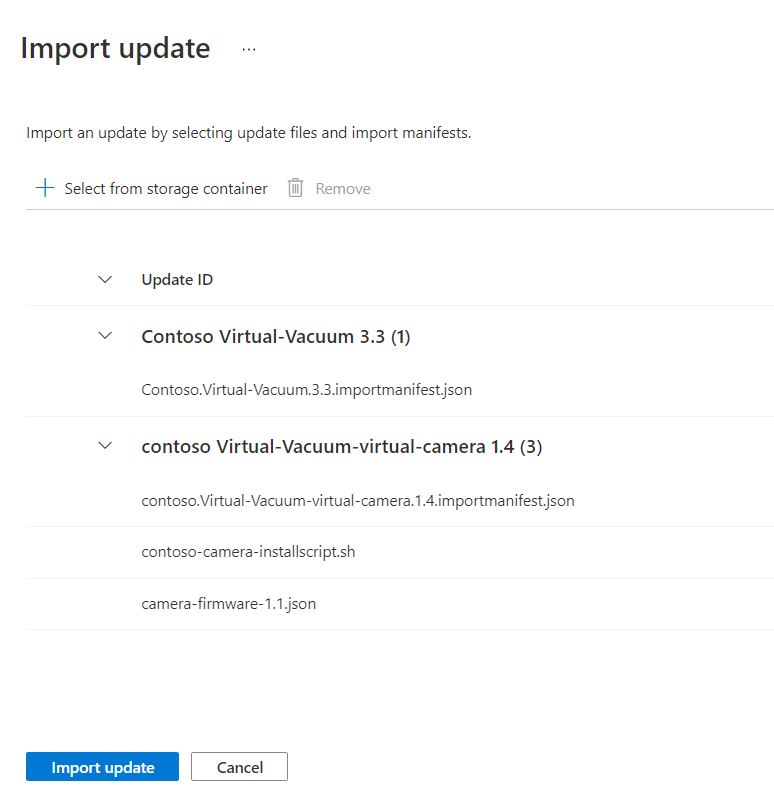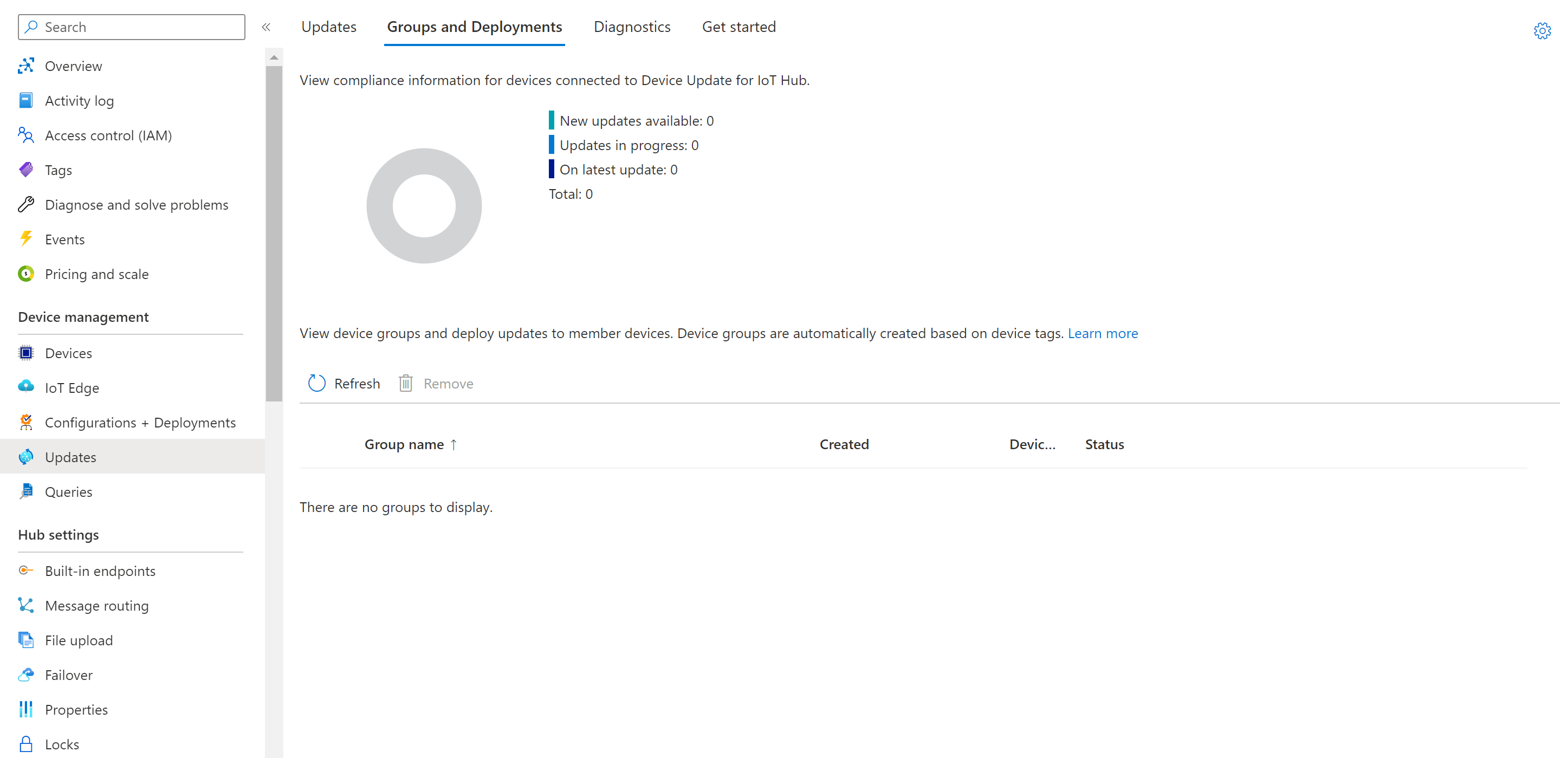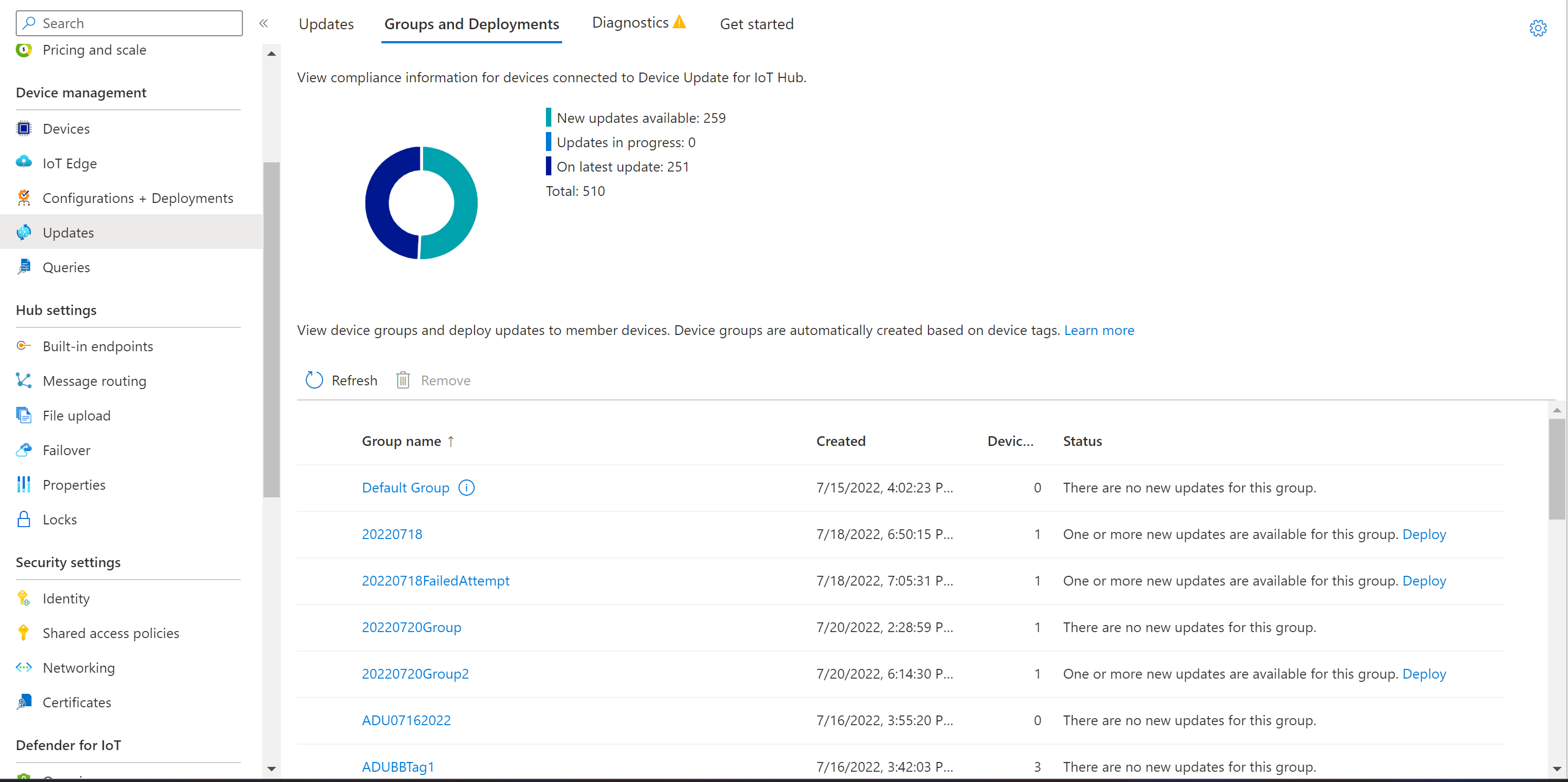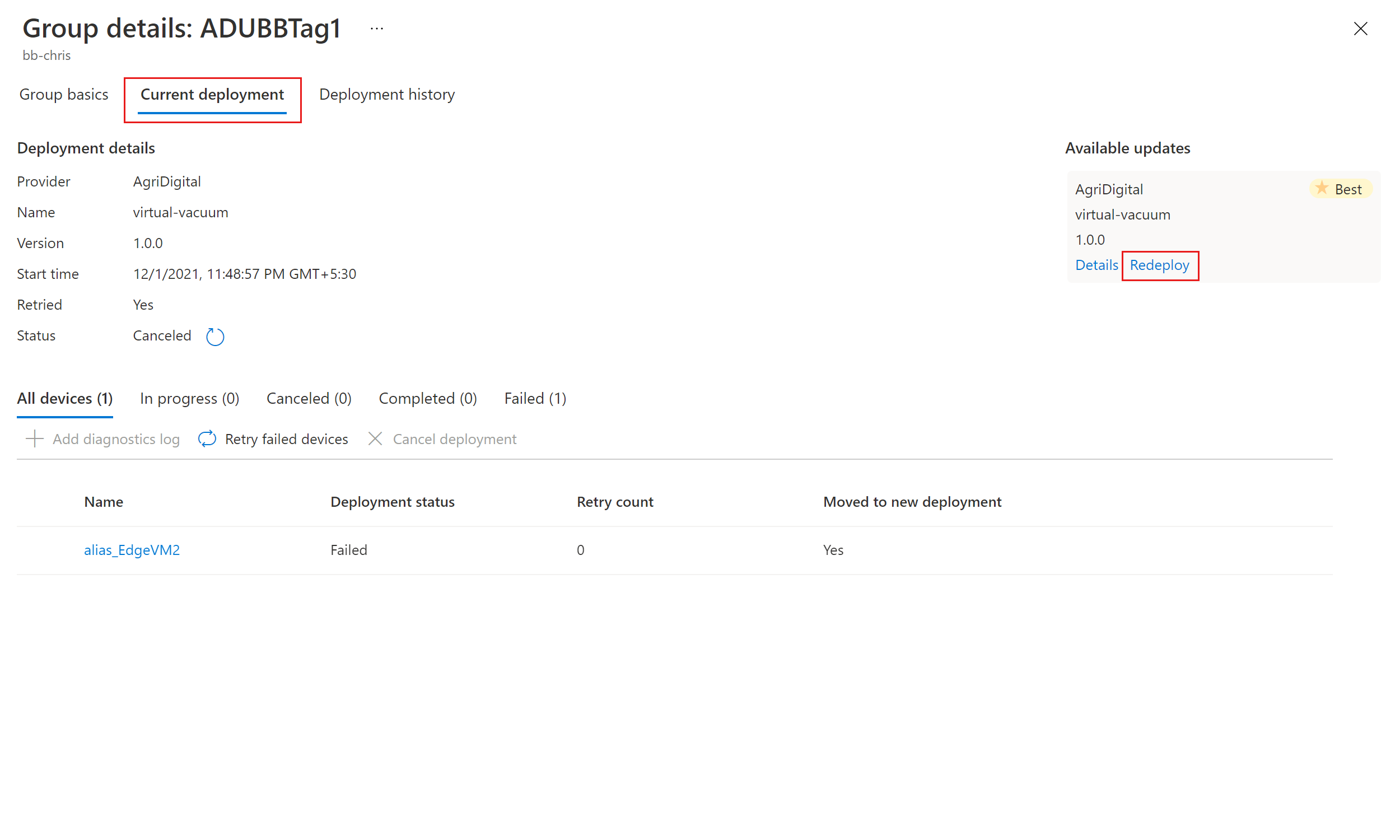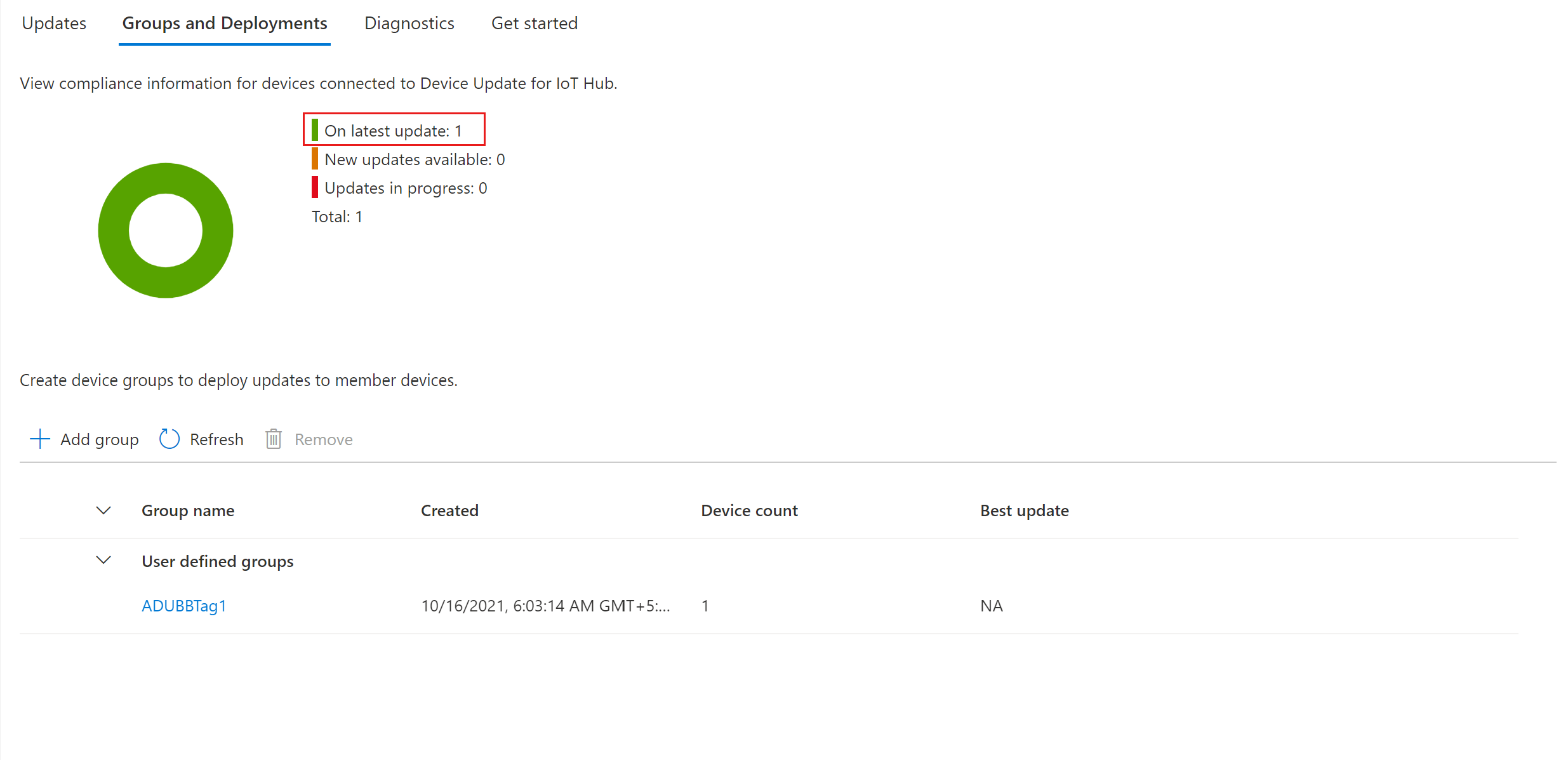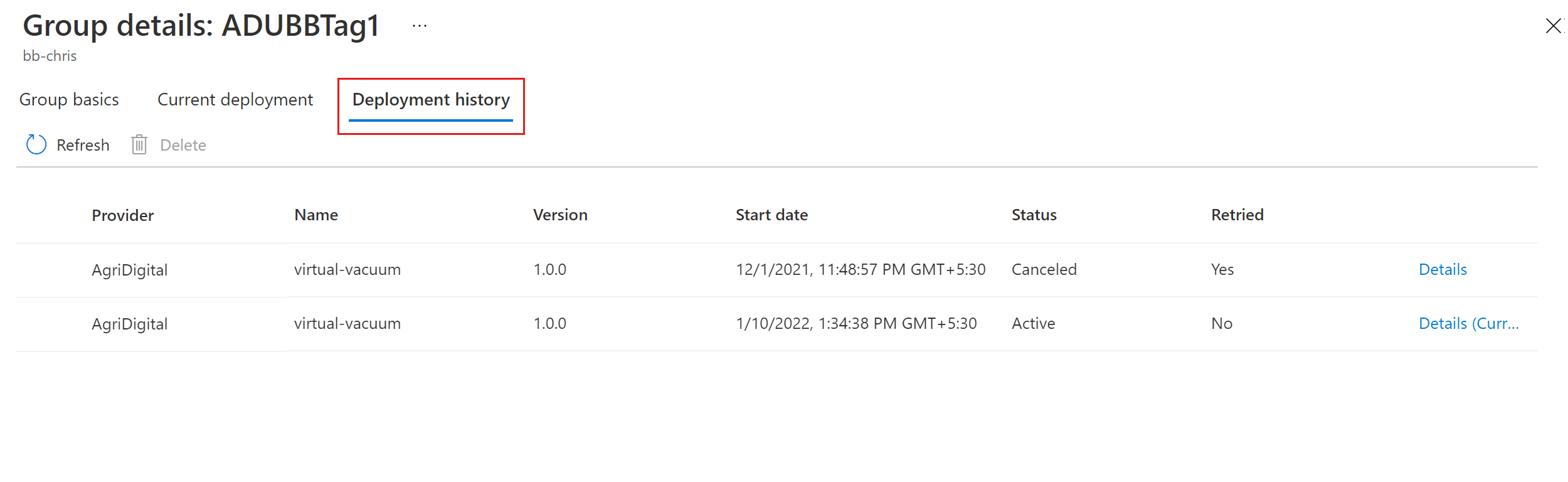Tutorial: Menyelesaikan pembaruan proksi dengan menggunakan Pembaruan Perangkat untuk Azure IoT Hub
Jika Anda belum melakukannya, tinjau Menggunakan pembaruan proksi dengan Pembaruan Perangkat untuk Azure IoT Hub.
Menyiapkan perangkat uji atau mesin virtual
Tutorial ini menggunakan mesin virtual (VM) Ubuntu Server 18.04 LTS sebagai contoh.
Menginstal Agen Pembaruan Perangkat dan dependensi
Daftarkan packages.microsoft.com dalam repositori paket APT:
sudo apt-get update sudo apt install curl curl https://packages.microsoft.com/config/ubuntu/18.04/multiarch/prod.list > ~/microsoft-prod.list sudo cp ~/microsoft-prod.list /etc/apt/sources.list.d/ curl https://packages.microsoft.com/keys/microsoft.asc | gpg --dearmor > ~/microsoft.gpg sudo cp ~/microsoft.gpg /etc/apt/trusted.gpg.d/ sudo apt-get updateInstal deviceupdate-agent di perangkat IoT. Unduh file Debian Pembaruan Perangkat terbaru dari packages.microsoft.com:
sudo apt-get install deviceupdate-agentAtau, salin file Debian yang diunduh ke VM uji. Jika Anda menggunakan PowerShell di komputer, jalankan perintah shell berikut:
scp <path to the .deb file> tester@<your vm's ip address>:~Kemudian remote ke VM Anda dan jalankan perintah shell berikut di folder beranda:
#go to home folder cd ~ #install latest Device Update agent sudo apt-get install ./<debian file name from the previous step>Buka Azure IoT Hub dan salin string koneksi utama untuk modul Pembaruan Perangkat untuk perangkat IoT Anda. Ganti nilai default apa pun untuk bidang
connectionDatadengan string koneksi utama dalam file du-config.json:sudo nano /etc/adu/du-config.jsonCatatan
Anda dapat menyalin string koneksi utama untuk perangkat, tetapi sebaiknya gunakan string untuk modul Pembaruan Perangkat. Untuk informasi tentang menyiapkan modul, lihat Penyediaan Agen Pembaruan Perangkat.
Pastikan bahwa /etc/adu/du-diagnostics-config.json berisi pengaturan yang benar untuk pengumpulan log. Contohnya:
{ "logComponents":[ { "componentName":"adu", "logPath":"/var/log/adu/" }, { "componentName":"do", "logPath":"/var/log/deliveryoptimization-agent/" } ], "maxKilobytesToUploadPerLogPath":50 }Hidupkan ulang agen Pembaruan Perangkat:
sudo systemctl restart deviceupdate-agent
Menyiapkan komponen tiruan
Untuk tujuan pengujian dan demonstrasi, kami akan membuat komponen tiruan berikut di perangkat:
- Tiga motor
- Dua kamera
- "hostfs"
- "rootfs"
Penting
Konfigurasi komponen sebelumnya didasarkan pada implementasi ekstensi pencacah komponen contoh yang disebut libcontoso-component-enumerator.so. Ini juga memerlukan file data inventaris komponen tiruan ini: /usr/local/contoso-devices/components-inventory.json.
Salin folder demo ke direktori beranda Anda di VM uji. Kemudian, jalankan perintah berikut guna menyalin file yang diperlukan ke lokasi yang tepat:
`~/demo/tools/reset-demo-components.sh`Perintah
reset-demo-components.shmengambil langkah-langkah berikut atas nama Anda:Ini menyalin components-inventory.json dan menambahkannya ke folder /usr/local/contoso-devices.
Ini menyalin ekstensi pencacah komponen Contoso (libcontoso-component-enumerator.so) dari folder Aset dan menambahkannya ke folder /var/lib/adu/extensions/sources.
Ini mendaftarkan ekstensi:
sudo /usr/bin/AducIotAgent -E /var/lib/adu/extensions/sources/libcontoso-component-enumerator.so
Mengimpor pembaruan contoh
Jika Anda belum melakukannya, buat akun dan instans Pembaruan Perangkat, termasuk mengonfigurasi IoT Hub. Kemudian, mulailah prosedur berikut.
Dari rilis Pembaruan Perangkat terbaru, di bawah Aset, unduh manifes dan gambar impor untuk pembaruan proksi.
Masuk ke portal Azure dan buka hub IoT Anda dengan Pembaruan Perangkat. Di panel kiri, pilih Device Management>Updates.
Pilih tab Pembaruan.
Pilih + Impor Pembaruan Baru.
Pilih + Pilih dari kontainer penyimpanan, lalu pilih akun penyimpanan dan kontainer Anda.
Pilih Unggah untuk menambahkan file yang Anda unduh di langkah 1.
Unggah manifes impor induk, manifes impor turunan, dan file payload ke kontainer Anda.
Contoh berikut menunjukkan contoh file yang diunggah untuk memperbarui kamera yang terhubung ke perangkat penyedot debu pintar. Ini juga termasuk skrip pra-penginstalan untuk mematikan kamera sebelum pembaruan over-the-air.
Dalam contoh, manifes impor induk adalah contoso. Virtual-Vacuum-virtual-camera.1.4.importmanifest.json. Manifes impor turunan dengan detail untuk memperbarui kamera adalah Contoso.Virtual-Vacuum.3.3.importmanifest.json. Kedua nama file manifes mengikuti format yang diperlukan dan diakhir dengan .importmanifest.json.
Memilih Pilih.
UI sekarang menampilkan daftar file yang akan diimpor ke Pembaruan Perangkat. Pilih Perbarui pembaruan.
Proses impor dimulai, dan layar berubah menjadi bagian Riwayat Impor. Pilih Refresh untuk melihat kemajuan hingga proses impor selesai. Bergantung pada ukuran pembaruan, impor mungkin selesai dalam beberapa menit atau lebih lama.
Saat kolom Status menunjukkan bahwa impor telah berhasil, pilih tab Pembaruan yang Tersedia. Anda akan melihat pembaruan yang diimpor dalam daftar sekarang.
Untuk informasi selengkapnya tentang proses impor, lihat Mengimpor pembaruan ke Pembaruan Perangkat.
Menampilkan grup perangkat
Pembaruan Perangkat menggunakan grup untuk mengatur perangkat. Pembaruan Perangkat secara otomatis mengurutkan perangkat ke dalam grup berdasarkan tag dan properti kompatibilitas yang ditetapkan. Setiap perangkat hanya termasuk dalam satu grup, tetapi grup dapat memiliki beberapa subgrup untuk mengurutkan kelas perangkat yang berbeda.
Buka tab Grup dan Penyebaran di bagian atas halaman.
Menampilkan daftar grup dan bagan kepatuhan pembaruan. Bagan kepatuhan pembaruan memperlihatkan jumlah perangkat di berbagai status kepatuhan: Pada pembaruan terbaru, Pembaruan baru tersedia, dan Pembaruan sedang Berlangsung. Pelajari kepatuhan pembaruan.
Anda akan melihat grup perangkat yang berisi perangkat simulasi yang Anda siapkan dalam tutorial ini bersama dengan pembaruan yang tersedia untuk perangkat di grup baru. Jika ada perangkat yang tidak memenuhi persyaratan kelas perangkat grup, perangkat tersebut akan muncul dalam grup tidak valid yang sesuai. Untuk menyebarkan pembaruan terbaik yang tersedia ke grup baru yang ditentukan pengguna dari tampilan ini, pilih Sebarkan di samping grup.
Untuk informasi selengkapnya tentang tag dan grup, lihat Mengelola grup perangkat.
Menyebarkan pembaruan
Setelah grup dibuat, Anda akan melihat pembaruan baru yang tersedia untuk grup perangkat Anda, dengan link ke pembaruan di bawah Pembaruan Terbaik (Anda mungkin perlu Merefresh sekali).
Untuk informasi selengkapnya tentang kepatuhan, lihat Kepatuhan Pembaruan Perangkat.
Pilih grup target dengan mengeklik nama grup. Anda akan diarahkan ke detail grup di bawah Dasar-dasar grup.
Untuk memulai penyebaran, buka tab Penyebaran saat ini. Pilih tautan sebarkan di samping pembaruan yang diinginkan dari bagian Pembaruan yang tersedia. Pembaruan terbaik dan tersedia untuk grup tertentu akan dilambangkan dengan sorotan "Terbaik".
Jadwalkan penyebaran Anda untuk segera dimulai atau di masa mendatang, lalu pilih Buat.
Status di bawah Detail penyebaran harus beralih ke Aktif, dan pembaruan yang disebarkan harus ditandai dengan "(menyebarkan)".
Lihat bagan kepatuhan. Anda kini akan melihat bahwa pembaruan sedang berlangsung.
Setelah perangkat berhasil diperbarui, Anda akan melihat bagan kepatuhan dan detail penyebaran diperbarui untuk mencerminkan hal yang sama.
Memantau penyebaran pembaruan
Pilih tab Riwayat penyebaran di bagian atas halaman.
Pilih link detail di samping penyebaran yang Anda buat.
Pilih Refresh untuk melihat detail status terbaru.
Anda sekarang telah menyelesaikan pembaruan proksi ujung ke ujung yang sukses dengan menggunakan Device Update for IoT Hub.
Membersihkan sumber daya
Saat Anda tidak lagi membutuhkannya, hapus akun Pembaruan Perangkat, instans, hub IoT, dan perangkat IoT Anda.