Catatan
Akses ke halaman ini memerlukan otorisasi. Anda dapat mencoba masuk atau mengubah direktori.
Akses ke halaman ini memerlukan otorisasi. Anda dapat mencoba mengubah direktori.
Dalam panduan kilat ini, Anda menggunakan metode langsung untuk mengontrol perangkat yang disimulasikan yang terhubung ke hub IoT Anda. IoT Hub adalah layanan Azure yang memungkinkan Anda mengelola perangkat IoT dari cloud dan menyerap telemetri perangkat dalam volume tinggi ke cloud untuk penyimpanan atau pemrosesan. Anda dapat menggunakan metode langsung untuk mengubah perilaku perangkat yang terhubung ke hub IoT Anda dari jarak jauh.
Mulai cepat menggunakan dua aplikasi .NET yang telah ditulis sebelumnya:
Aplikasi perangkat simulasi yang merespons metode langsung yang dipanggil dari aplikasi layanan. Untuk menerima panggilan metode langsung, aplikasi ini terhubung ke titik akhir khusus perangkat di hub IoT Anda.
Aplikasi layanan yang memanggil metode langsung pada perangkat yang disimulasikan. Untuk memanggil metode langsung pada perangkat, aplikasi ini terhubung ke titik akhir sisi layanan di hub IoT Anda.
Prasyarat
Akun Azure dengan langganan aktif. Buat akun gratis.
Dua aplikasi sampel yang Anda jalankan dalam panduan memulai ini ditulis menggunakan C#. Anda memerlukan .NET SDK 6.0 atau lebih besar pada komputer pengembangan Anda.
Anda dapat mengunduh .NET Core SDK untuk beberapa platform dari .NET.
Anda dapat memverifikasi versi C# saat ini pada komputer pengembangan Anda menggunakan perintah berikut:
dotnet --versionKloning atau unduh Microsoft Azure IoT SDK untuk .NET dari GitHub. Aplikasi sampel yang digunakan oleh mulai cepat ini disertakan dalam SDK.
Pastikan port 8883 terbuka di firewall Anda. Sampel perangkat dalam panduan mulai cepat ini menggunakan protokol MQTT, yang berkomunikasi melalui port 8883. Port ini mungkin diblokir di beberapa lingkungan jaringan perusahaan dan pendidikan. Untuk informasi selengkapnya dan cara mengatasi masalah ini, lihat bagian Sambungkan ke IoT Hub di Berkomunikasi dengan hub IoT menggunakan protokol MQTT.
Gunakan lingkungan Bash di Azure Cloud Shell. Untuk informasi selengkapnya, lihat Mulai menggunakan Azure Cloud Shell.
Jika Anda lebih suka menjalankan perintah referensi CLI secara lokal, instal Azure CLI. Jika Anda menjalankan Windows atau macOS, pertimbangkan untuk menjalankan Azure CLI dalam kontainer Docker. Untuk informasi lebih lanjut, lihat Cara menjalankan Azure CLI di kontainer Docker.
Jika Anda menggunakan penginstalan lokal, masuk ke Azure CLI dengan menggunakan perintah az login. Untuk menyelesaikan proses autentikasi, ikuti langkah-langkah yang ditampilkan di terminal Anda. Untuk opsi masuk lainnya, lihat Mengautentikasi ke Azure menggunakan Azure CLI.
Saat diminta, instal ekstensi Azure CLI saat pertama kali digunakan. Untuk informasi selengkapnya tentang ekstensi, lihat Menggunakan dan mengelola ekstensi dengan Azure CLI.
Jalankan az version untuk mengetahui versi dan pustaka dependen yang terinstal. Untuk meng-upgrade ke versi terbaru, jalankan az upgrade.
Nota
Artikel ini menggunakan versi terbaru ekstensi Azure IoT, yang disebut azure-iot. Versi warisan disebut azure-cli-iot-ext. Anda seharusnya hanya menginstal satu versi pada satu waktu. Anda dapat menggunakan perintah az extension list untuk memvalidasi ekstensi yang saat ini diinstal.
Gunakan az extension remove --name azure-cli-iot-ext untuk menghapus versi lama ekstensi.
Gunakan az extension add --name azure-iot untuk menambahkan versi baru ekstensi.
Untuk melihat ekstensi apa yang saat ini diinstal, gunakan az extension list.
Di bagian ini, Anda menggunakan Azure CLI untuk membuat hub IoT dan grup sumber daya. Grup sumber daya Azure adalah kontainer logis tempat sumber daya Azure disebarkan dan dikelola. Hub IoT bertindak sebagai hub pesan pusat untuk komunikasi dua arah antara aplikasi IoT Anda dan perangkat.
Jika sudah memiliki IoT hub di langganan Azure, Anda dapat melewati bagian ini.
Untuk membuat hub IoT dan grup sumber daya:
Luncurkan aplikasi CLI Anda. Untuk menjalankan perintah CLI di sisa artikel ini, salin sintaks perintah, tempelkan ke aplikasi CLI Anda, edit nilai variabel, dan tekan
Enter.- Jika Anda menggunakan Cloud Shell, pilih tombol Cobalah pada perintah CLI untuk meluncurkan Cloud Shell di jendela browser terpisah. Atau Anda dapat membuka Cloud Shell di tab browser terpisah.
- Jika Anda menggunakan Azure CLI secara lokal, buka aplikasi konsol CLI Anda dan masuk ke Azure CLI.
Jalankan az extension add untuk memasang atau meningkatkan ekstensi azure-iot ke versi saat ini.
az extension add --upgrade --name azure-iotDi aplikasi CLI Anda, jalankan perintah az group create untuk membuat grup sumber daya. Perintah berikut membuat grup sumber daya bernama MyResourceGroup di lokasi eastus.
Nota
Secara opsional, Anda dapat mengatur lokasi yang berbeda. Untuk melihat lokasi yang tersedia, jalankan
az account list-locations. Mulai cepat ini menggunakan eastus seperti yang ditunjukkan dalam contoh perintah.az group create --name MyResourceGroup --location eastusJalankan perintah az iot hub create untuk membuat hub IoT. Mungkin perlu waktu beberapa menit untuk membuat hub IoT.
YourIoTHubName. Gantikan placeholder ini dan kurung kurawal di sekitarnya dalam perintah berikut dengan nama yang Anda pilih untuk hub IoT Anda. Nama hub IoT harus unik secara global di Azure. Gunakan nama Hub IoT Anda di seluruh panduan memulai cepat ini, di mana pun Anda melihat placeholder.
az iot hub create --resource-group MyResourceGroup --name {YourIoTHubName}
Mengambil string koneksi layanan
Anda juga memerlukan string koneksi layanan hub IoT Anda untuk memungkinkan aplikasi layanan terhubung ke hub dan mengambil pesan. String koneksi layanan adalah untuk hub IoT Anda secara keseluruhan, dan berbeda dari string koneksi perangkat yang Anda ambil di bagian sebelumnya.
Perintah berikut mengambil string koneksi layanan untuk hub IoT Anda:
az iot hub connection-string show --policy-name service --hub-name {YourIoTHubName} --output table
Catat string koneksi layanan, yang terlihat seperti:
HostName={YourIoTHubName}.azure-devices.net;SharedAccessKeyName=service;SharedAccessKey={YourSharedAccessKey}
Anda akan menggunakan nilai ini nanti dalam panduan kilat.
Mensimulasikan perangkat
Aplikasi perangkat yang disimulasikan terhubung ke titik akhir khusus perangkat di hub IoT Anda, mengirim telemetri yang disimulasikan, dan mendengarkan panggilan metode langsung dari hub Anda. Dalam panduan awal ini, panggilan metode langsung dari hub memberi tahu perangkat untuk mengubah interval pengiriman telemetri. Perangkat yang disimulasikan mengirimkan pengakuan kembali ke hub Anda setelah menjalankan metode langsung.
Di jendela terminal lokal, navigasikan ke folder akar SDK. Kemudian, navigasikan ke folder iothub\device\samples\getting started\SimulatedDeviceWithCommand .
Jalankan perintah berikut untuk menginstal paket yang diperlukan untuk aplikasi perangkat yang disimulasikan:
dotnet restoreJalankan perintah berikut untuk membangun dan menjalankan aplikasi perangkat yang disimulasikan.
{DeviceConnectionString}: Ganti tempat penampung ini dengan string koneksi perangkat yang Anda catat sebelumnya.dotnet run -- -c "{DeviceConnectionString}"Cuplikan layar berikut menunjukkan output saat aplikasi perangkat yang disimulasikan mengirimkan telemetri ke IoT Hub Anda:
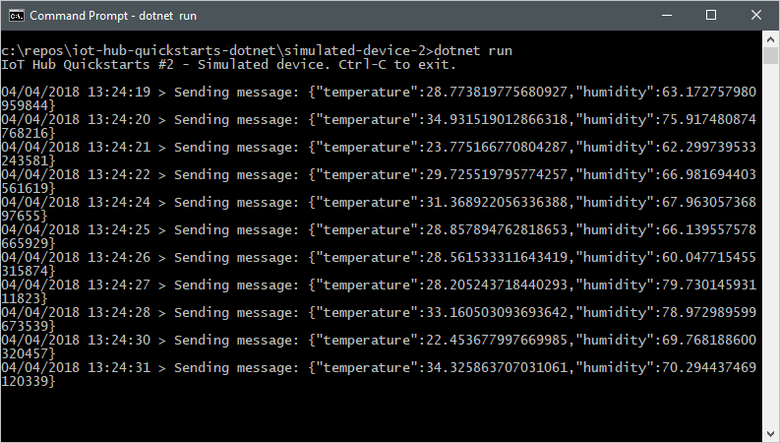
Panggil metode langsung
Aplikasi layanan terhubung ke titik akhir sisi layanan di IoT Hub Anda. Aplikasi melakukan panggilan metode langsung ke perangkat melalui hub IoT Anda dan menunggu tanggapan. Aplikasi layanan IoT Hub biasanya berjalan di cloud.
Di jendela terminal lokal lain, navigasikan ke folder akar SDK. Kemudian, navigasikan ke folder iothub\service\samples\getting started\InvokeDeviceMethod .
Di jendela terminal lokal, jalankan perintah berikut untuk menginstal pustaka yang diperlukan untuk aplikasi layanan:
dotnet buildDi jendela terminal lokal, jalankan perintah berikut untuk membangun dan menjalankan aplikasi layanan.
{ServiceConnectionString}: Ganti placeholder ini dengan string koneksi layanan IoT Hub yang Anda catat sebelumnya.{DeviceName}: Ganti placeholder ini dengan nama perangkat yang Anda daftarkan.dotnet run -- -c "{ServiceConnectionString}" -d {DeviceName}Cuplikan layar berikut menunjukkan output saat aplikasi melakukan panggilan metode langsung ke perangkat dan menerima pengakuan:
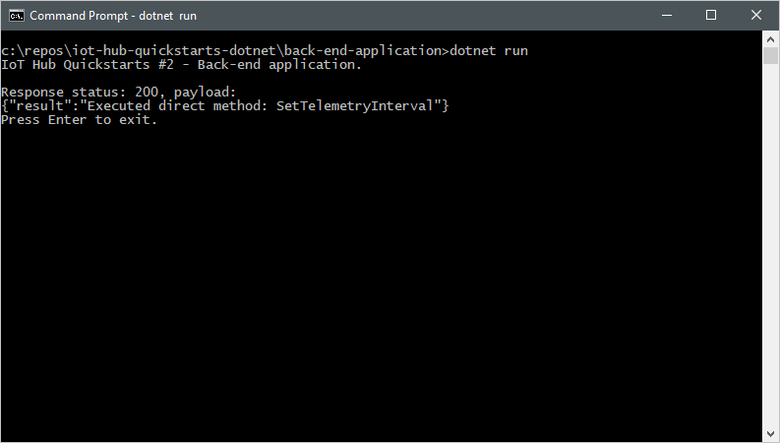
Setelah menjalankan aplikasi layanan, Anda akan melihat pesan di jendela terminal lokal yang menjalankan perangkat yang disimulasikan, dan tarif saat mengirim perubahan pesan:
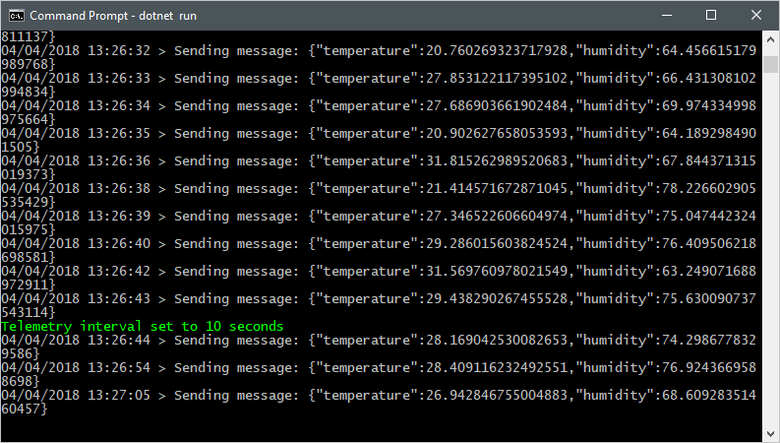
Panduan cepat ini menggunakan dua aplikasi Java:
- Aplikasi perangkat simulasi yang merespons metode langsung yang dipanggil dari aplikasi back-end.
- Aplikasi layanan yang memanggil metode langsung pada perangkat yang disimulasikan.
Prasyarat
Akun Azure dengan langganan aktif. Buat akun gratis.
Java SE Development Kit 8. Di Java dukungan jangka panjang untuk Azure dan Azure Stack, di bawah Dukungan jangka panjang, pilih Java 8.
Anda dapat memverifikasi versi Java saat ini di komputer pengembangan Anda menggunakan perintah berikut:
java -version-
Anda dapat memverifikasi versi Maven saat ini di komputer pengembangan Anda menggunakan perintah berikut:
mvn --version Kloning atau unduh Sampel Azure IoT untuk Java dari GitHub.
Pastikan port 8883 terbuka di firewall Anda. Sampel perangkat dalam panduan mulai cepat ini menggunakan protokol MQTT, yang berkomunikasi melalui port 8883. Port ini mungkin diblokir di beberapa lingkungan jaringan perusahaan dan pendidikan. Untuk informasi selengkapnya dan cara mengatasi masalah ini, lihat bagian Sambungkan ke IoT Hub di Berkomunikasi dengan hub IoT menggunakan protokol MQTT.
Gunakan lingkungan Bash di Azure Cloud Shell. Untuk informasi selengkapnya, lihat Mulai menggunakan Azure Cloud Shell.
Jika Anda lebih suka menjalankan perintah referensi CLI secara lokal, instal Azure CLI. Jika Anda menjalankan Windows atau macOS, pertimbangkan untuk menjalankan Azure CLI dalam kontainer Docker. Untuk informasi lebih lanjut, lihat Cara menjalankan Azure CLI di kontainer Docker.
Jika Anda menggunakan penginstalan lokal, masuk ke Azure CLI dengan menggunakan perintah az login. Untuk menyelesaikan proses autentikasi, ikuti langkah-langkah yang ditampilkan di terminal Anda. Untuk opsi masuk lainnya, lihat Mengautentikasi ke Azure menggunakan Azure CLI.
Saat diminta, instal ekstensi Azure CLI saat pertama kali digunakan. Untuk informasi selengkapnya tentang ekstensi, lihat Menggunakan dan mengelola ekstensi dengan Azure CLI.
Jalankan az version untuk mengetahui versi dan pustaka dependen yang terinstal. Untuk meng-upgrade ke versi terbaru, jalankan az upgrade.
Nota
Artikel ini menggunakan versi terbaru ekstensi Azure IoT, yang disebut azure-iot. Versi warisan disebut azure-cli-iot-ext. Anda seharusnya hanya menginstal satu versi pada satu waktu. Anda dapat menggunakan perintah az extension list untuk memvalidasi ekstensi yang saat ini diinstal.
Gunakan az extension remove --name azure-cli-iot-ext untuk menghapus versi lama ekstensi.
Gunakan az extension add --name azure-iot untuk menambahkan versi baru ekstensi.
Untuk melihat ekstensi apa yang saat ini diinstal, gunakan az extension list.
Membuat hub IoT
Di bagian ini, Anda menggunakan Azure CLI untuk membuat hub IoT dan grup sumber daya. Grup sumber daya Azure adalah kontainer logis tempat sumber daya Azure disebarkan dan dikelola. Hub IoT bertindak sebagai hub pesan pusat untuk komunikasi dua arah antara aplikasi IoT Anda dan perangkat.
Jika sudah memiliki IoT hub di langganan Azure, Anda dapat melewati bagian ini.
Untuk membuat hub IoT dan grup sumber daya:
Luncurkan aplikasi CLI Anda. Untuk menjalankan perintah CLI di sisa artikel ini, salin sintaks perintah, tempelkan ke aplikasi CLI Anda, edit nilai variabel, dan tekan
Enter.- Jika Anda menggunakan Cloud Shell, pilih tombol Cobalah pada perintah CLI untuk meluncurkan Cloud Shell di jendela browser terpisah. Atau Anda dapat membuka Cloud Shell di tab browser terpisah.
- Jika Anda menggunakan Azure CLI secara lokal, buka aplikasi konsol CLI Anda dan masuk ke Azure CLI.
Jalankan az extension add untuk memasang atau meningkatkan ekstensi azure-iot ke versi saat ini.
az extension add --upgrade --name azure-iotDi aplikasi CLI Anda, jalankan perintah az group create untuk membuat grup sumber daya. Perintah berikut membuat grup sumber daya bernama MyResourceGroup di lokasi eastus.
Nota
Secara opsional, Anda dapat mengatur lokasi yang berbeda. Untuk melihat lokasi yang tersedia, jalankan
az account list-locations. Mulai cepat ini menggunakan eastus seperti yang ditunjukkan dalam contoh perintah.az group create --name MyResourceGroup --location eastusJalankan perintah az iot hub create untuk membuat hub IoT. Mungkin perlu waktu beberapa menit untuk membuat hub IoT.
YourIoTHubName. Gantikan placeholder ini dan kurung kurawal di sekitarnya dalam perintah berikut dengan nama yang Anda pilih untuk hub IoT Anda. Nama hub IoT harus unik secara global di Azure. Gunakan nama Hub IoT Anda di seluruh panduan memulai cepat ini, di mana pun Anda melihat placeholder.
az iot hub create --resource-group MyResourceGroup --name {YourIoTHubName}
Mendaftarkan perangkat
Perangkat harus terdaftar dengan hub IoT Anda sebelum dapat terhubung. Dalam bagian ini, Anda menggunakan Azure CLI untuk membuat identitas perangkat.
Jika sudah memiliki perangkat yang terdaftar di IoT hub, Anda dapat melewati bagian ini.
Untuk membuat identitas perangkat:
Jalankan perintah az iot hub device-identity create di shell CLI Anda. Perintah ini akan membuat identitas perangkat.
YourIoTHubName. Gantikan placeholder ini dan kurung kurawal di sekitarnya dalam perintah berikut dengan nama yang Anda pilih untuk hub IoT Anda. Nama hub IoT harus unik secara global di Azure.
myDevice. Anda dapat menggunakan nama ini untuk ID perangkat di seluruh artikel ini, atau memberikan nama perangkat yang berbeda.
az iot hub device-identity create --device-id myDevice --hub-name {YourIoTHubName}Jalankan perintah az iot hub device-identity connection-string show.
az iot hub device-identity connection-string show --device-id myDevice --hub-name {YourIoTHubName}Output string koneksi menggunakan format berikut:
HostName=<your IoT Hub name>.azure-devices.net;DeviceId=<your device id>;SharedAccessKey=<some value>Simpan string koneksi di lokasi yang aman.
Nota
Biarkan aplikasi CLI Anda tetap terbuka. Anda menggunakannya pada langkah selanjutnya.
Mengambil string koneksi layanan
Anda juga memerlukan string koneksi layanan untuk mengaktifkan aplikasi back-end agar tersambung ke hub IoT Anda dan mengambil pesan. Perintah berikut mengambil string koneksi layanan untuk hub IoT Anda:
YourIoTHubName: Ganti placeholder ini di perintah berikut dengan nama yang Anda pilih untuk IoT hub Anda.
az iot hub connection-string show --policy-name service --hub-name {YourIoTHubName} --output table
Catat string koneksi layanan, yang terlihat seperti:
HostName={YourIoTHubName}.azure-devices.net;SharedAccessKeyName=service;SharedAccessKey={YourSharedAccessKey}
Anda akan menggunakan nilai ini nanti dalam panduan kilat. String koneksi layanan ini berbeda dari string koneksi perangkat yang Anda catat di langkah sebelumnya.
Mensimulasikan perangkat
Aplikasi perangkat yang disimulasikan terhubung ke titik akhir khusus perangkat di hub IoT Anda, mengirim telemetri yang disimulasikan, dan mendengarkan panggilan metode langsung dari hub Anda. Dalam panduan awal ini, panggilan metode langsung dari hub memberi tahu perangkat untuk mengubah interval pengiriman telemetri. Perangkat yang disimulasikan mengirimkan pengakuan kembali ke hub Anda setelah menjalankan metode langsung.
Di jendela terminal lokal, navigasikan ke folder akar proyek Java sampel. Kemudian navigasikan ke folder iot-hub\Quickstarts\simulated-device-2 .
Buka file src/main/java/com/microsoft/docs/iothub/samples/SimulatedDevice.java di editor teks pilihan Anda.
Ganti nilai
connStringvariabel dengan string koneksi perangkat yang Anda catat sebelumnya. Kemudian simpan perubahan Anda ke SimulatedDevice.java.Di jendela terminal lokal, jalankan perintah berikut untuk menginstal pustaka yang diperlukan dan membangun aplikasi perangkat yang disimulasikan:
mvn clean packageDi jendela terminal lokal, jalankan perintah berikut untuk menjalankan aplikasi perangkat yang disimulasikan:
java -jar target/simulated-device-2-1.0.0-with-deps.jarCuplikan layar berikut menunjukkan output saat aplikasi perangkat yang disimulasikan mengirimkan telemetri ke IoT Hub Anda:
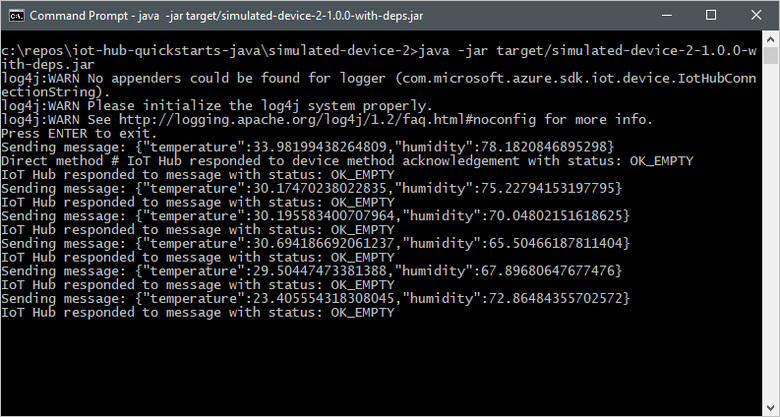
Panggil metode langsung
Aplikasi back-end terhubung ke titik akhir sisi layanan di IoT Hub Anda. Aplikasi melakukan panggilan metode langsung ke perangkat melalui hub IoT Anda dan menunggu tanggapan. Aplikasi back-end IoT Hub biasanya berjalan di cloud.
Di jendela terminal lokal lain, navigasikan ke folder akar proyek Java sampel. Kemudian navigasikan ke folder iot-hub\Quickstarts\back-end-application .
Buka file src/main/java/com/microsoft/docs/iothub/samples/BackEndApplication.java di editor teks pilihan Anda.
Ganti nilai
iotHubConnectionStringvariabel dengan string koneksi layanan yang Anda catat sebelumnya. Kemudian simpan perubahan Anda ke BackEndApplication.java.Di jendela terminal lokal, jalankan perintah berikut untuk menginstal pustaka yang diperlukan dan membangun aplikasi back-end:
mvn clean packageDi jendela terminal lokal, jalankan perintah berikut untuk menjalankan aplikasi back-end:
java -jar target/back-end-application-1.0.0-with-deps.jarCuplikan layar berikut menunjukkan output saat aplikasi melakukan panggilan metode langsung ke perangkat dan menerima pengakuan:
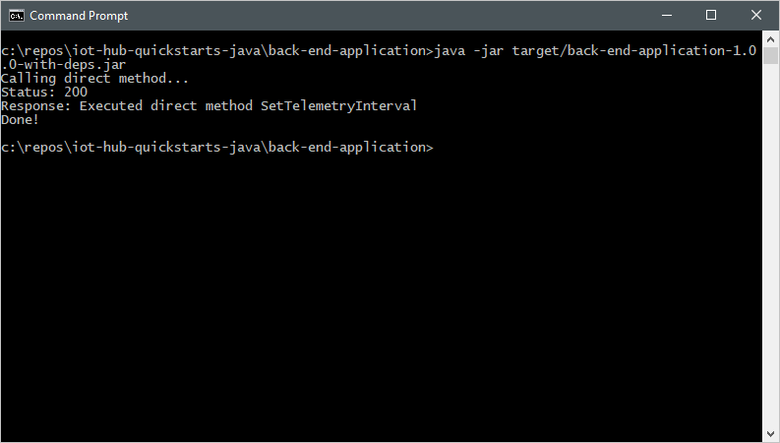
Setelah menjalankan aplikasi back-end, Anda akan melihat pesan di jendela terminal lokal yang menjalankan perangkat yang disimulasikan, dan laju pengiriman pesan berubah:
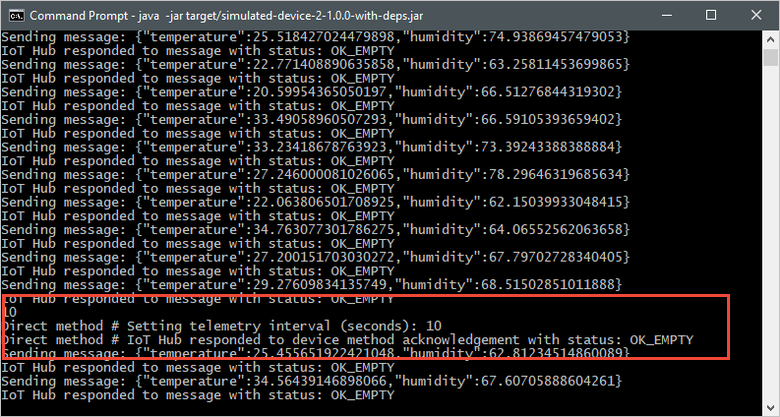
Panduan cepat ini menggunakan dua aplikasi Node.js:
- Aplikasi perangkat simulasi yang merespons metode langsung yang dipanggil dari aplikasi back-end. Untuk menerima panggilan metode langsung, aplikasi ini terhubung ke titik akhir khusus perangkat di hub IoT Anda.
- Aplikasi back-end yang memanggil metode langsung pada perangkat yang disimulasikan. Untuk memanggil metode langsung pada perangkat, aplikasi ini terhubung ke titik akhir khusus layanan di hub IoT Anda.
Prasyarat
Akun Azure dengan langganan aktif. Buat akun gratis.
-
Anda dapat memverifikasi versi Node.js saat ini di komputer pengembangan Anda menggunakan perintah berikut:
node --version Kloning atau unduh sampel Azure IoT Node.js dari GitHub.
Pastikan port 8883 terbuka di firewall Anda. Sampel perangkat dalam panduan mulai cepat ini menggunakan protokol MQTT, yang berkomunikasi melalui port 8883. Port ini mungkin diblokir di beberapa lingkungan jaringan perusahaan dan pendidikan. Untuk informasi selengkapnya dan cara mengatasi masalah ini, lihat bagian Sambungkan ke IoT Hub di Berkomunikasi dengan hub IoT menggunakan protokol MQTT.
Gunakan lingkungan Bash di Azure Cloud Shell. Untuk informasi selengkapnya, lihat Mulai menggunakan Azure Cloud Shell.
Jika Anda lebih suka menjalankan perintah referensi CLI secara lokal, instal Azure CLI. Jika Anda menjalankan Windows atau macOS, pertimbangkan untuk menjalankan Azure CLI dalam kontainer Docker. Untuk informasi lebih lanjut, lihat Cara menjalankan Azure CLI di kontainer Docker.
Jika Anda menggunakan penginstalan lokal, masuk ke Azure CLI dengan menggunakan perintah az login. Untuk menyelesaikan proses autentikasi, ikuti langkah-langkah yang ditampilkan di terminal Anda. Untuk opsi masuk lainnya, lihat Mengautentikasi ke Azure menggunakan Azure CLI.
Saat diminta, instal ekstensi Azure CLI saat pertama kali digunakan. Untuk informasi selengkapnya tentang ekstensi, lihat Menggunakan dan mengelola ekstensi dengan Azure CLI.
Jalankan az version untuk mengetahui versi dan pustaka dependen yang terinstal. Untuk meng-upgrade ke versi terbaru, jalankan az upgrade.
Nota
Artikel ini menggunakan versi terbaru ekstensi Azure IoT, yang disebut azure-iot. Versi warisan disebut azure-cli-iot-ext. Anda seharusnya hanya menginstal satu versi pada satu waktu. Anda dapat menggunakan perintah az extension list untuk memvalidasi ekstensi yang saat ini diinstal.
Gunakan az extension remove --name azure-cli-iot-ext untuk menghapus versi lama ekstensi.
Gunakan az extension add --name azure-iot untuk menambahkan versi baru ekstensi.
Untuk melihat ekstensi apa yang saat ini diinstal, gunakan az extension list.
Membuat hub IoT
Di bagian ini, Anda menggunakan Azure CLI untuk membuat hub IoT dan grup sumber daya. Grup sumber daya Azure adalah kontainer logis tempat sumber daya Azure disebarkan dan dikelola. Hub IoT bertindak sebagai hub pesan pusat untuk komunikasi dua arah antara aplikasi IoT Anda dan perangkat.
Jika sudah memiliki IoT hub di langganan Azure, Anda dapat melewati bagian ini.
Untuk membuat hub IoT dan grup sumber daya:
Luncurkan aplikasi CLI Anda. Untuk menjalankan perintah CLI di sisa artikel ini, salin sintaks perintah, tempelkan ke aplikasi CLI Anda, edit nilai variabel, dan tekan
Enter.- Jika Anda menggunakan Cloud Shell, pilih tombol Cobalah pada perintah CLI untuk meluncurkan Cloud Shell di jendela browser terpisah. Atau Anda dapat membuka Cloud Shell di tab browser terpisah.
- Jika Anda menggunakan Azure CLI secara lokal, buka aplikasi konsol CLI Anda dan masuk ke Azure CLI.
Jalankan az extension add untuk memasang atau meningkatkan ekstensi azure-iot ke versi saat ini.
az extension add --upgrade --name azure-iotDi aplikasi CLI Anda, jalankan perintah az group create untuk membuat grup sumber daya. Perintah berikut membuat grup sumber daya bernama MyResourceGroup di lokasi eastus.
Nota
Secara opsional, Anda dapat mengatur lokasi yang berbeda. Untuk melihat lokasi yang tersedia, jalankan
az account list-locations. Mulai cepat ini menggunakan eastus seperti yang ditunjukkan dalam contoh perintah.az group create --name MyResourceGroup --location eastusJalankan perintah az iot hub create untuk membuat hub IoT. Mungkin perlu waktu beberapa menit untuk membuat hub IoT.
YourIoTHubName. Gantikan placeholder ini dan kurung kurawal di sekitarnya dalam perintah berikut dengan nama yang Anda pilih untuk hub IoT Anda. Nama hub IoT harus unik secara global di Azure. Gunakan nama Hub IoT Anda di seluruh panduan memulai cepat ini, di mana pun Anda melihat placeholder.
az iot hub create --resource-group MyResourceGroup --name {YourIoTHubName}
Mendaftarkan perangkat
Perangkat harus terdaftar dengan hub IoT Anda sebelum dapat terhubung. Dalam bagian ini, Anda menggunakan Azure CLI untuk membuat identitas perangkat.
Jika sudah memiliki perangkat yang terdaftar di IoT hub, Anda dapat melewati bagian ini.
Untuk membuat identitas perangkat:
Jalankan perintah az iot hub device-identity create di shell CLI Anda. Perintah ini akan membuat identitas perangkat.
YourIoTHubName. Gantikan placeholder ini dan kurung kurawal di sekitarnya dalam perintah berikut dengan nama yang Anda pilih untuk hub IoT Anda. Nama hub IoT harus unik secara global di Azure.
myDevice. Anda dapat menggunakan nama ini untuk ID perangkat di seluruh artikel ini, atau memberikan nama perangkat yang berbeda.
az iot hub device-identity create --device-id myDevice --hub-name {YourIoTHubName}Jalankan perintah az iot hub device-identity connection-string show.
az iot hub device-identity connection-string show --device-id myDevice --hub-name {YourIoTHubName}Output string koneksi menggunakan format berikut:
HostName=<your IoT Hub name>.azure-devices.net;DeviceId=<your device id>;SharedAccessKey=<some value>Simpan string koneksi di lokasi yang aman.
Nota
Biarkan aplikasi CLI Anda tetap terbuka. Anda menggunakannya pada langkah selanjutnya.
Mengambil string koneksi layanan
Anda juga memerlukan string koneksi layanan dari hub IoT Anda untuk memungkinkan aplikasi backend terhubung ke hub IoT Anda dan mengambil pesan. Perintah berikut mengambil string koneksi layanan untuk hub IoT Anda:
YourIoTHubName: Mengganti placeholder ini dalam perintah berikut dengan nama yang Anda pilih untuk hub IoT Anda.
az iot hub connection-string show \
--policy-name service --hub-name {YourIoTHubName} --output table
Catat string koneksi layanan, yang terlihat seperti:
HostName={YourIoTHubName}.azure-devices.net;SharedAccessKeyName=service;SharedAccessKey={YourSharedAccessKey}
Anda akan menggunakan nilai ini nanti dalam panduan kilat. String koneksi layanan ini berbeda dari string koneksi perangkat yang Anda catat di langkah sebelumnya.
Mensimulasikan perangkat
Aplikasi perangkat simulasi terhubung ke titik akhir yang khusus untuk perangkat di hub IoT Anda, mengirimkan data telemetri simulasi, dan mendengarkan panggilan metode langsung dari hub Anda. Dalam panduan awal ini, panggilan metode langsung dari hub memberi tahu perangkat untuk mengubah interval pengiriman telemetri. Perangkat simulasi mengirimkan pengakuan kembali ke hub Anda setelah mengeksekusi metode langsung.
Di jendela terminal lokal, navigasikan ke folder akar proyek Node.js sampel. Kemudian navigasikan ke folder iot-hub\Quickstarts\simulated-device-2 .
Buka file SimulatedDevice.js di editor teks pilihan Anda.
Ganti nilai
connectionStringvariabel dengan string koneksi perangkat yang Anda catat sebelumnya. Kemudian simpan perubahan Anda ke SimulatedDevice.js.Di jendela terminal lokal, jalankan perintah berikut untuk menginstal pustaka yang diperlukan dan jalankan aplikasi perangkat yang disimulasikan:
npm install node SimulatedDevice.jsCuplikan layar berikut menunjukkan output saat aplikasi perangkat yang disimulasikan mengirimkan telemetri ke IoT Hub Anda:
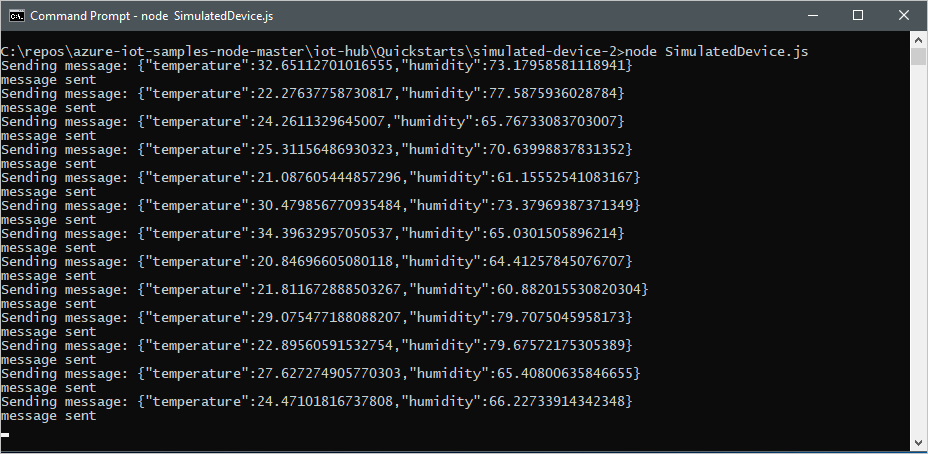
Panggil metode langsung
Aplikasi back-end terhubung ke titik akhir sisi layanan di hub IoT Anda. Aplikasi melakukan panggilan metode langsung ke perangkat melalui hub IoT Anda dan menunggu tanggapan. Aplikasi back-end IoT Hub biasanya berjalan di cloud.
Di jendela terminal lokal lain, navigasikan ke folder akar proyek Node.js sampel. Kemudian navigasikan ke folder iot-hub\Quickstarts\back-end-application .
Buka file BackEndApplication.js di editor teks pilihan Anda.
Ganti nilai
connectionStringvariabel dengan string koneksi layanan yang Anda catat sebelumnya. Kemudian simpan perubahan Anda ke BackEndApplication.js.Di jendela terminal lokal, jalankan perintah berikut untuk menginstal pustaka yang diperlukan dan jalankan aplikasi back-end:
npm install node BackEndApplication.jsCuplikan layar berikut menunjukkan output saat aplikasi melakukan panggilan metode langsung ke perangkat dan menerima pengakuan:
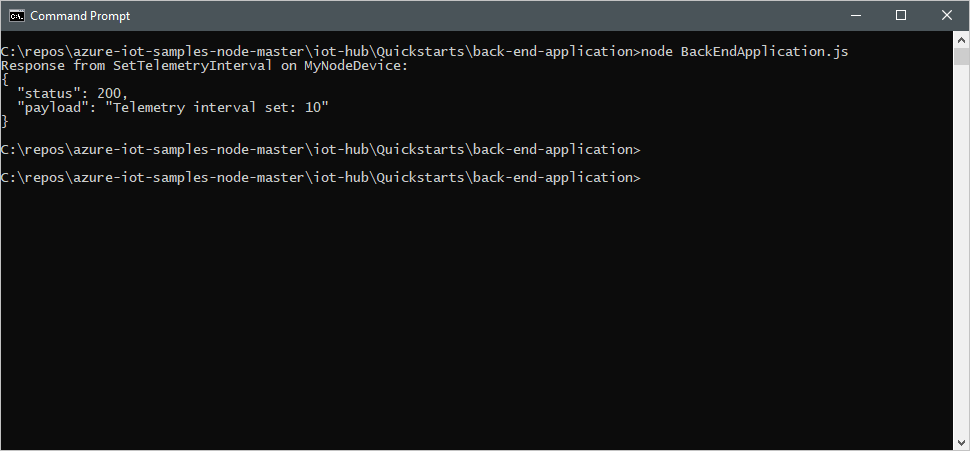
Setelah menjalankan aplikasi back-end, Anda akan melihat pesan di jendela terminal lokal yang menjalankan perangkat yang disimulasikan, dan laju pengiriman pesan berubah:
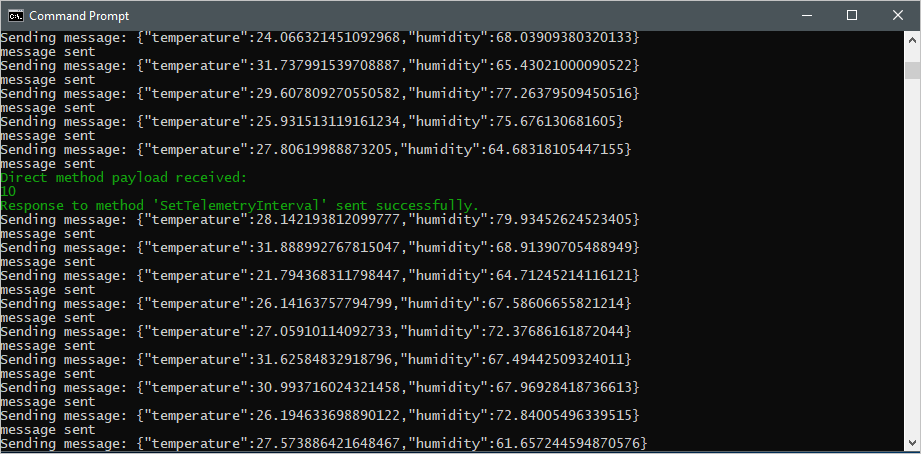
Panduan cepat ini menggunakan dua aplikasi Python:
- Aplikasi perangkat simulasi yang merespons metode langsung yang dipanggil oleh aplikasi back-end.
- Aplikasi back-end yang memanggil metode langsung pada perangkat yang disimulasikan.
Prasyarat
Akun Azure dengan langganan aktif. Buat akun gratis.
Python 3.7+. Untuk versi Python lain yang didukung, lihat Fitur Perangkat Azure IoT.
Kloning atau unduh sampel Azure IoT Python dari GitHub.
Pastikan port 8883 terbuka di firewall Anda. Sampel perangkat dalam panduan mulai cepat ini menggunakan protokol MQTT, yang berkomunikasi melalui port 8883. Port ini mungkin diblokir di beberapa lingkungan jaringan perusahaan dan pendidikan. Untuk informasi selengkapnya dan cara mengatasi masalah ini, lihat bagian Sambungkan ke IoT Hub di Berkomunikasi dengan hub IoT menggunakan protokol MQTT.
Gunakan lingkungan Bash di Azure Cloud Shell. Untuk informasi selengkapnya, lihat Mulai menggunakan Azure Cloud Shell.
Jika Anda lebih suka menjalankan perintah referensi CLI secara lokal, instal Azure CLI. Jika Anda menjalankan Windows atau macOS, pertimbangkan untuk menjalankan Azure CLI dalam kontainer Docker. Untuk informasi lebih lanjut, lihat Cara menjalankan Azure CLI di kontainer Docker.
Jika Anda menggunakan penginstalan lokal, masuk ke Azure CLI dengan menggunakan perintah az login. Untuk menyelesaikan proses autentikasi, ikuti langkah-langkah yang ditampilkan di terminal Anda. Untuk opsi masuk lainnya, lihat Mengautentikasi ke Azure menggunakan Azure CLI.
Saat diminta, instal ekstensi Azure CLI saat pertama kali digunakan. Untuk informasi selengkapnya tentang ekstensi, lihat Menggunakan dan mengelola ekstensi dengan Azure CLI.
Jalankan az version untuk mengetahui versi dan pustaka dependen yang terinstal. Untuk meng-upgrade ke versi terbaru, jalankan az upgrade.
Nota
Artikel ini menggunakan versi terbaru ekstensi Azure IoT, yang disebut azure-iot. Versi warisan disebut azure-cli-iot-ext. Anda seharusnya hanya menginstal satu versi pada satu waktu. Anda dapat menggunakan perintah az extension list untuk memvalidasi ekstensi yang saat ini diinstal.
Gunakan az extension remove --name azure-cli-iot-ext untuk menghapus versi lama ekstensi.
Gunakan az extension add --name azure-iot untuk menambahkan versi baru ekstensi.
Untuk melihat ekstensi apa yang saat ini diinstal, gunakan az extension list.
Membuat hub IoT
Di bagian ini, Anda menggunakan Azure CLI untuk membuat hub IoT dan grup sumber daya. Grup sumber daya Azure adalah kontainer logis tempat sumber daya Azure disebarkan dan dikelola. Hub IoT bertindak sebagai hub pesan pusat untuk komunikasi dua arah antara aplikasi IoT Anda dan perangkat.
Jika sudah memiliki IoT hub di langganan Azure, Anda dapat melewati bagian ini.
Untuk membuat hub IoT dan grup sumber daya:
Luncurkan aplikasi CLI Anda. Untuk menjalankan perintah CLI di sisa artikel ini, salin sintaks perintah, tempelkan ke aplikasi CLI Anda, edit nilai variabel, dan tekan
Enter.- Jika Anda menggunakan Cloud Shell, pilih tombol Cobalah pada perintah CLI untuk meluncurkan Cloud Shell di jendela browser terpisah. Atau Anda dapat membuka Cloud Shell di tab browser terpisah.
- Jika Anda menggunakan Azure CLI secara lokal, buka aplikasi konsol CLI Anda dan masuk ke Azure CLI.
Jalankan az extension add untuk memasang atau meningkatkan ekstensi azure-iot ke versi saat ini.
az extension add --upgrade --name azure-iotDi aplikasi CLI Anda, jalankan perintah az group create untuk membuat grup sumber daya. Perintah berikut membuat grup sumber daya bernama MyResourceGroup di lokasi eastus.
Nota
Secara opsional, Anda dapat mengatur lokasi yang berbeda. Untuk melihat lokasi yang tersedia, jalankan
az account list-locations. Mulai cepat ini menggunakan eastus seperti yang ditunjukkan dalam contoh perintah.az group create --name MyResourceGroup --location eastusJalankan perintah az iot hub create untuk membuat hub IoT. Mungkin perlu waktu beberapa menit untuk membuat hub IoT.
YourIoTHubName. Gantikan placeholder ini dan kurung kurawal di sekitarnya dalam perintah berikut dengan nama yang Anda pilih untuk hub IoT Anda. Nama hub IoT harus unik secara global di Azure. Gunakan nama Hub IoT Anda di seluruh panduan memulai cepat ini, di mana pun Anda melihat placeholder.
az iot hub create --resource-group MyResourceGroup --name {YourIoTHubName}
Mendaftarkan perangkat
Perangkat harus terdaftar dengan hub IoT Anda sebelum dapat terhubung. Dalam bagian ini, Anda menggunakan Azure CLI untuk membuat identitas perangkat.
Jika sudah memiliki perangkat yang terdaftar di IoT hub, Anda dapat melewati bagian ini.
Untuk membuat identitas perangkat:
Jalankan perintah az iot hub device-identity create di shell CLI Anda. Perintah ini akan membuat identitas perangkat.
YourIoTHubName. Gantikan placeholder ini dan kurung kurawal di sekitarnya dalam perintah berikut dengan nama yang Anda pilih untuk hub IoT Anda. Nama hub IoT harus unik secara global di Azure.
myDevice. Anda dapat menggunakan nama ini untuk ID perangkat di seluruh artikel ini, atau memberikan nama perangkat yang berbeda.
az iot hub device-identity create --device-id myDevice --hub-name {YourIoTHubName}Jalankan perintah az iot hub device-identity connection-string show.
az iot hub device-identity connection-string show --device-id myDevice --hub-name {YourIoTHubName}Output dari string koneksi adalah dalam format berikut:
HostName=<your IoT Hub name>.azure-devices.net;DeviceId=<your device id>;SharedAccessKey=<some value>Simpan string koneksi di lokasi yang aman.
Nota
Biarkan aplikasi CLI Anda tetap terbuka. Anda menggunakannya pada langkah selanjutnya.
Mengambil string koneksi layanan
Anda juga memerlukan string koneksi layanan untuk mengaktifkan aplikasi back-end agar tersambung ke hub IoT Anda dan mengambil pesan. Perintah berikut mengambil string koneksi layanan untuk hub IoT Anda:
YourIoTHubName: Ganti placeholder ini dalam perintah berikut dengan nama yang Anda pilih untuk IoT hub Anda.
az iot hub connection-string show \
--policy-name service \
--hub-name {YourIoTHubName} \
--output table
Catat string koneksi layanan, yang terlihat seperti:
HostName={YourIoTHubName}.azure-devices.net;SharedAccessKeyName=service;SharedAccessKey={YourSharedAccessKey}
Anda akan menggunakan nilai ini nanti dalam panduan kilat. String koneksi layanan ini berbeda dari string koneksi perangkat yang Anda catat di langkah sebelumnya.
Mensimulasikan perangkat
Aplikasi perangkat simulasi terhubung ke titik akhir khusus perangkat di hub IoT Anda, mengirimkan telemetri simulasi, dan memantau panggilan metode langsung dari hub Anda. Dalam panduan awal ini, panggilan metode langsung dari hub memberi tahu perangkat untuk mengubah interval pengiriman telemetri. Perangkat yang disimulasikan mengirimkan pengakuan kembali ke hub Anda setelah menjalankan metode langsung.
Di jendela terminal lokal, navigasikan ke folder akar dari sampel proyek Python. Kemudian navigasikan ke folder iot-hub\Quickstarts\simulated-device-2 .
Buka file SimulatedDeviceSync.py di editor teks pilihan Anda.
Ganti nilai
CONNECTION_STRINGvariabel dengan string koneksi perangkat yang Anda catat sebelumnya. Kemudian simpan perubahan Anda ke SimulatedDeviceSync.py.Di jendela terminal lokal, jalankan perintah berikut untuk menginstal pustaka yang diperlukan untuk aplikasi perangkat yang disimulasikan:
pip install azure-iot-deviceDi jendela terminal lokal, jalankan perintah berikut untuk menjalankan aplikasi perangkat yang disimulasikan:
python SimulatedDeviceSync.pyCuplikan layar berikut menunjukkan output saat aplikasi perangkat yang disimulasikan mengirimkan telemetri ke IoT Hub Anda:
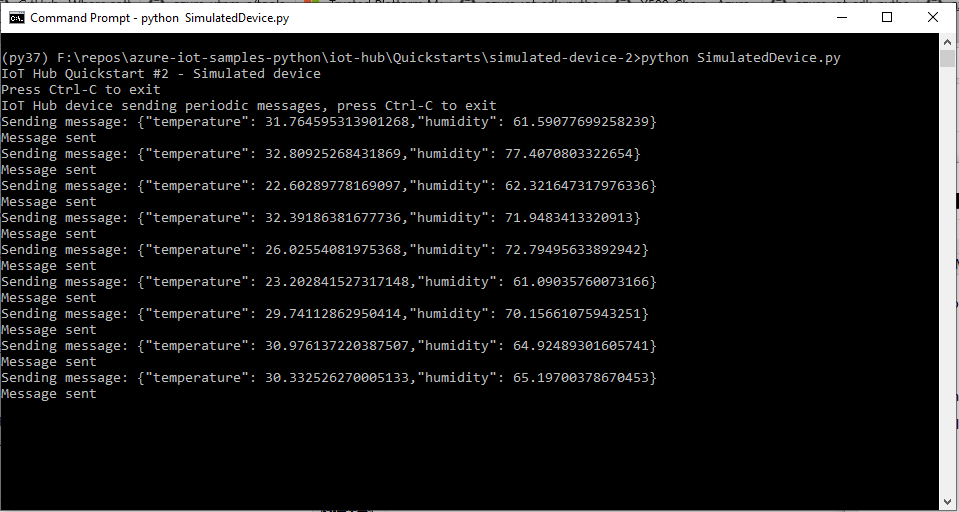
Panggil metode langsung
Aplikasi back-end terhubung ke titik akhir sisi layanan di IoT Hub Anda. Aplikasi melakukan panggilan metode langsung ke perangkat melalui hub IoT Anda dan menunggu tanggapan. Aplikasi back-end IoT Hub biasanya berjalan di cloud.
Di jendela terminal lokal lain, navigasikan ke folder akar dari sampel proyek Python. Kemudian navigasikan ke folder iot-hub\Quickstarts\back-end-application .
Buka file BackEndApplication.py di editor teks pilihan Anda.
Ganti nilai
CONNECTION_STRINGvariabel dengan string koneksi layanan yang Anda catat sebelumnya. Kemudian simpan perubahan Anda ke BackEndApplication.py.Di jendela terminal lokal, jalankan perintah berikut untuk menginstal pustaka yang diperlukan untuk aplikasi perangkat yang disimulasikan:
pip install azure-iot-hubDi jendela terminal lokal, jalankan perintah berikut untuk menjalankan aplikasi back-end:
python BackEndApplication.pyCuplikan layar berikut menunjukkan output saat aplikasi melakukan panggilan metode langsung ke perangkat dan menerima pengakuan:
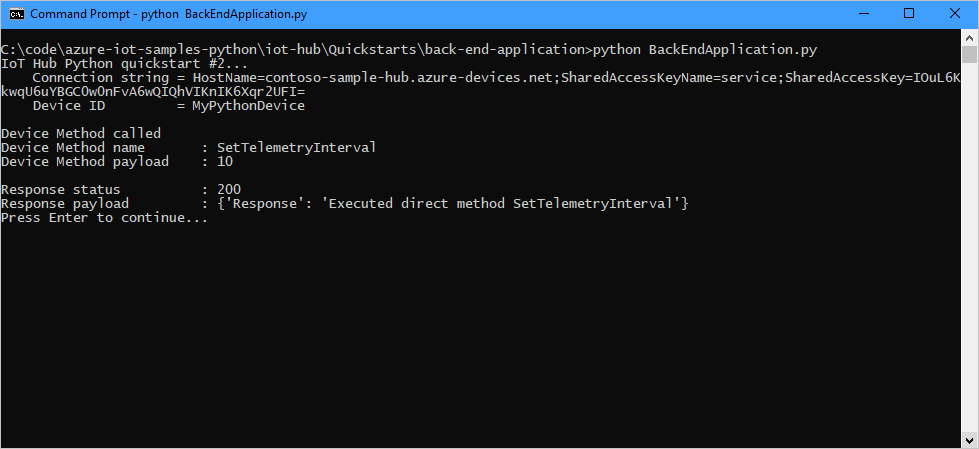
Setelah menjalankan aplikasi back-end, Anda akan melihat pesan di jendela konsol yang menjalankan perangkat yang disimulasikan, dan laju pengiriman pesan berubah:
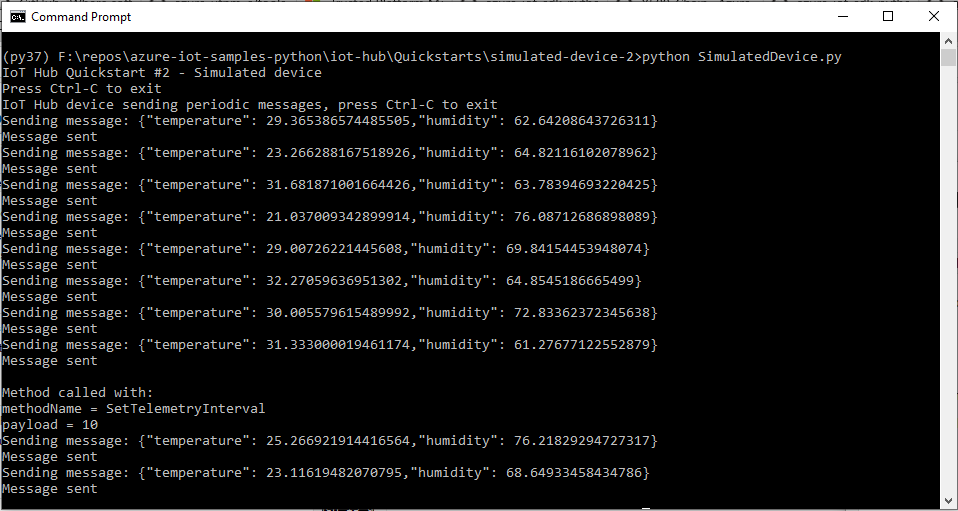
Membersihkan sumber daya
Jika Anda melanjutkan ke artikel yang direkomendasikan berikutnya, Anda dapat menyimpan sumber daya yang sudah Anda buat dan menggunakannya kembali.
Jika tidak, Anda dapat menghapus sumber daya Azure yang dibuat dalam artikel ini untuk menghindari biaya.
Penting
Penghapusan grup sumber daya tidak bisa dipulihkan. Grup sumber daya dan semua sumber daya yang tercakup di dalamnya akan dihapus secara permanen. Pastikan Anda tidak menghapus grup atau sumber daya yang salah secara tidak sengaja. Jika Anda membuat hub IoT di dalam grup sumber daya yang ada yang berisi sumber daya yang ingin Anda simpan, hanya hapus sumber daya IoT Hub itu sendiri alih-alih menghapus grup sumber daya.
Untuk menghapus grup sumber daya berdasarkan nama:
Masuk ke portal Microsoft Azure, lalu pilih Grup sumber daya.
Di kotak teks Filter untuk bidang apa pun , ketik nama grup sumber daya yang berisi hub IoT Anda.
Dalam daftar hasil, pilih grup sumber daya yang berisi hub IoT Anda.
Di panel kerja untuk grup sumber daya, pilih Hapus grup sumber daya dari bilah perintah.
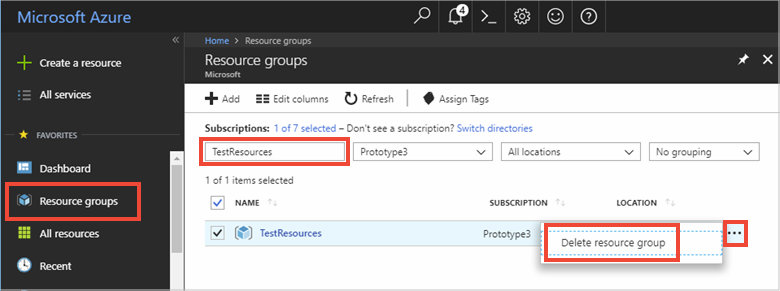
Anda akan diminta untuk mengonfirmasi penghapusan grup sumber daya. Ketik nama grup sumber daya Anda lagi untuk mengonfirmasi, lalu pilih Hapus. Setelah beberapa saat, grup sumber daya dan semua sumber daya di dalamnya akan dihapus.
Langkah berikutnya
Dalam panduan cepat ini, Anda memanggil metode langsung pada perangkat melalui aplikasi layanan, dan menanggapi panggilan metode langsung tersebut dalam aplikasi perangkat yang disimulasikan.
Untuk mempelajari cara merutekan pesan perangkat ke cloud ke tujuan yang berbeda di cloud, lanjutkan ke tutorial berikutnya.
