Tutorial: Melakukan failover manual untuk IoT hub
Failover manual adalah fitur layanan IoT Hub yang memungkinkan pelanggan untuk melakukan failover operasi hub mereka dari wilayah utama ke wilayah Azure yang dipasangkan dengan geografis yang sesuai. Failover manual dapat dilakukan jika terjadi bencana regional atau ketersediaan layanan yang lama. Anda juga dapat melakukan failover yang direncanakan untuk menguji kemampuan pemulihan bencana Anda, meskipun kami sarankan Anda menggunakan IoT hub uji daripada hub yang berjalan dalam produksi. Fitur failover manual ditawarkan kepada pelanggan tanpa biaya tambahan untuk IoT hub yang dibuat setelah 18 Mei 2017.
Dalam tutorial ini, Anda melakukan tugas berikut:
- Menggunakan portal Azure, membuat IoT hub.
- Melakukan failover.
- Melihat hub yang berjalan di lokasi sekunder.
- Melakukan failback untuk mengembalikan operasi IoT hub ke lokasi utama.
- Memastikan hub berjalan dengan benar di lokasi yang tepat.
Untuk informasi selengkapnya tentang failover manual dan failover yang dimulai Microsoft dengan IoT Hub, lihat Pemulihan bencana lintas wilayah.
Prasyarat
- Langganan Azure. Jika Anda tidak memiliki langganan Azure, buat akun gratis sebelum Anda memulai.
Membuat IoT Hub
Bagian ini menjelaskan cara membuat hub IoT menggunakan portal Microsoft Azure.
Masuk ke portal Azure.
Di beranda Azure, pilih tombol + Buat sumber daya.
Dari menu Kategori , pilih Internet of Things, lalu pilih IoT Hub.
Pada tab Dasar, lengkapi bidang sebagai berikut:
Penting
Karena hub IoT akan dapat ditemukan secara umum sebagai titik akhir DNS, pastikan untuk menghindari memasukkan informasi sensitif atau identitas pribadi saat menamainya.
Properti Nilai Langganan Pilih langganan yang akan digunakan untuk hub Anda. Grup sumber daya Pilih grup sumber daya atau buat grup baru. Untuk membuat grup baru, pilih Buat baru dan isi nama yang ingin Anda gunakan. Nama hub IoT Masukkan nama untuk hub Anda. Nama ini tidak boleh sama secara global, dengan panjang antara 3 dan 50 karakter alfanumerik. Nama ini juga dapat menyertakan karakter tanda hubung ( '-').Wilayah Pilih wilayah, yang paling dekat dengan Anda, tempat Anda ingin hub Anda berada. Beberapa fitur, seperti aliran perangkat IoT Hub, hanya tersedia di wilayah tertentu. Untuk fitur terbatas ini, Anda harus memilih salah satu wilayah yang didukung. Tingkat Pilih tingkat yang ingin Anda gunakan untuk hub Anda. Pemilihan tingkat tergantung pada berapa banyak fitur yang Anda inginkan dan berapa banyak pesan yang Anda kirim melalui solusi Anda per hari.
Tingkatan gratis dimaksudkan untuk pengujian dan evaluasi. Tingkatan gratis memungkinkan 500 perangkat untuk tersambung ke hub dan hingga 8.000 pesan per hari. Setiap langganan Azure dapat membuat satu hub IoT dalam tingkatan gratis.
Untuk membandingkan fitur yang tersedia untuk setiap tingkatan, pilih Bandingkan tingkatan. Untuk informasi selengkapnya, lihat Memilih tingkat IoT Hub yang tepat untuk solusi Anda.Batas pesan harian Pilih kuota maksimum pesan harian untuk hub Anda. Opsi yang tersedia bergantung pada tingkat yang Telah Anda pilih untuk hub Anda. Untuk melihat opsi olahpesan dan harga yang tersedia, pilih Lihat semua opsi dan pilih opsi yang paling sesuai dengan kebutuhan hub Anda. Untuk informasi selengkapnya, lihat kuota dan pembatasan IoT Hub. 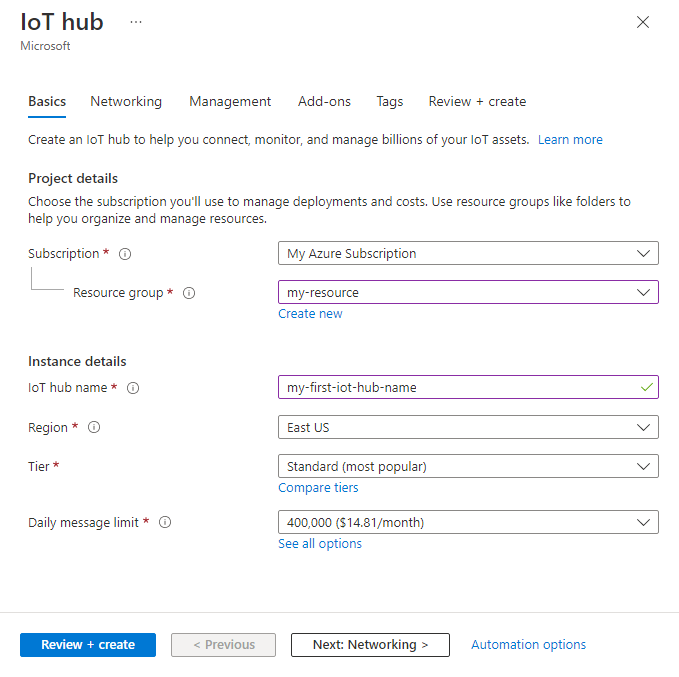
Catatan
Harga yang ditampilkan hanya untuk tujuan contoh.
Pilih Berikutnya: Jaringan untuk melanjutkan membuat hub Anda.
Pada tab Jaringan , selesaikan bidang sebagai berikut:
Properti Nilai Konfigurasi konektivitas Pilih titik akhir yang dapat digunakan perangkat untuk terhubung ke IoT hub Anda. Terima pengaturan default, Akses publik, untuk contoh ini. Anda dapat mengubah pengaturan ini setelah hub IoT dibuat. Untuk informasi selengkapnya, lihat Mengelola akses jaringan publik untuk hub IoT Anda. Versi TLS Minimum Pilih versi TLS minimum yang akan didukung oleh hub IoT Anda. Setelah hub IoT dibuat, nilai ini tidak dapat diubah. Terima pengaturan default, 1.0, untuk contoh ini. 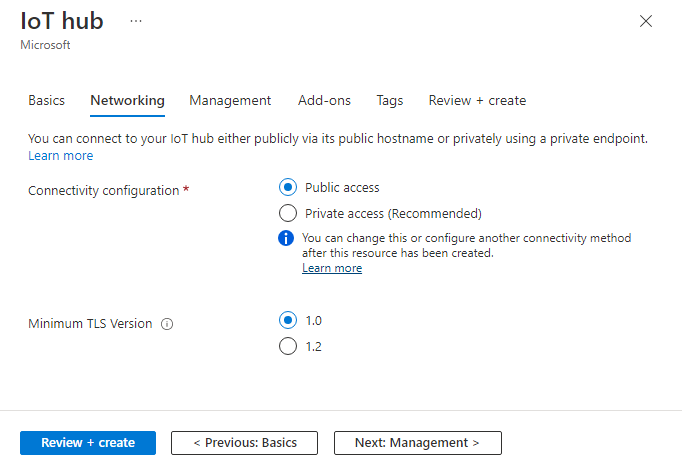
Pilih Berikutnya: Manajemen untuk terus membuat hub Anda.
Pada tab Manajemen , terima pengaturan default. Jika diinginkan, Anda dapat memodifikasi salah satu bidang berikut:
Properti Nilai Model izin Bagian dari kontrol akses berbasis peran, properti ini memutuskan bagaimana Anda mengelola akses ke hub IoT Anda. Izinkan kebijakan akses bersama atau pilih hanya kontrol akses berbasis peran. Untuk informasi selengkapnya, lihat Mengontrol akses ke IoT Hub dengan menggunakan ID Microsoft Entra. Tetapkan saya Anda mungkin memerlukan akses ke API data IoT Hub untuk mengelola elemen dalam instans. Jika Anda memiliki akses ke penetapan peran, pilih peran Kontributor Data IoT Hub untuk memberi diri Anda akses penuh ke API data.
Untuk menetapkan peran Azure, Anda harus memilikiMicrosoft.Authorization/roleAssignments/writeizin, seperti Administrator Akses Pengguna atau Pemilik.Partisi perangkat ke cloud Properti ini berkaitan dengan pesan perangkat-ke-cloud dengan jumlah pembaca pesan secara bersamaan. Sebagian besar hub IoT hanya membutuhkan empat partisi. 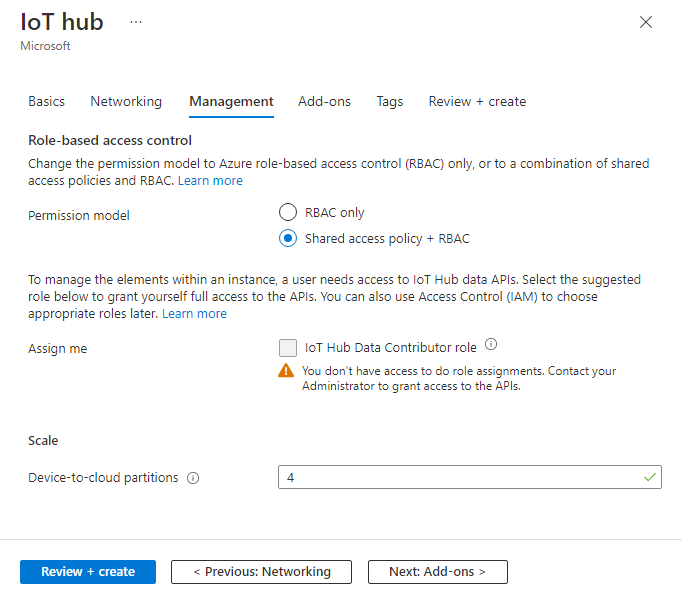
Pilih Berikutnya: Add-on untuk melanjutkan ke layar berikutnya.
Pada tab Add-on , terima pengaturan default. Jika diinginkan, Anda dapat memodifikasi salah satu bidang berikut:
Properti Nilai Mengaktifkan Device Update for IoT Hub Aktifkan Device Update for IoT Hub untuk mengaktifkan pembaruan over-the-air untuk perangkat Anda. Jika Anda memilih opsi ini, Anda diminta untuk memberikan informasi untuk menyediakan akun dan instans Device Update for IoT Hub. Untuk informasi selengkapnya, lihat Apa itu Device Update for IoT Hub? Mengaktifkan Defender untuk IoT Aktifkan Defender untuk IoT untuk menambahkan lapisan perlindungan tambahan ke IoT dan perangkat Anda. Opsi ini tidak tersedia untuk hub di tingkat gratis. Pelajari lebih lanjut tentang rekomendasi keamanan untuk IoT Hub di Defender for IoT. 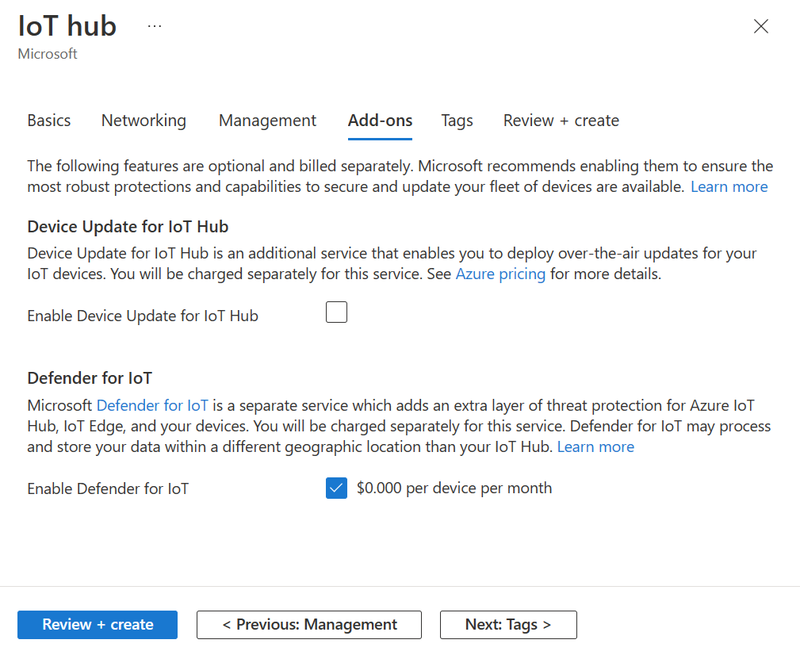
Catatan
Harga yang ditampilkan hanya untuk tujuan contoh.
Pilih Berikutnya: Tag untuk melanjutkan ke layar berikutnya.
Tag adalah pasangan nama/nilai. Anda dapat menetapkan tag yang sama ke beberapa sumber daya dan grup sumber daya untuk mengkategorikan sumber daya dan mengonsolidasikan penagihan. Dalam dokumen ini, Anda tidak akan menambahkan tag apa pun. Untuk informasi selengkapnya, lihat Menggunakan tag untuk mengatur sumber daya Azure Anda.
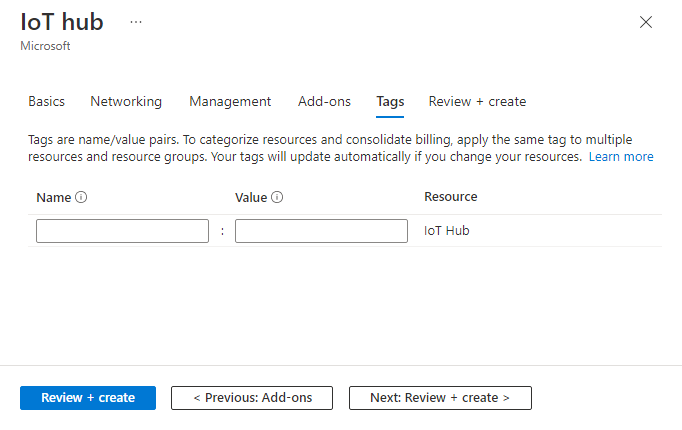
Pilih Berikutnya: Tinjau + buat untuk meninjau pilihan Anda.
Pilih Buat untuk memulai penyebaran hub baru Anda. Penyebaran Anda akan berlangsung beberapa menit saat hub sedang dibuat. Setelah penyebaran selesai, pilih Buka sumber daya untuk membuka hub baru.
Melakukan failover manual
Catatan
Terdapat batas dua failover dan dua failback per hari untuk IoT hub.
Buka hub IoT Anda di portal Microsoft Azure.
Di bawah Pengaturan hub pada menu navigasi, pilih Failover.
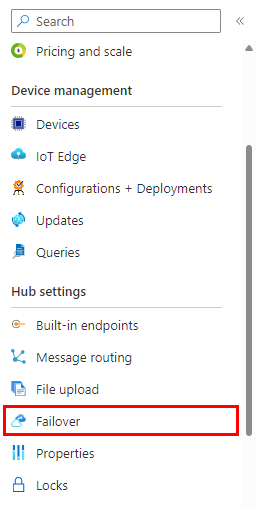
Pada panel Failover , Anda akan melihat Lokasi saat ini dan lokasi Failover yang tercantum untuk hub IoT Anda. Lokasi saat ini selalu menunjukkan lokasi tempat hub saat ini aktif. Lokasi failover adalah wilayah standar yang dipasangkan geografis Azure yang dipasangkan ke lokasi saat ini. Anda tidak dapat mengubah nilai lokasi.
Di bagian atas panel Failover , pilih Mulai failover.
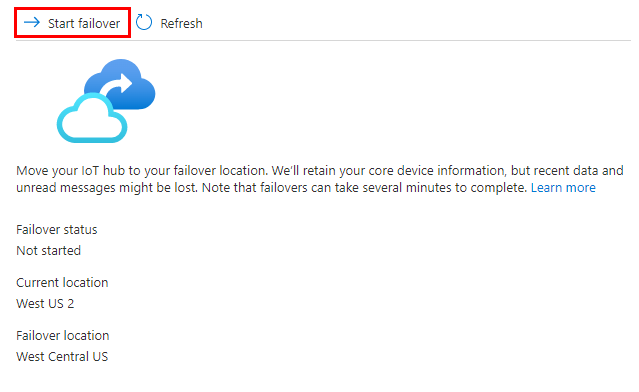
Di panel konfirmasi, isi nama IoT hub Anda untuk mengonfirmasi bahwa hub adalah hub yang ingin Anda lakukan failover. Kemudian, untuk memulai failover, pilih Failover.
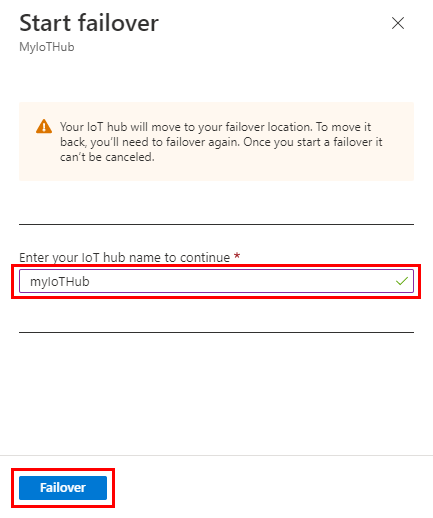
Jumlah waktu yang diperlukan untuk melakukan failover manual sebanding dengan jumlah perangkat yang terdaftar untuk hub Anda. Misalnya, jika Anda memiliki 100.000 perangkat, mungkin perlu waktu 15 menit, tetapi jika Anda memiliki lima juta perangkat, mungkin perlu waktu satu jam atau lebih.
Saat proses failover manual sedang berjalan, banner akan memberi tahu Anda bahwa failover manual sedang berlangsung.
Jika Anda memilih Gambaran Umum untuk melihat detail hub IoT, Anda akan melihat banner yang memberi tahu Anda bahwa hub berada di tengah-tengah failover manual.
Setelah selesai, wilayah saat ini dan failover pada halaman Failover Manual akan dibuka dan hub menjadi aktif lagi. Dalam contoh ini, lokasi saat ini sekarang
WestCentralUSdan lokasi failover sekarangWest US 2.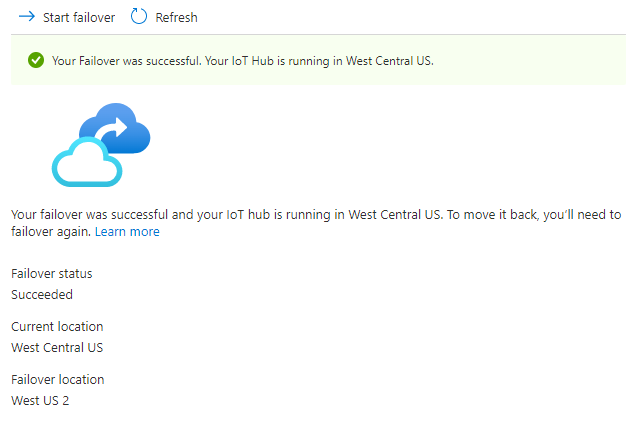
Halaman gambaran umum juga menunjukkan spanduk yang menunjukkan bahwa failover selesai dan IoT Hub berjalan di wilayah yang dipasangkan.
Melakukan failback
Setelah melakukan failover manual, Anda dapat mengalihkan operasi hub kembali ke wilayah utama asli. Tindakan ini disebut failback. Jika Anda baru saja melakukan failover, Anda harus menunggu sekitar satu jam sebelum Anda dapat meminta failback. Jika Anda mencoba melakukan failback dalam waktu yang lebih singkat, pesan kesalahan akan ditampilkan.
Failback dilakukan seperti failover manual. Berikut langkah-langkahnya:
Untuk melakukan failback, kembali ke panel Failover untuk hub IoT Anda.
Pilih Mulai failover di bagian atas panel Failover .
Di panel konfirmasi, isi nama IoT hub Anda untuk mengonfirmasi bahwa hub tersebut adalah hub yang ingin Anda lakukan failback. Untuk kemudian memulai failback, pilih Failover.
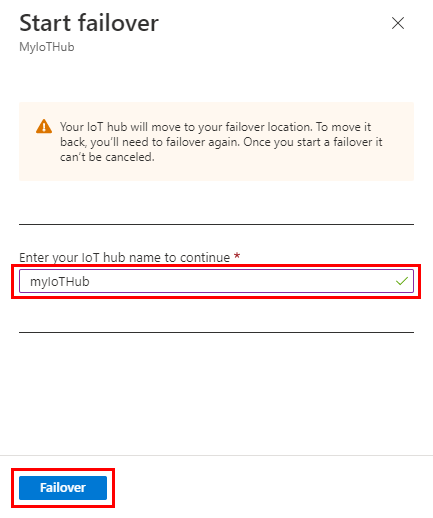
Setelah failback selesai, hub IoT Anda kembali menampilkan wilayah asli sebagai lokasi saat ini dan wilayah yang dipasangkan sebagai lokasi failover, seperti yang Anda lihat awalnya.
Membersihkan sumber daya
Untuk menghapus sumber daya yang dibuat dalam tutorial ini, hapus grup sumber daya. Tindakan ini juga menghapus semua sumber daya yang terkandung dalam grup. Dalam hal ini, tindakan ini menghapus IoT hub dan grup sumber daya itu sendiri.
Klik Grup sumber daya.
Temukan dan pilih grup sumber daya yang berisi hub IoT Anda.
Jika Anda ingin menghapus seluruh grup dan semua sumber daya di dalamnya, pilih Hapus grup sumber daya. Saat diminta, masukkan nama grup sumber daya dan pilih Hapus untuk mengonfirmasi tindakan.
Jika Anda hanya ingin menghapus sumber daya tertentu dari grup, centang kotak di samping setiap sumber daya yang ingin Anda hapus lalu pilih Hapus. Saat diminta, ketik ya dan pilih Hapus untuk mengonfirmasi tindakan.
Langkah berikutnya
Dalam tutorial ini, Anda mempelajari cara mengonfigurasi dan melakukan failover manual, dan cara memulai failback.
Lanjutkan ke tutorial berikutnya untuk mempelajari cara mengonfigurasi perangkat Anda dari layanan back-end.
Saran dan Komentar
Segera hadir: Sepanjang tahun 2024 kami akan menghentikan penggunaan GitHub Issues sebagai mekanisme umpan balik untuk konten dan menggantinya dengan sistem umpan balik baru. Untuk mengetahui informasi selengkapnya, lihat: https://aka.ms/ContentUserFeedback.
Kirim dan lihat umpan balik untuk