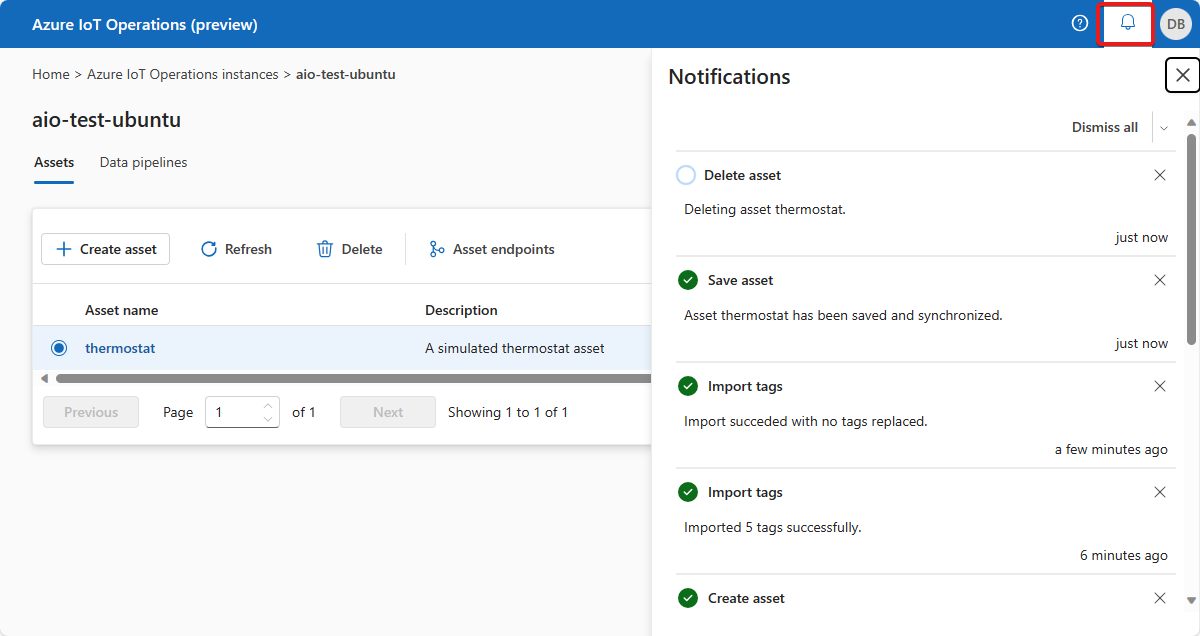Mengelola konfigurasi aset dari jarak jauh
Penting
Pratinjau Operasi Azure IoT – diaktifkan oleh Azure Arc saat ini dalam PRATINJAU. Anda tidak boleh menggunakan perangkat lunak pratinjau ini di lingkungan produksi.
Lihat Ketentuan Penggunaan Tambahan untuk Pratinjau Microsoft Azure untuk persyaratan hukum yang berlaku pada fitur Azure dalam versi beta, pratinjau, atau belum dirilis secara umum.
Aset di Pratinjau Operasi Azure IoT adalah entitas logis yang Anda buat untuk mewakili aset nyata. Aset Azure IoT Operations dapat memiliki properti, tag, dan peristiwa yang menjelaskan perilaku dan karakteristiknya.
Server OPC UA adalah aplikasi perangkat lunak yang berkomunikasi dengan aset. Server OPC UA mengekspos tag AGEN OPC yang mewakili titik data. Tag OPC UA menyediakan data real-time atau historis tentang status, performa, kualitas, atau kondisi aset.
Titik akhir aset adalah sumber daya kustom di kluster Kubernetes anda yang menghubungkan server OPC UA ke modul konektor OPC UA. Koneksi ini memungkinkan konektor OPC UA untuk mengakses titik data aset. Tanpa titik akhir aset, data tidak dapat mengalir dari server AGEN PENGGUNA OPC ke instans Pratinjau Broker UA OPC Azure IoT dan instans Pratinjau Azure IoT MQ. Setelah Anda mengonfigurasi sumber daya kustom di kluster Anda, koneksi dibuat ke server OPC UA hilir dan server meneruskan telemetri ke instans OPC UA Broker.
Situs adalah kumpulan instans Azure IoT Operations. Situs membantu Anda mengatur instans dan mengelola kontrol akses. Administrator TI Anda membuat situs, menetapkan instans kepada mereka, dan memberikan akses ke pengguna OT di organisasi Anda.
Di portal Operasi Azure IoT (pratinjau), instans mewakili kluster Operasi Azure IoT. Instans dapat memiliki satu atau beberapa titik akhir aset.
Artikel ini menjelaskan cara menggunakan portal Operasi Azure IoT (pratinjau) dan Azure CLI untuk:
- Menentukan titik akhir aset
- Tambahkan aset, dan tentukan tag dan peristiwa
Aset, tag, dan peristiwa ini memetakan data masuk dari server OPC UA ke nama yang mudah diingat yang dapat Anda gunakan di broker MQ dan alur Pratinjau Prosesor Data Azure IoT.
Prasyarat
Untuk mengonfigurasi titik akhir aset, Anda memerlukan instans Operasi Azure IoT yang sedang berjalan.
Masuk
Untuk masuk ke portal Operasi Azure IoT (pratinjau), navigasikan ke portal Operasi Azure IoT (pratinjau) di browser Anda dan masuk dengan menggunakan kredensial ID Microsoft Entra Anda.
Pilih situs Anda
Setelah Anda masuk, portal menampilkan daftar situs yang dapat Anda akses. Setiap situs adalah kumpulan instans Azure IoT Operations tempat Anda dapat mengonfigurasi aset Anda. Administrator TI Anda bertanggung jawab untuk mengatur instans ke situs dan memberikan akses ke pengguna OT di organisasi Anda. Instans yang bukan bagian dari situs muncul di simpul Instans yang tidak ditetapkan. Pilih situs yang ingin Anda gunakan:
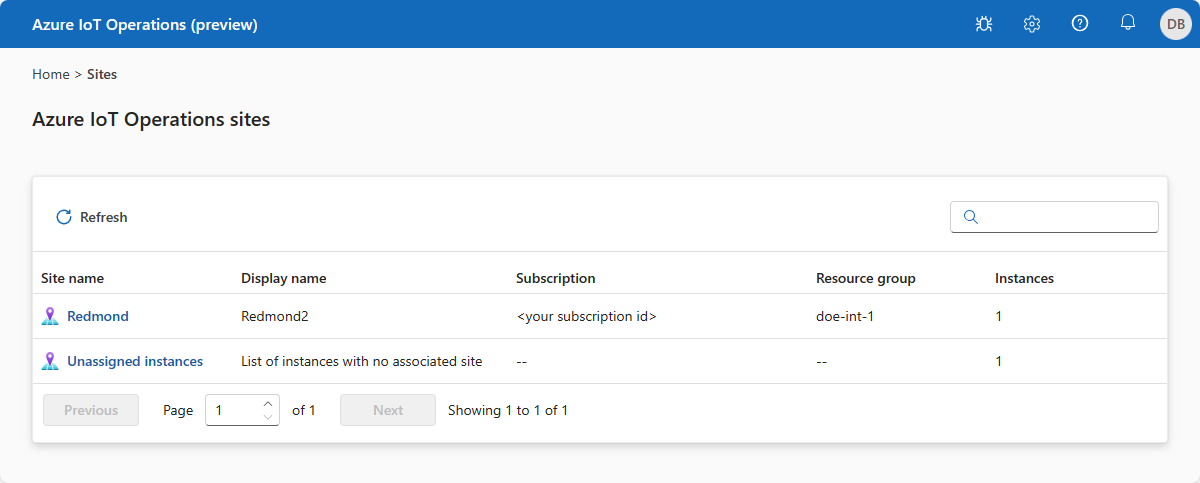
Tip
Anda bisa menggunakan kotak filter untuk mencari situs.
Jika Anda tidak melihat situs apa pun, Anda mungkin tidak berada di penyewa Azure Active Directory yang tepat. Anda dapat mengubah penyewa dari menu kanan atas di portal. Jika Anda masih tidak melihat situs apa pun yang berarti Anda belum ditambahkan ke situs apa pun. Hubungi administrator TI Anda untuk meminta akses.
Pilih instans Anda
Setelah Anda memilih situs, portal menampilkan daftar instans Azure IoT Operations yang merupakan bagian dari situs. Pilih instans yang ingin Anda gunakan:
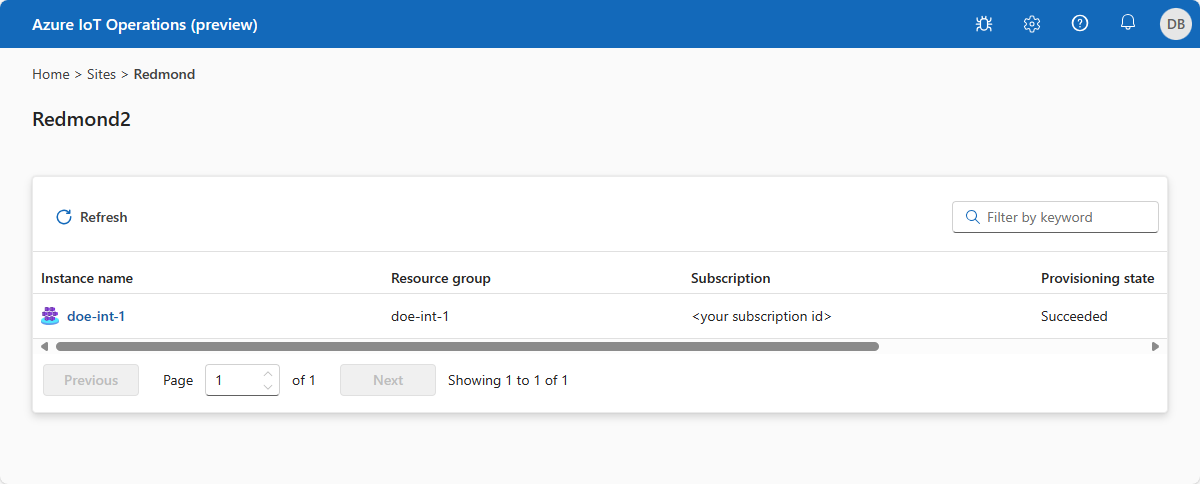
Tip
Anda dapat menggunakan kotak filter untuk mencari instans.
Membuat titik akhir aset
Secara default, penyebaran Operasi Azure IoT menyertakan simulator OPC PLC bawaan. Untuk membuat titik akhir aset yang menggunakan simulator OPC PLC bawaan:
Pilih Titik akhir aset lalu Buat titik akhir aset:
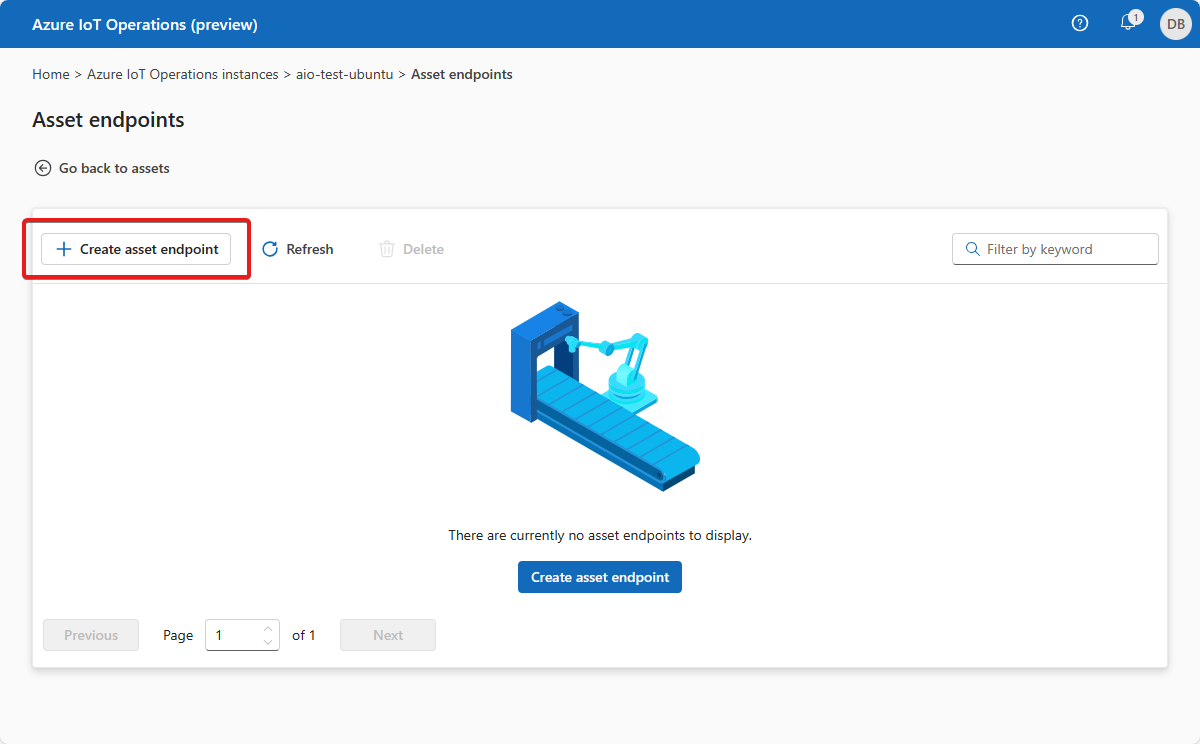
Tip
Anda dapat menggunakan kotak filter untuk mencari titik akhir aset.
Masukkan informasi titik akhir berikut:
Bidang Nilai Nama opc-ua-connector-0OPC UA Broker URL opc.tcp://opcplc-000000:50000Autentikasi pengguna AnonymousAutentikasi transportasi Do not use transport authentication certificateUntuk menyimpan definisi, pilih Buat.
Konfigurasi ini menyebarkan sumber daya baru assetendpointprofile yang dipanggil opc-ua-connector-0 ke kluster. Setelah Anda menentukan aset, pod konektor OPC UA menemukannya. Pod menggunakan titik akhir aset yang Anda tentukan dalam definisi aset untuk terhubung ke server AGEN OPC.
Ketika simulator OPC PLC berjalan, data mengalir dari simulator, ke konektor, ke broker OPC UA, dan akhirnya ke broker MQ.
Mengonfigurasi titik akhir aset untuk menggunakan nama pengguna dan kata sandi
Contoh sebelumnya menggunakan Anonymous mode autentikasi. Mode ini tidak memerlukan nama pengguna atau kata sandi.
Untuk menggunakan UsernamePassword mode autentikasi, selesaikan langkah-langkah berikut:
- Ikuti langkah-langkah dalam Mengonfigurasi autentikasi pengguna OPC UA dengan nama pengguna dan kata sandi untuk menambahkan rahasia untuk nama pengguna dan kata sandi di Azure Key Vault, dan memproyeksikannya ke kluster Kubernetes.
- Di portal Operasi Azure IoT (pratinjau), pilih Nama pengguna &kata sandi untuk bidang Autentikasi pengguna untuk mengonfigurasi titik akhir aset untuk menggunakan rahasia ini. Kemudian masukkan nilai berikut untuk referensi Nama Pengguna dan bidang referensi Kata Sandi:
| Bidang | Nilai |
|---|---|
| Referensi nama pengguna | aio-opc-ua-broker-user-authentication/username |
| Referensi kata sandi | aio-opc-ua-broker-user-authentication/password |
Mengonfigurasi titik akhir aset untuk menggunakan sertifikat autentikasi transportasi
Untuk mengonfigurasi titik akhir aset untuk menggunakan sertifikat autentikasi transportasi, selesaikan langkah-langkah berikut:
- Ikuti langkah-langkah dalam mengonfigurasi kepercayaan bersama untuk menambahkan sertifikat transportasi dan kunci privat ke Azure Key Vault, dan proyeksikan ke kluster Kubernetes.
- Di portal Operasi Azure IoT (pratinjau), pilih Gunakan sertifikat autentikasi transportasi untuk bidang Autentikasi transportasi dan masukkan thumbprint sertifikat.
Menambahkan aset, tag, dan peristiwa
Untuk menambahkan aset di portal Operasi Azure IoT (pratinjau):
Pilih tab Aset . Sebelum membuat aset apa pun, Anda akan melihat layar berikut:
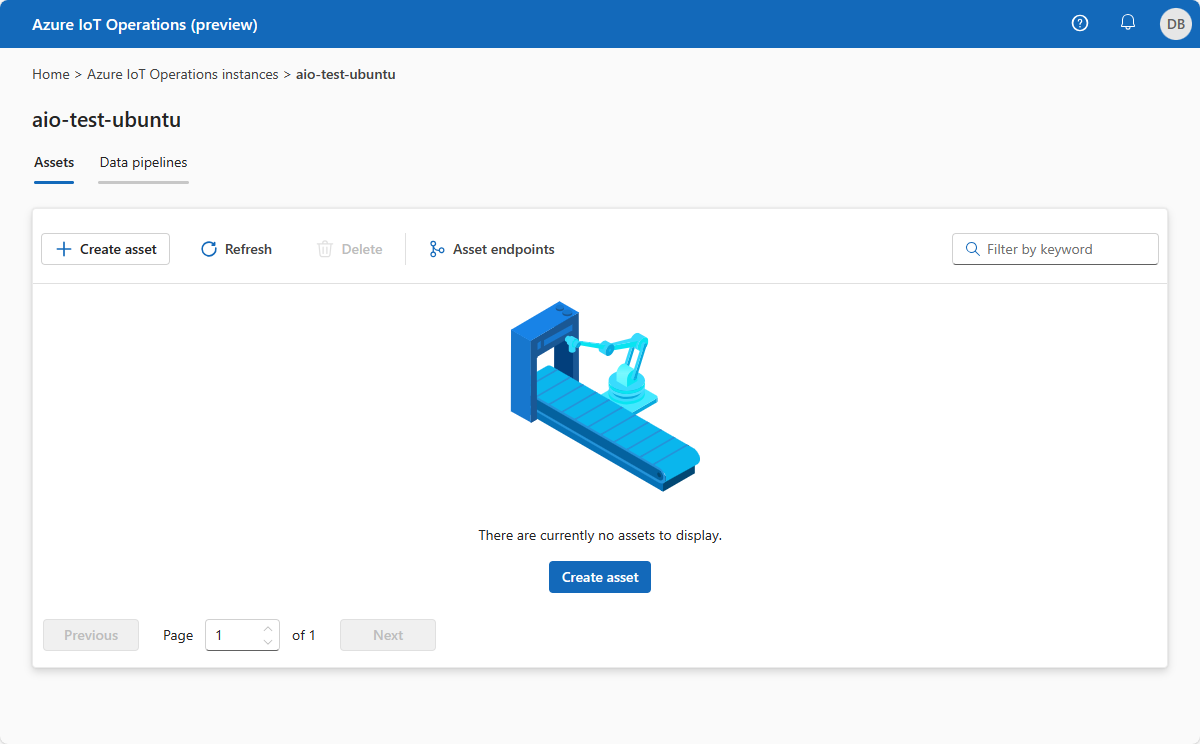
Tip
Anda dapat menggunakan kotak filter untuk mencari aset.
Pilih Buat aset.
Pada layar detail aset, masukkan informasi aset berikut:
- Nama aset
- Titik akhir aset. Pilih titik akhir aset Anda dari daftar.
- Deskripsi
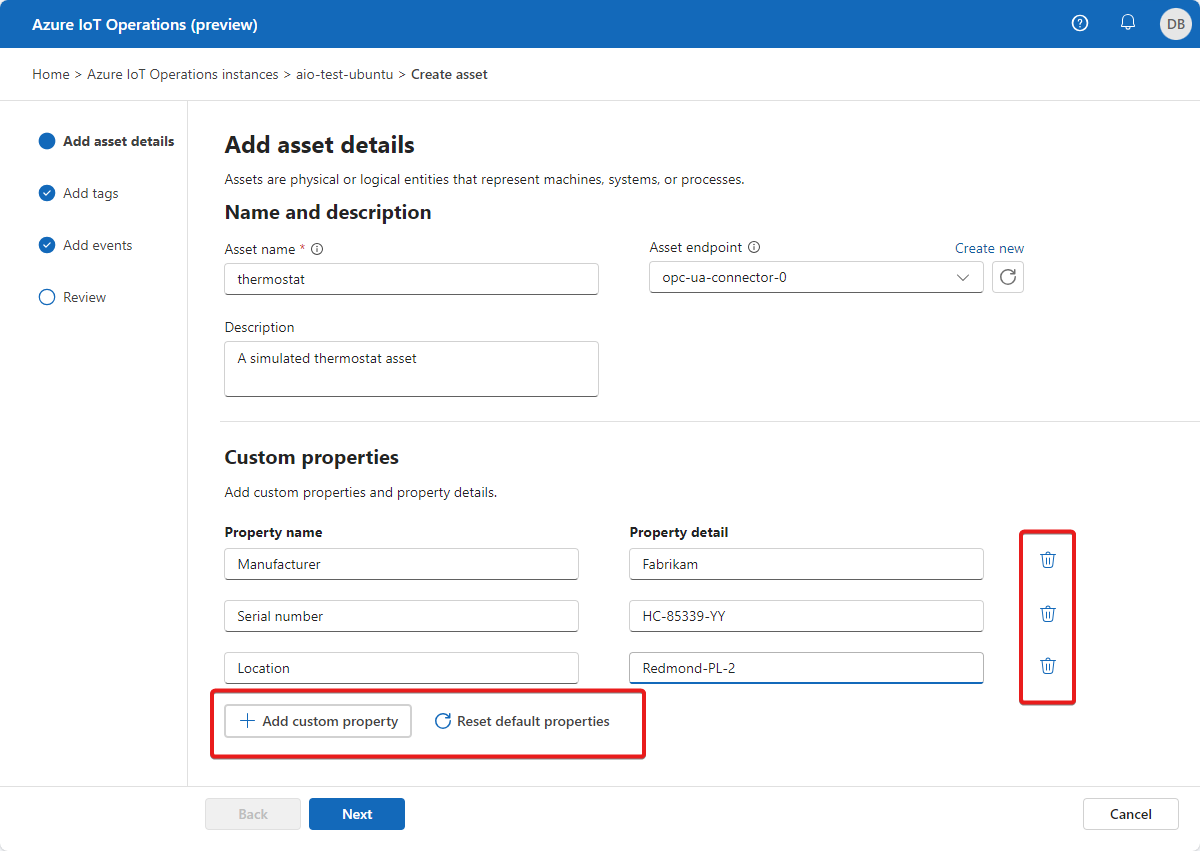
Konfigurasikan kumpulan properti yang ingin Anda kaitkan dengan aset. Anda dapat menerima daftar properti default atau menambahkan properti Anda sendiri. Properti berikut ini tersedia secara default:
- Produsen
- URI Produsen
- Model
- Kode produk
- Versi perangkat keras
- Versi perangkat lunak
- Nomor seri
- URI Dokumentasi
Pilih Berikutnya untuk masuk ke halaman Tambahkan tag .
Menambahkan tag individual ke aset
Sekarang Anda dapat menentukan tag yang terkait dengan aset. Untuk menambahkan tag OPC UA:
Pilih Tambahkan tag atau Tambahkan tag CSV>.
Masukkan detail tag Anda:
- ID node. Nilai ini adalah ID simpul dari server AGEN PENGGUNA OPC.
- Nama tag (Opsional). Nilai ini adalah nama yang mudah diingat yang ingin Anda gunakan untuk tag. Jika Anda tidak menentukan nama tag, ID simpul digunakan sebagai nama tag.
- Mode pengamatan (Opsional) dengan pilihan berikut:
- Tidak
- Pengukur
- Penghitung
- Histogram
- Log
- Interval Pengambilan Sampel (milidetik). Anda dapat mengambil alih nilai default untuk tag ini.
- Ukuran antrean. Anda dapat mengambil alih nilai default untuk tag ini.
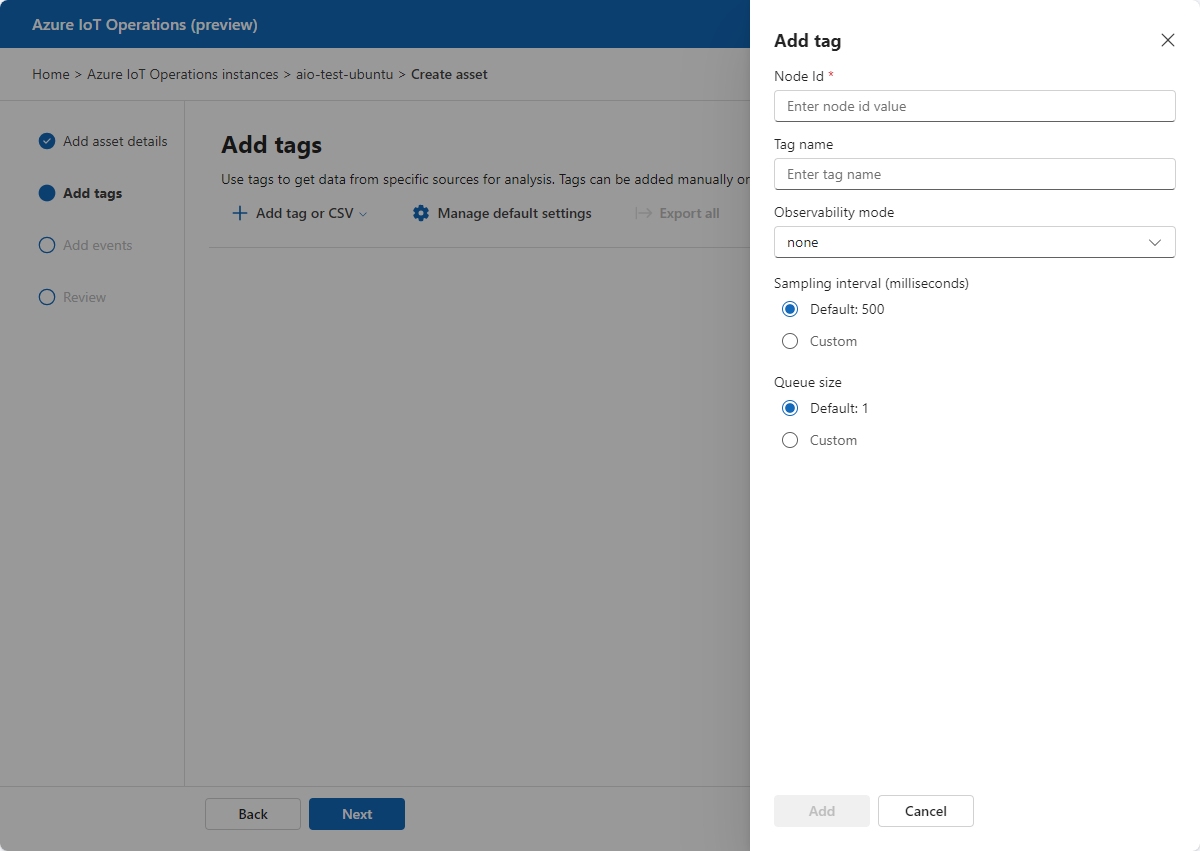
Tabel berikut ini memperlihatkan beberapa contoh nilai tag yang bisa Anda gunakan dengan simulator OPC PLC bawaan:
ID Node Nama tag Mode pengamatan ns=3; s=FastUInt10 suhu tidak ada ns=3; s=FastUInt100 Tag 10 tidak ada Pilih Kelola pengaturan default untuk mengonfigurasi pengaturan telemetri default untuk aset. Pengaturan ini berlaku untuk semua tag OPC UA yang termasuk dalam aset. Anda dapat mengambil alih pengaturan ini untuk setiap tag yang Anda tambahkan. Pengaturan telemetri default meliputi:
- Interval pengambilan sampel (milidetik): Interval pengambilan sampel menunjukkan laju tercepat di mana OPC UA Server harus mengambil sampel sumber yang mendasarinya untuk perubahan data.
- Interval penerbitan (milidetik): Tingkat di mana OPC UA Server harus menerbitkan data.
- Ukuran antrean: Kedalaman antrean untuk menyimpan data pengambilan sampel sebelum menerbitkannya.
Menambahkan tag secara massal ke aset
Anda dapat mengimpor hingga 1000 tag OPC UA pada satu waktu dari file CSV:
Buat file CSV yang terlihat seperti contoh berikut:
NodeID TagName Interval Pengambilan Sampel Milidetik Ukuran Antrean ObservabilityMode ns=3; s=FastUInt1000 Tag 1000 1000 5 tidak ada ns=3; s=FastUInt1001 Tag 1001 1000 5 tidak ada ns=3; s=FastUInt1002 Tag 1002 5000 10 tidak ada Pilih Tambahkan tag atau file CSV > Impor CSV (.csv). Pilih file CSV yang Anda buat dan pilih Buka. Tag yang ditentukan dalam file CSV diimpor:
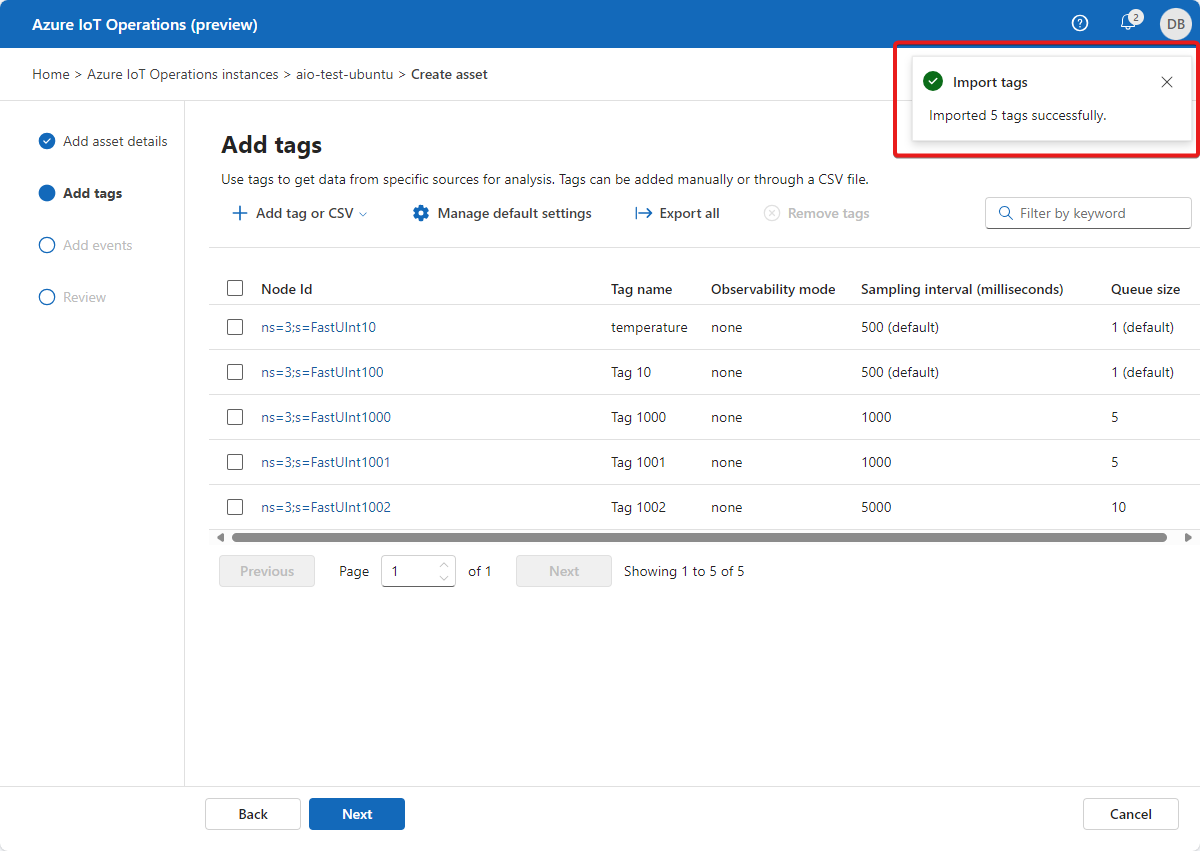
Jika Anda mengimpor file CSV yang berisi tag yang merupakan duplikat tag yang ada, portal Operasi Azure IoT (pratinjau) menampilkan pesan berikut:
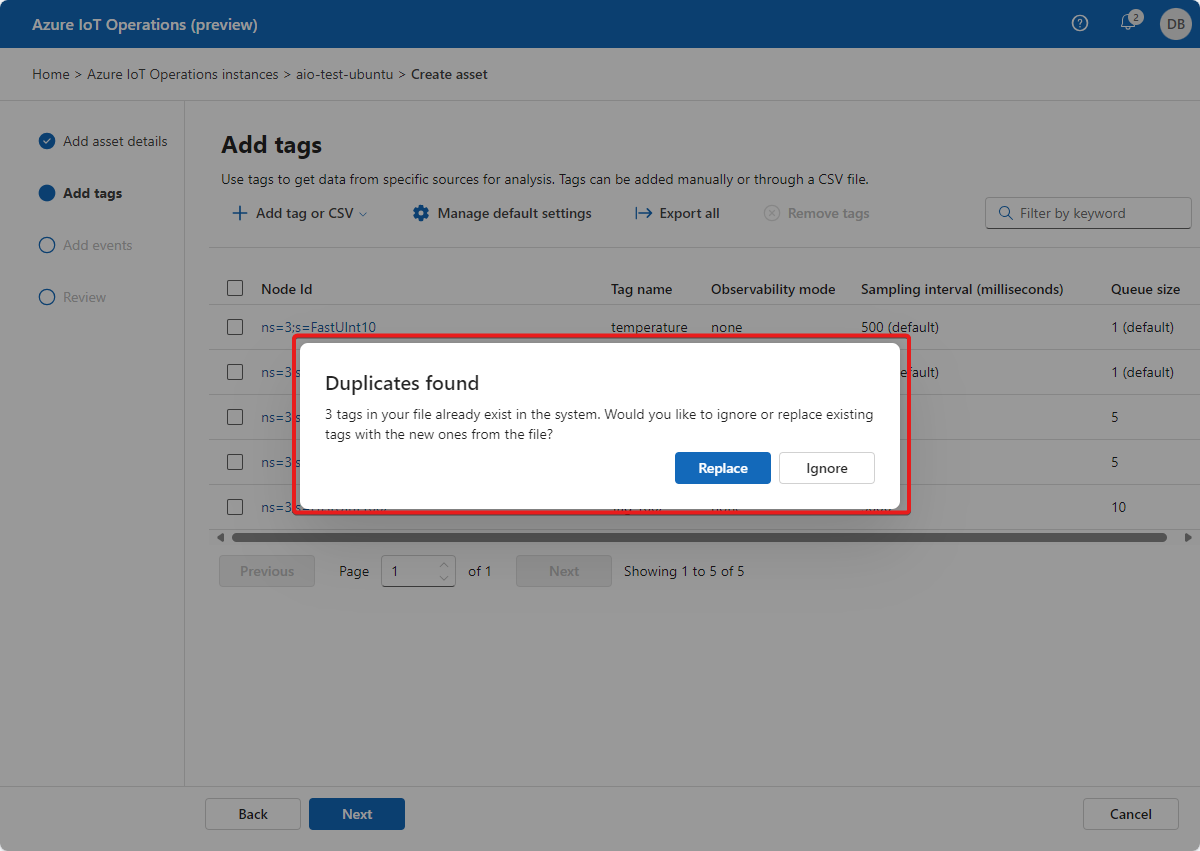
Anda dapat mengganti tag duplikat dan menambahkan tag baru dari file impor, atau Anda dapat membatalkan impor.
Untuk mengekspor semua tag dari aset ke file CSV, pilih Ekspor semua dan pilih lokasi untuk file:
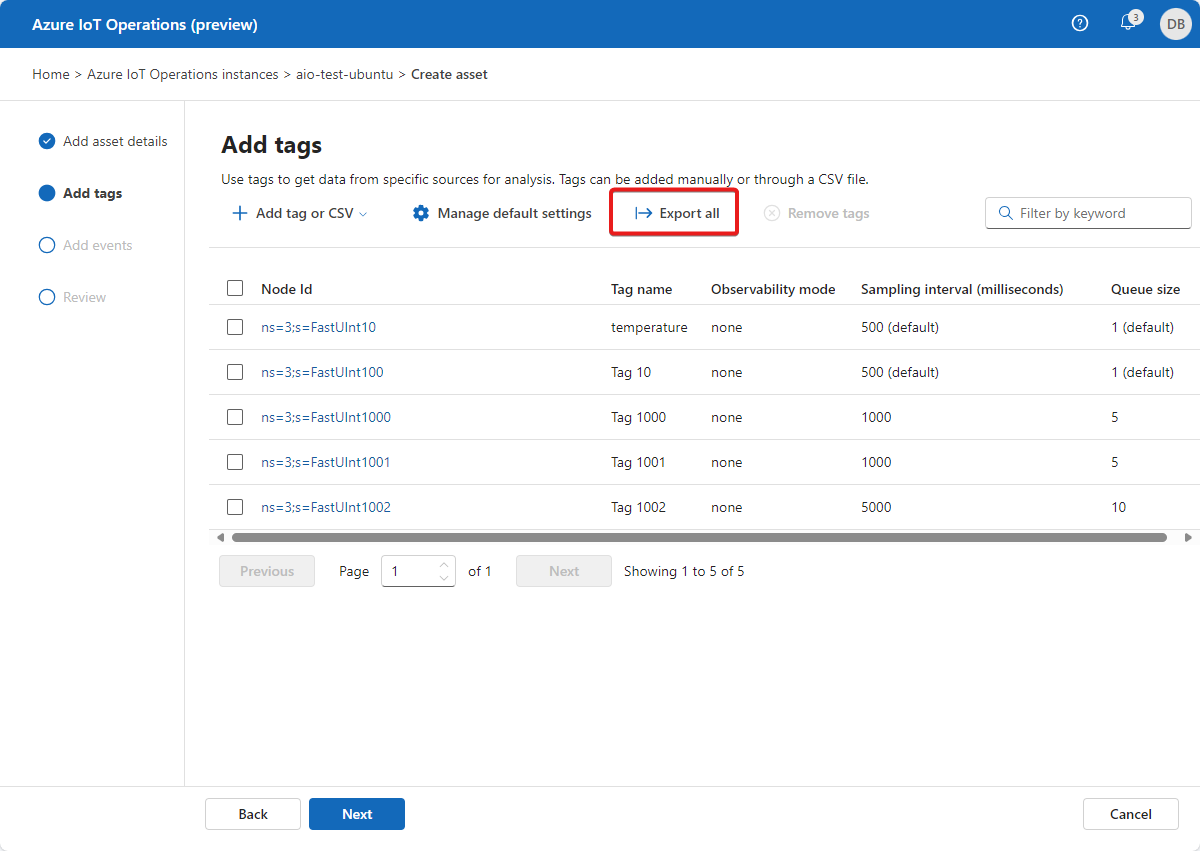
Pada halaman Tag , pilih Berikutnya untuk masuk ke halaman Tambahkan peristiwa .
Tip
Anda dapat menggunakan kotak filter untuk mencari tag.
Menambahkan peristiwa individual ke aset
Sekarang Anda dapat menentukan peristiwa yang terkait dengan aset. Untuk menambahkan peristiwa OPC UA:
Pilih Tambahkan peristiwa atau Tambahkan peristiwa CSV>.
Masukkan detail peristiwa Anda:
- Pemberitahuan peristiwa. Nilai ini adalah pemberitahuan peristiwa dari server AGEN OPC.
- Nama peristiwa (Opsional). Nilai ini adalah nama yang mudah diingat yang ingin Anda gunakan untuk acara tersebut. Jika Anda tidak menentukan nama peristiwa, pemberitahuan peristiwa digunakan sebagai nama peristiwa.
- Mode pengamatan (Opsional) dengan pilihan berikut:
- Tidak
- Pengukur
- Penghitung
- Histogram
- Log
- Ukuran antrean. Anda dapat mengambil alih nilai default untuk tag ini.
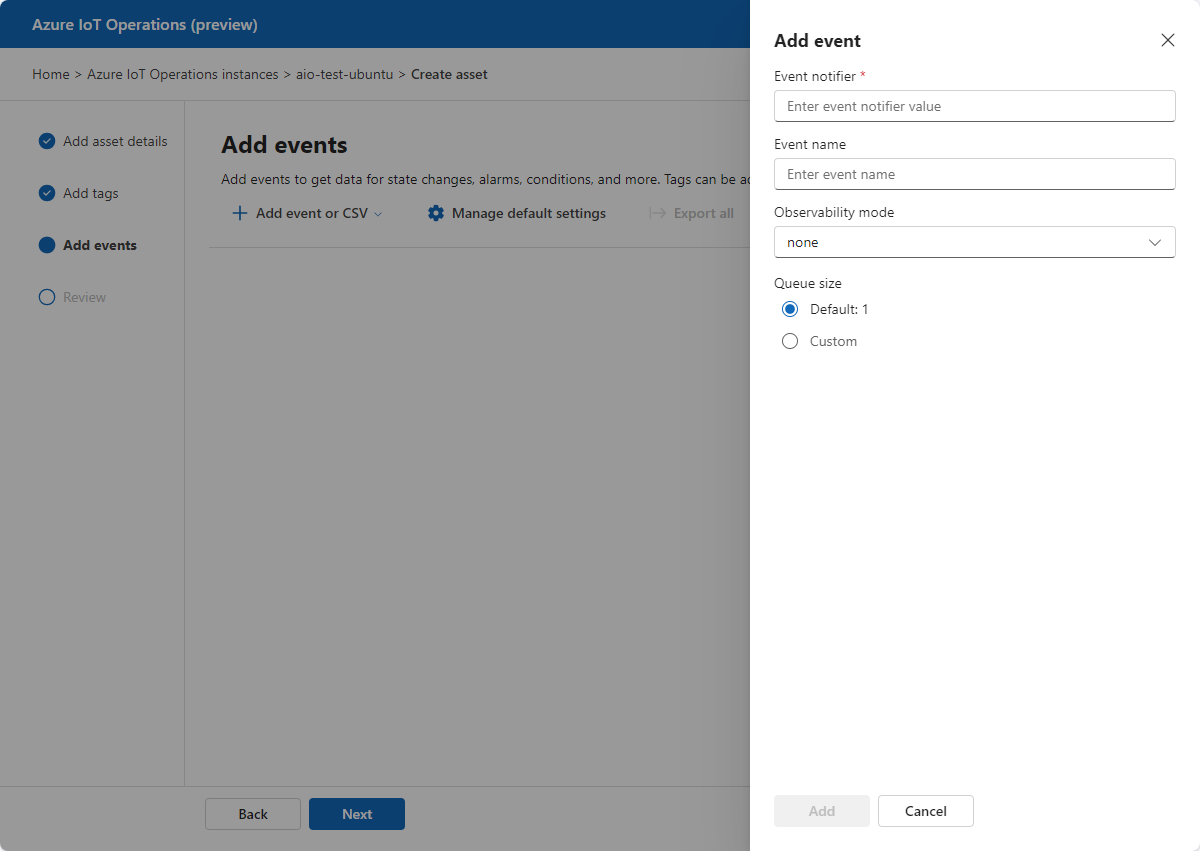
Pilih Kelola pengaturan default untuk mengonfigurasi pengaturan peristiwa default untuk aset. Pengaturan ini berlaku untuk semua peristiwa OPC UA milik aset. Anda dapat mengambil alih pengaturan ini untuk setiap peristiwa yang Anda tambahkan. Pengaturan peristiwa default meliputi:
- Interval penerbitan (milidetik): Tingkat di mana OPC UA Server harus menerbitkan data.
- Ukuran antrean: Kedalaman antrean untuk menyimpan data pengambilan sampel sebelum menerbitkannya.
Menambahkan peristiwa secara massal ke aset
Anda dapat mengimpor hingga 1000 peristiwa OPC UA pada satu waktu dari file CSV.
Untuk mengekspor semua peristiwa dari aset ke file CSV, pilih Ekspor semua dan pilih lokasi untuk file tersebut.
Pada halaman Acara , pilih Berikutnya untuk masuk ke halaman Tinjau .
Tip
Anda dapat menggunakan kotak filter untuk mencari peristiwa.
Meninjau perubahan
Tinjau tag aset dan OPC UA Dan detail peristiwa Anda dan buat penyesuaian apa pun yang Anda butuhkan:
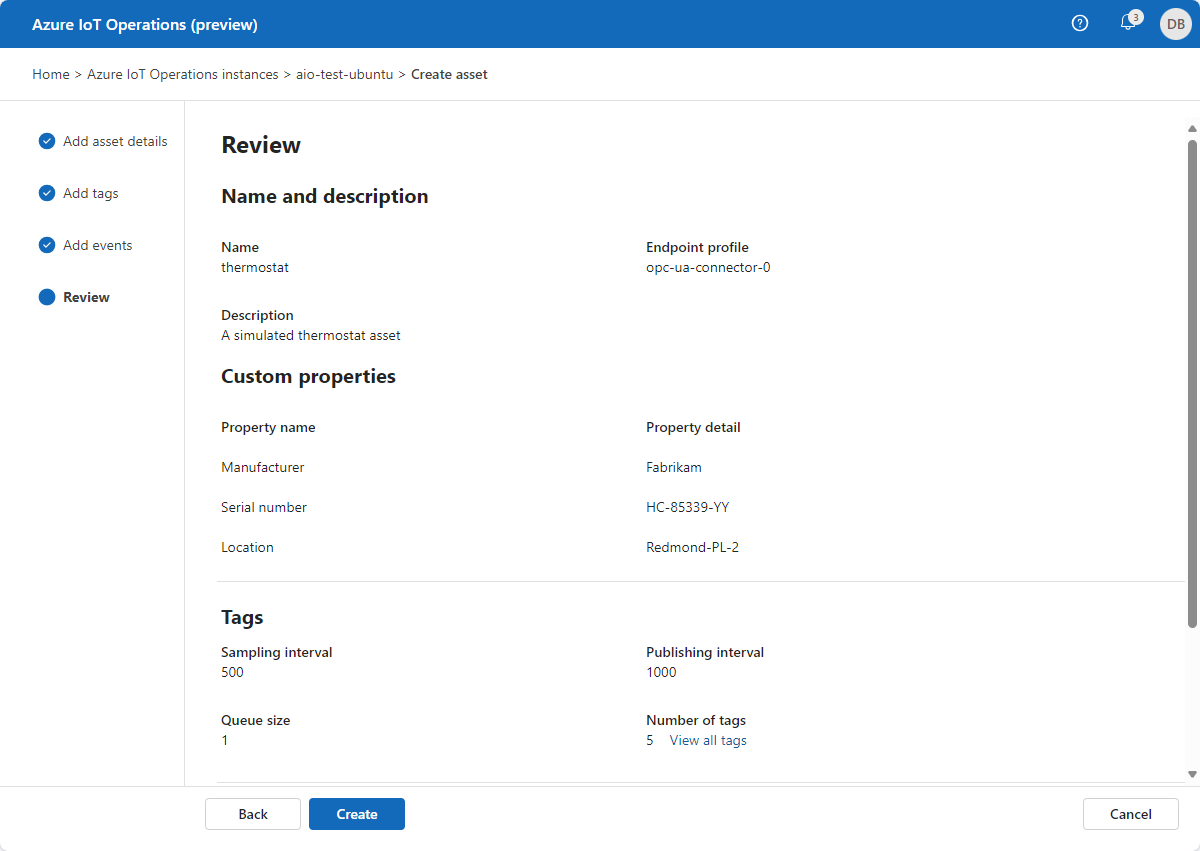
Memperbarui aset
Temukan dan pilih aset yang Anda buat sebelumnya. Gunakan tab Detail aset, Tag, dan Peristiwa untuk membuat perubahan apa pun:
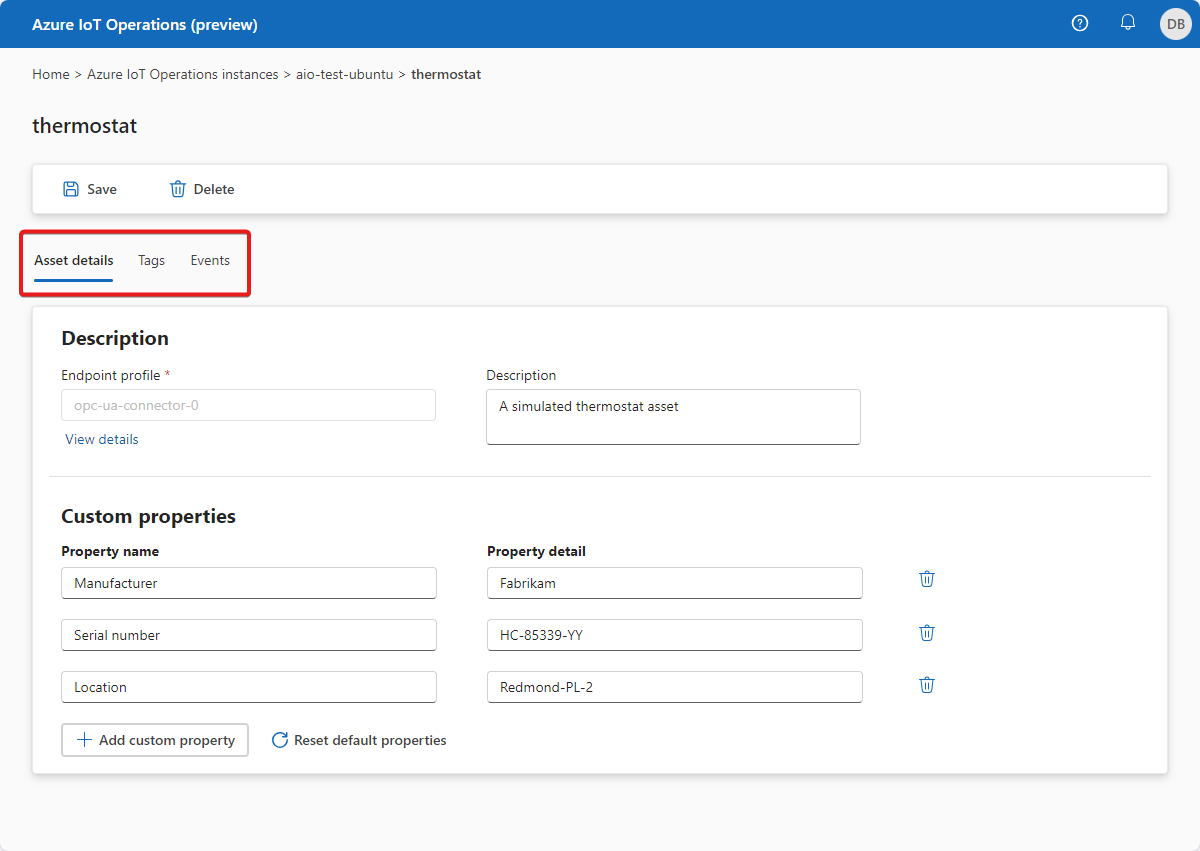
Pada tab Tag , Anda dapat menambahkan tag, memperbarui tag yang ada, atau menghapus tag.
Untuk memperbarui tag, pilih tag yang sudah ada dan perbarui informasi tag. Lalu pilih Perbarui:
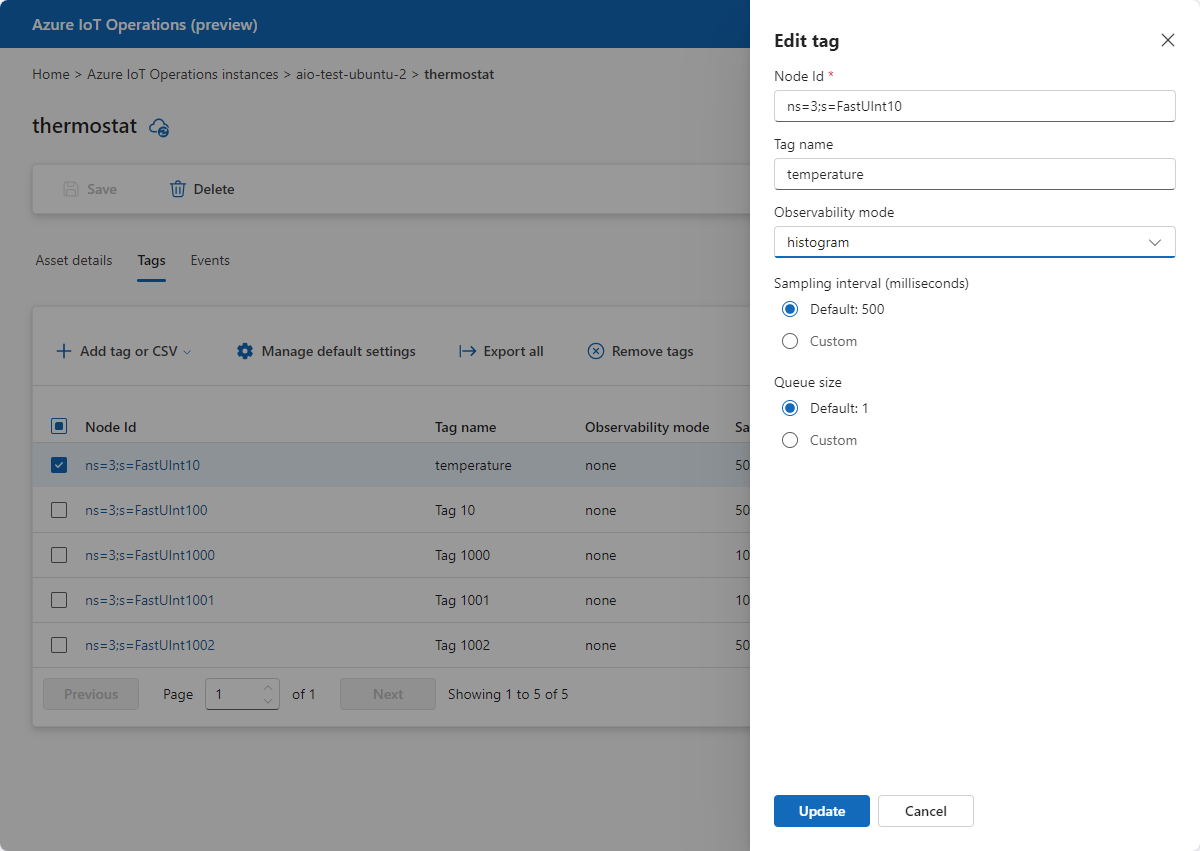
Untuk menghapus tag, pilih satu atau beberapa tag lalu pilih Hapus tag:
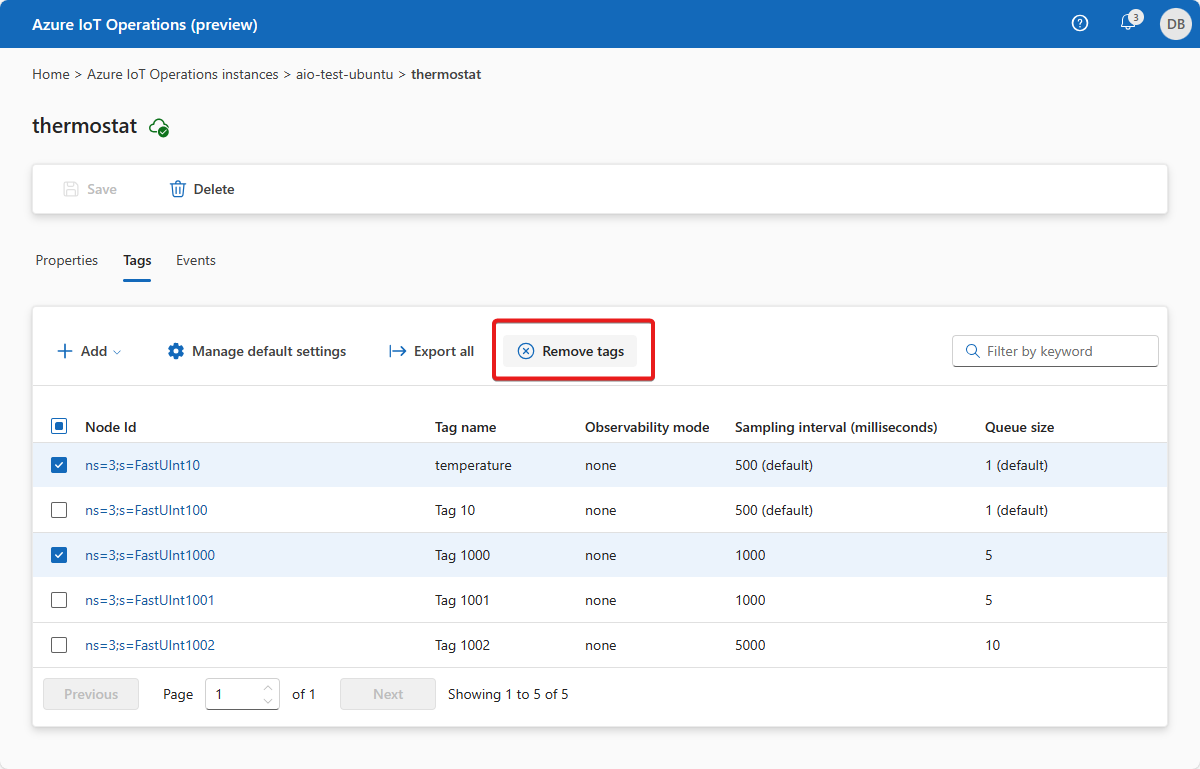
Anda juga dapat menambahkan, memperbarui, dan menghapus peristiwa dan properti dengan cara yang sama.
Setelah selesai membuat perubahan, pilih Simpan untuk menyimpan perubahan Anda.
Menghapus aset
Untuk menghapus aset, pilih aset yang ingin Anda hapus. Pada halaman Detail aset , pilih Hapus. Konfirmasikan perubahan Anda untuk menghapus aset:
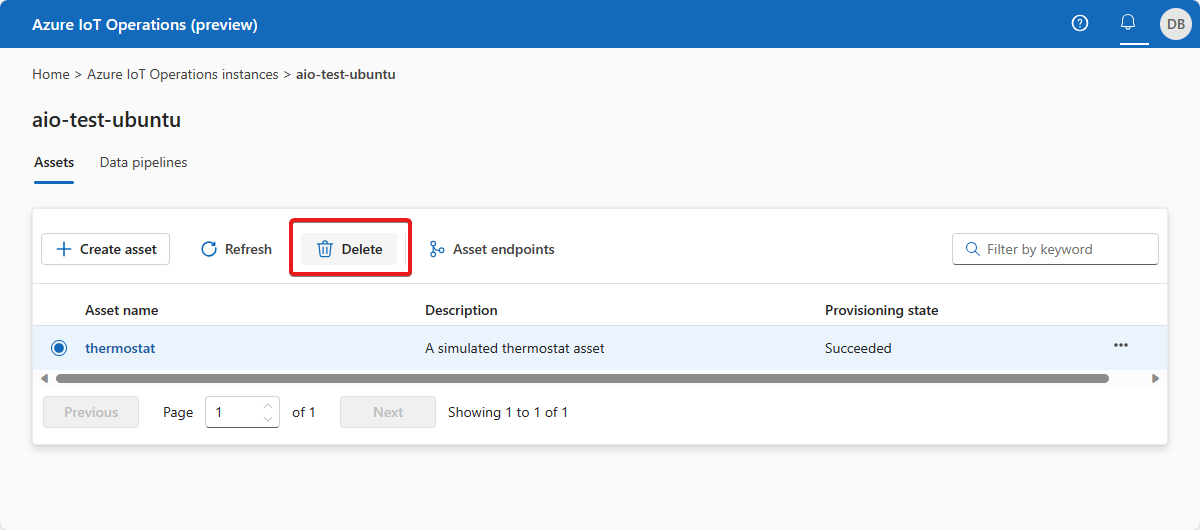
Notifications
Setiap kali Anda membuat perubahan pada aset di portal Operasi Azure IoT (pratinjau), Anda akan melihat pemberitahuan yang melaporkan status operasi: