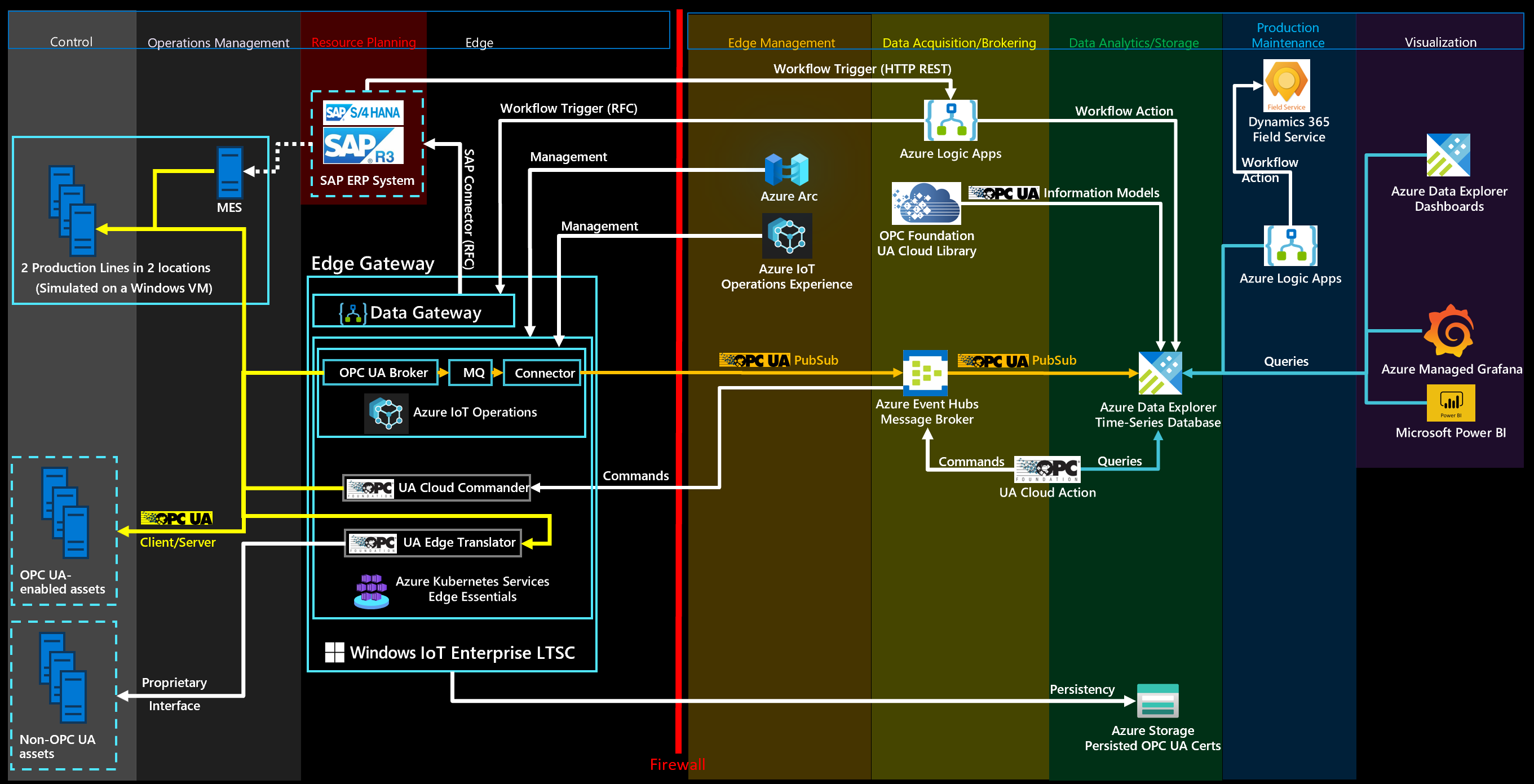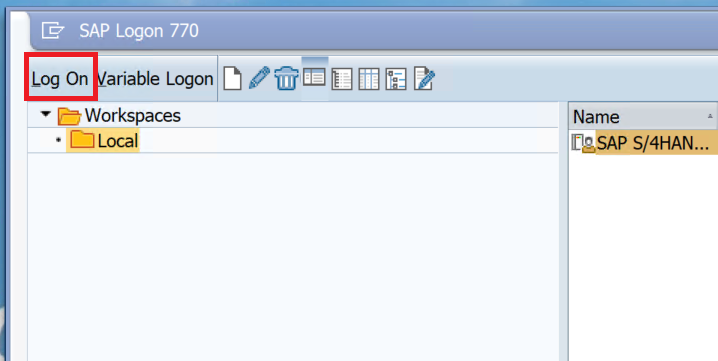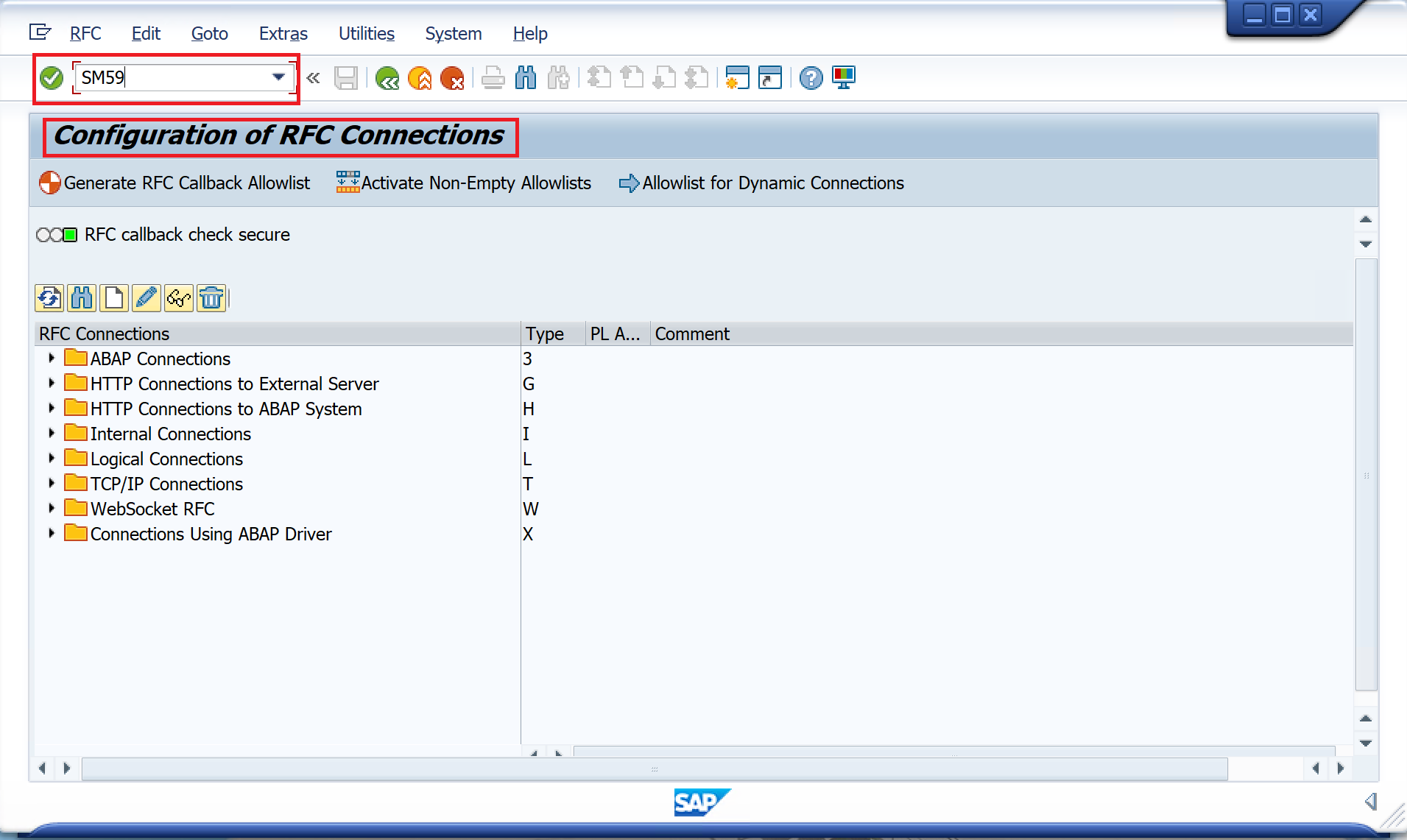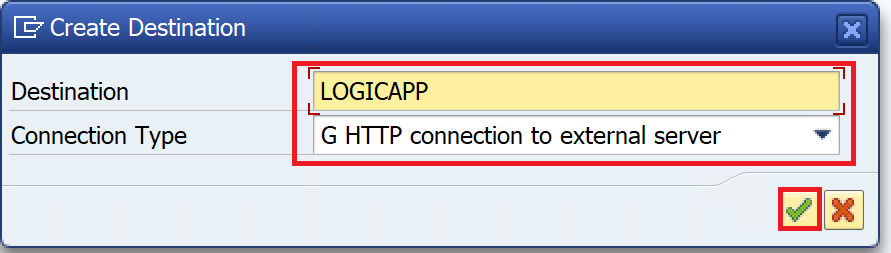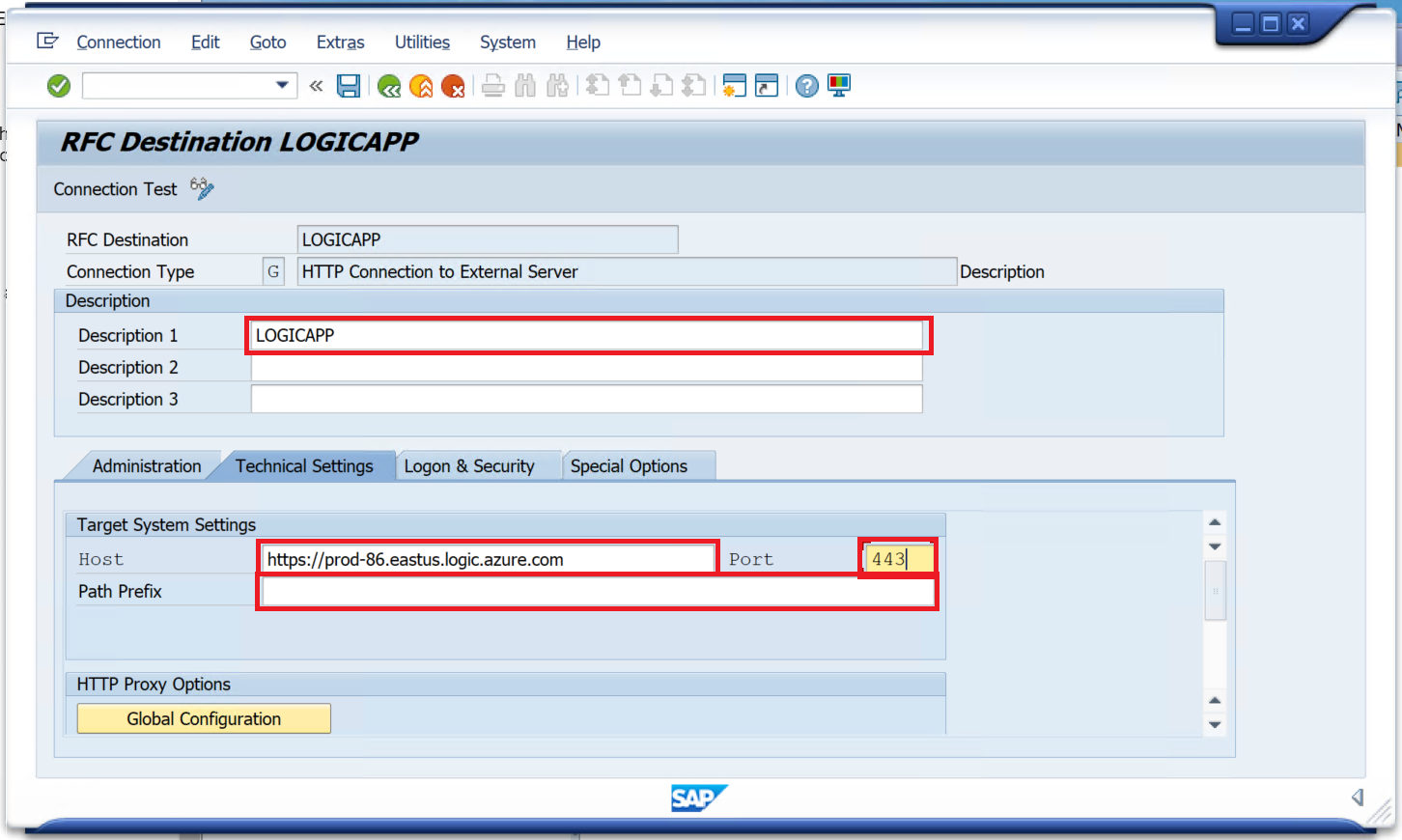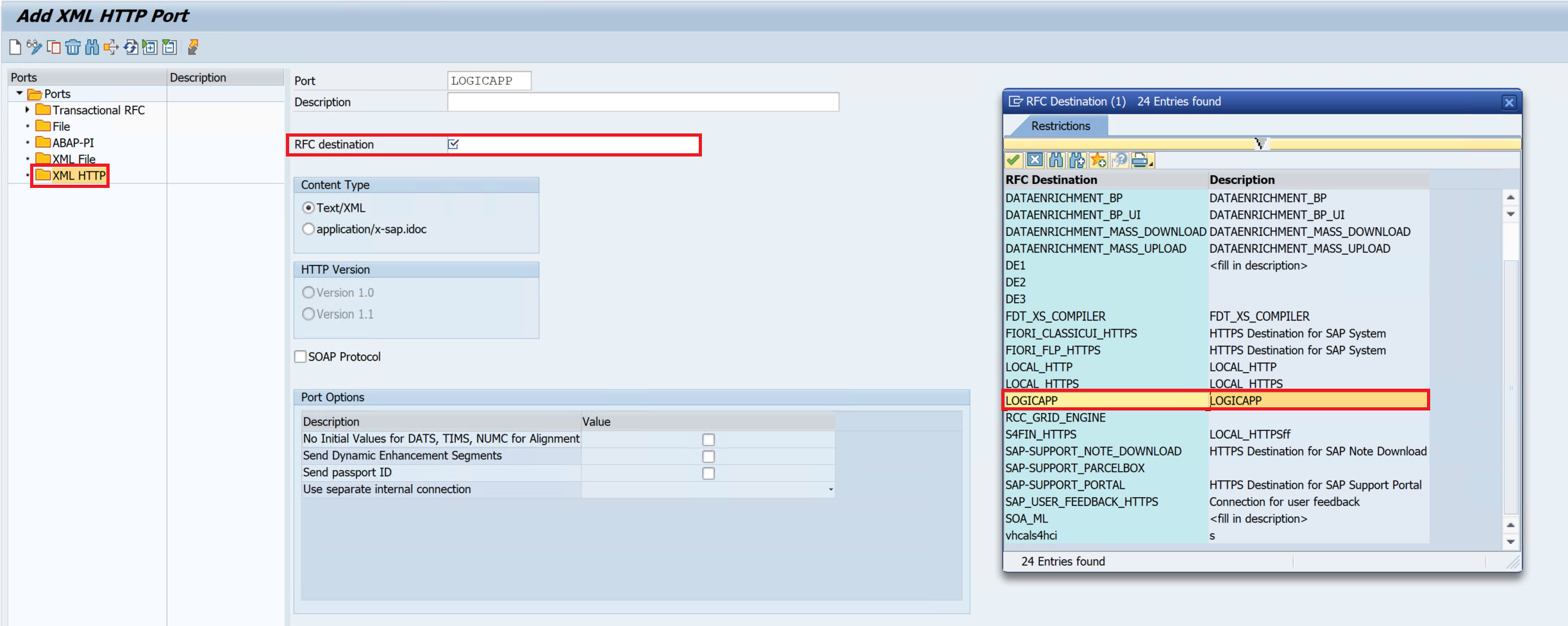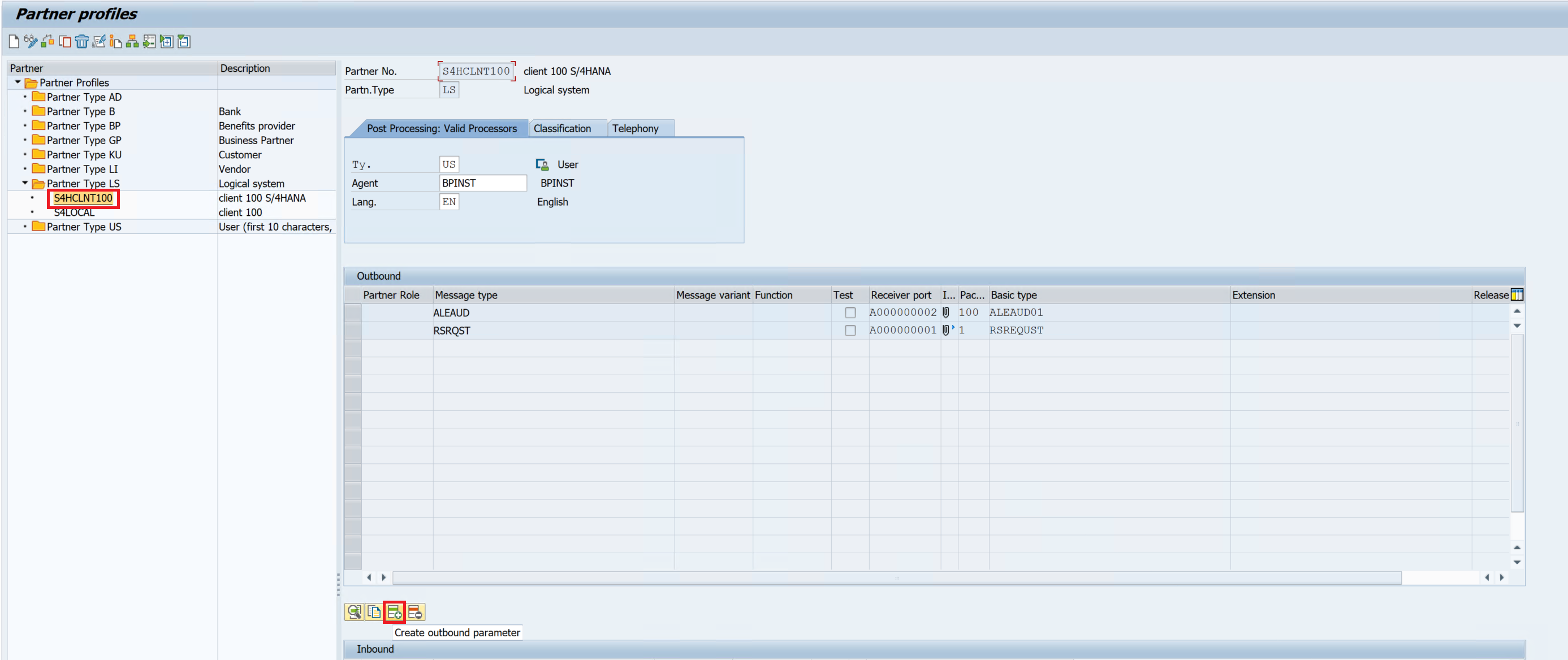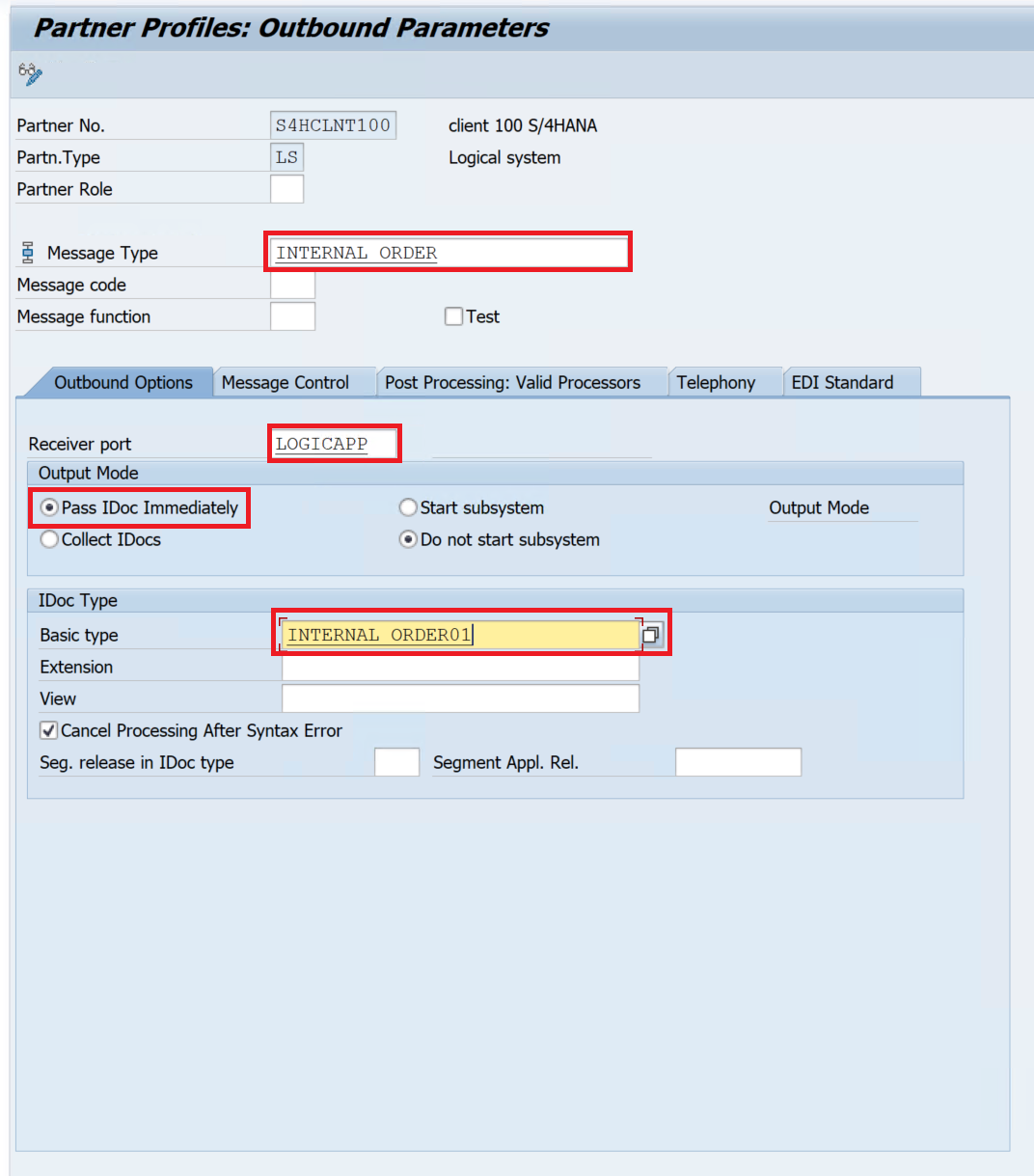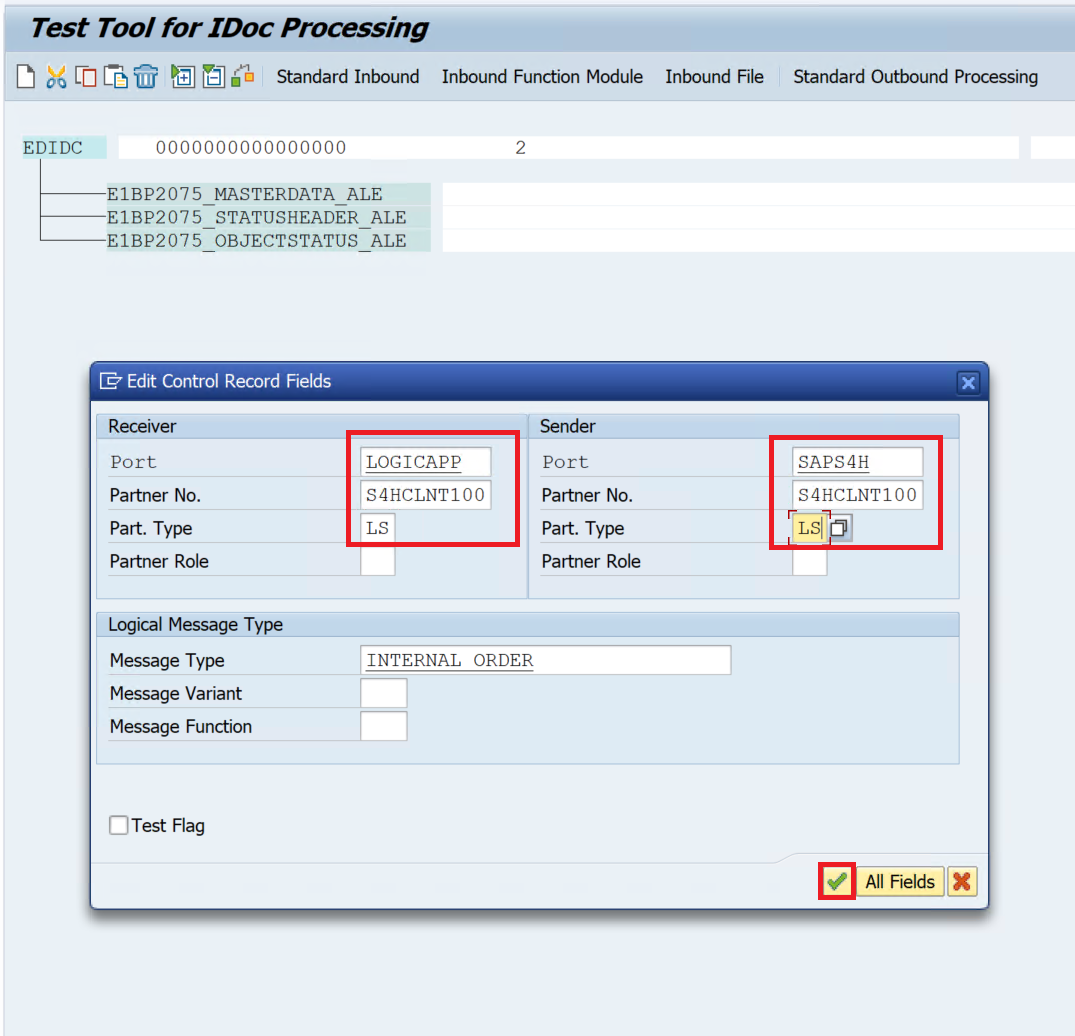Koneksi sistem SAP lokal ke Azure
Banyak produsen menggunakan sistem SAP Enterprise Resource Planning (ERP) lokal. Seringkali, produsen menghubungkan sistem SAP ke solusi IoT Industri, dan menggunakan sistem yang terhubung untuk mengambil data untuk proses manufaktur, pesanan pelanggan, dan status inventarisasi. Artikel ini menjelaskan cara menyambungkan sistem ERP berbasis SAP ini.
Prasyarat
Prasyarat berikut diperlukan untuk menyelesaikan koneksi SAP seperti yang dijelaskan dalam artikel ini.
- Solusi Azure Industrial IoT yang disebarkan dalam langganan Azure seperti yang dijelaskan dalam arsitektur referensi Azure Industrial IoT
Arsitektur Terpadu Komunikasi Platform Terbuka IEC 62541 (OPC UA)
Solusi ini menggunakan Arsitektur Terpadu (UA) IEC 62541 Open Platform Communications (OPC) untuk semua data Teknologi Operasional (OT). Standar ini dijelaskan di sini.
Arsitektur Solusi Referensi
Komponen
Untuk daftar komponen, lihat arsitektur referensi Azure Industrial IoT.
Koneksi solusi referensi untuk Sistem SAP lokal
Layanan Azure yang menangani konektivitas ke sistem SAP lokal Anda disebut Azure Logic Apps. Azure Logic Apps adalah layanan Azure tanpa kode untuk mengatur alur kerja yang dapat memicu tindakan.
Catatan
Jika Anda ingin mencoba konektivitas SAP sebelum menyambungkan sistem SAP asli, Anda dapat menyebarkan SAP S/4 HANA Fully-Activated Appliance ke Azure dari sini dan menggunakannya sebagai gantinya.
Mengonfigurasi Azure Logic Apps untuk menerima data dari sistem SAP lokal
Alur kerja Azure Logic Apps berasal dari sistem SAP lokal Anda ke Azure Logic Apps. Ini juga menyimpan data yang dikirim dari SAP di Akun Azure Storage Anda. Untuk membuat alur kerja Azure Logic Apps baru, ikuti langkah-langkah berikut:
- Sebarkan instans Azure Logic Apps di wilayah yang sama dengan yang Anda pilih selama penyebaran solusi referensi ini melalui portal Azure. Pilih versi berbasis konsumsi.
- Dari Azure Logic App Designer, pilih templat
When a HTTP request is receivedpemicu . - Pilih
+ New step, pilihAzure File Storage, dan pilihCreate file. Beri nama koneksi dan pilih nama akun penyimpanan Akun Azure Storage. UntukFolder path, masukkansap, untukFile namememasukkanIDoc.xmldan untukFile contentmemilihBodydari konten dinamis. Di portal Azure, navigasikan ke akun penyimpanan Anda, pilihStorage browser, pilih>File sharesAdd file share. Masukkansapuntuk nama dan pilihCreate. - Arahkan mouse ke panah antara pemicu dan tindakan buat file Anda, pilih tombol
+, lalu pilihAdd a parallel branch. PilihAzure Data Explorerdan tambahkan tindakanRun KQL querydari daftar tindakan Azure Data Explorer (ADX) yang tersedia. Tentukan nama instans ADX (URL Kluster) dan nama database instans layanan Azure Data Explorer Anda. Di bidang kueri, masukkan.create table SAP (name:string, label:string). - Simpan alur kerja Anda.
- Pilih
Run Triggerdan tunggu hingga proses selesai. Verifikasi bahwa ada tanda centang hijau pada ketiga komponen alur kerja Anda. Jika Anda melihat tanda seru merah, pilih komponen untuk informasi selengkapnya mengenai kesalahan tersebut.
HTTP GET URL Salin dari pemicu HTTP Anda di alur kerja Anda. Anda akan membutuhkannya saat mengonfigurasi SAP di langkah berikutnya.
Mengonfigurasi sistem SAP lokal untuk mengirim data ke Azure Logic Apps
Masuk ke SAP Windows Virtual Machine
Setelah berada di desktop Komputer Virtual, pilih aktif
SAP LogonPilih
Log Ondi sudut kiri atas aplikasiMasuk dengan
BPINSTnama pengguna, danWelcome1kata sandiDi sudut kanan atas, cari
SM59. Ini akan memunculkanConfiguration of RFC Connectionslayar.Pilih aktif
EditdanCreatedi bagian atas aplikasi.Masukkan
LOGICAPPdiDestinationbidangDari menu
Connection Typedropdown, pilihHTTP Connection to external serverPilih Centang hijau di bagian bawah jendela.
Di dalam
Description 1kotak, masukkanLOGICAPPPilih tab
Technical Settingsdan isiHostbidang denganHTTP GET URLdari aplikasi logika yang Anda salin (misalnya prod-51.northeurope.logic.azure.com). DiletakkanPort443. Dan masukPath PrefixsisanyaHTTP GET URLdimulai dengan/workflows/...Pilih tab
Login & Security.Gulir ke bawah ke
Security Optionsdan aturSSLkeActivePilih
SaveDi aplikasi utama dari langkah 5, cari
WE21. Ini memunculkanPorts in IDoc processing.XML HTTPPilih folder dan pilihCreate.Di bidang
Port, inputLOGICAPPRFC destinationDi , pilihLOGICAPP.Pilih
Green CheckkeSaveBuat profil mitra untuk Azure Logic App Anda di sistem SAP Anda dengan memasukkan
WE20dari kotak pencarian sistem SAP, yang akan memunculkanPartner profileslayar.Partner ProfilesPerluas folder dan pilihPartner Type LSfolder (Sistem Logis).Pilih profil
S4HCLNT100mitra.Pilih tombol di
Create Outbound ParameterbawahOutboundtabel.Partner Profiles: Outbound ParametersDalam dialog, masukkanINTERNAL_ORDERuntukMessage Type. Di tabOutbound Options, masukkanLOGICAPPuntukReceiver port. Pilih tombolPass IDoc Immediatelyradio. UntukBasic typemasukkanINTERNAL_ORDER01. Pilih tombolSave.
Menguji SAP Anda ke Alur Kerja Aplikasi Logika Azure
Untuk mencoba alur kerja SAP ke Azure Logic App Anda, ikuti langkah-langkah berikut:
Di aplikasi utama, cari
WE19. Ini akan memunculkanTest Tool for IDoc Processinglayar.Pilih
Using message typedan masukkanINTERNAL_ORDERPilih
Createdi sudut kiri atas layar.EDICCPilih bidang .Layar
Edit Control Record Fieldsakan terbuka.Di bagian
Receiver:PORTmasukkanLOGICAPP,Partner No.masukkanS4HCLNT100,Part. TypemasukkanLSDi bagian
Sender:PORTmasukkanSAPS4H,Partner No.masukkanS4HCLNT100,Part. TypemasukkanLSPilih centang hijau di bagian bawah jendela.
Pilih
Standard Outbound Processingtab di bagian atas layar.Outbound Processing of IDocDalam dialog, pilih tombol centang hijau untuk memulai pemrosesan pesan IDoc.Buka browser Penyimpanan Akun Azure Storage Anda, pilih Berbagi file dan periksa apakah file baru
IDoc.xmldibuat disapfolder .Catatan
Untuk memeriksa kesalahan pemrosesan pesan IDoc, memasukkan
WE09dari kotak pencarian sistem SAP, pilih rentang waktu dan pilih tombolexecute. Ini memunculkanIDoc Search for Business Contentlayar dan Anda dapat memilih setiap IDoc untuk memproses kesalahan dalam tabel yang ditampilkan.
Gateway Data lokal Microsoft
Microsoft menyediakan gateway data lokal untuk mengirim data ke sistem SAP lokal dari Azure Logic Apps.
Catatan
Untuk menerima data dari sistem SAP lokal ke Azure Logic Apps di cloud, konektor SAP dan gateway data lokal tidak diperlukan.
Untuk menginstal gateway data lokal, selesaikan langkah-langkah berikut:
Unduh dan instal gateway data lokal dari sini. Beri perhatian khusus pada prasyarat! Misalnya, jika akun Azure Anda memiliki akses ke lebih dari satu langganan Azure, Anda perlu menggunakan akun Azure yang berbeda untuk menginstal gateway dan membuat sumber daya Azure gateway data lokal yang menyertainya. Jika demikian, buat pengguna baru di Azure Active Directory Anda.
Jika belum diinstal, unduh dan instal file yang dapat didistribusikan ulang Visual Studio 2010 (Visual C++ 10.0) dari sini.
Unduh dan instal SAP Koneksi or untuk Microsoft .NET 3.0 untuk Windows x64 dari sini. Akses unduhan SAP untuk portal SAP diperlukan. Hubungi dukungan SAP jika Anda tidak memilikinya.
Salin empat pustaka libicudecnumber.dll, rscp4n.dll, sapnco.dll, dan sapnco_utils.dll dari lokasi penginstalan SAP Koneksi or (secara default ini
C:\Program Files\SAP\SAP_DotNetConnector3_Net40_x64adalah ) ke lokasi penginstalan gateway data (secara default ini adalahC:\Program Files\On-premises data gateway).Mulai ulang gateway data melalui
On-premises data gatewayalat konfigurasi yang disertakan dengan paket alat penginstal gateway data lokal yang diinstal sebelumnya.Buat sumber daya Azure gateway data lokal di wilayah Azure yang sama seperti yang dipilih selama penginstalan gateway data di langkah sebelumnya dan pilih nama gateway data Anda di bawah
Installation Name.Anda dapat mengakses detail selengkapnya tentang langkah-langkah konfigurasi di sini.
Catatan
Jika Anda mengalami kesalahan dengan Data Gateway atau Koneksi or SAP, Anda dapat mengaktifkan penelusuran kesalahan dengan mengikuti langkah-langkah ini.