Memasang dan menggunakan penjelajah Azure IoT
Penjelajah Azure IoT adalah alat grafis untuk berinteraksi dengan perangkat yang terhubung ke hub IoT Anda. Artikel ini berfokus pada penggunaan alat untuk menguji perangkat IoT Plug and Play Anda. Setelah memasang alat ini di komputer lokal Anda, Anda dapat menggunakannya untuk terhubung ke hub. Anda dapat menggunakan alat ini untuk melihat telemetri yang dikirim perangkat, menggunakan properti perangkat, dan memanggil perintah.
Artikel ini menunjukkan cara:
- Memasang dan mengonfigurasi alat penjelajah Azure IoT.
- Menggunakan alat ini untuk berinteraksi dan menguji perangkat IoT Plug and Play Anda.
Untuk informasi umum selengkapnya tentang penggunaan alat ini, lihat readme GitHub.
Untuk menggunakan alat penjelajah Azure IoT, Anda memerlukan:
- Hub Azure IoT. Ada banyak cara untuk menambahkan hub IoT ke langganan Azure Anda, seperti Membuat hub IoT dengan menggunakan Azure CLI. Anda memerlukan string koneksi hub IoT untuk menjalankan alat penjelajah Azure IoT. Jika Anda tidak memiliki langganan Azure, buat akun gratis sebelum Anda memulai.
- Perangkat yang terdaftar di hub IoT Anda. Anda dapat menggunakan IoT Explorer untuk membuat dan mengelola pendaftaran perangkat di IoT Hub Anda.
Memasang penjelajah Azure IoT
Buka Rilis penjelajah Azure IoT dan perluas daftar aset untuk rilis terbaru. Unduh dan pasang aplikasi versi terbaru. Paket penginstalan mengonfigurasi cara bagi Anda untuk meluncurkan aplikasi di platform Anda. Misalnya, di Windows Anda dapat meluncurkan aplikasi dari menu Mulai.
Penting
Perbarui ke versi 0.13.x atau lebih tinggi untuk mengatasi model dari repositori apa pun berdasarkan https://github.com/Azure/iot-plugandplay-models
Menggunakan penjelajah Azure IoT
Untuk perangkat, Anda dapat menghubungkan perangkat Anda sendiri, atau menggunakan salah satu contoh perangkat yang disimulasikan. Untuk beberapa contoh perangkat yang disimulasikan yang ditulis dalam bahasa yang berbeda, lihat mulai cepat Menghubungkan contoh aplikasi perangkat IoT Plug and Play ke IoT Hub.
Menyambungkan ke hub Anda
Pertama kali Anda menjalankan penjelajah Azure IoT, Anda akan diminta string koneksi hub IoT. Setelah Anda menambahkan string koneksi, pilih Sambungkan. Anda dapat menggunakan pengaturan alat untuk beralih ke hub IoT lain dengan memperbarui string koneksi.
Definisi model untuk perangkat IoT Plug and Play disimpan di repositori publik, perangkat yang terhubung, atau folder lokal. Secara default, alat ini mencari definisi model Anda di repositori publik dan perangkat yang terhubung. Anda dapat menambahkan dan menghapus sumber, atau mengonfigurasi prioritas sumber di Pengaturan:
Untuk menambahkan sumber:
- Buka Beranda/Pengaturan IoT Plug and Play
- Pilih Tambahkan dan pilih sumber Anda, dari repositori atau folder lokal.
Untuk menghapus sumber:
- Buka Beranda/Pengaturan IoT Plug and Play
- Temukan sumber yang ingin Anda hapus.
- Pilih X untuk menghapusnya.
Mengubah prioritas sumber:
Anda dapat menyeret dan meletakkan salah satu sumber definisi model ke peringkat berbeda dalam daftar.
Menampilkan Perangkat
Setelah alat terhubung ke hub IoT Anda, alat ini menampilkan halaman daftar Perangkat yang mencantumkan identitas perangkat yang terdaftar di hub IoT Anda. Anda dapat memilih entri apa pun dalam daftar untuk melihat informasi selengkapnya.
Pada halaman daftar Perangkat, Anda dapat:
- Pilih Baru untuk mendaftarkan perangkat baru dengan hub Anda. Kemudian masukkan ID perangkat. Gunakan pengaturan default untuk menghasilkan kunci autentikasi secara otomatis dan aktifkan koneksi ke hub Anda.
- Pilih perangkat lalu pilih Hapus untuk menghapus identitas perangkat. Tinjau rincian perangkat sebelum Anda menyelesaikan aksi ini untuk memastikan Anda menghapus identitas perangkat yang tepat.
Berinteraksi dengan perangkat
Pada halaman daftar Perangkat, pilih nilai di kolom ID Perangkat untuk menampilkan halaman rincian untuk perangkat yang terdaftar. Ada dua bagian untuk setiap perangkat: Perangkat dan Digital Twin.
Perangkat
Bagian ini mencakup tab Identitas Perangkat, Device Twin, Telemetri, Metode langsung, Pesan cloud-ke-perangkat, Identitas Module.
- Anda dapat melihat dan memperbarui informasi identitas perangkat pada tab Identitas perangkat.
- Anda dapat mengakses informasi device twin pada tab Device Twin.
- Jika perangkat tersambung dan secara aktif mengirim data, Anda dapat melihat telemetri pada tab Telemetri.
- Anda dapat memanggil metode langsung pada perangkat pada tab Metode langsung.
- Anda dapat mengirim pesan cloud-ke-perangkat di tab Pesan cloud-ke-perangkat.
- Anda dapat mengakses informasi modul kembar.
Komponen IoT Plug and Play
Jika perangkat terhubung ke hub menggunakan ID Model, alat ini akan menampilkan tab komponen IoT Plug and Play di mana Anda dapat melihat ID Model.
Jika ID Model tersedia di salah satu sumber yang dikonfigurasi - Repositori Publik atau Folder Lokal, daftar komponen ditampilkan. Memilih komponen memperlihatkan properti, perintah, dan telemetri yang tersedia.
Pada halaman Komponen, Anda dapat menampilkan properti baca-saja, memperbarui properti bisa-tulis, memanggil perintah, dan melihat pesan telemetri yang dibuat oleh komponen ini.
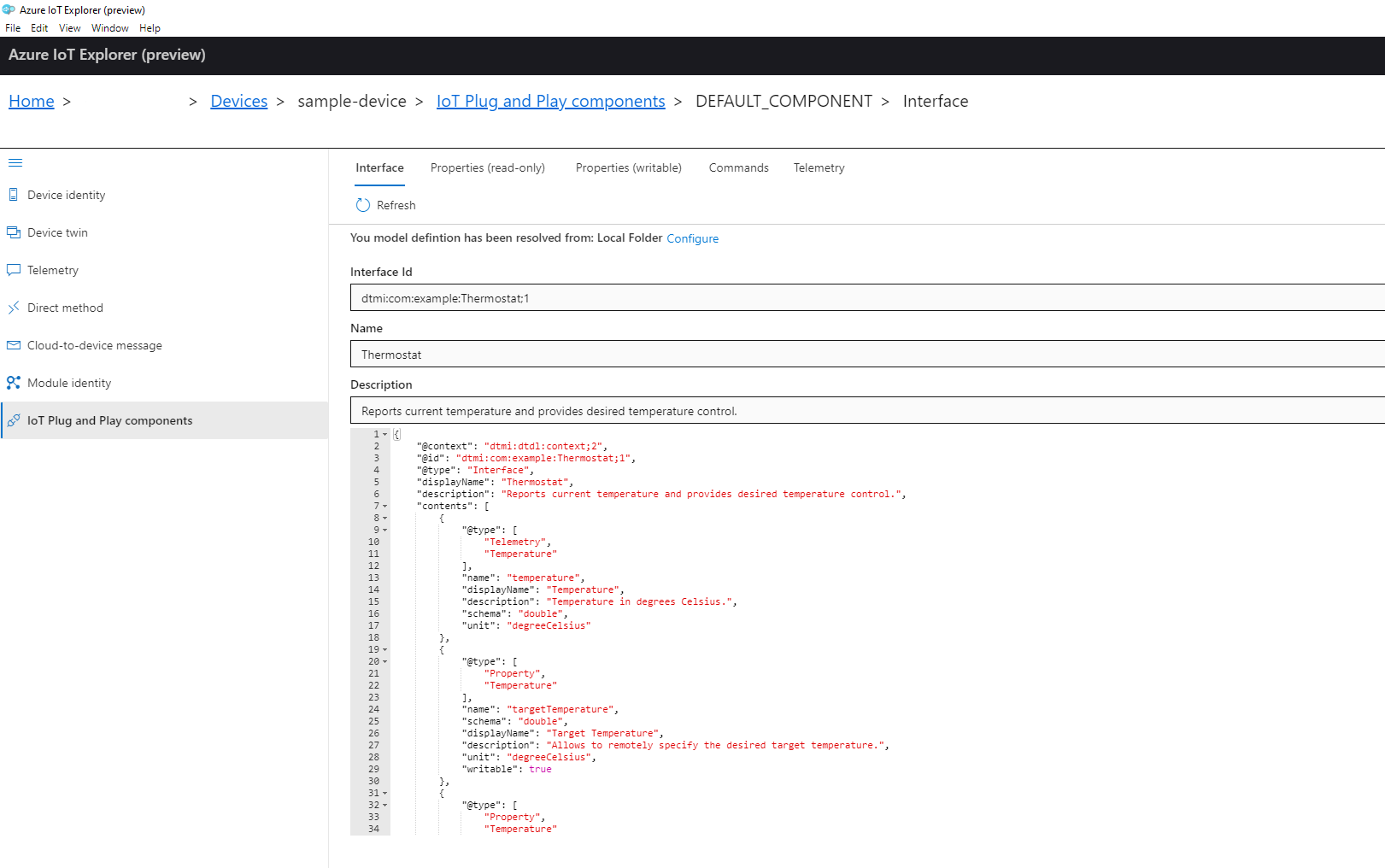
Properti
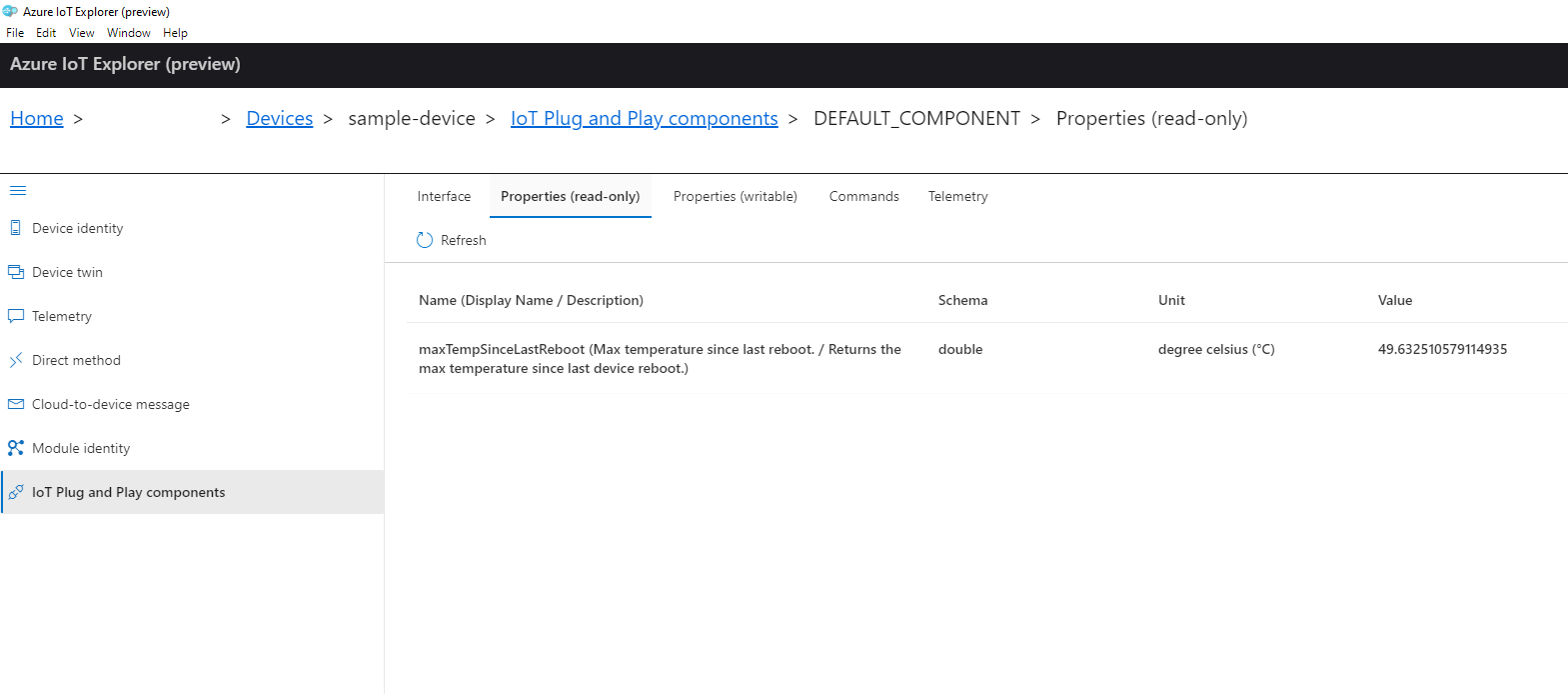
Anda dapat melihat properti baca-saja yang ditentukan dalam antarmuka pada tab Properti (baca-saja). Anda dapat memperbarui properti bisa ditulis yang ditentukan dalam antarmuka pada tab Properti (bisa ditulis):
- Masuk ke tab Properti (bisa ditulis).
- Pilih properti yang ingin Anda perbarui.
- Masukkan nilai baru untuk properti.
- Pratinjau payload yang akan dikirim ke perangkat.
- Kirimkan perubahan.
Setelah mengirimkan perubahan, Anda dapat melacak status pembaruan: menyinkronkan, sukses, atau kesalahan. Saat sinkronisasi selesai, Anda akan melihat nilai baru properti Anda di kolom Nilai yang Dilaporkan. Jika Anda membuka halaman lain sebelum sinkronisasi selesai, alat ini akan memberi tahu Anda ketika pembaruan selesai. Anda juga dapat menggunakan pusat notifikasi alat untuk melihat riwayat notifikasi.
Perintah
Untuk mengirim perintah ke perangkat, masuk ke tab Perintah:
- Dalam daftar perintah, perluas perintah yang ingin Anda picu.
- Masukkan nilai yang diperlukan untuk perintah.
- Pratinjau payload yang akan dikirim ke perangkat.
- Kirim perintah.
telemetri
Untuk melihat telemetri untuk antarmuka yang dipilih, buka tab Telemetrinya. Pilih Mulai untuk mulai menerima telemetri.
Masalah Umum
Untuk daftar fitur IoT yang didukung oleh versi terbaru alat, lihat Daftar fitur.
Langkah berikutnya
Dalam artikel cara penggunaan ini, Anda mempelajari cara memasang dan menggunakan penjelajah Azure IoT untuk berinteraksi dengan perangkat IoT Plug and Play. Langkah selanjutnya yang disarankan adalah mempelajari cara Mengelola kembar digital IoT Plug and Play.