Konfigurasi penyeimbang muatan hanya keluar
Gunakan kombinasi penyeimbang muatan standar internal dan eksternal untuk membuat konektivitas keluar untuk VM di belakang penyeimbang muatan internal.
Konfigurasi ini menyediakan NAT keluar untuk skenario penyeimbang muatan internal, yang menghasilkan penyiapan "hanya keluar" untuk kumpulan ujung belakang Anda.
Catatan
Azure NAT Gateway adalah konfigurasi yang direkomendasikan untuk konektivitas keluar dalam penyebaran produksi. Untuk informasi selengkapnya tentang NAT Gateway, lihat Apa itu Azure NAT Gateway?.
Untuk menyebarkan konfigurasi load balancer hanya keluar dengan Azure NAT Gateway, lihat Tutorial: Mengintegrasikan gateway NAT dengan load balancer internal - portal Azure.
Untuk informasi selengkapnya tentang koneksi keluar di Azure dan akses keluar default, lihat Source Network Address Translation (SNAT) untuk koneksi keluar dan Akses keluar default.
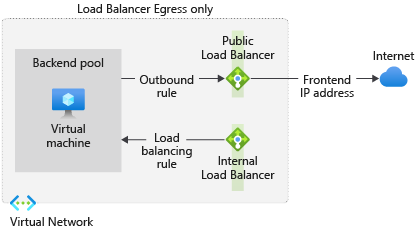
Gambar: Konfigurasi penyeimbang muatan hanya keluar
Prasyarat
- Akun Azure dengan langganan aktif. Buat akun secara gratis.
Membuat jaringan virtual dan host bastion
Di bagian ini, Anda membuat jaringan virtual dengan subnet sumber daya, subnet Azure Bastion, dan host Azure Bastion.
Penting
Harga per jam dimulai sejak Bastion disebarkan, terlepas dari penggunaan data keluar. Untuk informasi selengkapnya, lihat Harga dan SKU. Jika Anda menyebarkan Bastion sebagai bagian dari tutorial atau pengujian, kami sarankan Anda menghapus sumber daya ini setelah Selesai menggunakannya.
Di portal, cari dan pilih Jaringan virtual.
Pada halaman Jaringan virtual, pilih + Buat.
Pada tab Dasar-dasar dari Buat jaringan virtual, masukkan atau pilih informasi berikut:
Pengaturan Nilai Detail proyek Langganan Pilih langganan Anda. Grup sumber daya Pilih Buat baru.
Masukkan load-balancer-rg di Nama.
Pilih OK.Detail instans Nama Masukkan lb-vnet. Wilayah Pilih AS Timur. 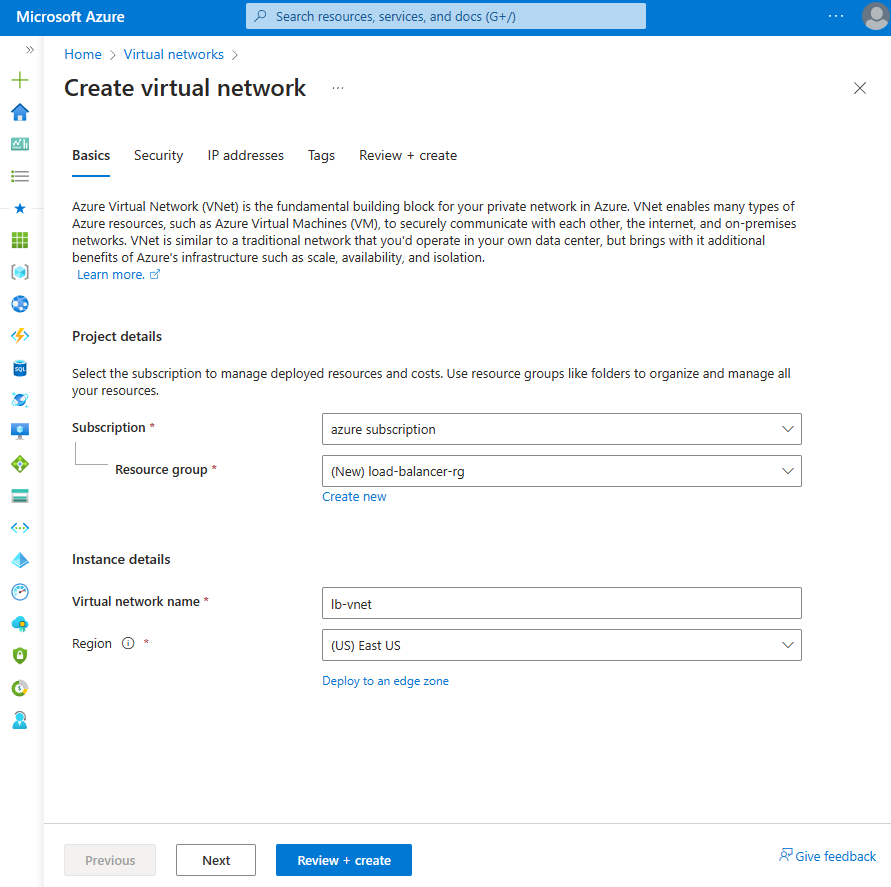
Pilih tab Keamanan atau tombol Berikutnya di bagian bawah halaman.
Di bawah Azure Bastion, masukkan atau pilih informasi berikut:
Pengaturan Nilai Azure Bastion Mengaktifkan Azure Bastion Pilih kotak centang. Nama host Azure Bastion Masukkan lb-bastion. Alamat IP publik Azure Bastion Pilih Buat baru.
Masukkan lb-bastion-ip di Nama.
Pilih OK.Pilih tab alamat IP, atau Berikutnya di bagian bawah halaman.
Pada halaman Buat jaringan virtual, masukkan atau pilih informasi berikut:
Pengaturan Nilai Menambahkan ruang alamat IPv4 Ruang alamat IPv4 Masukkan 10.0.0.0/16 (65.356 alamat). Subnet Pilih tautan subnet default untuk diedit. Templat subnet Biarkan Default default. Nama Masukkan backend-subnet. Alamat awal Masukkan 10.0.0.0. Ukuran subnet Masukkan /24(256 alamat). Keamanan NAT Gateway Pilih lb-nat-gateway. 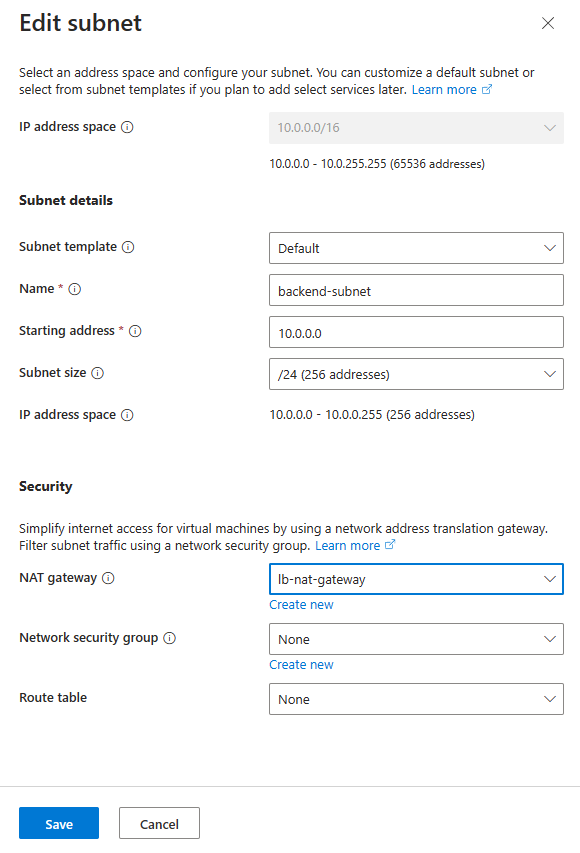
Pilih Simpan.
Pilih Tinjau + buat di bagian bawah layar, dan saat validasi lolos, pilih Buat.
Membuat penyeimbang muatan internal
Di bagian ini, Anda akan membuat penyeimbang muatan internal.
Di kotak pencarian di bagian atas portal, masukkan load balancer. Pilih Load balancer di hasil pencarian.
Di halaman Load balancer, pilih Buat.
Di tab Dasar pada halaman Buat load balancer, masukkan atau pilih informasi berikut ini:
Pengaturan Nilai Detail proyek Langganan Pilih langganan Anda. Grup sumber daya Pilih lb-resource-group. Detail instans Nama Masukkan lb-internal Wilayah Pilih (AS) AS Timur. SKU Biarkan Standar default. Jenis Pilih Internal. Pilih Berikutnya: Konfigurasi IP frontend di bagian bawah halaman.
Di Konfigurasi IP frontend, pilih + Tambahkan IP frontend.
Masukkan lb-int-frontend di Nama.
Pilih backend-subnet di Subnet.
Pilih Dinamis untuk Penugasan.
Pilih Zona-redundan di Zona ketersediaan.
Catatan
Di wilayah dengan Zona Ketersediaan, Anda memiliki opsi untuk memilih tanpa zona (opsi default), zona tertentu, atau zona-redundan. Pilihannya akan tergantung pada persyaratan kegagalan domain spesifik Anda. Di wilayah tanpa Zona Ketersediaan, bidang ini tidak akan muncul.
Untuk informasi selengkapnya tentang zona ketersediaan, lihat Gambaran umum ketersediaan zona.Pilih Tambahkan.
Pilih Berikutnya: kumpulan Backend di bagian bawah halaman.
Di tab Kumpulan backend , pilih + Tambahkan kumpulan backend.
Masukkan lb-int-backend-pool untuk Nama di Tambahkan kumpulan backend.
Pilih NIC atau Alamat IP untuk Konfigurasi Kumpulan Backend.
Pilih Simpan.
Pilih tombol Tinjau + buat berwarna biru di bagian bawah halaman.
Pilih Buat.
Membuat penyeimbang muatan publik
Di bagian ini, Anda akan membuat penyeimbang muatan internal.
Di kotak pencarian di bagian atas portal, masukkan load balancer. Pilih Load balancer di hasil pencarian.
Di halaman Load balancer, pilih Buat.
Di tab Dasar pada halaman Buat load balancer, masukkan atau pilih informasi berikut ini:
Pengaturan Nilai Detail proyek Langganan Pilih langganan Anda. Grup sumber daya Pilih lb-resource-group. Detail instans Nama Masukkan lb-public Wilayah Pilih (AS) AS Timur. SKU Biarkan Standar default. Jenis Pilih Publik. Tingkat Biarkan Wilayah default. Pilih Berikutnya: Konfigurasi IP frontend di bagian bawah halaman.
Di Konfigurasi IP frontend, pilih + Tambahkan IP frontend.
Masukkan lb-ext-frontend di Nama.
Pilih IPv4 atau IPv6 untuk versi IP.
Catatan
IPv6 saat ini tidak didukung dengan Preferensi Perutean atau Penyeimbangan beban lintas wilayah (Tingkat Global).
Pilih Alamat IP untuk Jenis IP.
Catatan
Untuk informasi selengkapnya tentang prefiks IP, lihat Prefiks alamat IP Publik Azure.
Pilih Buat baru dalam Alamat IP Publik.
Di Tambahkan alamat IP publik, masukkan lb-public-ip untuk Nama.
Pilih Zona-redundan di Zona ketersediaan.
Catatan
Di wilayah dengan Zona Ketersediaan, Anda memiliki opsi untuk memilih tanpa zona (opsi default), zona tertentu, atau zona-redundan. Pilihannya akan tergantung pada persyaratan kegagalan domain spesifik Anda. Di wilayah tanpa Zona Ketersediaan, bidang ini tidak akan muncul.
Untuk informasi selengkapnya tentang zona ketersediaan, lihat Gambaran umum ketersediaan zona.Biarkan default Microsoft Network untuk preferensi Perutean.
Pilih OK.
Pilih Tambahkan.
Pilih Berikutnya: kumpulan Backend di bagian bawah halaman.
Di tab Kumpulan backend , pilih + Tambahkan kumpulan backend.
Masukkan lb-pub-backend-pool untuk Nama di Tambahkan kumpulan backend.
Pilih lb-VNet di Jaringan virtual.
Pilih NIC atau Alamat IP untuk Konfigurasi Kumpulan Backend.
Pilih Simpan.
Pilih tombol Tinjau + buat berwarna biru di bagian bawah halaman.
Pilih Buat.
Membuat komputer virtual
Anda akan membuat mesin virtual di bagian ini. Selama pembuatan, Anda akan menambahkannya ke kumpulan {i>backend
Di kotak pencarian di bagian atas portal, masukkan Jaringan virtual. Pilih Jaringan Virtual dalam hasil pencarian.
Di Mesin virtual, pilih + Buat >Mesin virtual.
Pada Buat komputer virtual, ketik atau pilih nilai di tab Dasar:
Pengaturan Nilai Detail Proyek Langganan Pilih langganan Azure Anda Grup Sumber Daya Pilih lb-resource-group Detail instans Nama komputer virtual Masukkan lb-VM Wilayah Pilih (US) US Timur Opsi Ketersediaan Pilih Tidak ada redundansi infrastruktur yang diperlukan Jenis keamanan Pilih Standar. Gambar Pilih Pusat Data Windows Server 2022: Edisi Azure - Gen2 Instans Azure Spot Biarkan default yang tidak dicentang. Ukuran Pilih ukuran VM atau gunakan pengaturan default Akun administrator Nama Pengguna Masukkan nama pengguna Kata sandi Masukkan kata sandi Mengonfirmasikan kata sandi Masukkan ulang kata sandi Aturan port masuk Port masuk publik Pilih Tidak ada Pilih tab Jaringan atau pilih Berikutnya: Disk, lalu Berikutnya: Jaringan.
Di tab Jaringan pilih atau masukkan:
Pengaturan Nilai Antarmuka jaringan Jaringan virtual lb-VNet Subnet backend-subnet IP Publik Pilih Tidak ada. kelompok keamanan jaringan NIC Pilih Tingkat Lanjut Mengonfigurasi grup keamanan jaringan Biarkan default vm-NSG. Ini mungkin berbeda jika Anda memilih nama yang berbeda untuk VM Anda. Di bawah Penyeimbangan beban, pilih yang berikut ini:
Pengaturan Nilai Opsi penyeimbangan muatan Pilih Penyeimbangan muatan Azure Pilih load balancer Pilih lb-internal Memilih kumpulan backend Pilih lb-int-backend-pool Pilih Tinjau + buat.
Tinjau pengaturan, lalu pilih Buat.
Tambahkan mesin virtual ke kumpulan backend penyeimbang muatan publik
Di bagian ini, Anda akan menambahkan mesin virtual yang Anda buat sebelumnya ke kumpulan {i>backend
Di kotak pencarian di bagian atas portal, masukkan load balancer. Pilih Load balancer di hasil pencarian.
Pilih lb-public.
Pilih Kumpulan backend di Pengaturan di lb-public.
Pilih lb-pub-backend-pool di bawah Kumpulan backend di halaman Kumpulan backend.
Di lb-pub-backend-pool, pilih lb-VNet di Jaringan virtual.
Di Mesin virtual, pilih tombol biru + Tambahkan.
Pilih kotak di samping lb-VM di Tambahkan komputer virtual ke kumpulan backend.
Pilih Tambahkan.
Pilih Simpan.
Menguji konektivitas sebelum aturan keluar
Di kotak pencarian di bagian atas portal, masukkan Jaringan virtual. Pilih Jaringan Virtual dalam hasil pencarian.
Pilih lb-VM.
Pada halaman Gambaran Umum, pilih Sambungkan, lalu Bastion.
Masukkan nama pengguna dan kata sandi yang dimasukkan selama pembuatan VM.
Pilih Sambungkan.
Buka Internet Explorer.
Ketik https://whatsmyip.org di bilah alamat.
Koneksi akan gagal. Secara default, penyeimbang muatan publik standar tidak mengizinkan lalu lintas keluar tanpa aturan keluar yang ditentukan.
Membuat aturan keluar penyeimbang muatan publik
Di kotak pencarian di bagian atas portal, masukkan load balancer. Pilih Load balancer di hasil pencarian.
Pilih lb-public.
Pilih Aturan keluar di Pengaturan di lb-public.
Pilih + Tambahkan di Aturan keluar.
Masukkan atau pilih informasi berikut untuk mengonfigurasi aturan keluar.
Pengaturan Nilai Nama Masukkan myOutboundRule. Alamat IP ujung depan Pilih lb-ext-frontend. Protokol Biarkan Semua tetap menjadi setelan default. Waktu idle habis (menit) Pindahkan penggeser ke 15 menit. Reset TCP Pilih Diaktifkan. Kumpulan backend Pilih lb-pub-backend-pool. Alokasi port Alokasi port Pilih Pilih jumlah port keluar secara manual. Port keluar Pilih menurut Pilih Port per instans. Port per instans Masukkan 10000 Pilih Tambahkan.
Menguji konektivitas setelah aturan keluar
Di kotak pencarian di bagian atas portal, masukkan Jaringan virtual. Pilih Jaringan Virtual dalam hasil pencarian.
Pilih lb-VM.
Pada halaman Ringkasan, pilih Sambungkan, lalu Bastion.
Masukkan nama pengguna dan kata sandi yang dimasukkan selama pembuatan VM.
Pilih Sambungkan.
Buka Internet Explorer.
Ketik https://whatsmyip.org di bilah alamat.
Koneksi akan berhasil.
Alamat IP yang ditampilkan harus menjadi alamat IP frontend dari lb-public.
Membersihkan sumber daya
Jika tidak lagi diperlukan, hapus grup sumber daya, penyeimbang muatan, mesin virtual, dan semua sumber daya terkait.
Untuk melakukannya, pilih grup sumber daya lb-resource-group lalu pilih Hapus.
Langkah berikutnya
Dalam artikel ini, Anda membuat konfigurasi "hanya {i>egress
Konfigurasi ini memungkinkan Anda menyeimbangkan muatan lalu lintas internal yang masuk ke kumpulan ujung belakang Anda sambil tetap mencegah koneksi masuk publik.
Untuk informasi selengkapnya tentang Azure Load Balancer dan Azure Bastion, lihat Apa itu Azure Load Balancer? dan Apa itu Azure Bastion?.