Tutorial: Membuat aturan NAT masuk V2 menggunakan portal Azure
Aturan NAT masuk memungkinkan Anda tersambung ke mesin virtual (VM) dalam jaringan virtual Azure menggunakan alamat IP publik Azure Load Balancer dan nomor port.
Untuk informasi selengkapnya tentang Azure Load Balancer baru, lihat Mengelola aturan Azure Load Balancer menggunakan portal Azure.
Dalam tutorial ini, Anda akan mempelajari cara:
- Membuat jaringan virtual dan mesin virtual
- Membuat penyeimbang beban publik SKU standar dengan IP frontend, pemeriksaan kesehatan, konfigurasi backend, aturan penyeimbangan beban
- Membuat aturan NAT masuk beberapa mesin virtual
- Membuat gateway NAT untuk akses internet keluar untuk kumpulan backend
- Menginstal dan melakukan konfigurasi server web di VM untuk menunjukkan aturan penerusan port dan penyeimbangan beban
Prasyarat
- Akun Azure dengan langganan aktif. Buat akun secara gratis.
Membuat jaringan virtual dan mesin virtual
Jaringan virtual dan subnet diperlukan untuk sumber daya dalam tutorial. Di bagian ini, Anda membuat jaringan virtual dan komputer virtual untuk langkah-langkah selanjutnya.
Masuk ke portal Azure.
Di kotak pencarian di bagian atas portal, masukkan Jaringan virtual. Pilih Jaringan Virtual dalam hasil pencarian.
Di Mesin virtual, pilih + Buat >+ Mesin virtual.
Di Buat komputer virtual, ketik atau pilih nilai berikut di tab Dasar:
Pengaturan Nilai Detail proyek Langganan Pilih langganan Anda. Grup sumber daya Pilih Buat baru.
Masukkan TutorialLBPF-rg.
Pilih OK.Detail instans Nama komputer virtual Masukkan myVM1. Wilayah Masukkan (US) Barat AS 2. Opsi ketersediaan Pilih Zona Ketersediaan. Zona ketersediaan Masukkan 1. Jenis keamanan Pilih Standar. Gambar Pilih Server Ubuntu 20.04 LTS - Gen2. Instans Azure Spot Biarkan default yang tidak dicentang. Ukuran Pilih ukuran komputer virtual. Akun administrator Jenis autentikasi Pilih Kunci publik SSH. Nama Pengguna Masukkan azureuser. Sumber kunci publik SSH Pilih Buat pasangan kunci baru. Nama pasangan kunci Masukkan myKey. Aturan port masuk Port masuk publik Pilih Tidak ada. Pilih tab Jaringan atau pilih Berikutnya: Disk, lalu Berikutnya: Jaringan.
Di tab Jaringan, masukkan atau pilih informasi berikut ini.
Pengaturan Nilai Antarmuka jaringan Jaringan virtual Pilih Buat baru.
Masukkan myVNet di Nama.
Di Ruang alamat, di bagian Rentang alamat, masukkan 10.1.0.0/16.
Di Subnet, di bagian Nama subnet, masukkan myBackendSubnet.
Dalam Rentang alamat, masukkan 10.1.0.0/24.
Pilih OK.Subnet Pilih myBackendSubnet. IP Publik Pilih Tidak ada. kelompok keamanan jaringan NIC Pilih Tingkat Lanjut. Mengonfigurasi grup keamanan jaringan Pilih Buat baru.
Masukkan myNSG di Nama.
Pilih + Tambahkan aturan masuk di bagian Aturan masuk.
Di Layanan, pilih HTTP.
Masukkan 100 di Prioritas.
Masukkan myNSGRule untuk Nama.
Pilih tambahkan.
Pilih OK.Pilih tab Tinjau + buat, atau pilih tombol Tinjau + buat di bagian bawah halaman.
Pilih Buat.
Di jendela perintah Buat pasangan kunci baru, pilih Unduh kunci privat dan buat sumber daya. File kunci Anda diunduh sebagai myKey.pem. Pastikan Anda tahu di mana file .pem diunduh, Anda memerlukan jalur ke file kunci di langkah selanjutnya.
Ikuti langkah 1 sampai 8 untuk membuat VM lain dengan nilai berikut dan semua pengaturan lainnya sama dengan myVM1:
Pengaturan VM 2 Dasar Detail instans Nama komputer virtual myVM2 Zona ketersediaan 2 Akun administrator Jenis autentikasi Kunci publik SSH Sumber kunci publik SSH Pilih Gunakan kunci yang ada yang disimpan di Azure. Kunci Tersimpan Pilih myKey. Aturan port masuk Port masuk publik Pilih Tidak ada. Jaringan Antarmuka jaringan IP Publik Pilih Tidak ada. kelompok keamanan jaringan NIC Pilih Tingkat Lanjut. Mengonfigurasi grup keamanan jaringan Pilih myNSG yang ada
Membuat penyeimbang beban
Anda membuat load balancer di bagian ini. Aturan IP frontend, kumpulan backend, penyeimbang beban, dan NAT masuk dikonfigurasi sebagai bagian dari pembuatan.
Di kotak pencarian di bagian atas portal, masukkan load balancer. Pilih Load balancer di hasil pencarian.
Di halaman Load balancer, pilih Buat.
Di tab Dasar pada halaman Buat load balancer, masukkan atau pilih informasi berikut ini:
Pengaturan Nilai Detail proyek Langganan Pilih langganan Anda. Grup sumber daya Pilih TutorialLBPF-rg. Detail instans Nama Masukkan myLoadBalancer Wilayah Pilih Barat US 2. SKU Biarkan Standar default. Jenis Pilih Publik. Tingkat Biarkan Wilayah default. Pilih Berikutnya: Konfigurasi IP frontend di bagian bawah halaman.
Di Konfigurasi IP frontend, pilih + Tambahkan IP frontend.
Masukkan myFrontend di Nama.
Pilih IPv4 atau IPv6 untuk versi IP.
Catatan
IPv6 saat ini tidak didukung dengan Preferensi Perutean atau Penyeimbangan beban lintas wilayah (Tingkat Global).
Pilih Alamat IP untuk Jenis IP.
Catatan
Untuk informasi selengkapnya tentang prefiks IP, lihat Prefiks alamat IP Publik Azure.
Pilih Buat baru dalam Alamat IP Publik.
Di Tambahkan alamat IP publik, masukkan myPublicIP untuk Nama.
Pilih Zona-redundan di Zona ketersediaan.
Catatan
Di wilayah dengan Zona Ketersediaan, Anda memiliki opsi untuk memilih tanpa zona (opsi default), zona tertentu, atau zona-redundan. Pilihannya akan tergantung pada persyaratan kegagalan domain spesifik Anda. Di wilayah tanpa Zona Ketersediaan, bidang ini tidak akan muncul.
Untuk informasi selengkapnya tentang zona ketersediaan, lihat Gambaran umum ketersediaan zona.Biarkan default Microsoft Network untuk preferensi Perutean.
Pilih OK.
Pilih Tambahkan.
Pilih Berikutnya: kumpulan Backend di bagian bawah halaman.
Di tab Kumpulan backend , pilih + Tambahkan kumpulan backend.
Pada halaman Tambahkan kumpulan backend, masukkan atau pilih informasi berikut ini.
Pengaturan Nilai Nama Masukkan myBackendPool. Jaringan virtual Pilih myVNet (TutorialLBPF-rg). Konfigurasi Kumpulan Backend Pilih NIC. Versi IP Pilih IPv4. Pilih + Tambahkan di Mesin virtual.
Pilih kotak centang di samping myVM1 dan myVM2 di Tambahkan mesin virtual ke kumpulan backend.
Pilih Tambahkan.
Pilih Tambahkan.
Pilih tombol Berikutnya: Aturan masuk di bagian bawah halaman.
Di Aturan penyeimbangan beban pada tab Aturan masuk, pilih + Tambahkan aturan penyeimbangan beban.
Di Aturan penyeimbangan beban, masukkan atau pilih informasi berikut.
Pengaturan Nilai Nama Masukkan myHTTPRule Versi IP Pilih IPv4 atau IPv6 bergantung pada kebutuhan Anda. Alamat IP ujung depan Pilih myFrontend. Kumpulan backend Pilih myBackendPool. Protokol Pilih TCP. Port Masukkan 80. Port ujung belakang Masukkan 80. Pemeriksaan kesehatan Pilih Buat baru.
Di Name, masukkan myHealthProbe.
Pilih TCP di Protokol.
Biarkan default lainnya, dan pilih OK.Kegigihan sesi Pilih Tidak ada. Waktu idle habis (menit) Masukkan atau pilih 15. Reset TCP Pilih Diaktifkan. IP Mengambang Pilih Dinonaktifkan. Terjemahan alamat jaringan sumber keluar (SNAT) Biarkan default (Disarankan) Gunakan aturan keluar untuk menyediakan akses anggota kumpulan backend ke internet. Untuk informasi selengkapnya tentang aturan penyeimbangan beban, lihat peraturan Azure Load Balancer.
Pilih Tambahkan.
Pilih tombol Tinjau + buat berwarna biru di bagian bawah halaman.
Pilih Buat.
Membuat aturan NAT masuk beberapa mesin virtual
Di bagian ini, Anda membuat beberapa aturan NAT masuk instans ke kumpulan backend load balancer.
Di kotak pencarian di bagian atas portal, masukkan load balancer. Pilih Load balancer di hasil pencarian.
Pilih myLoadBalancer.
Pada myLoadBalancer, pilih Aturan NAT masuk di pengaturan.
Pilih + Tambahkan pada Aturan NAT masuk.
Masukkan atau pilih informasi berikut di Tambahkan aturan NAT masuk.
Pengaturan Nilai Nama Masukkan myNATRule-SSH. Jenis Pilih Kumpulan ujung belakang. Kumpulan backend target Pilih myBackendPool. Alamat IP ujung depan Pilih myFrontend. Awal rentang port frontend Masukkan 221. Jumlah maksimum mesin di kumpulan backend Masukkan 500. Port ujung belakang Masukkan 22. Protokol Pilih TCP. Biarkan sisanya pada default dan pilih Tambahkan.
Catatan
Untuk melihat pemetaan port ke mesin virtual kumpulan backend, lihat Melihat pemetaan port.
Membuat gateway NAT
Di bagian ini, Anda membuat gateway NAT untuk akses internet keluar untuk sumber daya di jaringan virtual.
Untuk informasi selengkapnya tentang koneksi keluar di Azure, lihat Menggunakan Terjemahan Alamat Jaringan Sumber (SNAT) untuk koneksi keluar dan Apa itu Virtual Network NAT?.
Di kotak pencarian di bagian atas portal, masukkan gateway NAT. Pilih gateway NAT di hasil pencarian.
Di gateway NAT, pilih + Buat.
Di Buat gateway NAT, masukkan atau pilih informasi berikut ini:
Pengaturan Nilai Detail proyek Langganan Pilih langganan Anda. Grup sumber daya Pilih TutorialLBPF-rg. Detail instans Nama gateway NAT Masukkan myNATGateway. Wilayah Pilih Barat US 2. Zona ketersediaan Pilih Tidak ada. Waktu idle habis (menit) Ketik 15. Pilih tab IP Keluar atau pilih tombol Berikutnya: IP Keluar di bagian bawah halaman.
Di IP Keluar, pilih Buat alamat IP publik baru di samping alamat IP Publik.
Masukkan myNATGatewayIP pada Nama di Buat alamat IP publik.
Pilih OK.
Pilih tab Subnet atau pilih tombol Berikutnya: Subnet di bagian bawah halaman.
Di Jaringan virtual pada tab Subnet, pilih myVNet.
Pilih myBackendSubnet di bagian Nama subnet.
Pilih tombol Tinjau + buat berwarna biru di bawah halaman atau pilih tab Tinjau + buat.
Pilih Buat.
Memasang server web
Pada bagian ini, Anda akan melakukan SSH ke mesin virtual melalui aturan NAT masuk dan menginstal server web.
Di kotak pencarian di bagian atas portal, masukkan load balancer. Pilih Load balancer di hasil pencarian.
Pilih myLoadBalancer.
Pilih Konfigurasi IP Fronted di Pengaturan.
Dalam konfigurasi IP Frontend, catat alamat IP untuk myFrontend. Dalam contoh ini, alamat IP adalah 20.99.165.176.
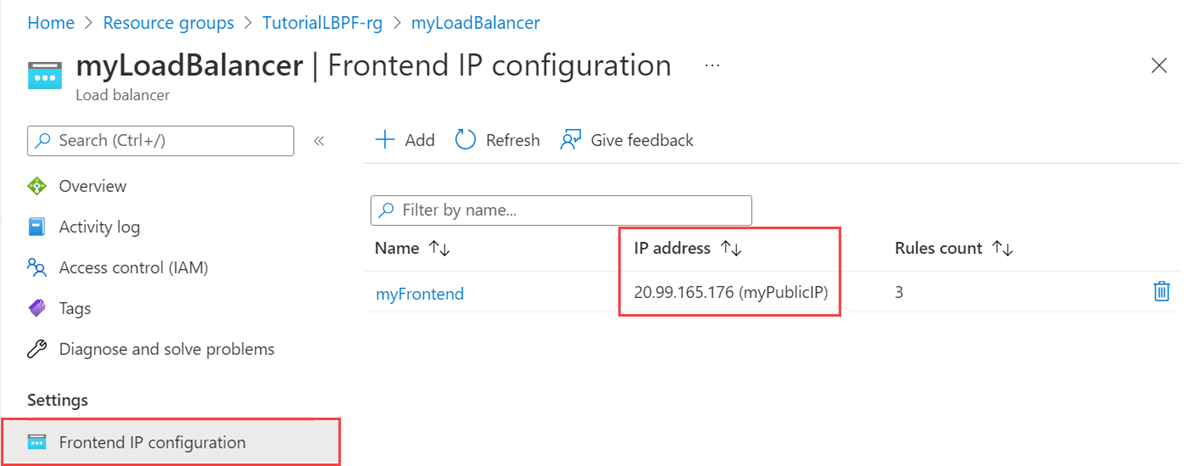
Jika Anda menggunakan komputer Mac atau Linux, buka jendela perintah Bash. Jika Anda menggunakan komputer Windows, buka jendela perintah PowerShell.
Pada jendela perintah Anda, buka koneksi SSH ke myVM1. Ganti alamat IP dengan alamat yang Anda ambil pada langkah sebelumnya dan port 221 yang Anda gunakan untuk aturan NAT masuk myVM1. Ganti jalur ke .pem dengan jalur ke tempat file kunci diunduh.
ssh -i .\Downloads\myKey.pem azureuser@20.99.165.176 -p 221Tip
Kunci SSH yang Anda buat dapat digunakan saat nanti Anda membuat VM di Azure. Cukup pilih Gunakan kunci yang disimpan di Azure untuk sumber kunci publik SSH saat nanti Anda membuat VM. Anda sudah memiliki kunci pribadi di komputer Anda, jadi Anda tidak perlu mengunduh apa pun.
Dari sesi SSH Anda, perbarui sumber paket Anda lalu pasang paket NGINX terbaru.
sudo apt-get -y update sudo apt-get -y install nginxMasukkan
Exituntuk meninggalkan sesi SSHDi jendela perintah Anda, buka koneksi SSH ke myVM2. Ganti alamat IP dengan alamat yang Anda ambil pada langkah sebelumnya dan port 222 yang Anda gunakan untuk aturan NAT masuk myVM2. Ganti jalur ke .pem dengan jalur ke tempat file kunci diunduh.
ssh -i .\Downloads\myKey.pem azureuser@20.99.165.176 -p 222Dari sesi SSH Anda, perbarui sumber paket Anda lalu pasang paket NGINX terbaru.
sudo apt-get -y update sudo apt-get -y install nginxMasukkan
Exituntuk meninggalkan sesi SSH.
Menguji aplikasi web
Anda membuka browser web di bagian ini dan memasukkan alamat IP untuk load balancer yang Anda ambil di langkah sebelumnya.
Buka browser web Anda.
Di bilah alamat, masukkan alamat IP untuk penyeimbang beban. Dalam contoh ini, alamat IP adalah 20.99.165.176.
Situs web NGINX default ditampilkan.
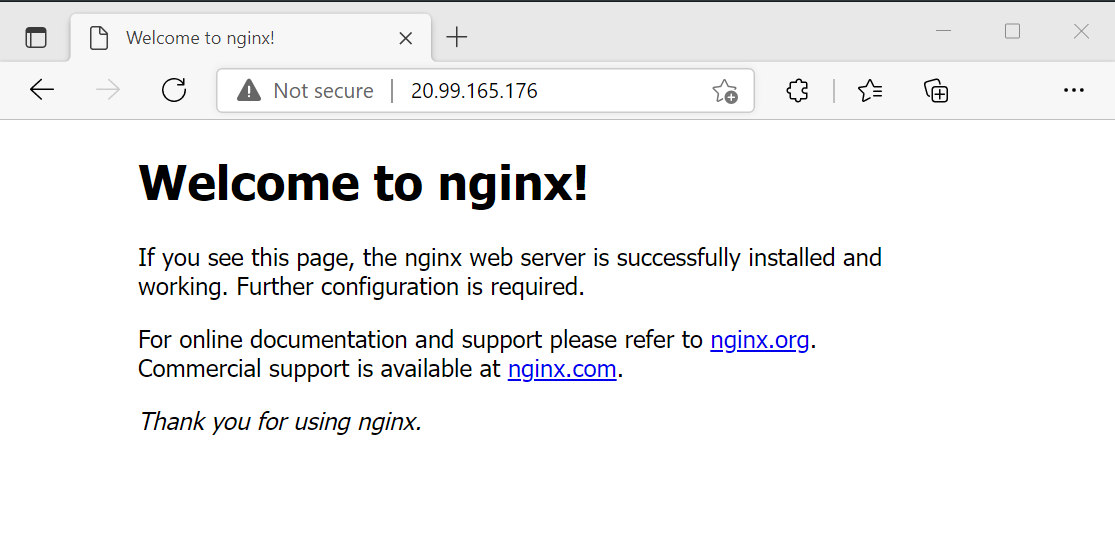
Membersihkan sumber daya
Jika Anda akan berhenti menggunakan aplikasi ini, hapus jaringan virtual dan penyeimbang beban dengan langkah-langkah berikut:
Di kotak pencarian di bagian atas portal, masukkan grup Sumber daya. Pilih Grup sumber daya dalam hasil pencarian.
Pilih TutorialLBPF-rg dalam Grup sumber daya.
Pilih Hapus grup sumber daya.
Masukkan TutorialLBPF-rg dalam KETIK NAMA GRUP SUMBER DAYA:. Pilih Hapus.
Langkah berikutnya
Lanjutkan ke artikel berikutnya untuk mempelajari cara membuat load balancer lintas wilayah: