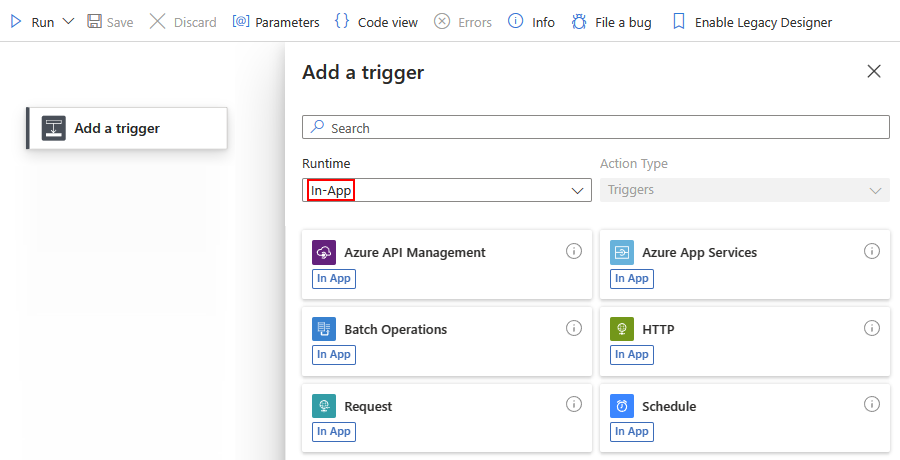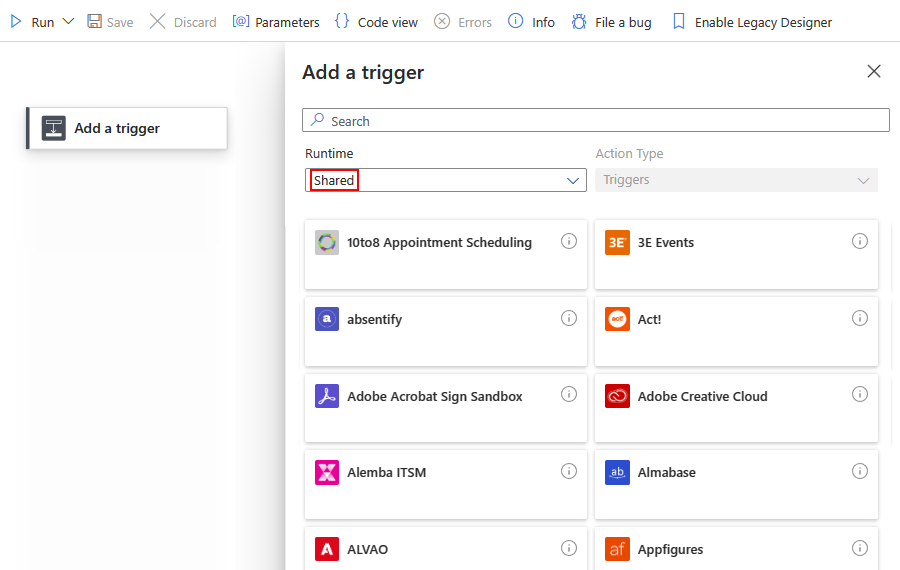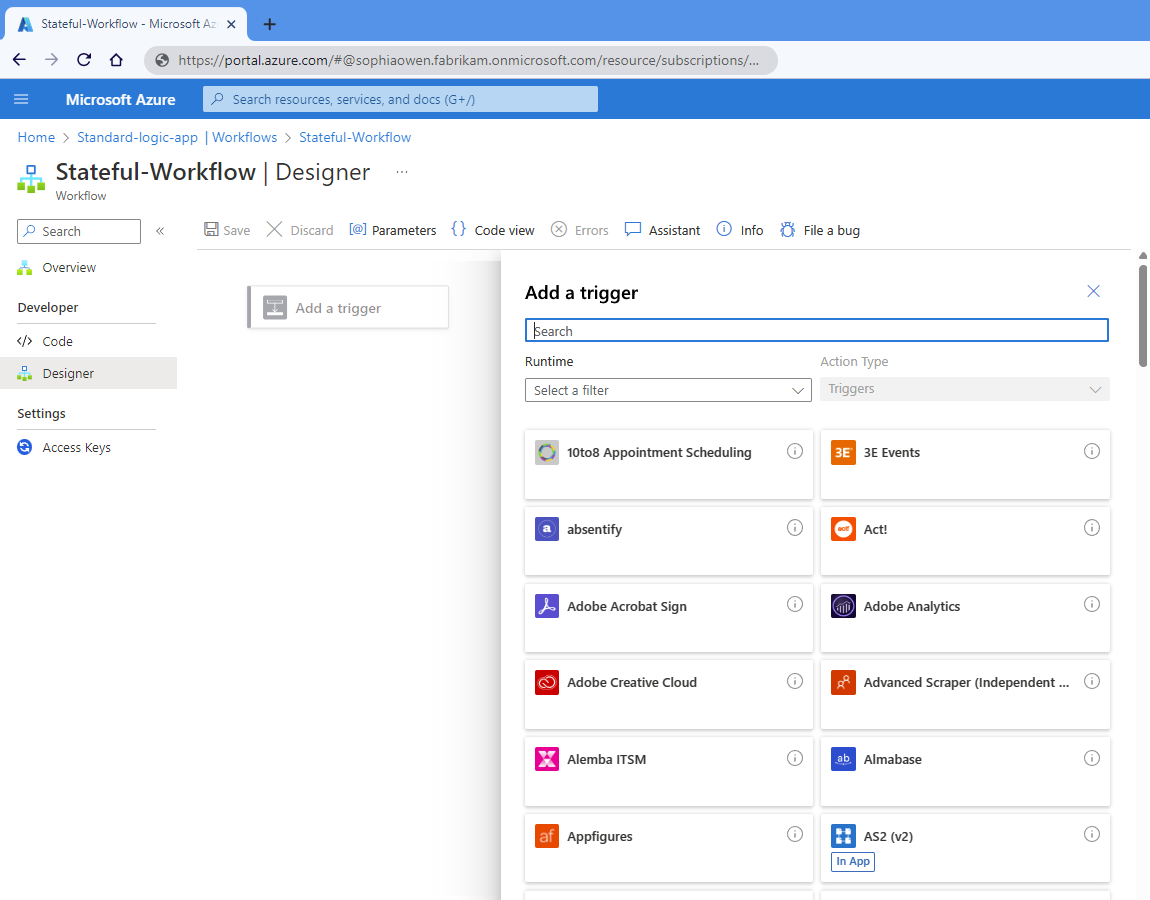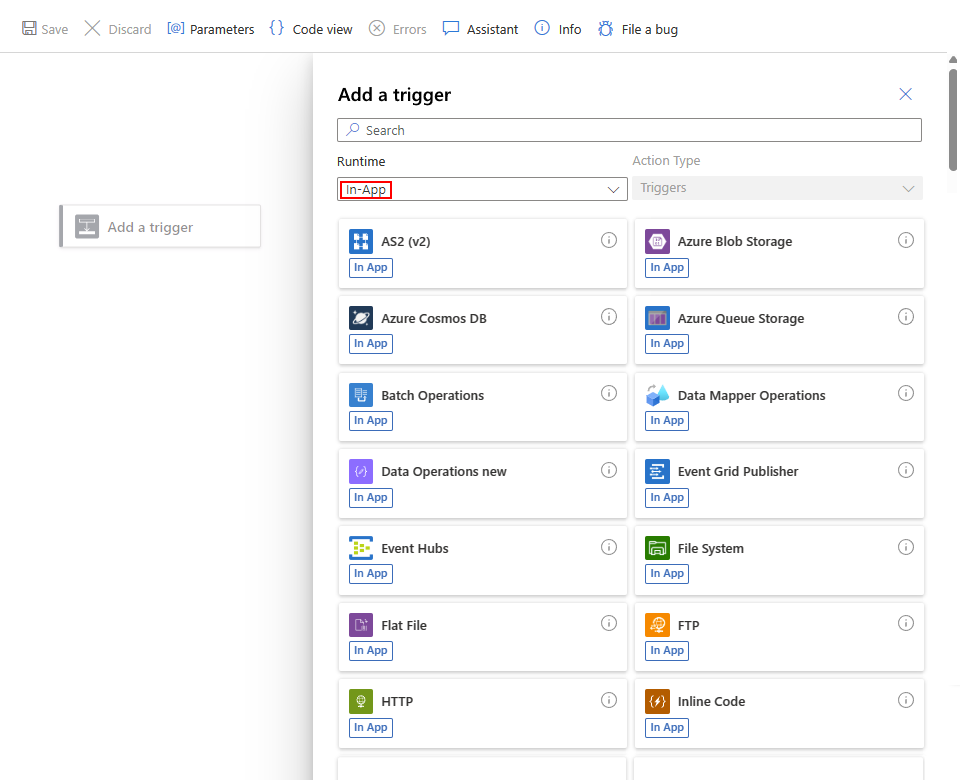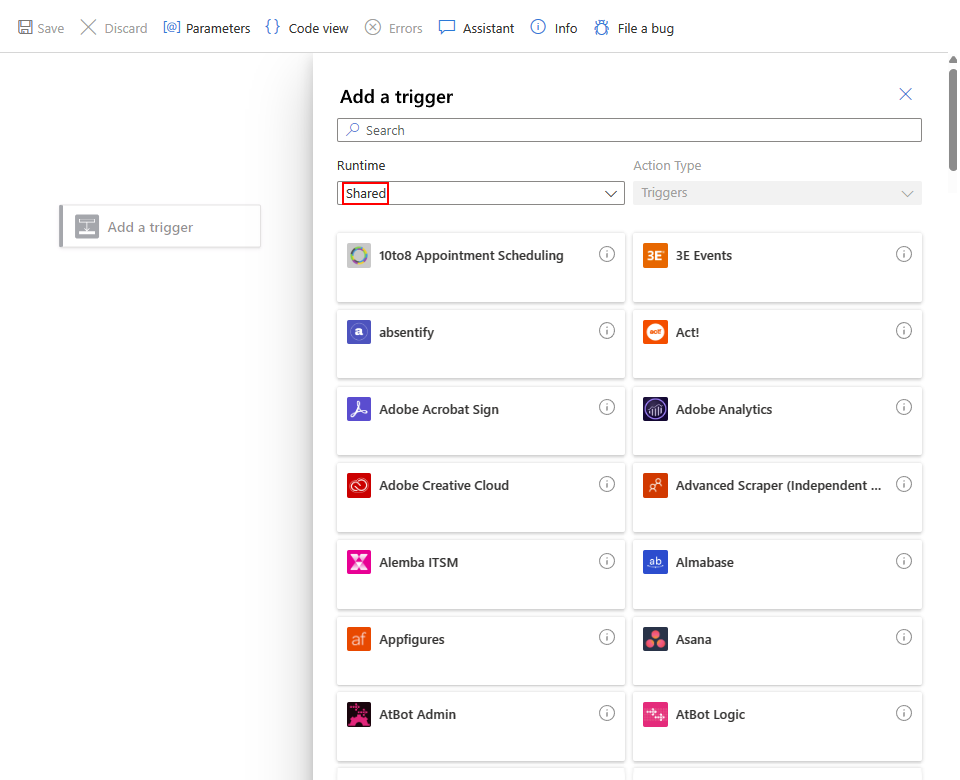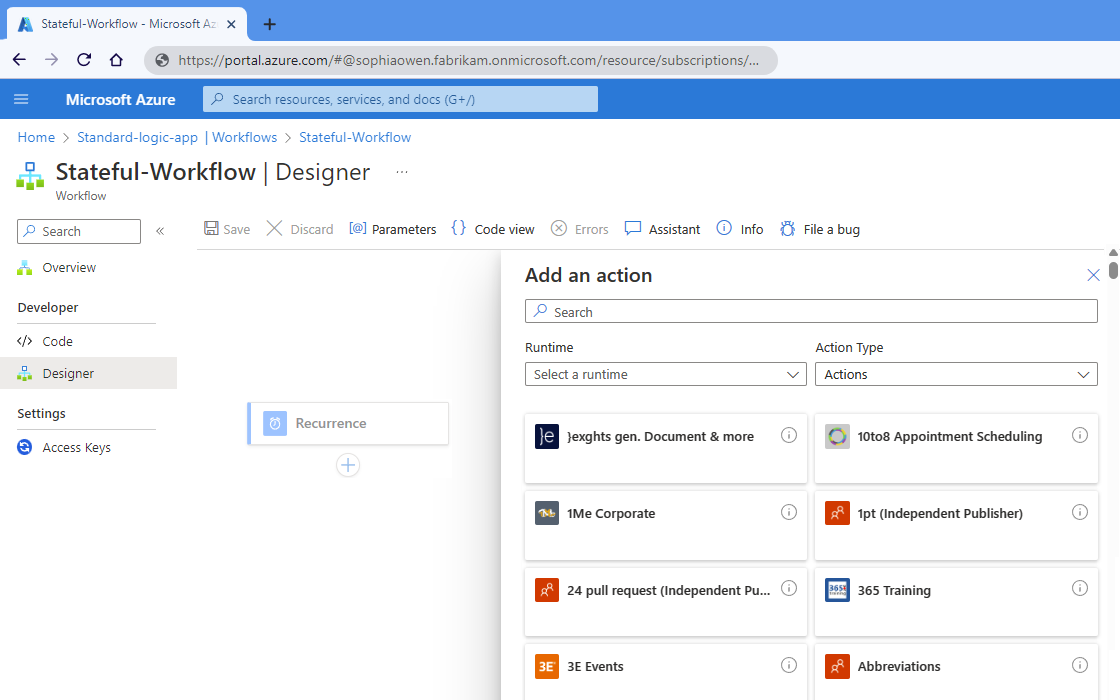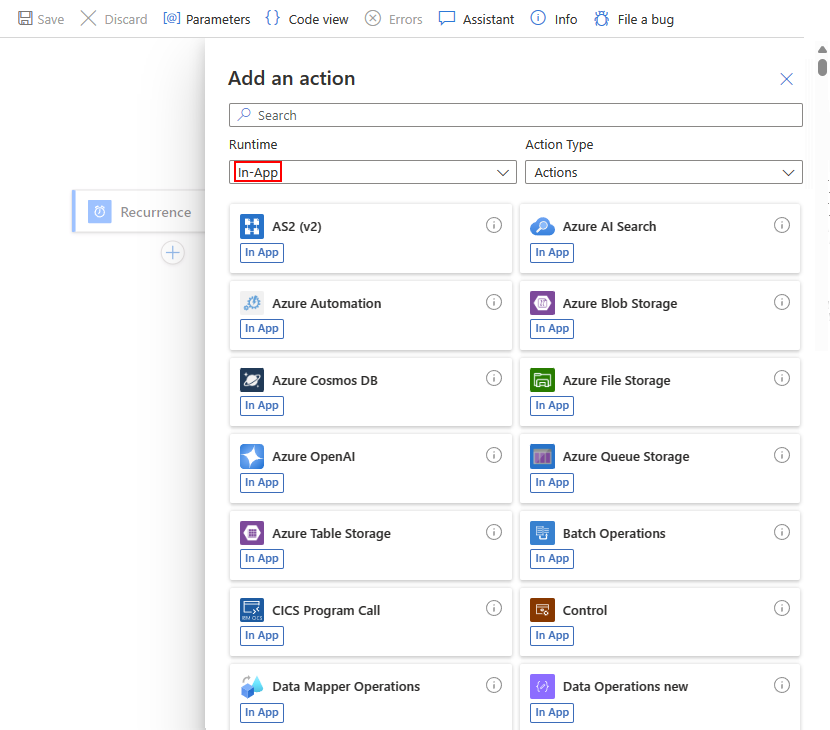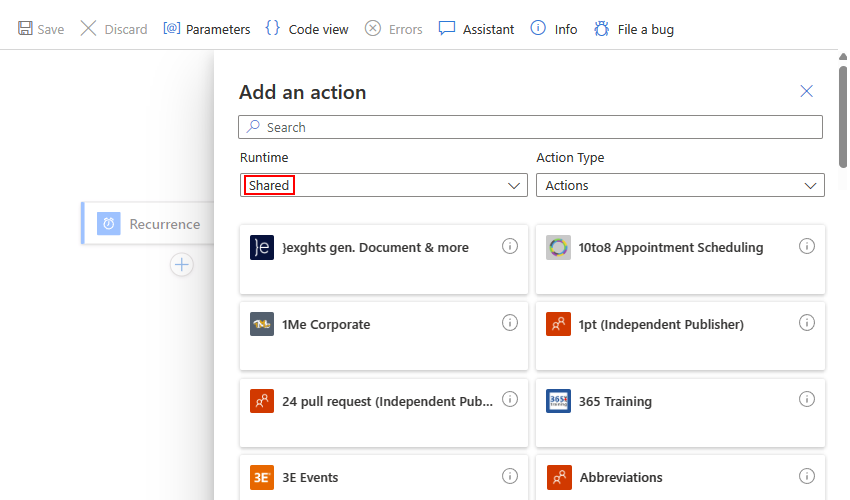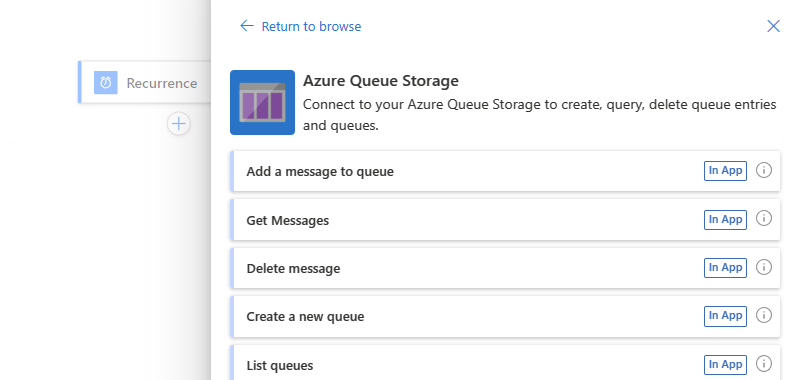Membangun alur kerja dengan pemicu atau tindakan di Azure Logic Apps
Berlaku untuk: Azure Logic Apps (Konsumsi + Standar)
Panduan cara ini memperlihatkan cara memulai alur kerja Anda dengan menambahkan pemicu lalu melanjutkan alur kerja Anda dengan menambahkan tindakan. Pemicu selalu merupakan langkah pertama dalam alur kerja apa pun dan menentukan kondisi yang harus dipenuhi sebelum alur kerja Anda dapat mulai berjalan. Setelah pemicu, Anda harus menambahkan satu atau beberapa tindakan berikutnya untuk alur kerja Anda untuk melakukan tugas yang Anda inginkan. Pemicu dan tindakan bekerja sama untuk menentukan logika dan struktur alur kerja Anda.
Panduan ini memperlihatkan langkah-langkah untuk alur kerja aplikasi logika Konsumsi dan Standar.
Prasyarat
Akun dan langganan Azure. Jika Anda tidak memiliki langganan Azure, daftar akun Azure gratis.
Untuk menambahkan pemicu, Anda harus memulai dengan sumber daya aplikasi logika dan alur kerja kosong.
Untuk menambahkan tindakan, Anda harus memulai dengan sumber daya aplikasi logika dan alur kerja yang minimal memiliki pemicu.
Langkah-langkah berikut menggunakan portal Azure, tetapi Anda juga dapat menggunakan alat berikut untuk membuat aplikasi logika dan alur kerja:
Alur kerja konsumsi: Visual Studio atau Visual Studio Code
Alur kerja standar: Visual Studio Code
Menambahkan pemicu untuk memulai alur kerja Anda
Di portal Azure, buka aplikasi logika Konsumsi dan alur kerja kosong di perancang.
Pada perancang, pilih Tambahkan pemicu, jika belum dipilih.
Panel Tambahkan pemicu terbuka dan memperlihatkan konektor yang tersedia yang menyediakan pemicu, misalnya:
Pilih salah satu opsi:
Untuk memfilter konektor menurut nama, di kotak pencarian, masukkan nama untuk konektor atau pemicu yang Anda inginkan.
Untuk memfilter konektor berdasarkan grup berikut, dari daftar Runtime , pilih Dalam Aplikasi, Bersama, atau Kustom, berdasarkan grup yang berisi pemicu yang Anda inginkan.
Runtime Deskripsi Dalam Aplikasi Koleksi operasi dengan pemicu yang berjalan secara langsung dan asli dalam runtime Azure Logic Apps. Dalam perancang warisan, grup ini sama dengan grup Bawaan warisan. Bersama Koneksi or dengan pemicu yang dikelola Microsoft, dihosting, dan dijalankan di Azure multipenyewa. Dalam perancang warisan, grup ini menggabungkan grup Standar dan Perusahaan warisan. Adat Konektor apa pun dengan pemicu yang Anda buat dan instal. Contoh berikut menunjukkan perancang untuk aplikasi logika Konsumsi dengan alur kerja kosong dan memperlihatkan runtime Dalam Aplikasi yang dipilih. Daftar menunjukkan koleksi operasi yang tersedia, yang muncul dalam urutan tertentu.
Contoh berikut menunjukkan perancang untuk aplikasi logika Konsumsi dengan alur kerja kosong dan memperlihatkan runtime bersama yang dipilih. Daftar ini memperlihatkan konektor yang tersedia, yang muncul dalam urutan tertentu.
Dalam kotak pencarian, masukkan nama untuk konektor atau pemicu yang ingin Anda temukan.
Dari daftar hasil, pilih pemicu yang Anda inginkan. Jika konektor memiliki lebih banyak pemicu yang tidak ditampilkan, pilih Lihat selengkapnya.
Jika panel Buat Koneksi ion muncul, berikan informasi koneksi yang diperlukan, yang berbeda berdasarkan konektor. Setelah selesai, pilih Masuk atau Buat Baru untuk menyelesaikan koneksi.
Setelah kotak informasi pemicu muncul, berikan detail yang diperlukan untuk pemicu yang Anda pilih.
Setelah selesai, simpan alur kerja. Di bar alat perancang, pilih Simpan.
Menambahkan tindakan untuk menjalankan tugas
Di portal Azure, buka aplikasi logika Konsumsi dan alur kerja Anda di perancang.
Pada perancang, pilih salah satu opsi:
Untuk menambahkan tindakan di bawah langkah terakhir dalam alur kerja, pilih tanda plus (+), lalu pilih Tambahkan tindakan.
Untuk menambahkan tindakan di antara langkah-langkah yang sudah ada, pilih tanda plus (+) pada panah penghubung, lalu pilih Tambahkan tindakan.
Panel Tambahkan tindakan terbuka dan memperlihatkan konektor yang tersedia yang menyediakan tindakan, misalnya:
Pilih salah satu opsi:
Untuk memfilter konektor menurut nama, di kotak pencarian, masukkan nama untuk konektor atau tindakan yang Anda inginkan.
Untuk memfilter konektor berdasarkan grup berikut, dari daftar Runtime , pilih Dalam Aplikasi, Bersama, atau Kustom, berdasarkan grup yang berisi tindakan yang Anda inginkan.
Runtime Deskripsi Dalam Aplikasi Koleksi operasi dengan tindakan yang berjalan secara langsung dan asli dalam runtime Azure Logic Apps. Dalam perancang warisan, grup ini sama dengan grup Bawaan warisan. Bersama Koneksi or dengan tindakan yang dikelola Microsoft, dihosting, dan dijalankan di Azure multipenyewa. Dalam perancang warisan, grup ini menggabungkan grup Standar dan Perusahaan warisan. Adat Konektor apa pun dengan tindakan yang Anda buat dan instal. Contoh berikut menunjukkan perancang untuk alur kerja aplikasi logika Konsumsi dengan pemicu yang ada dan memperlihatkan runtime Dalam Aplikasi yang dipilih. Daftar menunjukkan koleksi operasi yang tersedia, yang muncul dalam urutan tertentu.
Contoh berikut menunjukkan perancang untuk alur kerja aplikasi logika Konsumsi dengan pemicu yang sudah ada dan memperlihatkan runtime bersama yang dipilih. Daftar ini memperlihatkan konektor yang tersedia, yang muncul dalam urutan tertentu.
Dalam kotak pencarian, masukkan nama untuk konektor atau tindakan yang ingin Anda temukan.
Dari daftar hasil, pilih tindakan yang Anda inginkan. Jika konektor memiliki lebih banyak tindakan yang tidak ditampilkan, pilih Lihat selengkapnya.
Jika panel Buat Koneksi ion muncul, berikan informasi koneksi yang diperlukan, yang berbeda berdasarkan konektor. Setelah selesai, pilih Masuk atau Buat Baru untuk menyelesaikan koneksi.
Setelah kotak informasi tindakan muncul, berikan detail yang diperlukan untuk tindakan yang Anda pilih.
Setelah selesai, simpan alur kerja. Di bar alat perancang, pilih Simpan.
Koneksi or, pemicu, dan tindakan dalam perancang
Di perancang alur kerja, Anda dapat memilih dari ratusan pemicu dan tindakan, yang secara kolektif disebut operasi. Azure Logic Apps mengatur operasi ini ke dalam salah satu koleksi, seperti Jadwal, HTTP, dan Operasi Data, atau sebagai konektor, seperti Azure Bus Layanan, SQL Server, Azure Blob Storage, dan Office 365 Outlook. Koleksi ini dapat mencakup pemicu, tindakan, atau keduanya.
Di panel Tambahkan pemicu atau Tambahkan tindakan , galeri mencantumkan koleksi operasi dan konektor yang tersedia yang diatur dari kiri ke kanan dalam urutan naik, pertama-tama jika ada, lalu menurut abjad. Setelah Anda memilih koleksi atau konektor, pemicu atau tindakan muncul dalam urutan naik menurut abjad.
Operasi Dalam Aplikasi (bawaan)
Contoh berikut menunjukkan koleksi dan konektor operasi Dalam Aplikasi saat Anda menambahkan pemicu:
Setelah Anda memilih koleksi atau konektor, pemicu individual dikelompokkan menurut koleksi atau nama konektor dan muncul dalam urutan naik, pertama-tama secara numerik jika ada, lalu menurut abjad.
Contoh berikut memilih kumpulan Operasi jadwal dan memperlihatkan pemicu bernama Pengulangan:
Contoh berikut menunjukkan koleksi dan konektor Dalam Aplikasi saat Anda menambahkan tindakan:
Contoh berikut memilih konektor Azure Queue Storage dan memperlihatkan tindakan yang tersedia:
Operasi bersama (Azure)
Contoh berikut menunjukkan galeri Konektor bersama saat Anda menambahkan pemicu:
Setelah Anda memilih koleksi atau konektor, pemicu individual dikelompokkan menurut koleksi atau nama konektor dan muncul dalam urutan naik, pertama-tama secara numerik jika ada, lalu menurut abjad.
Contoh berikut memilih konektor Pelatihan 365 dan memperlihatkan pemicu yang tersedia:
Contoh berikut menunjukkan galeri konektor bersama saat Anda menambahkan tindakan:
Contoh berikut memilih konektor Pelatihan 365 dan memperlihatkan tindakan yang tersedia:
Untuk informasi selengkapnya, lihat dokumentasi berikut:
- Operasi dan konektor bawaan di Azure Logic Apps
- Konektor yang dikelola Microsoft di Azure Logic Apps
- Konektor kustom di Azure Logic Apps
- Penagihan dan harga untuk operasi dalam alur kerja Konsumsi
- Penagihan dan harga untuk operasi dalam alur kerja Standar