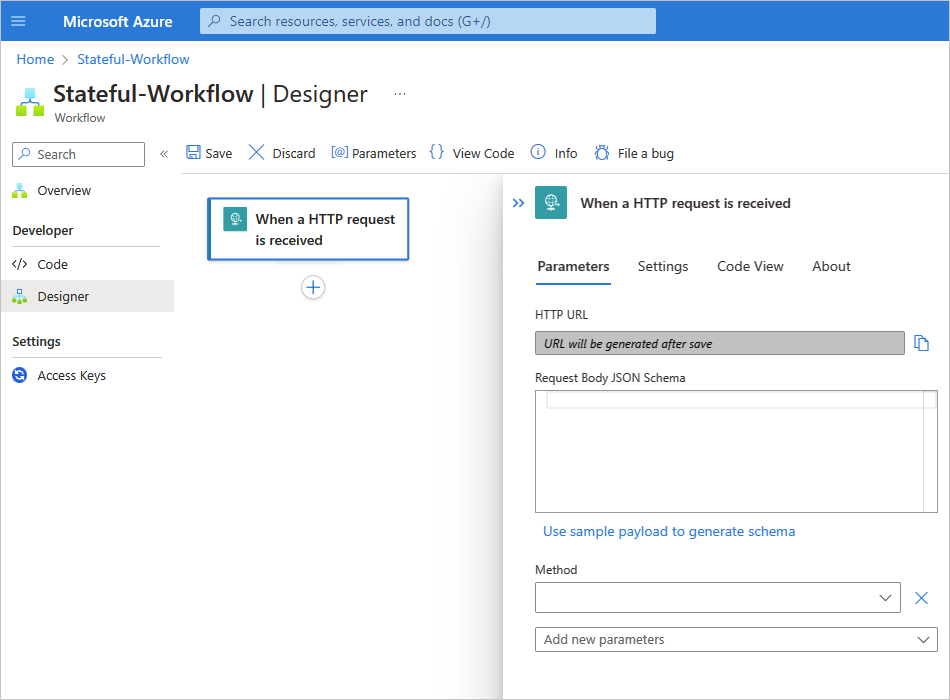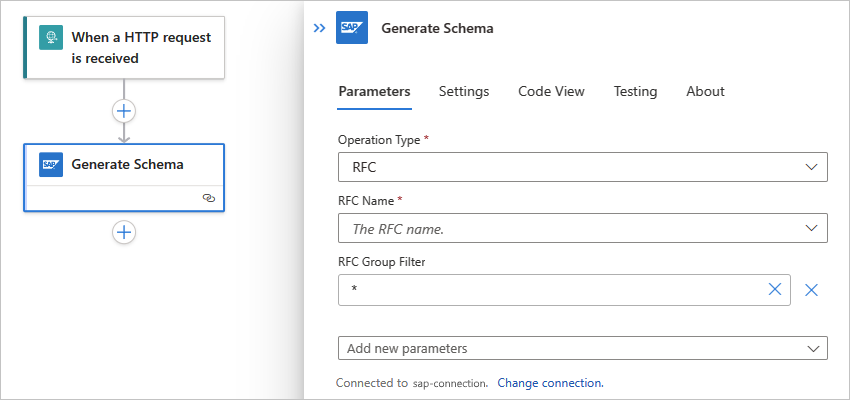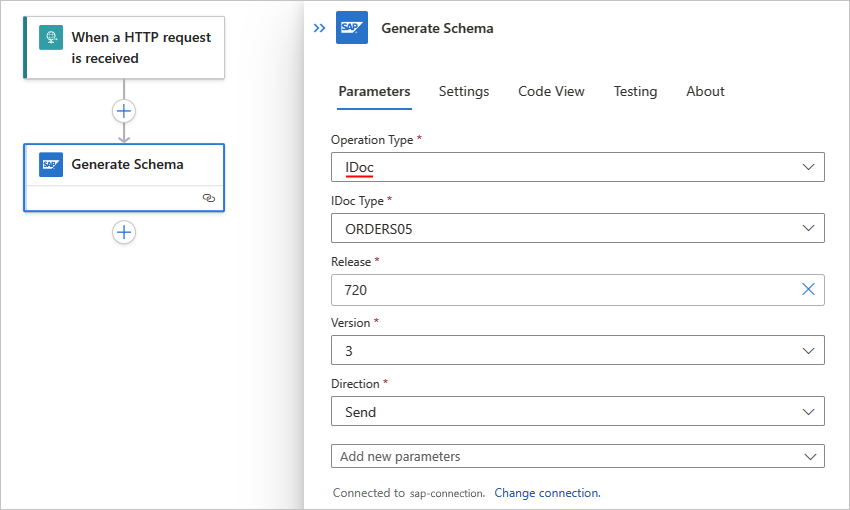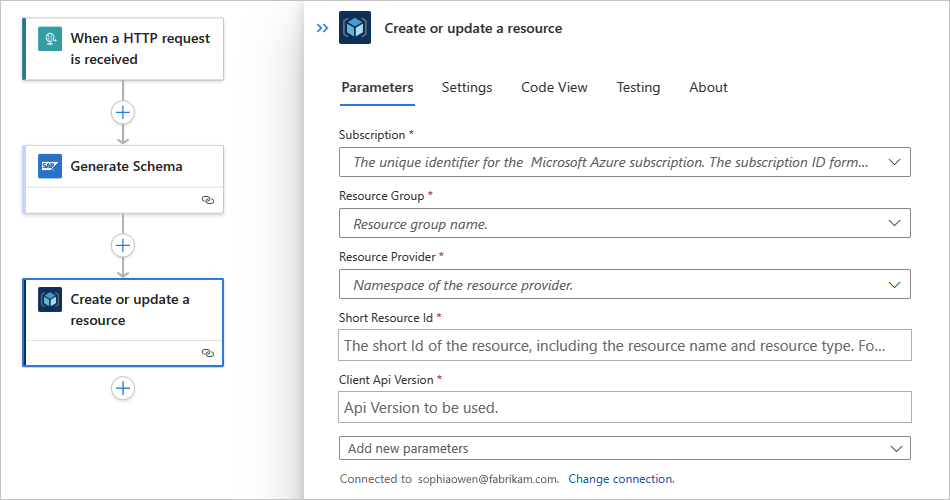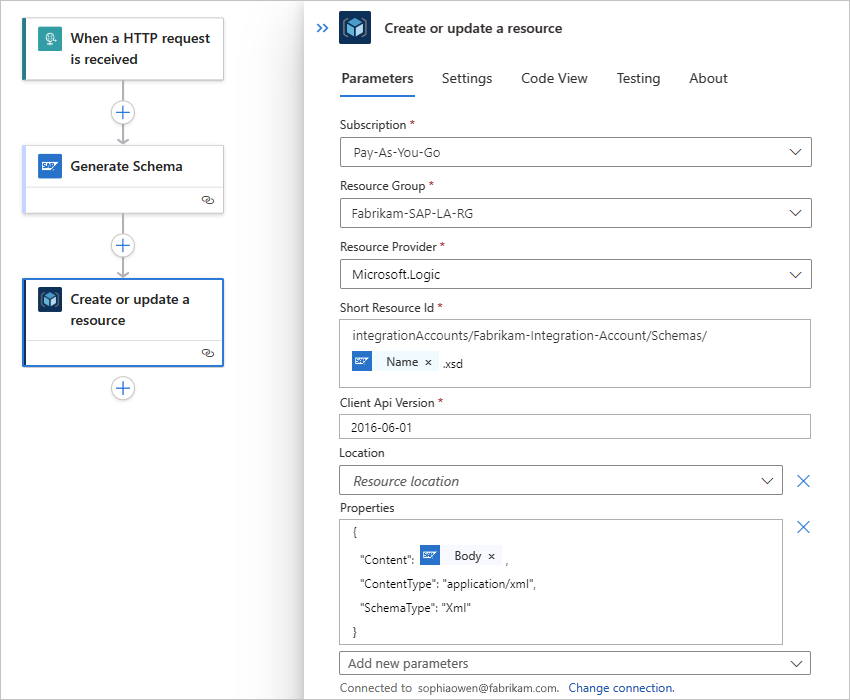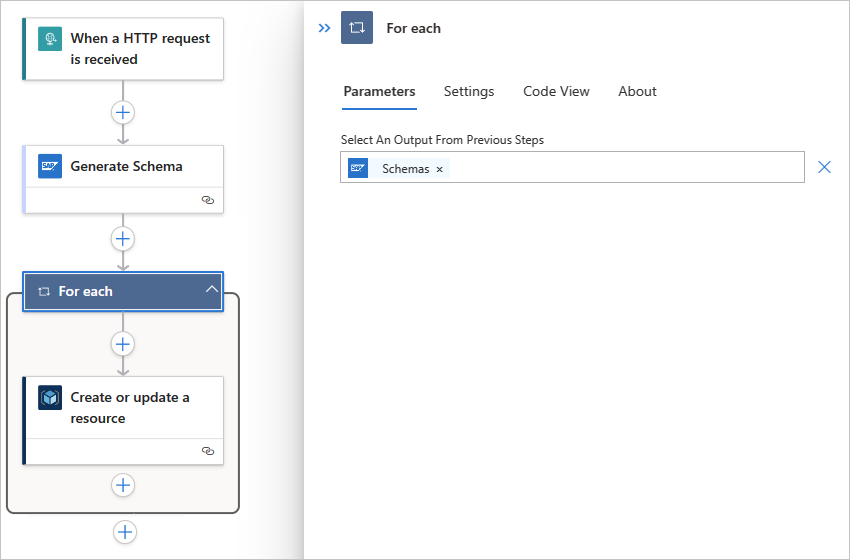Membuat skema untuk artefak SAP di Azure Logic Apps
Berlaku untuk: Azure Logic Apps (Konsumsi + Standar)
Panduan cara ini menunjukkan cara membuat contoh alur kerja aplikasi logika yang menghasilkan skema untuk artefak SAP. Alur kerja dimulai dengan pemicu Permintaan yang dapat menerima permintaan HTTP POST dari server SAP Anda. Alur kerja kemudian menghasilkan skema untuk IDoc dan BAPI yang ditentukan dengan menggunakan tindakan SAP bernama Hasilkan skema yang mengirim permintaan ke server SAP Anda. Untuk mengirim permintaan ini, Anda dapat menggunakan tindakan konektor terkelola SAP generik bernama Kirim pesan ke SAP, atau Anda dapat menggunakan tindakan terkelola atau bawaan SAP tertentu bernama metode Panggilan [BAPI] di SAP. Tindakan SAP ini menampilkan skema XML, bukan konten atau data dokumen XML itu sendiri. Skema yang ditampilkan dalam respons diunggah ke akun integrasi dengan menggunakan konektor Azure Resource Manager. Skema tersebut berisi bagian-bagian berikut:
| Komponen | Deskripsi |
|---|---|
| Meminta struktur pesan | Gunakan informasi ini untuk membentuk daftar BAPI get Anda. |
| Struktur pesan respons | Gunakan informasi ini untuk mengurai respons. |
Alur kerja aplikasi logika Standar dan Konsumsi menawarkan konektor terkelola SAP yang dihosting dan dijalankan di Azure multi-penyewa. Alur kerja standar juga menawarkan pratinjau konektor bawaan SAP yang dihosting dan dijalankan di Azure Logic Apps penyewa tunggal, tetapi konektor ini saat ini dalam pratinjau dan tunduk pada Ketentuan Penggunaan Tambahan untuk Pratinjau Microsoft Azure. Jika Anda membuat dan menghosting alur kerja Konsumsi di lingkungan layanan integrasi (ISE), Anda juga dapat menggunakan versi asli ISE konektor SAP. Untuk informasi selengkapnya, lihat Koneksi atur referensi teknis.
Prasyarat
Sebelum memulai, pastikan untuk meninjau dan memenuhi persyaratan konektor SAP untuk skenario spesifik Anda.
Jika Anda ingin mengunggah skema yang dihasilkan ke repositori, seperti akun integrasi, pastikan bahwa repositori sudah ada.
Membuat skema untuk artefak SAP
Contoh alur kerja aplikasi logika berikut memicu saat pemicu SAP alur kerja menerima permintaan dari server SAP. Alur kerja kemudian menjalankan tindakan SAP yang menghasilkan skema untuk artefak SAP yang ditentukan.
Menambahkan pemicu Permintaan
Agar alur kerja Anda menerima permintaan dari server SAP Anda melalui HTTP, Anda dapat menggunakan pemicu bawaan Permintaan. Pemicu ini membuat titik akhir dengan URL tempat server SAP Anda dapat mengirim permintaan HTTP POST ke alur kerja Anda. Saat alur kerja Anda menerima permintaan ini, pemicu akan diaktifkan dan menjalankan langkah berikutnya dalam alur kerja Anda.
Berdasarkan apakah Anda memiliki alur kerja Konsumsi di Azure Logic Apps multi-penyewa atau alur kerja Standar di Azure Logic Apps penyewa tunggal, ikuti langkah-langkah yang sesuai:
Di portal Azure, buat sumber daya aplikasi logika Konsumsi dan alur kerja kosong, yang terbuka di perancang.
Di perancang, ikuti langkah-langkah umum ini untuk menemukan dan menambahkan pemicu bawaan Permintaan bernama Saat permintaan HTTP diterima.
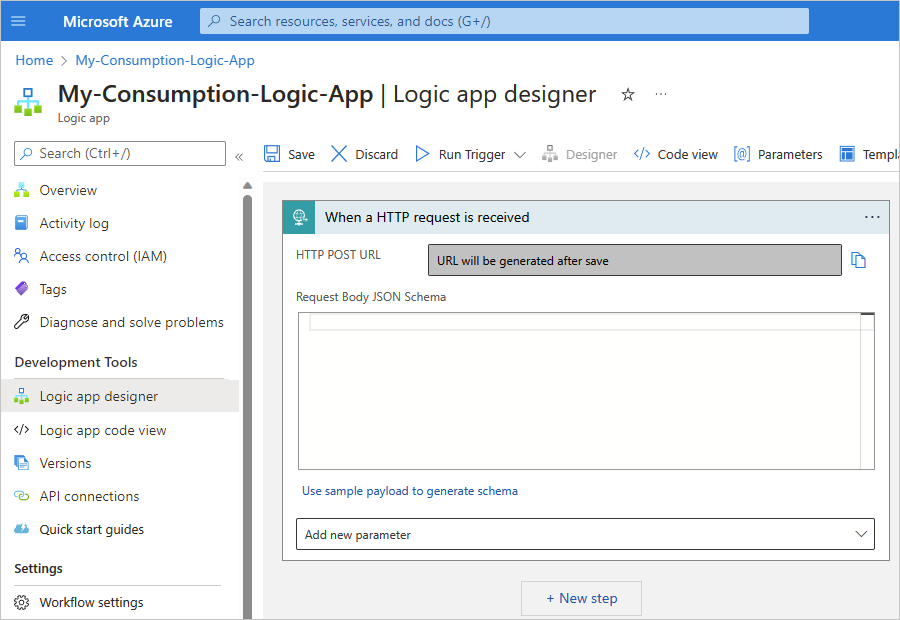
Simpan alur kerja Anda. Di bar alat perancang, pilih Simpan.
Langkah ini menghasilkan URL titik akhir tempat pemicu Anda dapat menerima permintaan dari server SAP Anda, misalnya:

Menambahkan tindakan SAP untuk menghasilkan skema
Berdasarkan apakah Anda memiliki alur kerja Konsumsi di Azure Logic Apps multi-penyewa atau alur kerja Standar di Azure Logic Apps penyewa tunggal, ikuti langkah-langkah yang sesuai:
Di perancang alur kerja, di bawah pemicu Permintaan, pilih Langkah baru.
Di perancang, ikuti langkah-langkah umum ini untuk menemukan dan menambahkan tindakan terkelola SAP bernama Hasilkan skema.
Untuk informasi selengkapnya tentang tindakan terkelola SAP ini, lihat Membuat skema.
Jika diminta, berikan informasi koneksi untuk server SAP lokal Anda. Jika sudah selesai, pilih Buat. Jika tidak, lanjutkan dengan langkah berikutnya untuk menyiapkan tindakan SAP.
Secara default, saat Anda membuat koneksi untuk operasi terkelola SAP, pengetikan yang kuat digunakan untuk memeriksa nilai yang tidak valid dengan melakukan validasi XML terhadap skema. Perilaku ini dapat membantu Anda mendeteksi masalah sebelumnya. Pelajari selengkapnya tentang pengaturan pengetikan Brankas. Untuk parameter koneksi opsional lainnya yang tersedia, lihat Informasi koneksi default.
Setelah Azure Logic Apps menyiapkan dan menguji koneksi Anda, kotak informasi tindakan akan muncul. Untuk informasi selengkapnya tentang masalah koneksi apa pun yang mungkin terjadi, lihat Memecahkan masalah koneksi.
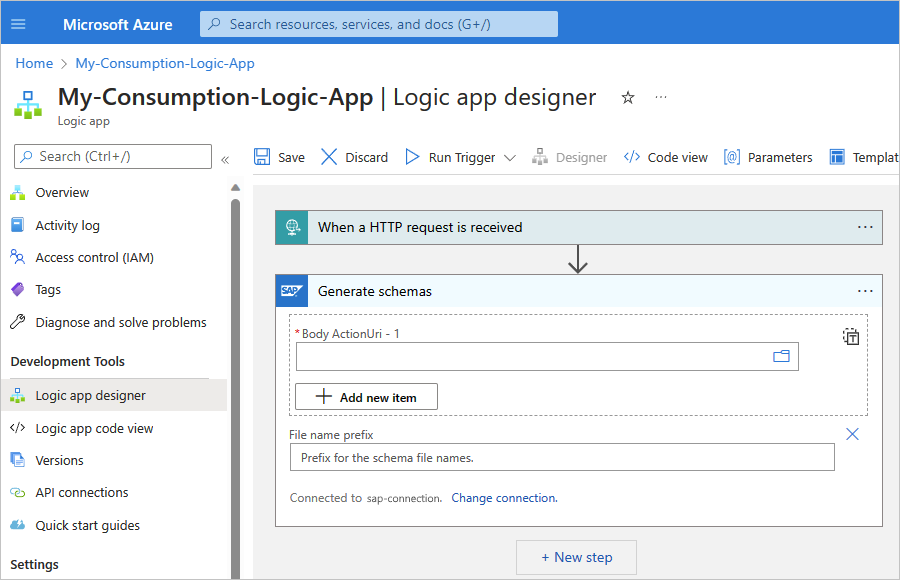
Dalam tindakan Hasilkan skema, berikan jalur ke artefak yang ingin Anda hasilkan skemanya dengan memilih tindakan SAP yang tersedia di server SAP Anda.
Dalam kotak edit parameter Body ActionUri , pilih ikon folder. Dari daftar yang terbuka, pilih BAPI, IDOC, RFC, atau TRFC. Contoh ini memilih IDOC. Jika Anda memilih jenis yang berbeda, tindakan SAP yang tersedia akan berubah berdasarkan pilihan Anda.
Catatan
Jika Anda mendapatkan kesalahan Gateway Buruk (500) atau Kesalahan permintaan buruk (400), lihat Kesalahan 500 Gateway Buruk atau Permintaan Buruk 400.
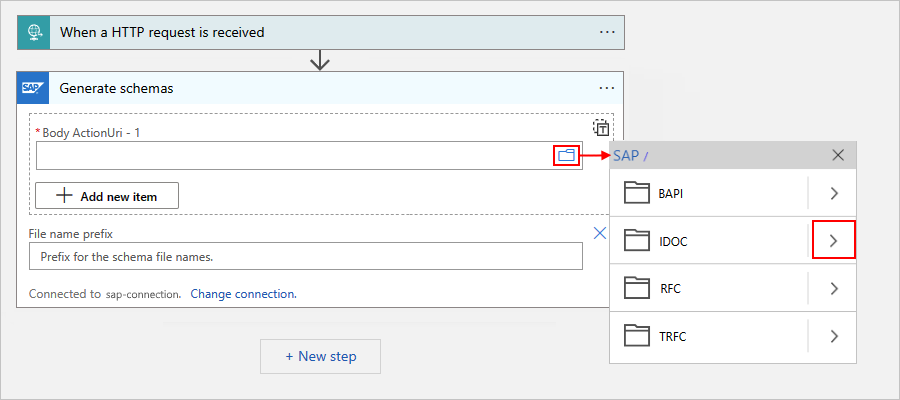
Telusuri folder jenis tindakan SAP menggunakan panah untuk menemukan dan memilih tindakan SAP yang ingin Anda gunakan.
Contoh ini memilih ORDERS>ORDERS05>720>Send.
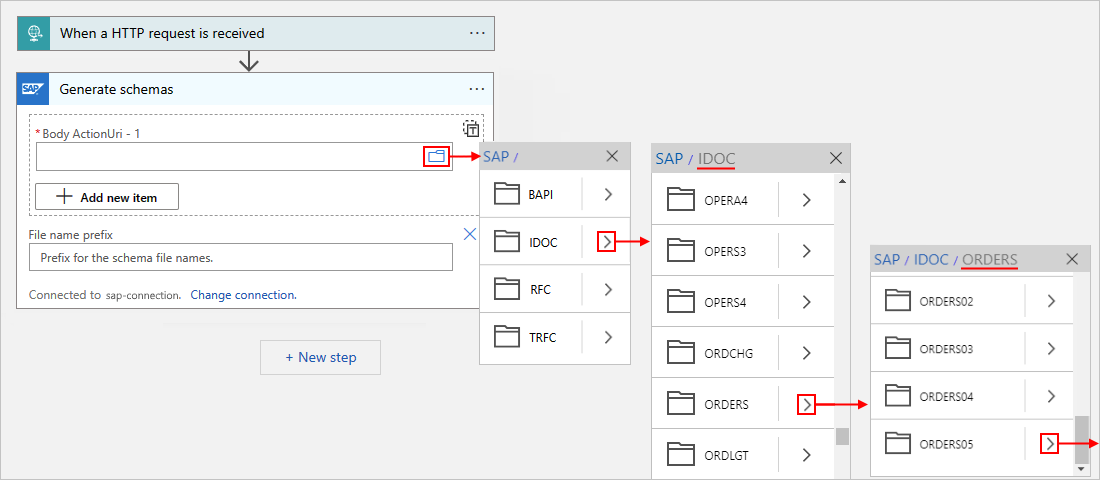
Jika Anda tidak dapat menemukan tindakan yang Anda inginkan, Anda bisa memasukkan jalur secara manual, misalnya:
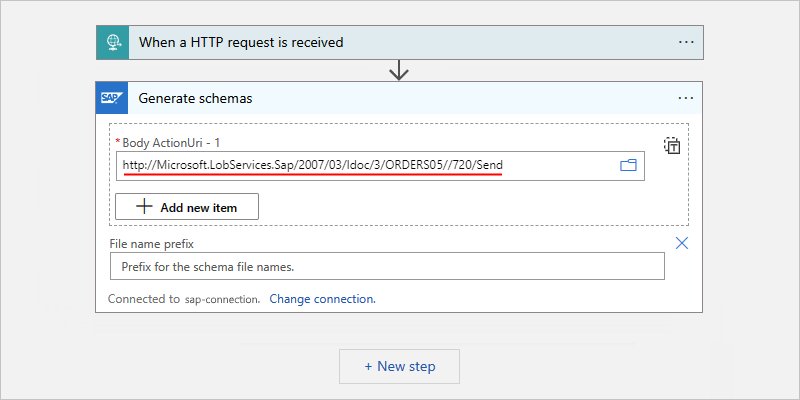
Tip
Untuk parameter Body ActionUri, Anda dapat menggunakan editor ekspresi untuk memberikan nilai parameter. Dengan demikian, Anda dapat menggunakan tindakan SAP yang sama untuk jenis pesan yang berbeda.
Untuk informasi selengkapnya tentang tindakan SAP ini, lihat Skema pesan untuk operasi IDoc.
Untuk menghasilkan skema untuk lebih dari satu artefak, di bagian Body ActionUri , pilih Tambahkan item baru.
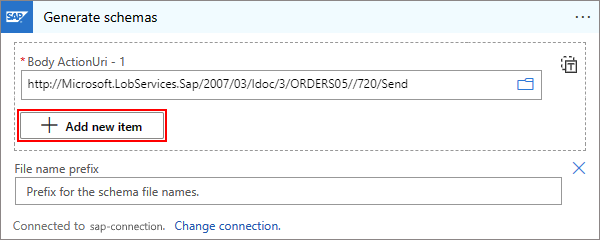
Untuk setiap artefak, berikan tindakan SAP yang ingin Anda gunakan untuk pembuatan skema, misalnya:
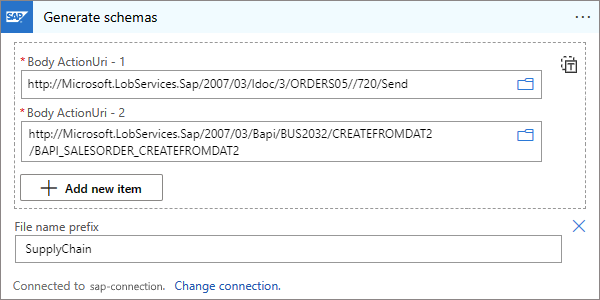
Simpan alur kerja Anda. Di bar alat perancang, pilih Simpan.
Menguji alur kerja Anda untuk pembuatan skema
Berdasarkan apakah Anda memiliki alur kerja Konsumsi di Azure Logic Apps multi-penyewa atau alur kerja Standar di Azure Logic Apps penyewa tunggal, ikuti langkah-langkah yang sesuai:
Jika sumber daya aplikasi logika Konsumsi Anda belum diaktifkan, pada menu aplikasi logika Anda, pilih Gambaran Umum. Pada bar alat, pilih Aktifkan.
Pada toolbar perancang, pilih Jalankan Eksekusi Pemicu>untuk memulai alur kerja Anda secara manual.
Untuk mensimulasikan payload pemicu webhook, kirim permintaan HTTP POST ke URL titik akhir yang ditentukan oleh pemicu Permintaan alur kerja Anda. Untuk mengirim permintaan, gunakan alat seperti Postman.
Untuk contoh ini, permintaan HTTP POST mengirimkan file IDoc, yang harus dalam format XML dan menyertakan namespace layanan untuk tindakan SAP yang Anda pilih, misalnya:
<?xml version="1.0" encoding="UTF-8" ?> <Send xmlns="http://Microsoft.LobServices.Sap/2007/03/Idoc/2/ORDERS05//720/Send"> <idocData> <...> </idocData> </Send>Setelah Anda mengirim permintaan HTTP, tunggu respons dari alur kerja Anda.
Catatan
Alur kerja Anda mungkin kehabisan waktu jika semua langkah yang diperlukan untuk respons tidak selesai dalam batas waktu habis permintaan. Jika kondisi ini terjadi, permintaan mungkin terblokir. Untuk membantu Anda mendiagnosis masalah, pelajari cara memeriksa dan memantau alur kerja aplikasi logika Anda.
Pada panel Gambaran Umum aplikasi logika Anda, di bawah Riwayat eksekusi, temukan dan buka eksekusi alur kerja.
Temukan tindakan Hasilkan skema, dan tinjau output tindakan.
Output menunjukkan skema yang dihasilkan untuk pesan yang ditentukan.
Untuk informasi selengkapnya tentang meninjau riwayat eksekusi alur kerja, lihat Memantau alur kerja aplikasi logika.
Mengunggah skema ke akun integrasi
Secara opsional, Anda dapat mengunduh atau menyimpan skema yang dihasilkan di repositori, seperti akun integrasi atau akun penyimpanan Azure, misalnya, dalam kontainer blob. Akun integrasi memberikan pengalaman kelas satu dengan tindakan XML untuk alur kerja di Azure Logic Apps. Anda memiliki opsi untuk mengunggah skema yang dihasilkan ke akun integrasi yang ada dalam alur kerja yang sama yang menghasilkan skema tersebut dengan menggunakan tindakan Azure Resource Manager bernama Buat atau perbarui sumber daya.
Catatan
Skema menggunakan format yang dikodekan base64. Untuk mengunggah skema ke akun integrasi, Anda harus mendekodenya terlebih dahulu dengan menggunakan base64ToString() fungsi . Contoh berikut menunjukkan kode untuk properties elemen :
"properties": {
"Content": "@base64ToString(items('For_each')?['Content'])",
"ContentType": "application/xml",
"SchemaType": "Xml"
}
Untuk tugas ini, Anda memerlukan akun integrasi, jika Anda belum memilikinya. Berdasarkan apakah Anda memiliki alur kerja Konsumsi di Azure Logic Apps multi-penyewa atau alur kerja Standar di Azure Logic Apps penyewa tunggal, ikuti langkah-langkah yang sesuai untuk mengunggah skema ke akun integrasi dari alur kerja Anda setelah pembuatan skema.
Di perancang alur kerja, di bawah tindakan terkelola SAP bernama Hasilkan skema, pilih Langkah baru.
Ikuti langkah-langkah umum ini untuk menemukan dan menambahkan tindakan terkelola Azure Resource Manager bernama Buat atau perbarui sumber daya. Jika Anda diminta untuk masuk dengan kredensial Anda, lanjutkan dan lanjutkan.
Setelah Azure Logic Apps menyiapkan dan menguji koneksi Anda, kotak informasi tindakan akan muncul.
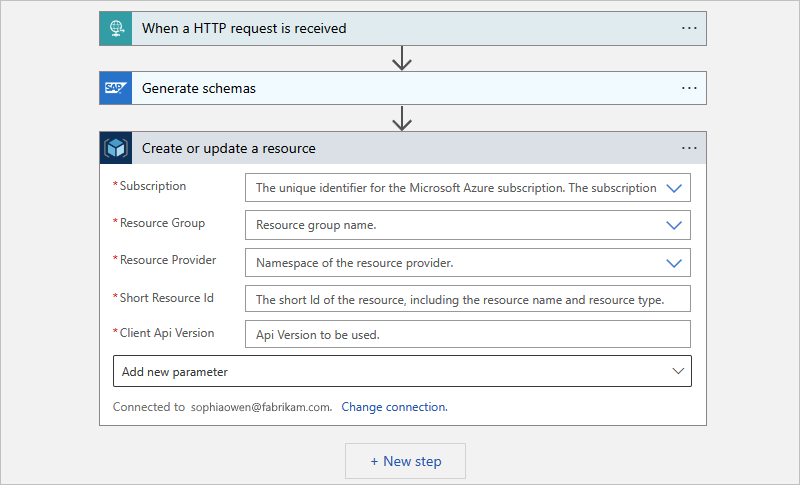
Di tindakan Buat atau perbarui sumber daya, berikan informasi yang diperlukan.
Untuk menyertakan output apa pun dari langkah-langkah sebelumnya dalam alur kerja, pilih di dalam parameter tempat Anda ingin menyertakan output, buka daftar konten dinamis, dan pilih output yang akan disertakan.
Dari daftar Tambahkan parameter baru, pilih parameter Lokasi dan Properti .
Berikan nilai untuk parameter yang ditambahkan ini, misalnya:
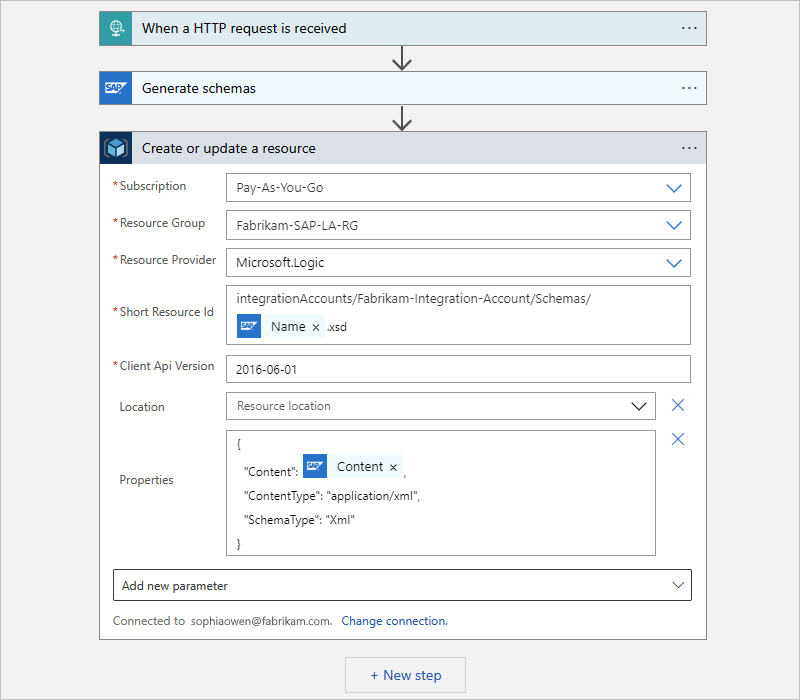
Tindakan Buat skema menghasilkan skema sebagai koleksi, sehingga perancang secara otomatis menambahkan untuk setiap perulangan di sekitar tindakan Azure Resource Manager, misalnya:
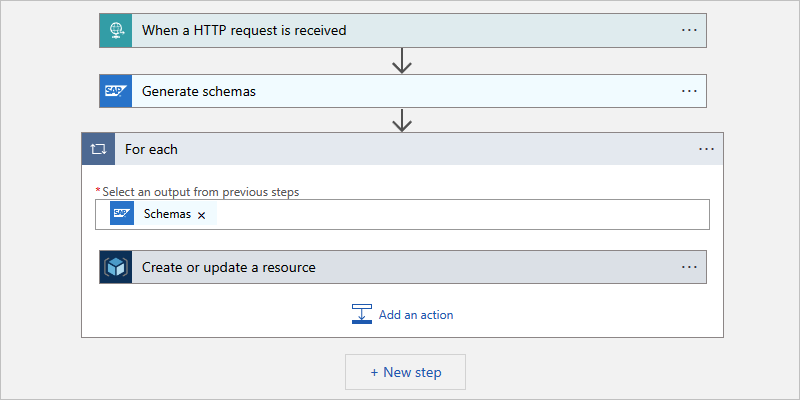
Simpan alur kerja Anda. Di bar alat perancang, pilih Simpan.
Menguji alur kerja
Berdasarkan apakah Anda memiliki alur kerja aplikasi logika Konsumsi atau Standar, ikuti langkah-langkah umum untuk menguji dan menjalankan alur kerja Anda secara manual.
Setelah eksekusi menjalankan, buka akun integrasi, dan periksa apakah skema yang dihasilkan sudah ada.
Membuat sampel skema XML
Jika Anda mempelajari cara menghasilkan skema XML untuk digunakan dalam membuat dokumen sampel, tinjau sampel berikut ini. Contoh-contoh ini menunjukkan bagaimana Anda dapat bekerja dengan banyak jenis payload, termasuk:
- Permintaan RFC
- Permintaan BAPI
- Permintaan IDoc
- Jenis data skema XML sederhana atau kompleks
- Parameter tabel
- Perilaku XML opsional
Anda bisa memulai skema XML Anda dengan prolog XML opsional. Konektor SAP berfungsi dengan atau tanpa prolog XML.
<?xml version="1.0" encoding="utf-8">
Contoh XML untuk permintaan RFC
Contoh berikut menunjukkan panggilan RFC dasar di mana nama RFC adalah STFC_CONNECTION. Permintaan ini menggunakan namespace default bernama xmlns=. Namun, Anda dapat menetapkan dan menggunakan alias namespace seperti xmmlns:exampleAlias=. Nilai namespace adalah namespace layanan untuk semua RFC di SAP untuk layanan Microsoft. Permintaan memiliki parameter input sederhana bernama <REQUTEXT>.
<STFC_CONNECTION xmlns="http://Microsoft.LobServices.Sap/2007/03/Rfc/">
<REQUTEXT>exampleInput</REQUTEXT>
</STFC_CONNECTION>
Contoh berikut menunjukkan panggilan RFC dengan parameter tabel. Contoh panggilan dan grup RFC pengujian ini tersedia di semua sistem SAP. Parameter tabel diberi nama TCPICDAT. Jenis baris tabel adalah ABAPTEXT, dan elemen ini berulang untuk setiap baris dalam tabel. Contoh ini berisi satu baris, yang diberi nama LINE. Permintaan dengan parameter tabel dapat berisi sejumlah bidang, di mana angkanya adalah bilangan bulat positif (n).
<STFC_WRITE_TO_TCPIC xmlns="http://Microsoft.LobServices.Sap/2007/03/Rfc/">
<RESTART_QNAME>exampleQName</RESTART_QNAME>
<TCPICDAT>
<ABAPTEXT xmlns="http://Microsoft.LobServices.Sap/2007/03/Types/Rfc/">
<LINE>exampleFieldInput1</LINE>
</ABAPTEXT>
<ABAPTEXT xmlns="http://Microsoft.LobServices.Sap/2007/03/Types/Rfc/">
<LINE>exampleFieldInput2</LINE>
</ABAPTEXT>
<ABAPTEXT xmlns="http://Microsoft.LobServices.Sap/2007/03/Types/Rfc/">
<LINE>exampleFieldInput3</LINE>
</ABAPTEXT>
</TCPICDAT>
</STFC_WRITE_TO_TCPIC>
Tip
Untuk meninjau hasil dari STFC_WRITE_TO_TCPIC RFC, gunakan Browser Data SAP Logon (T-Code SE16) dan tabel bernama TCPIC.
Contoh berikut menunjukkan panggilan RFC dengan parameter tabel yang memiliki bidang anonim, yang merupakan bidang tanpa nama yang ditetapkan. Jenis kompleks dideklarasikan di bawah namespace terpisah di mana deklarasi menetapkan default baru untuk simpul saat ini dan semua elemen turunannya. Contoh menggunakan kode x002F heksa sebagai karakter escape untuk simbol / karena simbol ini dicadangkan dalam nama bidang SAP.
<RFC_XML_TEST_1 xmlns="http://Microsoft.LobServices.Sap/2007/03/Rfc/">
<IM_XML_TABLE>
<RFC_XMLCNT xmlns="http://Microsoft.LobServices.Sap/2007/03/Rfc/">
<_x002F_AnonymousField>AQIDBAU=</_x002F_AnonymousField>
</RFC_XMLCNT>
</IM_XML_TABLE>
</RFC_XML_TEST_1>
Contoh sebelumnya juga menunjukkan cara mengodekan array biner untuk jenis byte data SAP dan XString. Array biner dikodekan base64 dalam XML (jenis xs:base64Binarydata biner XSD ). Dalam contoh, nilai AQIDBAU= string base64 sampel didekodekan sebagai array [01][02][03][04]biner . Pengodean ini berbeda dan lebih hemat ruang daripada pengodean hex dari Koneksi or SAP .NET yang mendasar. Dengan pengodean hex, nilai yang sama dikodekan sebagai string 01020304.
Catatan
Berhati-hatilah saat menggunakan pengodean array biner karena pengodean hex menggunakan subset rentang base64 dan muncul sebagai nilai base64 yang valid. Misalnya, nilai 01020304 string juga mendekode sebagai nilai yang dikodekan base64 yang valid, tetapi menghasilkan array [d3][5d][36][d3][7d][38]biner yang berbeda, bukan array [01][02][03][04]biner .
Contoh berikut mencakup awalan untuk namespace layanan. Anda dapat menyatakan semua prefiks sekaligus, atau Anda dapat menyatakan sejumlah prefiks sebagai atribut simpul. Alias namespace RFC bernama ns0 digunakan sebagai akar dan parameter untuk jenis dasar.
Catatan
Jenis kompleks dinyatakan di bawah namespace layanan yang berbeda untuk jenis RFC dengan alias ns3 alih-alih namespace layanan RFC reguler dengan alias ns0.
<ns0:BBP_RFC_READ_TABLE xmlns:ns0="http://Microsoft.LobServices.Sap/2007/03/Rfc/" xmlns:ns3="http://Microsoft.LobServices.Sap/2007/03/Types/Rfc/">
<ns0:DELIMITER>0</ns0:DELIMITER>
<ns0:QUERY_TABLE>KNA1</ns0:QUERY_TABLE>
<ns0:ROWCOUNT>250</ns0:ROWCOUNT>
<ns0:ROWSKIPS>0</ns0:ROWSKIPS>
<ns0:FIELDS>
<ns3:RFC_DB_FLD>
<ns3:FIELDNAME>KUNNR</ns3:FIELDNAME>
</ns3:RFC_DB_FLD>
</ns0:FIELDS>
</ns0:BBP_RFC_READ_TABLE>
Contoh XML untuk permintaan BAPI
Sampel XML berikut adalah contoh permintaan untuk memanggil metode BAPI.
Catatan
SAP membuat objek bisnis tersedia untuk sistem eksternal dengan menjelaskannya sebagai respons terhadap RFC RPY_BOR_TREE_INIT, yang masalah Azure Logic Apps tanpa filter input. Azure Logic Apps memeriksa tabel BOR_TREEoutput .
Bidang SHORT_TEXT digunakan untuk nama objek bisnis. Objek bisnis yang tidak ditampilkan oleh SAP dalam tabel output tidak dapat diakses oleh Azure Logic Apps.
Jika Anda menggunakan objek bisnis kustom, pastikan untuk menerbitkan dan merilis objek bisnis ini di SAP. Jika tidak, SAP tidak akan mencantumkan objek bisnis kustom Anda dalam tabel output BOR_TREE. Anda tidak dapat mengakses objek bisnis kustom di Azure Logic Apps hingga Anda mengekspos objek bisnis dari SAP.
Contoh berikut mendapatkan daftar bank menggunakan metode BAPI GETLIST. Sampel ini berisi objek bisnis untuk bank bernama BUS1011.
<GETLIST xmlns="http://Microsoft.LobServices.Sap/2007/03/Bapi/BUS1011">
<BANK_CTRY>US</BANK_CTRY>
<MAX_ROWS>10</MAX_ROWS>
</GETLIST>
Contoh berikut mendapatkan daftar objek bang menggunakan metode CREATE. Contoh ini menggunakan objek bisnis yang sama bernama BUS1011, seperti contoh sebelumnya. Saat Anda menggunakan CREATE metode untuk membuat bank, pastikan untuk menerapkan perubahan Anda karena metode ini tidak dilakukan secara default.
Tip
Pastikan dokumen XML Anda mengikuti aturan validasi apa pun yang dikonfigurasi dalam sistem SAP Anda. Misalnya, untuk dokumen sampel ini, di AS, kunci bank (<BANK_KEY>) harus berupa nomor perutean bank, juga dikenal sebagai nomor ABA.
<CREATE xmlns="http://Microsoft.LobServices.Sap/2007/03/Bapi/BUS1011">
<BANK_ADDRESS>
<BANK_NAME xmlns="http://Microsoft.LobServices.Sap/2007/03/Types/Rfc">ExampleBankName</BANK_NAME>
<REGION xmlns="http://Microsoft.LobServices.Sap/2007/03/Types/Rfc">ExampleRegionName</REGION>
<STREET xmlns="http://Microsoft.LobServices.Sap/2007/03/Types/Rfc">ExampleStreetAddress</STREET>
<CITY xmlns="http://Microsoft.LobServices.Sap/2007/03/Types/Rfc">Redmond</CITY>
</BANK_ADDRESS>
<BANK_CTRY>US</BANK_CTRY>
<BANK_KEY>123456789</BANK_KEY>
</CREATE>
Contoh berikut mendapatkan detail untuk bank menggunakan nomor perutean bank, yang merupakan nilai untuk <BANK_KEY>.
<GETDETAIL xmlns="http://Microsoft.LobServices.Sap/2007/03/Bapi/BUS1011">
<BANKCOUNTRY>US</BANKCOUNTRY>
<BANKKEY>123456789</BANKKEY>
</GETDETAIL>
Contoh XML untuk permintaan IDoc
Untuk menghasilkan skema XML SAP IDoc biasa, gunakan aplikasi SAP Logon dan T-Code WE60. Akses dokumentasi SAP melalui antarmuka pengguna, dan hasilkan skema XML dalam format XSD untuk jenis dan ekstensi IDoc Anda. Untuk informasi selengkapnya tentang format dan payload SAP generik, dan dialog bawaannya, tinjau dokumentasi SAP.
Contoh ini menyatakan simpul dan namespace layanan akar. URI dalam kode sampel, http://Microsoft.LobServices.Sap/2007/03/Idoc/3/ORDERS05//700/Send, menyatakan konfigurasi berikut:
/IDocadalah simpul akar untuk semua IDoc./3adalah versi jenis rekaman untuk definisi segmen umum./ORDERS05adalah jenis IDoc.//adalah segmen kosong, karena tidak ada ekstensi IDoc./700adalah versi SAP./Sendadalah tindakan untuk mengirim informasi ke SAP.
<ns0:Send xmlns:ns0="http://Microsoft.LobServices.Sap/2007/03/Idoc/3/ORDERS05//700/Send" xmlns:ns3="http://schemas.microsoft.com/2003/10/Serialization" xmlns:ns1="http://Microsoft.LobServices.Sap/2007/03/Types/Idoc/Common/" xmlns:ns2="http://Microsoft.LobServices.Sap/2007/03/Idoc/3/ORDERS05//700">
<ns0:idocData>
Anda dapat mengulangi simpul idocData untuk mengirim batch IDocs dalam satu panggilan. Dalam contoh berikut, ada satu catatan kontrol bernama EDI_DC40, dan beberapa rekaman data.
<...>
<ns0:idocData>
<ns2:EDI_DC40>
<ns1:TABNAM>EDI_DC40</ns1:TABNAM>
<...>
<ns1:ARCKEY>Cor1908207-5</ns1:ARCKEY>
</ns2:EDI_DC40>
<ns2:E2EDK01005>
<ns2:DATAHEADERCOLUMN_SEGNAM>E23DK01005</ns2:DATAHEADERCOLUMN_SEGNAM>
<ns2:CURCY>USD</ns2:CURCY>
</ns2:E2EDK01005>
<ns2:E2EDK03>
<...>
</ns0:idocData>
Contoh berikut menunjukkan sampel rekaman kontrol IDoc, yang menggunakan awalan bernama EDI_DC. Anda harus memperbarui nilai agar sesuai dengan penginstalan SAP dan jenis IDoc Anda. Misalnya, kode klien IDoc Anda mungkin 800bukan . Hubungi tim SAP Anda untuk memastikan Anda menggunakan nilai yang benar untuk penginstalan SAP Anda.
<ns2:EDI_DC40>
<ns:TABNAM>EDI_DC40</ns1:TABNAM>
<ns:MANDT>800</ns1:MANDT>
<ns:DIRECT>2</ns1:DIRECT>
<ns:IDOCTYP>ORDERS05</ns1:IDOCTYP>
<ns:CIMTYP></ns1:CIMTYP>
<ns:MESTYP>ORDERS</ns1:MESTYP>
<ns:STD>X</ns1:STD>
<ns:STDVRS>004010</ns1:STDVRS>
<ns:STDMES></ns1:STDMES>
<ns:SNDPOR>SAPENI</ns1:SNDPOR>
<ns:SNDPRT>LS</ns1:SNDPRT>
<ns:SNDPFC>AG</ns1:SNDPFC>
<ns:SNDPRN>ABAP1PXP1</ns1:SNDPRN>
<ns:SNDLAD></ns1:SNDLAD>
<ns:RCVPOR>BTSFILE</ns1:RCVPOR>
<ns:RCVPRT>LI</ns1:RCVPRT>
Contoh berikut menunjukkan contoh rekaman data dengan segmen biasa. Contoh ini menggunakan format tanggal SAP. Dokumen yang diketik kuat bisa menggunakan format tanggal XML asli, seperti 2020-12-31 23:59:59.
<ns2:E2EDK01005>
<ns2:DATAHEADERCOLUMN_SEGNAM>E2EDK01005</ns2:DATAHEADERCOLUMN_SEGNAM>
<ns2:CURCY>USD</ns2:CURCY>
<ns2:BSART>OR</ns2:BSART>
<ns2:BELNR>1908207-5</ns2:BELNR>
<ns2:ABLAD>CC</ns2:ABLAD>
</ns2>
<ns2:E2EDK03>
<ns2:DATAHEADERCOLUMN_SEGNAM>E2EDK03</ns2:DATAHEADERCOLUMN_SEGNAM>
<ns2:IDDAT>002</ns2:IDDAT>
<ns2:DATUM>20160611</ns2:DATUM>
</ns2:E2EDK03>
Contoh berikut menunjukkan rekaman data dengan segmen yang dikelompokkan. Catatan ini mencakup node induk grup bernama E2EDKT1002GRP, dan beberapa simpul anak, termasuk E2EDKT1002 dan E2EDKT2001.
<ns2:E2EDKT1002GRP>
<ns2:E2EDKT1002>
<ns2:DATAHEADERCOLUMN_SEGNAM>E2EDKT1002</ns2:DATAHEADERCOLUMN_SEGNAM>
<ns2:TDID>ZONE</ns2:TDID>
</ns2:E2EDKT1002>
<ns2:E2EDKT2001>
<ns2:DATAHEADERCOLUMN_SEGNAM>E2EDKT2001</ns2:DATAHEADERCOLUMN_SEGNAM>
<ns2:TDLINE>CRSD</ns2:TDLINE>
</ns2:E2EDKT2001>
</ns2:E2EDKT1002GRP>
Metode yang direkomendasikan adalah untuk membuat pengidentifikasi IDoc untuk digunakan dengan tRFC. Anda dapat mengatur pengidentifikasi transaksi ini bernama tid menggunakan operasi Kirim IDoc di konektor terkelola SAP.
Contoh berikut menunjukkan metode alternatif untuk mengatur pengidentifikasi transaksi, atau tid. Dalam contoh ini, simpul segmen rekaman data terakhir dan node data IDoc ditutup. Kemudian, GUID guid, digunakan sebagai pengidentifikasi tRFC untuk mendeteksi duplikat.
</E2STZUM002GRP>
</idocData>
<guid>8820ea40-5825-4b2f-ac3c-b83adc34321c</guid>
</Send>
Langkah berikutnya
Saran dan Komentar
Segera hadir: Sepanjang tahun 2024 kami akan menghentikan penggunaan GitHub Issues sebagai mekanisme umpan balik untuk konten dan menggantinya dengan sistem umpan balik baru. Untuk mengetahui informasi selengkapnya, lihat: https://aka.ms/ContentUserFeedback.
Kirim dan lihat umpan balik untuk