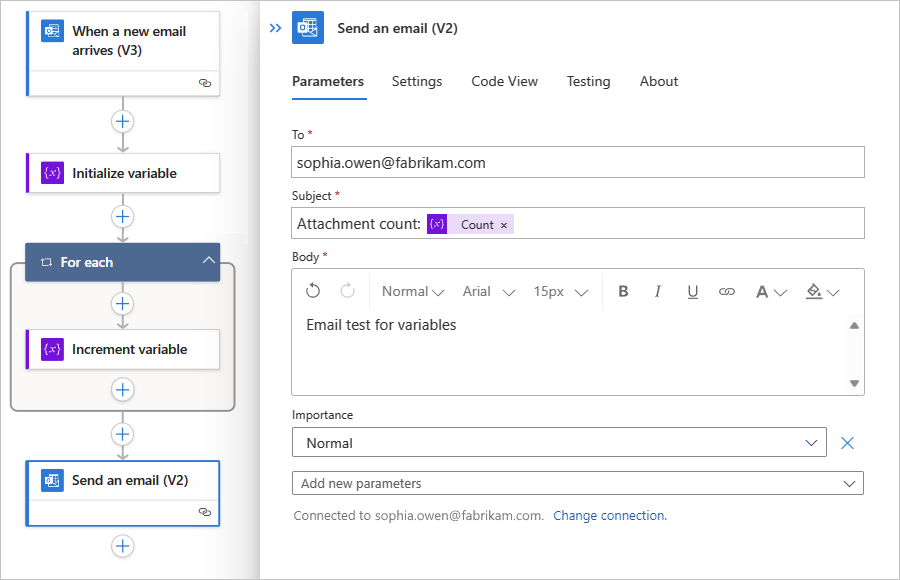Catatan
Akses ke halaman ini memerlukan otorisasi. Anda dapat mencoba masuk atau mengubah direktori.
Akses ke halaman ini memerlukan otorisasi. Anda dapat mencoba mengubah direktori.
Berlaku untuk: Azure Logic Apps (Konsumsi + Standar)
Panduan cara ini menunjukkan cara membuat dan bekerja dengan variabel sehingga Anda dapat menyimpan dan menggunakan nilai dalam alur kerja aplikasi logika Anda. Misalnya, variabel dapat membantu Anda melacak berapa kali perulangan berjalan. Untuk mengulangi array atau memeriksa array untuk item tertentu, Anda dapat menggunakan variabel untuk mereferensikan nomor indeks untuk setiap item array.
Anda dapat membuat variabel untuk jenis data seperti bilangan bulat, float, boolean, string, array, dan objek. Setelah membuat variabel, Anda dapat melakukan tugas lain, misalnya:
- Dapatkan atau referensikan nilai variabel.
- Tambah atau kurangi variabel dengan nilai konstanta, juga dikenal sebagai tahapan dan penurunan.
- Tetapkan nilai yang berbeda ke variabel.
- Sisipkan atau tambahkan nilai variabel sebagai item terakhir dalam string atau array.
Variabel ada dan hanya global dalam instans alur kerja yang membuatnya. Selain itu, mereka bertahan di perulangan perulangan apa pun di dalam instans alur kerja. Saat Anda mereferensikan variabel, gunakan nama variabel sebagai token, bukan nama tindakan, yang merupakan cara biasa untuk mereferensikan output tindakan.
Penting
Secara default, iterasi dalam untuk setiap perulangan berjalan secara paralel. Saat Anda menggunakan variabel dalam perulangan, jalankan perulangan secara berurutan sehingga variabel mengembalikan hasil yang dapat diprediksi.
Prasyarat
Akun dan langganan Azure. Jika Anda tidak memiliki langganan, daftar untuk mendapatkan akun Azure secara gratis.
Alur kerja aplikasi logika tempat Anda ingin membuat variabel dan pemicu yang memulai alur kerja.
Sebelum Anda dapat menambahkan tindakan untuk membuat dan bekerja dengan variabel, alur kerja Anda harus dimulai dengan pemicu sebagai langkah pertama dalam alur kerja Anda. Untuk informasi selengkapnya, lihat Membangun alur kerja dengan pemicu atau tindakan.
Langkah-langkah berikut menggunakan portal Azure, tetapi dengan ekstensi Azure Logic Apps yang sesuai, Anda juga dapat menggunakan alat berikut untuk membangun alur kerja aplikasi logika:
- Alur kerja konsumsi: Visual Studio Code
- Alur kerja standar: Visual Studio Code
Berdasarkan apakah Anda memiliki alur kerja Konsumsi atau Standar, ikuti langkah-langkah yang sesuai:
Menginisialisasi variabel
Anda dapat membuat variabel dan mendeklarasikan jenis data dan nilai awalnya dengan menggunakan satu tindakan dalam alur kerja Anda. Anda hanya dapat mendeklarasikan variabel di tingkat global, bukan dalam cakupan, kondisi, dan perulangan.
Di portal Microsoft Azure, buka alur kerja Anda di perancang.
Di perancang, ikuti langkah-langkah umum ini untuk menambahkan tindakan bernama Inisialisasi variabel.
Berikan informasi berikut tentang variabel Anda:
Properti Wajib Nilai Deskripsi Nama Ya < variable-name> Nama untuk variabel yang akan diinisialisasi Jenis Ya < variable-type> Jenis data untuk variabel Anda Nilai No < start-value> Nilai awal untuk variabel Anda
Tips: Meskipun opsional, tetapkan nilai sebagai praktik terbaik sehingga Anda selalu mengetahui nilai awal variabel Anda.Contoh berikut menunjukkan nilai awal untuk variabel sampel ini:
Sekarang lanjutkan menambahkan tindakan yang Anda inginkan untuk skenario Anda. Setelah selesai, pilih Simpan di toolbar alat perancang.
Jika Anda beralih dari tampilan perancang ke kode, contoh berikut menunjukkan bagaimana tindakan Inisialisasi variabel muncul dalam definisi alur kerja Anda, yang dalam format JavaScript Object Notation (JSON):
"actions": {
"Initialize_variable": {
"type": "InitializeVariable",
"inputs": {
"variables": [
{
"name": "Count",
"type": "Integer",
"value": 0
}
]
},
"runAfter": {}
}
}
Catatan
Meskipun tindakan Inisialisasi variabel memiliki "variables" objek yang disusun sebagai array, tindakan hanya dapat membuat satu variabel pada satu waktu. Setiap variabel baru memerlukan tindakan Inisialisasi variabel individu.
Contoh berikut menunjukkan jenis variabel lainnya:
Variabel Boolean
"actions": {
"Initialize_variable": {
"type": "InitializeVariable",
"inputs": {
"variables": [
{
"name": "myBooleanVariable",
"type": "boolean",
"value": false
}
]
},
"runAfter": {}
}
},
Variabel float
"actions": {
"Initialize_variable": {
"type": "InitializeVariable",
"inputs": {
"variables": [
{
"name": "myFloatVariable",
"type": "float",
"value": 1.99999
}
]
},
"runAfter": {}
}
},
Variabel string
"actions": {
"Initialize_variable": {
"type": "InitializeVariable",
"inputs": {
"variables": [
{
"name": "myStringVariable",
"type": "string",
"value": "lorem ipsum"
}
]
},
"runAfter": {}
}
},
Variabel objek
"actions": {
"Initialize_variable": {
"type": "InitializeVariable",
"inputs": {
"variables": [
{
"name": "MyObjectVariable",
"type": "object",
"value": {
"ProductItem": {
"Name": "myProductName",
"ProductID": "000000"
}
}
}
]
},
"runAfter": {}
}
},
Array dengan bilangan bulat
"actions": {
"Initialize_variable": {
"type": "InitializeVariable",
"inputs": {
"variables": [
{
"name": "myArrayVariable",
"type": "array",
"value": [1, 2, 3]
}
]
},
"runAfter": {}
}
},
Array dengan string
"actions": {
"Initialize_variable": {
"type": "InitializeVariable",
"inputs": {
"variables": [
{
"name": "myArrayVariable",
"type": "array",
"value": ["red", "orange", "yellow"]
}
]
},
"runAfter": {}
}
},
Mendapatkan nilai variabel
Untuk mengambil atau mereferensikan konten variabel, Anda dapat menggunakan fungsi variabel() di perancang alur kerja dan editor tampilan kode. Saat Anda mereferensikan variabel, gunakan nama variabel sebagai token, bukan nama tindakan, yang merupakan cara biasa untuk mereferensikan output tindakan.
Misalnya, ekspresi berikut mendapatkan item dari variabel array yang dibuat dalam panduan ini dengan menggunakan variables() fungsi . Fungsi string() mengembalikan konten variabel dalam format string: "1, 2, 3, red"
@{string(variables('myArrayVariable'))}
Menahapkan variabel
Untuk menambah atau menambah variabel dengan nilai konstanta tertentu, tambahkan tindakan Penambahan variabel ke alur kerja Anda. Tindakan ini hanya berfungsi dengan variabel bilangan bulat dan float.
Di perancang alur kerja, ikuti langkah-langkah umum ini untuk menambahkan tindakan bernama Variabel kenaikan.
Berikan informasi berikut untuk tindakan ini:
Properti Wajib Nilai Deskripsi Nama Ya < variable-name> Nama variabel untuk tahapan Nilai No < increment-value> Nilai yang digunakan untuk menahapkan variabel. Nilai defaultnya adalah 1.
Tips: Meskipun opsional, tetapkan nilai ini sebagai praktik terbaik sehingga Anda selalu tahu nilai spesifik untuk menaikkan variabel Anda.Contoh berikut menunjukkan nilai sampel untuk tindakan ini:
Setelah selesai, simpan alur kerja. Di bar alat perancang, pilih Simpan.
Jika Anda beralih dari tampilan perancang ke kode, contoh berikut menunjukkan bagaimana tindakan Variabel kenaikan muncul dalam definisi alur kerja Anda, yang dalam format JSON:
"actions": {
"Increment_variable": {
"type": "IncrementVariable",
"inputs": {
"name": "Count",
"value": 1
},
"runAfter": {}
}
},
Contoh: Membuat penghitung perulangan
Variabel umumnya digunakan untuk menghitung berapa kali perulangan berjalan. Contoh ini memperlihatkan bagaimana Anda dapat membuat dan menggunakan variabel untuk tugas ini dengan membuat perulangan yang menghitung lampiran dalam email.
Di portal Azure, buat sumber daya aplikasi logika Konsumsi Anda dengan alur kerja kosong. Tambahkan pemicu yang memeriksa email baru dan lampiran apa pun.
Contoh ini menggunakan pemicu Office 365 Outlook untuk Saat email baru datang. Anda dapat menyiapkan pemicu ini aktif hanya saat email memiliki lampiran. Namun, Anda dapat menggunakan konektor apa pun yang memeriksa email baru dengan lampiran, seperti konektor Outlook.com.
Di pemicu, untuk memeriksa lampiran dan meneruskan lampiran tersebut ke alur kerja Anda, pilih Ya untuk properti berikut:
- Hanya dengan Lampiran
- Sertakan Lampiran
Tambahkan tindakan Inisialisasi variabel untuk membuat variabel bilangan bulat bernama Count yang memiliki nilai awal yang diatur ke
0.Untuk mengulangi setiap lampiran, ikuti langkah-langkah umum ini untuk menambahkan tindakan yang disebut Untuk setiap perulangan.
Dalam perulangan, pilih di dalam kotak bernama Pilih output dari langkah sebelumnya. Setelah daftar konten dinamis muncul, di bawah Saat email baru tiba, pilih Lampiran.
Properti Lampiran meneruskan array yang berisi lampiran email dari output pemicu ke dalam perulangan untuk alur kerja Anda untuk melakukan iterasi.
Di perulangan For each, pilih Tambah tindakan.
-
Catatan
Pastikan bahwa tindakan Tahapkan variabel muncul di dalam perulangan. Jika tindakan muncul di luar perulangan, seret tindakan ke dalam perulangan.
Dalam tindakan Tahapkan variabel, dari daftar Nama, pilih variabel Hitung. Atur properti Nilai ke
1.Di bawah perulangan, tambahkan tindakan apa pun yang mengirimi Anda jumlah lampiran. Dalam tindakan Anda, sertakan nilai dari variabel Hitung, misalnya:
Setelah selesai, simpan alur kerja. Di bar alat perancang, pilih Simpan.
Menguji alur kerja
Untuk memicu alur kerja Anda secara manual, ikuti langkah yang sesuai:
Alur kerja konsumsi
Pada toolbar alur kerja perancang, pilih Jalankan Eksekusi Pemicu>untuk menjalankan alur kerja Anda secara manual.
Alur kerja standar
Pada menu alur kerja, pilih Gambaran Umum. Pada toolbar, pilih Jalankan Jalankan>.
Kirim email dengan satu atau beberapa lampiran ke akun email yang Anda gunakan dalam contoh ini.
Langkah ini mengaktifkan pemicu alur kerja, yang membuat dan menjalankan instans alur kerja. Akibatnya, alur kerja mengirimkan pesan atau email yang memperlihatkan jumlah lampiran dalam email yang Anda kirim.
Jika Anda beralih dari tampilan desainer ke kode, contoh berikut menunjukkan bagaimana perulangan Untuk setiap muncul bersama dengan tindakan Variabel kenaikan dalam definisi alur kerja Anda, yang dalam format JSON:
"actions": {
"For_each": {
"type": "Foreach",
"actions": {
"Increment_variable": {
"type": "IncrementVariable",
"inputs": {
"name": "Count",
"value": 1
},
"runAfter": {}
}
},
"foreach": "@triggerBody()?['Attachments']",
"runAfter": {
"Initialize_variable": [ "Succeeded" ]
}
}
},
Turunkan variabel
Untuk mengurangi atau mengurangi variabel dengan nilai konstanta tertentu, ikuti langkah-langkah untuk menambah variabel kecuali Anda menambahkan tindakan Variabel dekremen ke alur kerja Anda sebagai gantinya. Tindakan ini hanya berfungsi dengan variabel bilangan bulat dan float.
Tabel berikut ini menjelaskan informasi untuk tindakan Variabel keputusan:
| Properti | Wajib | Nilai | Deskripsi |
|---|---|---|---|
| Nama | Ya | < variable-name> | Nama variabel untuk diturunkan |
| Nilai | No | < nilai dekremen> | Nilai untuk menurunkan variabel. Nilai defaultnya adalah satu. Tip: Meskipun opsional, tetapkan nilai ini sebagai praktik terbaik sehingga Anda selalu tahu nilai awal untuk menurunkan variabel Anda. |
Jika Anda beralih dari tampilan desainer ke kode, contoh berikut menunjukkan bagaimana tindakan Variabel penurunan muncul dalam definisi alur kerja Anda, yang dalam format JSON:
"actions": {
"Decrement_variable": {
"type": "DecrementVariable",
"inputs": {
"name": "Count",
"value": 1
},
"runAfter": {}
}
},
Menetapkan variabel
Untuk menetapkan nilai yang berbeda ke variabel yang ada, ikuti langkah-langkah untuk menambahkan variabel dengan pengecualian berikut:
Temukan dan pilih tindakan Tetapkan variabel sebagai gantinya.
Berikan nama variabel dan nilai yang ingin Anda tetapkan. Baik nilai baru maupun variabel harus memiliki jenis data yang sama. Nilai diperlukan karena tindakan ini tidak memiliki nilai default.
Tabel berikut ini menjelaskan informasi untuk tindakan Atur variabel :
| Properti | Wajib | Nilai | Deskripsi |
|---|---|---|---|
| Nama | Ya | < variable-name> | Nama yang akan diubah variabel |
| Nilai | Ya | < new-value> | Nilai yang ingin Anda tetapkan ke variabel. Keduanya harus memiliki jenis data yang sama. |
Catatan
Kecuali Anda membuat variabel yang bertahap atau turun, mengubah variabel di dalam perulangan mungkin membuat hasil yang tidak terduga karena perulangan berjalan secara paralel, atau bersamaan, secara default. Untuk kasus ini, coba atur perulangan Anda agar berjalan secara berurutan. Misalnya, ketika Anda ingin mereferensikan nilai variabel di dalam perulangan dan mengharapkan nilai yang sama di awal dan akhir instans perulangan tersebut, ikuti langkah-langkah ini untuk mengubah cara perulangan berjalan:
Pada perulangan Anda, temukan dan buka pengaturan perulangan.
Berdasarkan jenis alur kerja Anda, ikuti langkah-langkah yang sesuai:
Konsumsi: Ubah pengaturan Kontrol Konkurensi dari Nonaktif ke Aktif.
Standar: Di bawah Umum, ubah pengaturan Kontrol Konkurensi dari Nonaktif ke Aktif.
Seret penggeser Tingkat Paralelisme ke 1.
Jika Anda beralih dari tampilan desainer ke kode, contoh berikut menunjukkan bagaimana tindakan Atur variabel muncul dalam definisi alur kerja Anda, yang dalam format JSON:
Contoh berikut mengubah Count nilai variabel saat ini ke nilai lain:
"actions": {
"Initialize_variable": {
"type": "InitializeVariable",
"inputs": {
"variables": [ {
"name": "Count",
"type": "Integer",
"value": 0
} ]
},
"runAfter": {}
},
"Set_variable": {
"type": "SetVariable",
"inputs": {
"name": "Count",
"value": 100
},
"runAfter": {
"Initialize_variable": [ "Succeeded" ]
}
}
},
Menambahkan ke variabel
Untuk variabel yang menyimpan string atau array, Anda dapat menyisipkan atau menambahkan nilai variabel sebagai item terakhir dalam string atau array tersebut. Anda dapat mengikuti langkah-langkah untuk menambahkan variabel dengan pengecualian berikut:
Temukan dan pilih salah satu tindakan ini berdasarkan apakah variabel Anda adalah string atau array:
- Tambahkan ke variabel string
- Tambahkan ke variabel array
Berikan nilai untuk ditambahkan sebagai item terakhir dalam string atau array. Nilai ini diperlukan.
Tabel berikut ini menjelaskan informasi untuk tindakan Tambahkan ke... :
| Properti | Wajib | Nilai | Deskripsi |
|---|---|---|---|
| Nama | Ya | < variable-name> | Nama yang akan diubah variabel |
| Nilai | Ya | < append-value> | Nilai yang ingin Anda tambahkan, yang bisa berjenis apa pun |
Jika Anda beralih dari tampilan desainer ke kode, contoh berikut menunjukkan bagaimana tindakan Tambahkan ke variabel array muncul dalam definisi alur kerja Anda, yang dalam format JSON.
Contoh berikut membuat variabel array, dan menambahkan nilai lain sebagai item terakhir dalam array. Hasil Anda adalah variabel terbaru yang berisi array ini: [1,2,3,"red"]
"actions": {
"Initialize_variable": {
"type": "InitializeVariable",
"inputs": {
"variables": [ {
"name": "myArrayVariable",
"type": "Array",
"value": [1, 2, 3]
} ]
},
"runAfter": {}
},
"Append_to_array_variable": {
"type": "AppendToArrayVariable",
"inputs": {
"name": "myArrayVariable",
"value": "red"
},
"runAfter": {
"Initialize_variable": [ "Succeeded" ]
}
}
},