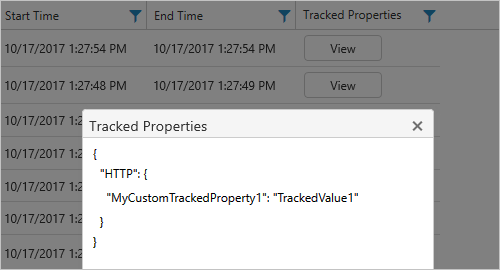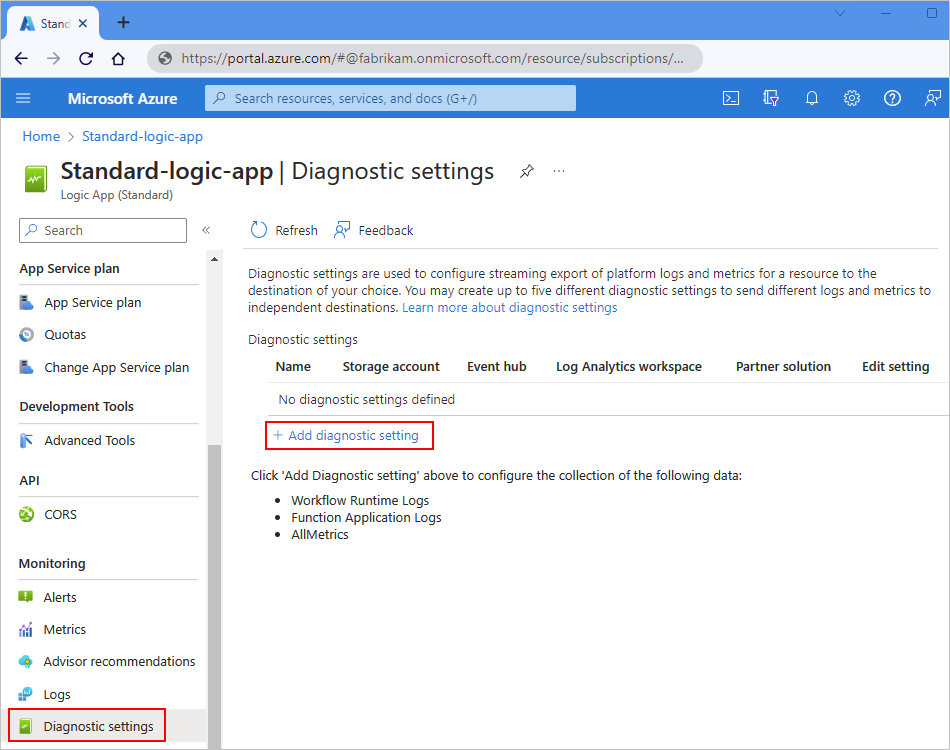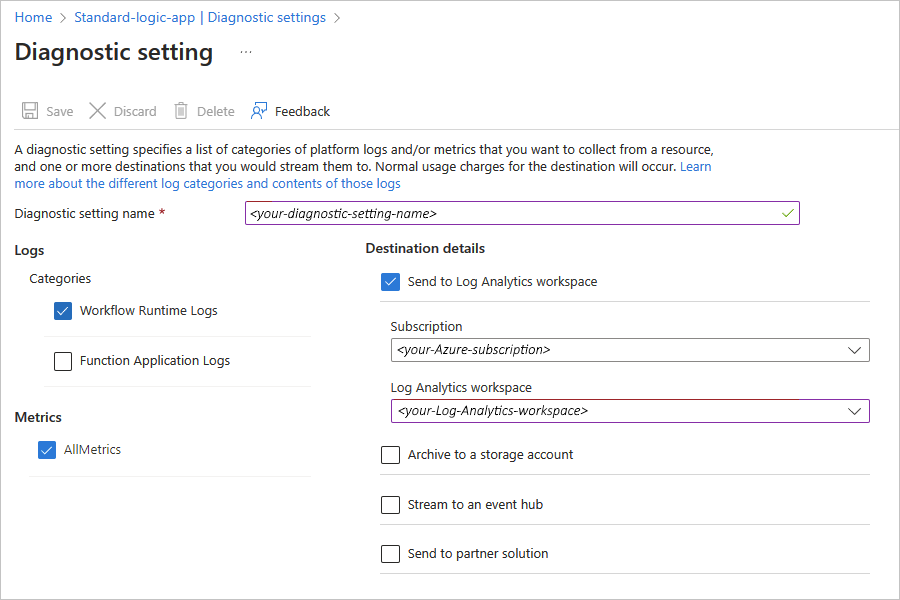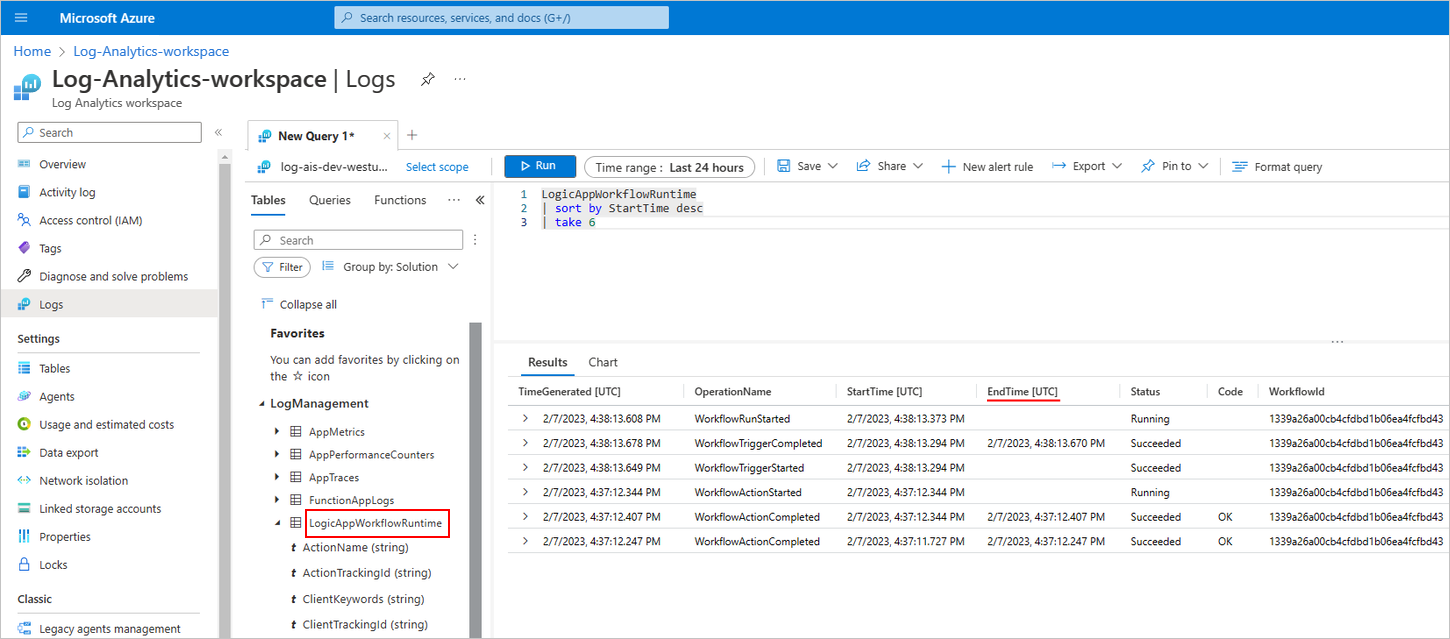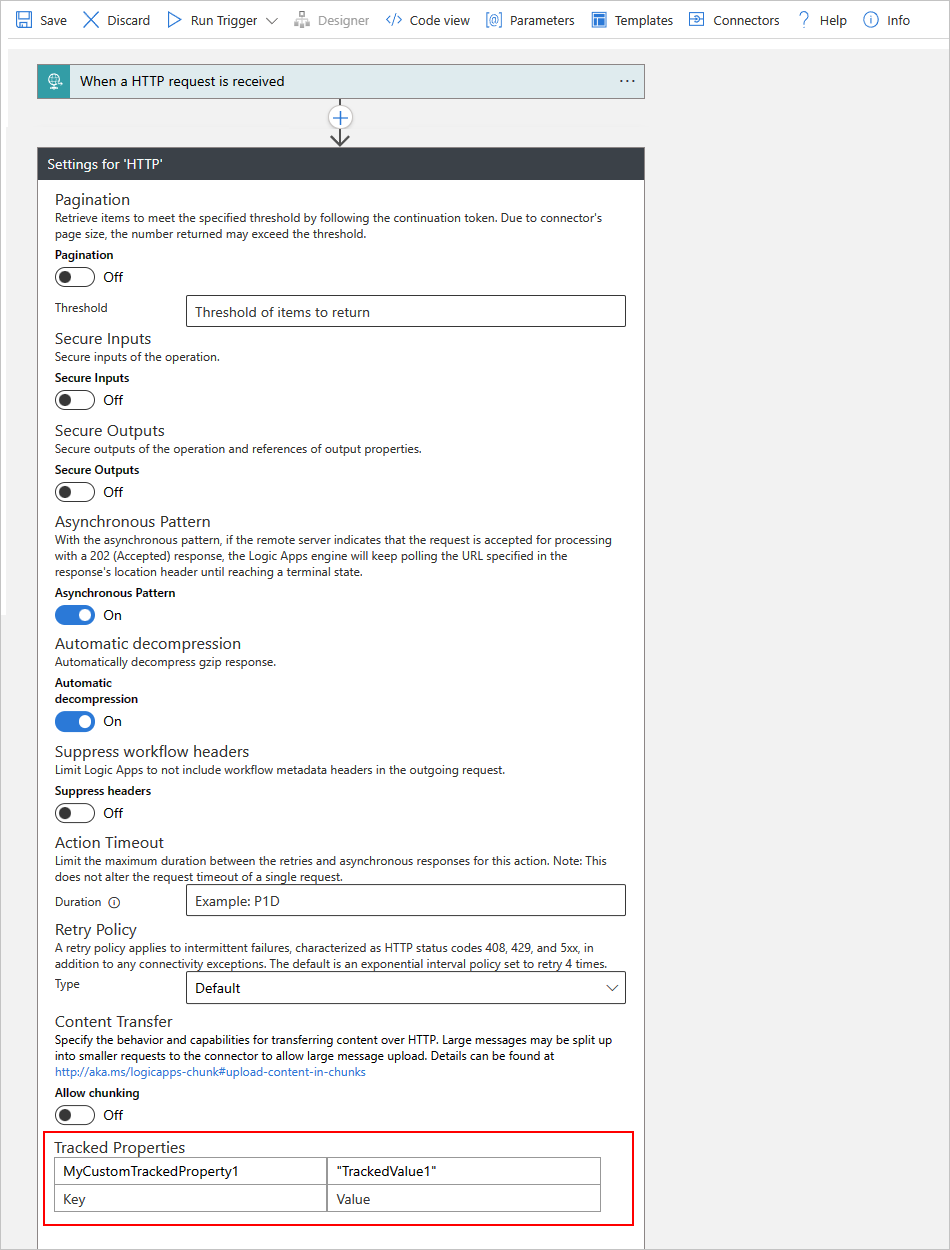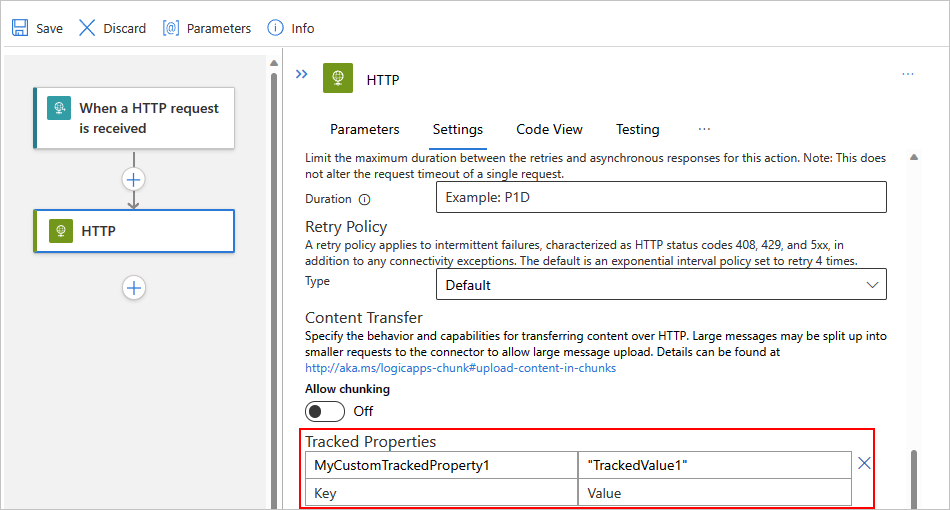Memantau dan mengumpulkan data diagnostik untuk alur kerja di Azure Logic Apps
Berlaku untuk: Azure Logic Apps (Konsumsi + Standar)
Untuk mendapatkan data yang lebih kaya untuk penelusuran kesalahan dan mendiagnosis alur kerja Anda di Azure Logic Apps, Anda dapat mencatat data dan peristiwa runtime alur kerja, seperti peristiwa pemicu, menjalankan peristiwa, dan peristiwa tindakan, yang dapat Anda kirim ke ruang kerja Log Analytics, akun penyimpanan Azure, hub peristiwa Azure, tujuan mitra lain, atau semua tujuan ini saat Anda menyiapkan dan menggunakan Log Azure Monitor.
Catatan
Log Sumber Daya Azure Monitor tidak 100% tanpa kerugian. Log Sumber Daya didasarkan pada arsitektur penyimpanan dan penerusan yang dirancang untuk memindahkan petabyte data dengan harga terjangkau per hari dalam skala besar. Kemampuan ini mencakup redundansi bawaan dan percobaan ulang di seluruh platform, tetapi tidak memberikan jaminan transaksional. Pemantauan transaksi dapat mengurangi keandalan dan performa layanan yang dipantau. Selain itu, kesalahan pengelogan sementara harus menghentikan layanan upstream ketika tidak dapat mengonfirmasi pengiriman log. Setiap kali tim Azure Monitor dapat mengonfirmasi sumber kehilangan data yang persisten, tim mempertimbangkan resolusi dan pencegahan prioritas tertingginya. Namun, kerugian data kecil mungkin masih terjadi karena masalah layanan sementara yang tidak berulang yang didistribusikan di seluruh Azure, dan tidak semua dapat ditangkap.
Panduan cara ini menunjukkan cara menyelesaikan tugas berikut, berdasarkan apakah Anda memiliki sumber daya aplikasi logika Konsumsi atau Standar.
Pada pembuatan aplikasi logika Konsumsi, aktifkan Analitik Log dan tentukan ruang kerja Analitik Log Anda.
-atau-
Untuk aplikasi logika Konsumsi yang ada, instal solusi Manajemen Logic Apps di ruang kerja Analitik Log Anda. Solusi ini menyediakan informasi gabungan untuk eksekusi alur aplikasi logika Anda dan menyertakan detail spesifik seperti status, waktu eksekusi, status pengiriman ulang, dan ID korelasi.
Tambahkan pengaturan diagnostik untuk mengaktifkan pengumpulan data.
Lihat status eksekusi alur kerja.
Kirim data diagnostik ke Azure Storage dan Azure Event Hubs.
Prasyarat
Akun dan langganan Azure. Jika Anda tidak memiliki langganan, daftar untuk mendapatkan akun Azure secara gratis.
Untuk sumber daya aplikasi logika Konsumsi, Anda memerlukan izin Pemilik atau Kontributor langganan Azure sehingga Anda dapat menginstal solusi Manajemen Logic Apps dari Marketplace Azure. Untuk informasi selengkapnya, lihat dokumentasi berikut:
Sumber daya tujuan tempat Anda ingin mengirim data diagnostik:
Ruang kerja Log Analytics
Hub peristiwa Azure
Sumber daya dan alur kerja aplikasi logika Anda
Aktifkan Analitik Log
Untuk aplikasi logika Konsumsi, Anda harus terlebih dahulu mengaktifkan Analitik Log.
Mengaktifkan Analitik Log pada pembuatan aplikasi logika
Di portal Azure, pada panel Buat Aplikasi Logika, ikuti langkah-langkah berikut:
Di bawah Paket, pastikan untuk memilih Konsumsi sehingga hanya opsi untuk alur kerja Konsumsi yang muncul.
Untuk Mengaktifkan analitik log, pilih Ya.
Dari daftar ruang kerja Analitik Log, pilih ruang kerja tempat Anda ingin mengirim data dari eksekusi alur kerja Anda.
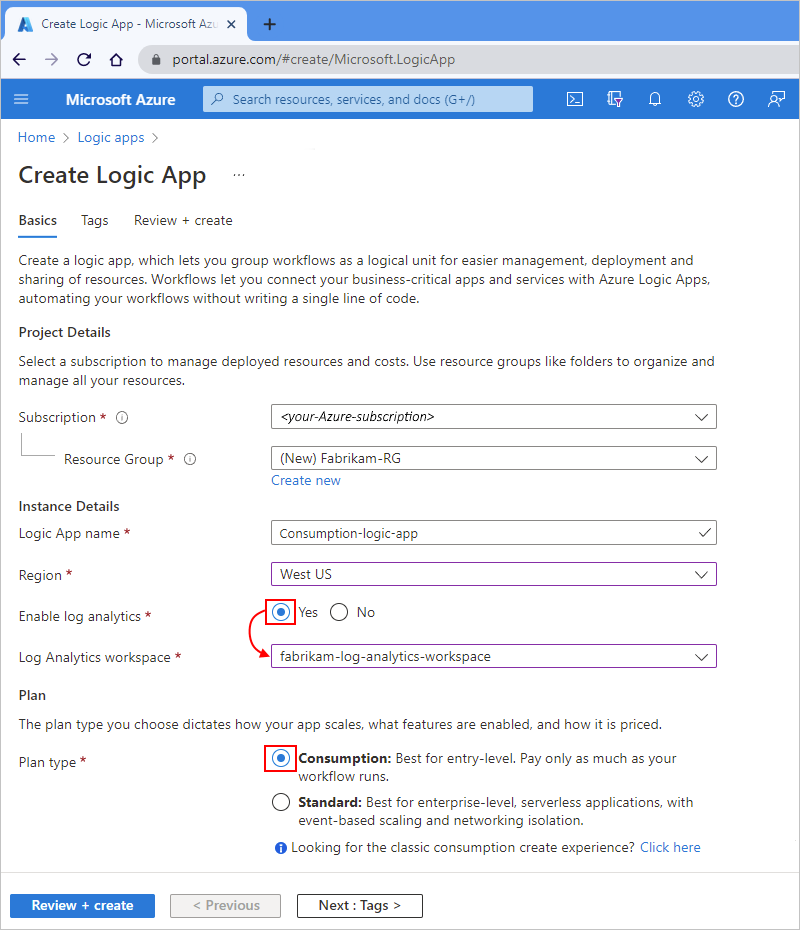
Selesaikan pembuatan sumber daya aplikasi logika Anda.
Setelah selesai, aplikasi logika Anda dikaitkan dengan ruang kerja Log Analytics Anda. Selain itu, langkah ini secara otomatis menginstal solusi Manajemen Azure Logic Apps di ruang kerja Anda.
Setelah Anda menjalankan alur kerja, lihat status eksekusi alur kerja Anda.
Memasang Solusi Manajemen Azure Logic Apps
Jika Anda mengaktifkan Analitik Log saat membuat sumber daya aplikasi logika, lewati bagian ini. Anda sudah memiliki solusi Manajemen Azure Logic Apps yang terpasang di ruang kerja Analitik Log Anda. Jika tidak, lanjutkan dengan langkah-langkah berikut untuk aplikasi logika Konsumsi yang ada:
Di kotak pencarian portal Azure, masukkan ruang kerja analitik log, dan pilih ruang kerja Analitik Log dari hasil.
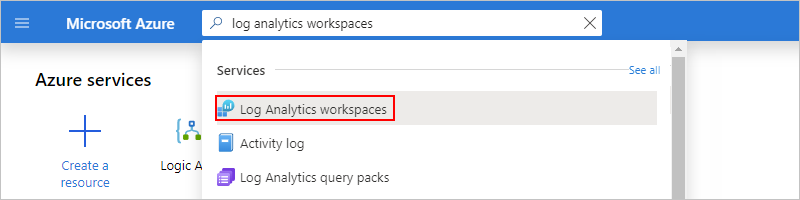
Di bawah Ruang kerja Analitik Log, pilih ruang kerja Anda.
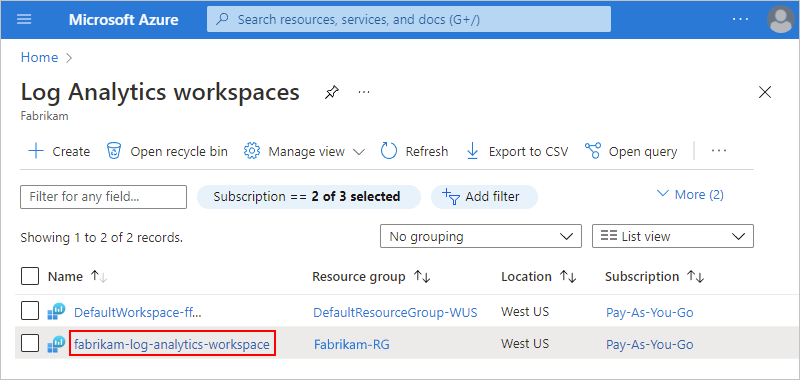
Pada panel Gambaran Umum, di bawah Mulai menggunakan Analitik Log > Mengonfigurasi solusi pemantauan, pilih Tampilkan solusi.
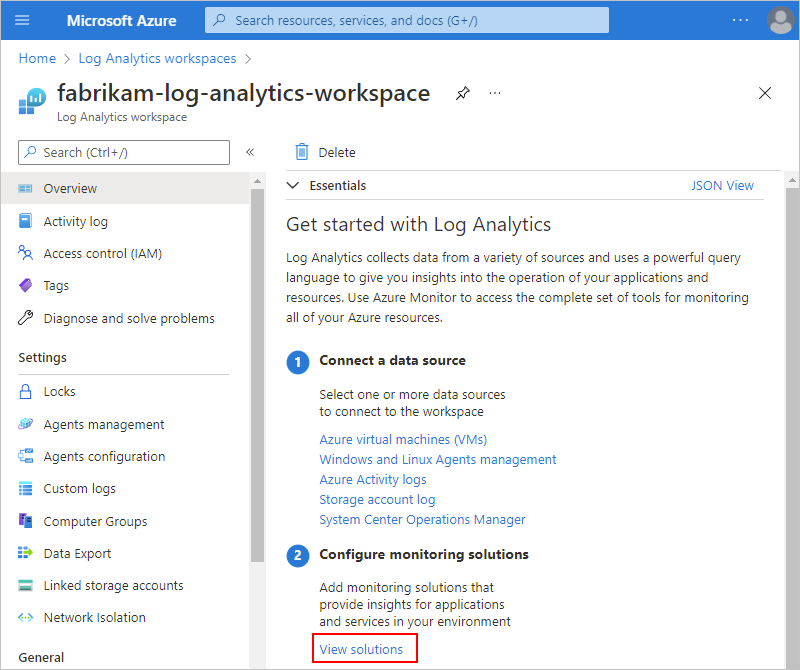
Di bawah Gambaran Umum, pilih Tambahkan, yang menambahkan solusi baru ke ruang kerja Anda.
Setelah halaman Marketplace terbuka, di kotak pencarian, masukkan manajemen aplikasi logika, dan pilih Manajemen Logic Apps.
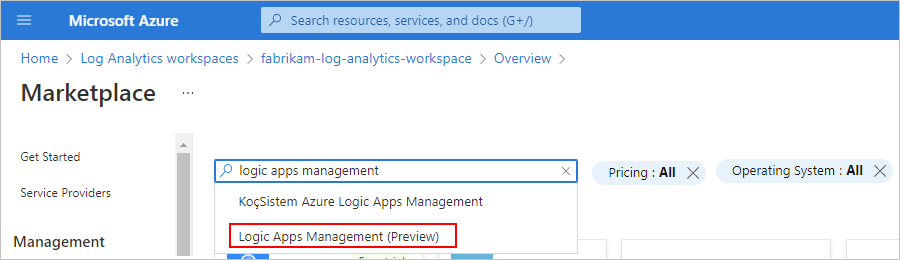
Pada petak peta Azure Logic Apps Management, dari daftar Buat, pilih Azure Logic Apps Management.
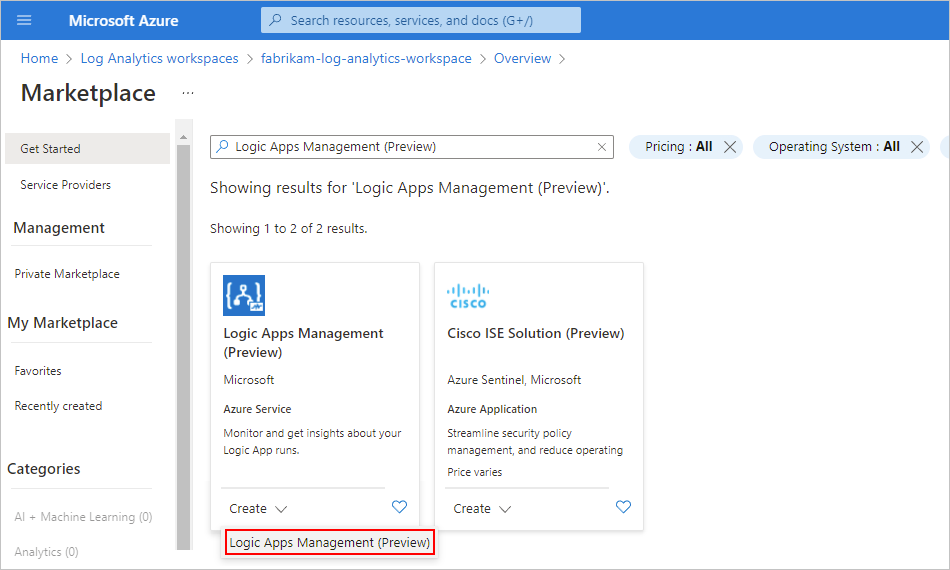
Pada panel Buat Solusi Azure Logic Apps Management (Pratinjau), pilih ruang kerja Analitik Log tempat Anda ingin menginstal solusi. Pilih Tinjau + buat, tinjau informasi Anda, dan pilih Buat.
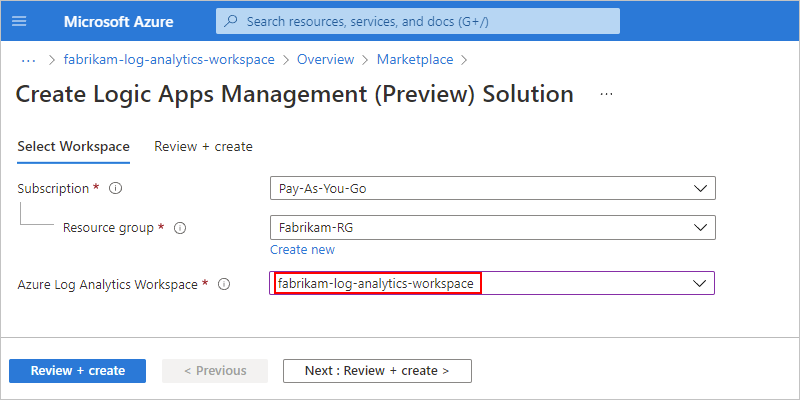
Setelah Azure menerapkan solusi ke grup sumber daya Azure yang berisi ruang kerja Analitik Log Anda, solusi muncul di panel gambaran umum ruang kerja Anda.
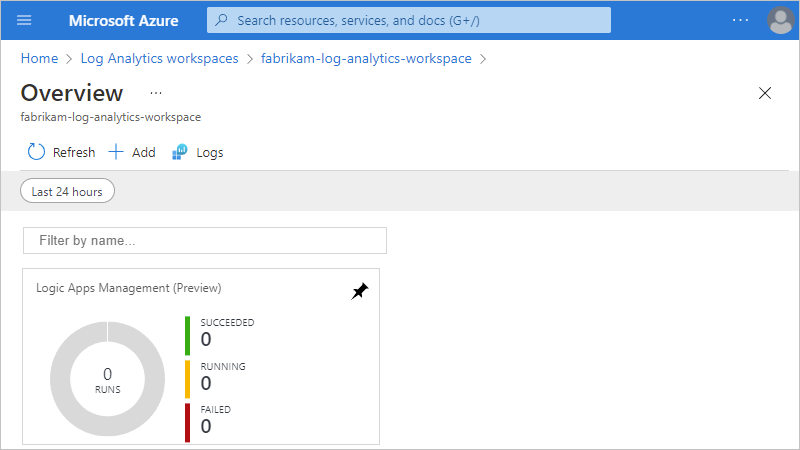
Tambah pengaturan diagnostik
Di portal Azure, buka sumber daya aplikasi logika Konsumsi Anda.
Pada menu sumber daya aplikasi logika, di bawah Pemantauan, pilih Pengaturan diagnostik. Pada halaman Pengaturan diagnostik, pilih Tambahkan pengaturan diagnostik.
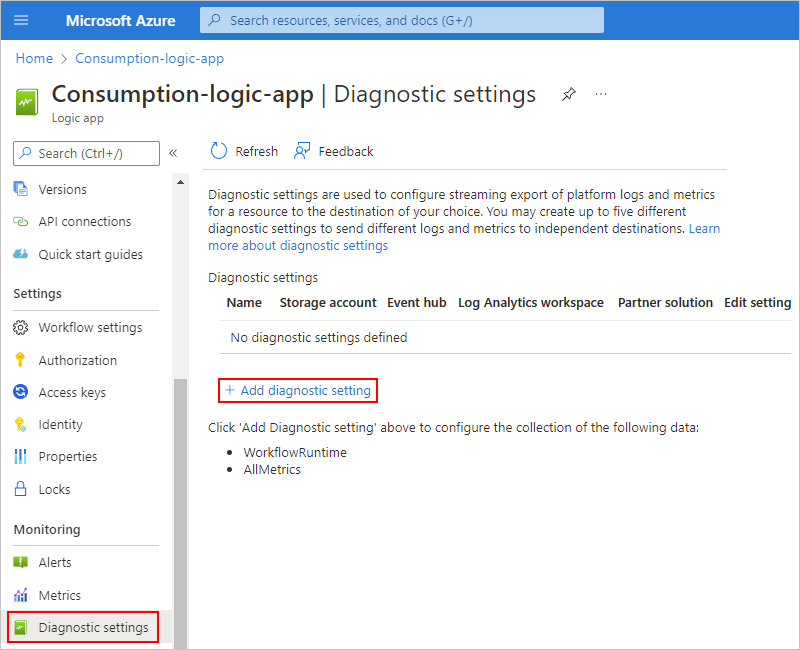
Untuk Nama pengaturan diagnostik, berikan nama yang Anda inginkan untuk pengaturan.
Di bawah Kategori Log>, pilih Peristiwa diagnostik runtime alur kerja. Di bawah Metrik, pilih AllMetrics.
Di bawah Detail tujuan, pilih satu atau beberapa tujuan, berdasarkan tempat Anda ingin mengirim log.
Tujuan Petunjuk Mengirim ke ruang kerja Log Analytics Pilih langganan Azure untuk ruang kerja Analitik Log dan ruang kerja Anda. Mengarsipkan ke akun penyimpanan Pilih langganan Azure untuk akun penyimpanan Azure dan akun penyimpanan Anda. Untuk informasi selengkapnya, lihat Mengirim data diagnostik ke Azure Storage dan Azure Event Hubs. Melakukan streaming ke hub acara Pilih langganan Azure untuk namespace layanan pusat aktivitas, pusat aktivitas, dan nama kebijakan pusat aktivitas Anda. Untuk informasi selengkapnya, lihat Mengirim data diagnostik ke Azure Storage dan Azure Event Hubs dan integrasi mitra Azure Monitor. Kirim ke solusi mitra Pilih langganan Azure dan tujuan Anda. Untuk informasi selengkapnya, lihat Gambaran umum Azure Native ISV Services. Contoh berikut memilih ruang kerja Analitik Log sebagai tujuan:
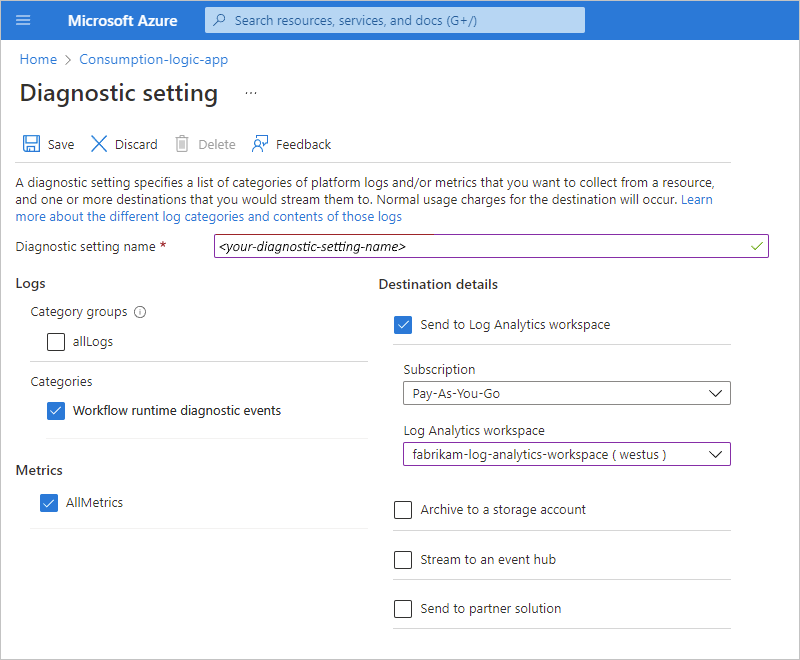
Untuk menyelesaikan penambahan pengaturan diagnostik Anda, pilih Simpan.
Menampilkan status eksekusi alur kerja
Setelah alur kerja berjalan, Anda dapat melihat data tentang eksekusi tersebut di ruang kerja Analitik Log Anda.
Di portal Azure, buka ruang kerja Analitik Log Anda.
Pada menu ruang kerja Anda, di bawah Klasik, pilih Ringkasan ruang kerja. Pada halaman Gambaran Umum , pilih Manajemen Logic Apps.
Catatan
Jika petak Manajemen Logic Apps tidak segera menampilkan hasil setelah berjalan, coba pilih Refresh atau tunggu beberapa saat sebelum mencoba lagi.
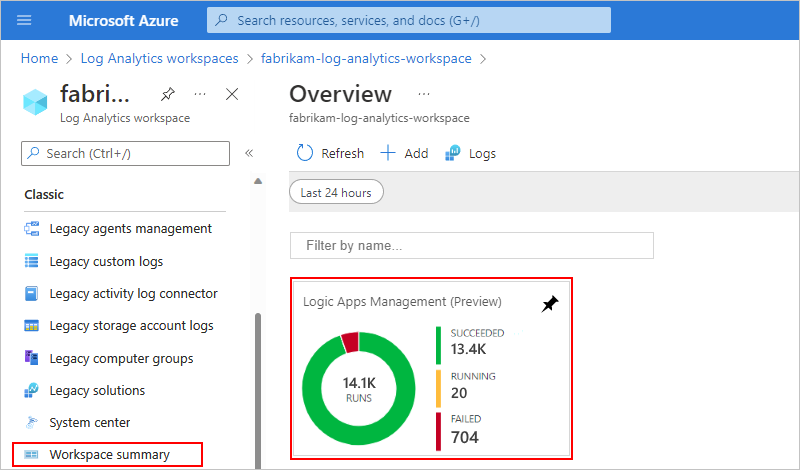
Halaman ringkasan memperlihatkan alur kerja yang dikelompokkan menurut nama atau berdasarkan status eksekusi. Halaman ini juga memperlihatkan detail tentang kegagalan dalam tindakan atau pemicu untuk alur kerja yang berjalan.
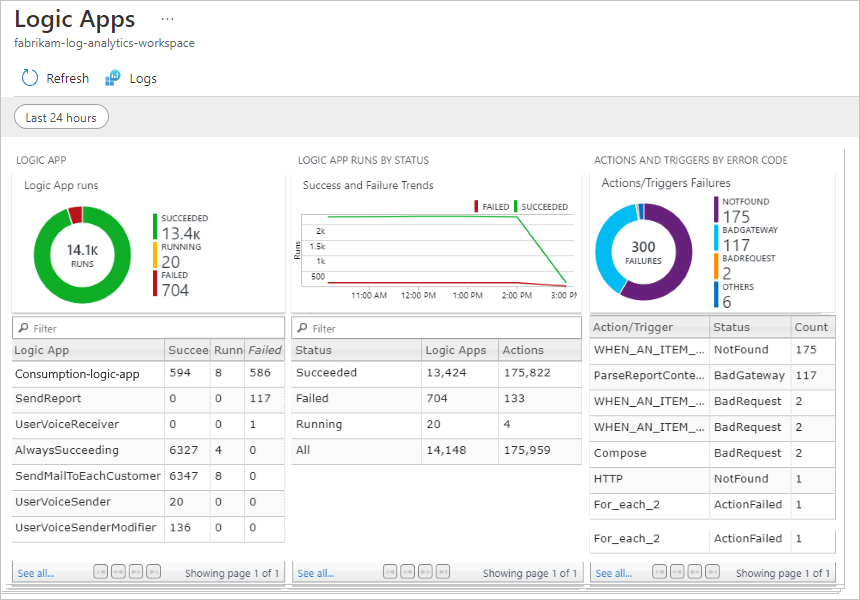
Untuk menampilkan semua eksekusi untuk alur kerja atau status tertentu, pilih baris untuk alur kerja atau status tersebut.
Contoh ini memperlihatkan semua eksekusi untuk alur kerja tertentu:
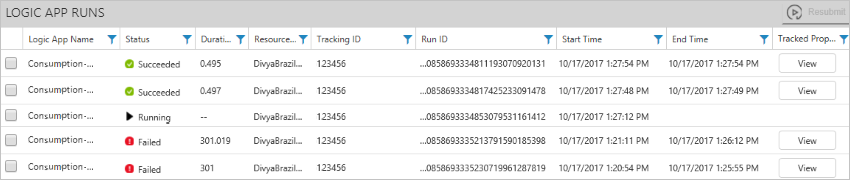
Untuk tindakan di mana Anda menambahkan properti terlacak, Anda bisa mencari properti terlacak menggunakan filter kolom. Untuk menampilkan properti, di kolom Properti Terlacak, pilih Tampilan.
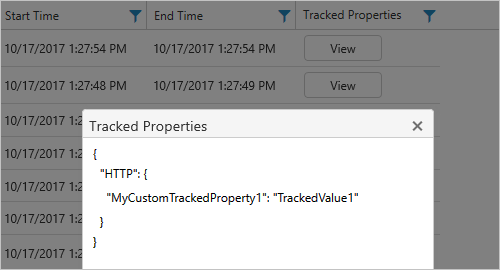
Untuk memfilter hasil, Anda dapat melakukan pemfilteran pihak klien dan sisi server.
Filter sisi klien: Untuk setiap kolom, pilih filter yang Anda inginkan, misalnya:
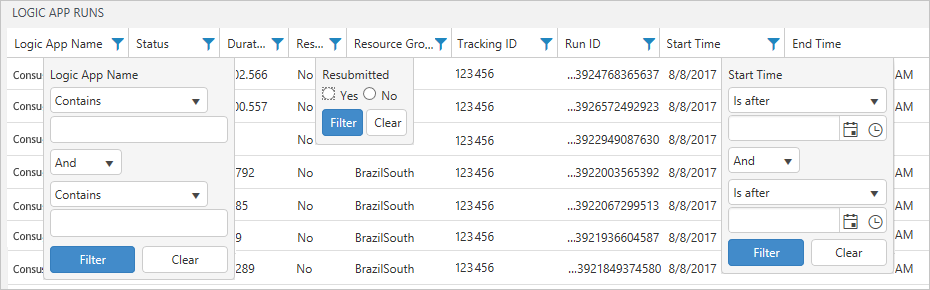
Filter sisi server: Untuk memilih jendela waktu tertentu atau untuk membatasi jumlah eksekusi yang muncul, gunakan kontrol lingkup di bagian atas halaman. Secara default, hanya 1.000 rekaman yang muncul pada satu waktu.
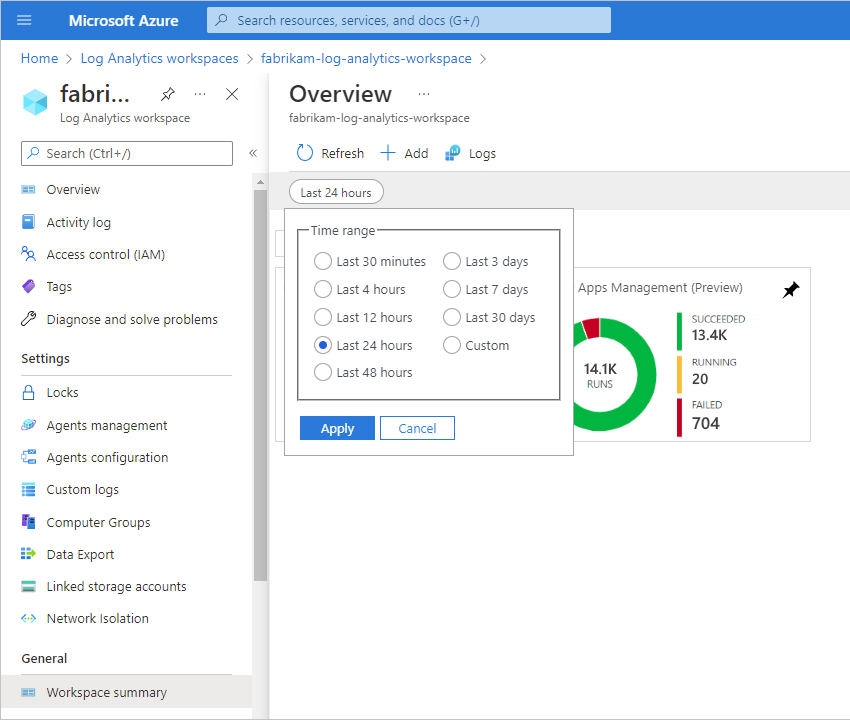
Untuk melihat semua tindakan dan detailnya untuk eksekusi tertentu, pilih baris untuk alur kerja aplikasi logika yang dijalankan.
Contoh berikut menunjukkan semua tindakan dan pemicu untuk alur kerja aplikasi logika tertentu yang dijalankan:
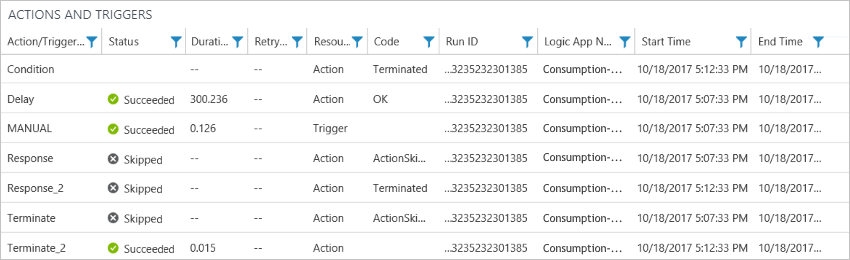
Mengirim data diagnostik ke Azure Storage dan Azure Event Hubs
Bersama dengan Log Azure Monitor, Anda dapat mengirim data yang dikumpulkan ke tujuan lain, misalnya:
- Arsipkan log sumber daya Azure ke akun penyimpanan
- Mengalirkan log platform Azure ke Azure Event Hubs
Anda kemudian bisa mendapatkan pemantauan real-time dengan menggunakan telemetri dan analitik dari layanan lain, seperti Azure Stream Analytics dan Power BI, misalnya:
- Melakukan streaming data dari Azure Event Hubs ke Azure Stream Analytics
- Menganalisis data streaming dengan Azure Stream Analytics dan membuat dasbor analitik real-time di Power BI
Catatan
Periode penyimpanan hanya berlaku saat Anda menggunakan akun penyimpanan.
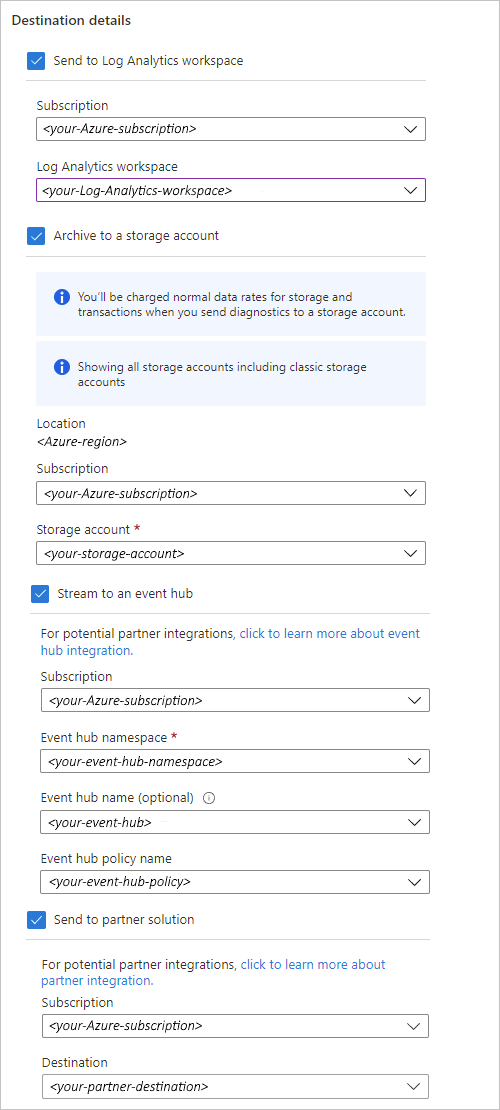
Menyertakan properti kustom dalam telemetri
Dalam alur kerja Anda, pemicu dan tindakan memiliki kemampuan bagi Anda untuk menambahkan properti kustom berikut sehingga nilainya muncul bersama dengan telemetri yang dipancarkan di ruang kerja Analitik Log Anda.
ID pelacakan kustom
Sebagian besar pemicu memiliki properti Id Pelacakan Kustom tempat Anda dapat menentukan ID pelacakan menggunakan ekspresi. Anda dapat menggunakan ekspresi ini untuk mendapatkan data dari payload pesan yang diterima atau untuk menghasilkan nilai unik, misalnya:
Jika Anda tidak menentukan ID pelacakan kustom ini, Azure secara otomatis menghasilkan ID ini dan menghubungkan peristiwa di seluruh alur kerja yang dijalankan, termasuk alur kerja berlapis apa pun yang dipanggil dari alur kerja induk. Anda dapat menentukan ID ini secara manual dalam pemicu dengan meneruskan header x-ms-client-tracking-id dengan nilai ID kustom Anda dalam permintaan pemicu. Anda dapat menggunakan pemicu Permintaan, pemicu HTTP, atau pemicu berbasis webhook.
Properti terlacak
Tindakan memiliki bagian Properti Terlacak tempat Anda dapat menentukan nama dan nilai properti kustom dengan memasukkan ekspresi atau nilai yang dikodekan secara permanen untuk melacak input atau output tertentu, misalnya:
Properti terlacak hanya dapat melacak input dan output tindakan tunggal, tetapi Anda dapat menggunakan correlation properti peristiwa untuk berkorelasi di seluruh tindakan dalam eksekusi alur kerja.
Properti terlacak hanya dapat mereferensikan parameter, input, dan output untuk pemicu atau tindakannya sendiri.
Properti terlacak tidak diizinkan pada pemicu atau tindakan yang memiliki input aman, output aman, atau keduanya. Mereka juga tidak diizinkan untuk mereferensikan pemicu atau tindakan lain yang memiliki input aman, output aman, atau keduanya.
Contoh berikut menunjukkan tempat properti kustom muncul di ruang kerja Analitik Log Anda:
Pada menu ruang kerja Analitik Log Anda, di bawah Klasik, pilih Ringkasan ruang kerja. Pada halaman Gambaran Umum , pilih Manajemen Logic Apps.
Pilih baris untuk alur kerja yang ingin Anda tinjau.
Pada halaman Jalankan , dalam tabel Logic App Runs , temukan kolom ID Pelacakan dan kolom Properti Terlacak.
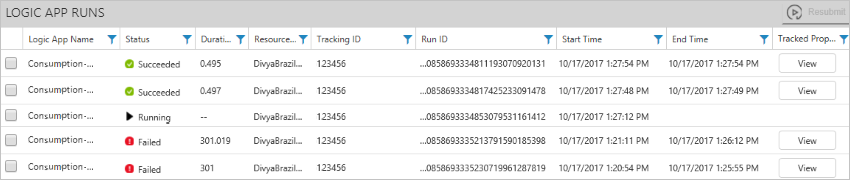
Untuk mencari properti terlacak, gunakan filter kolom. Untuk melihat properti, pilih Tampilan.