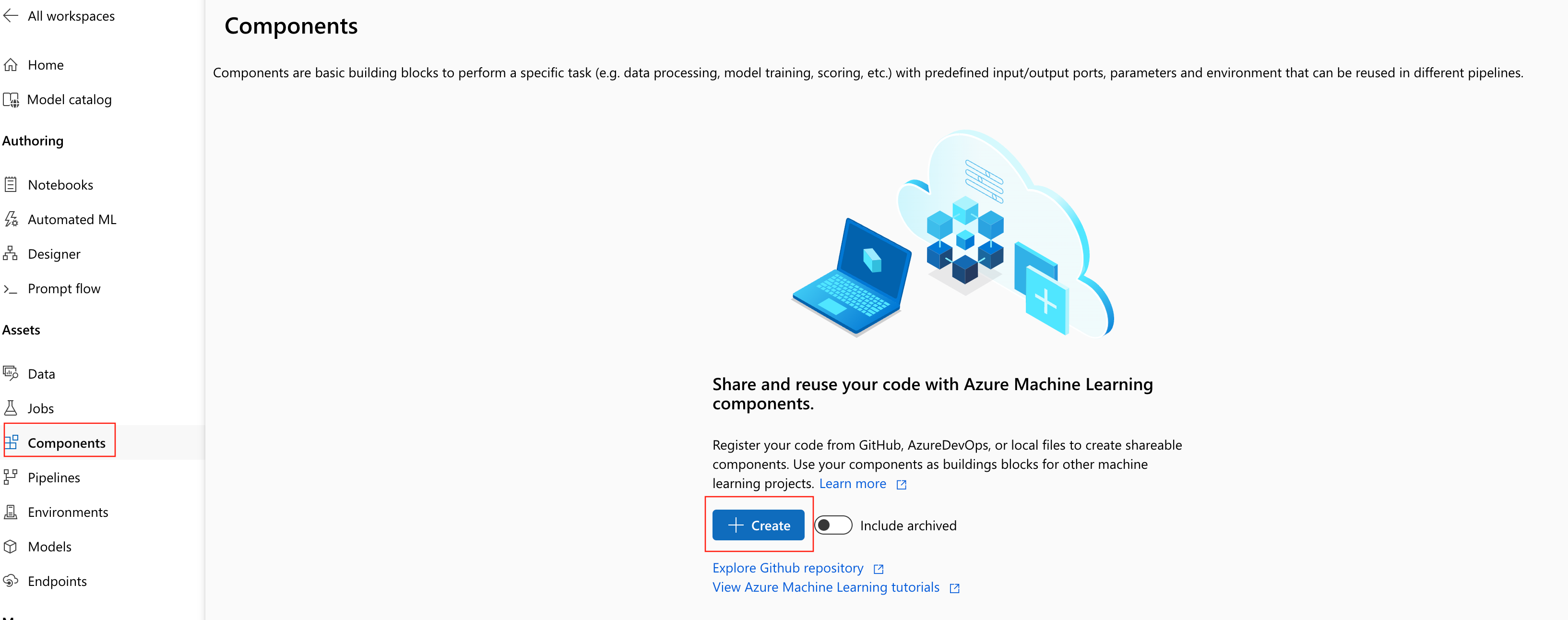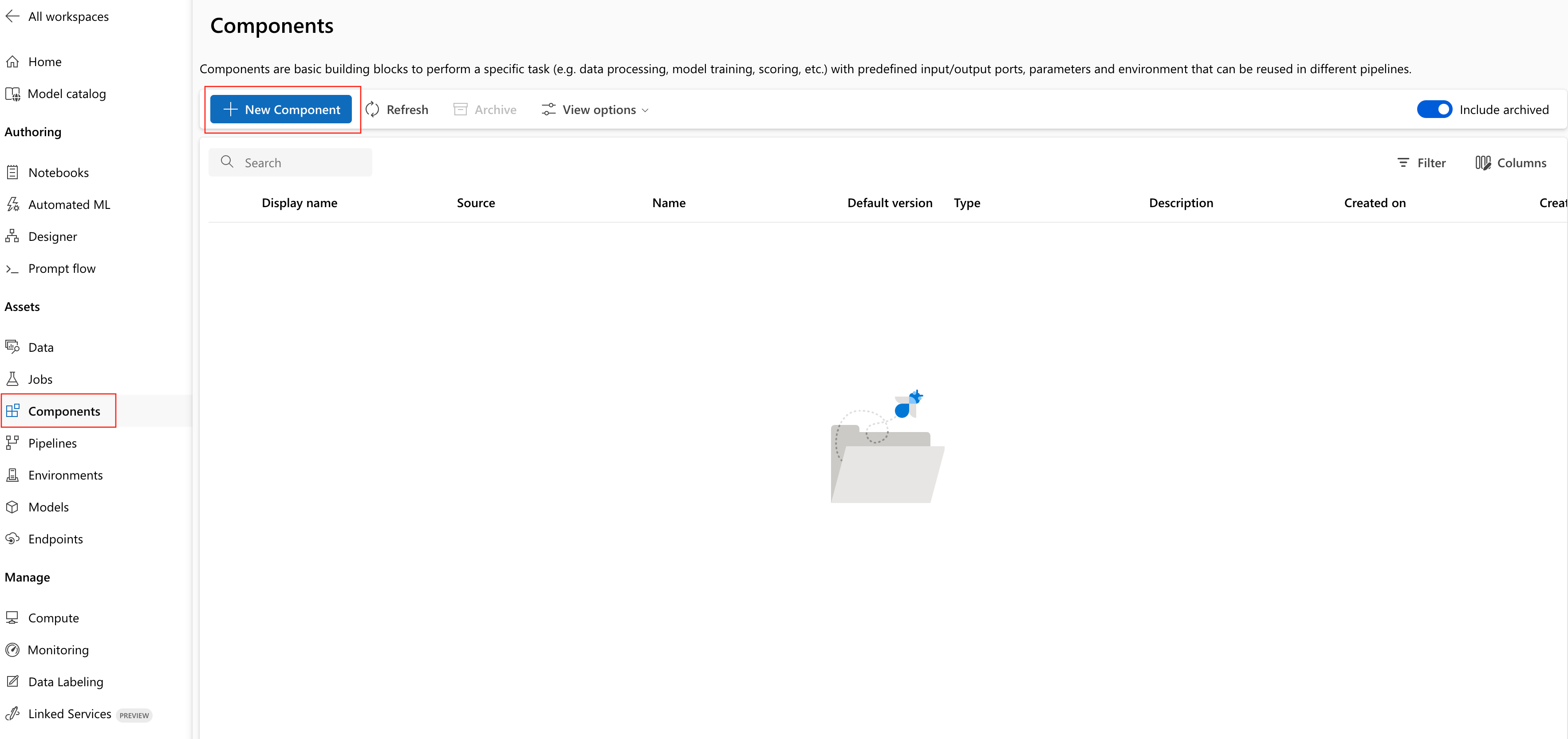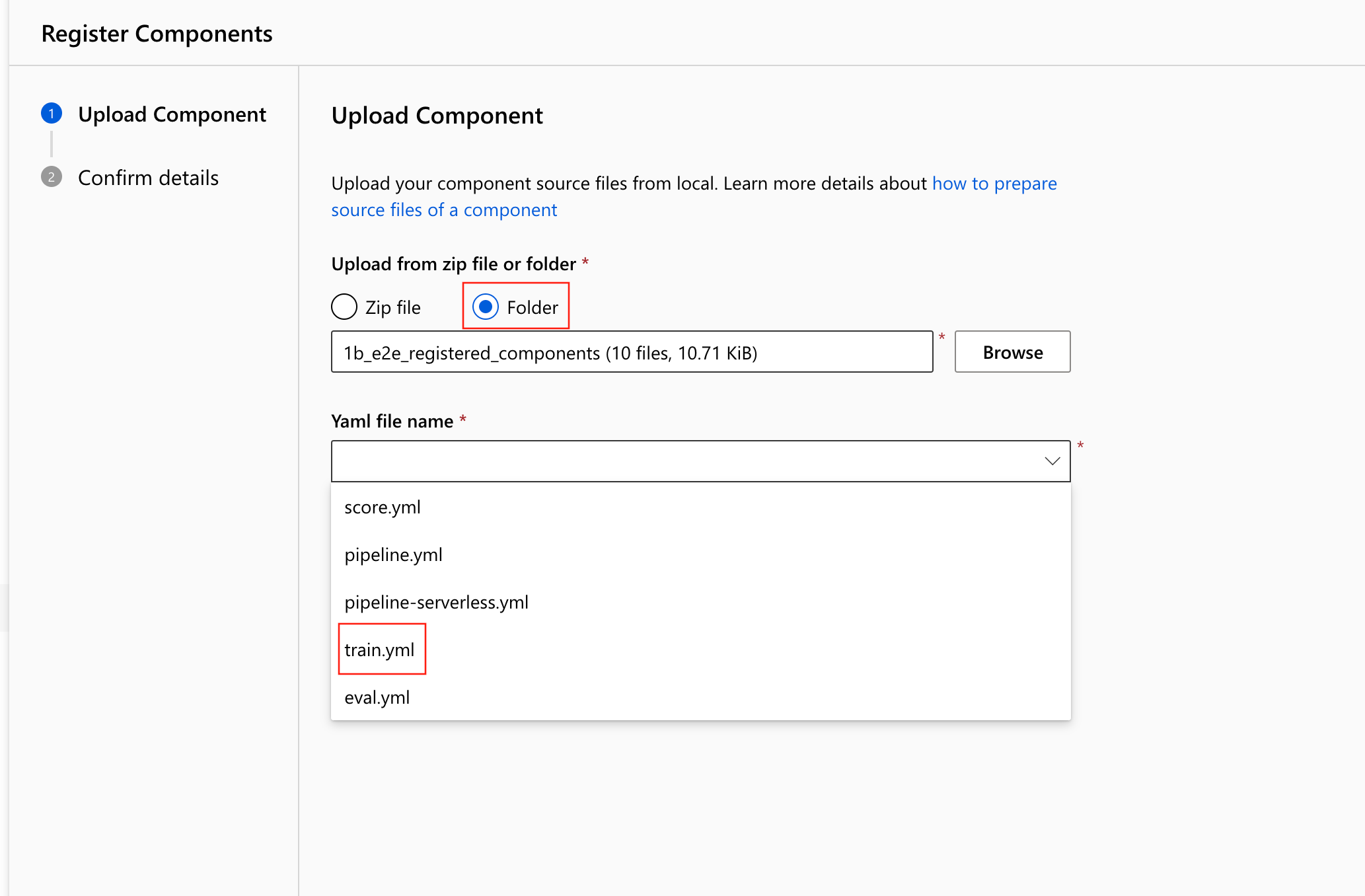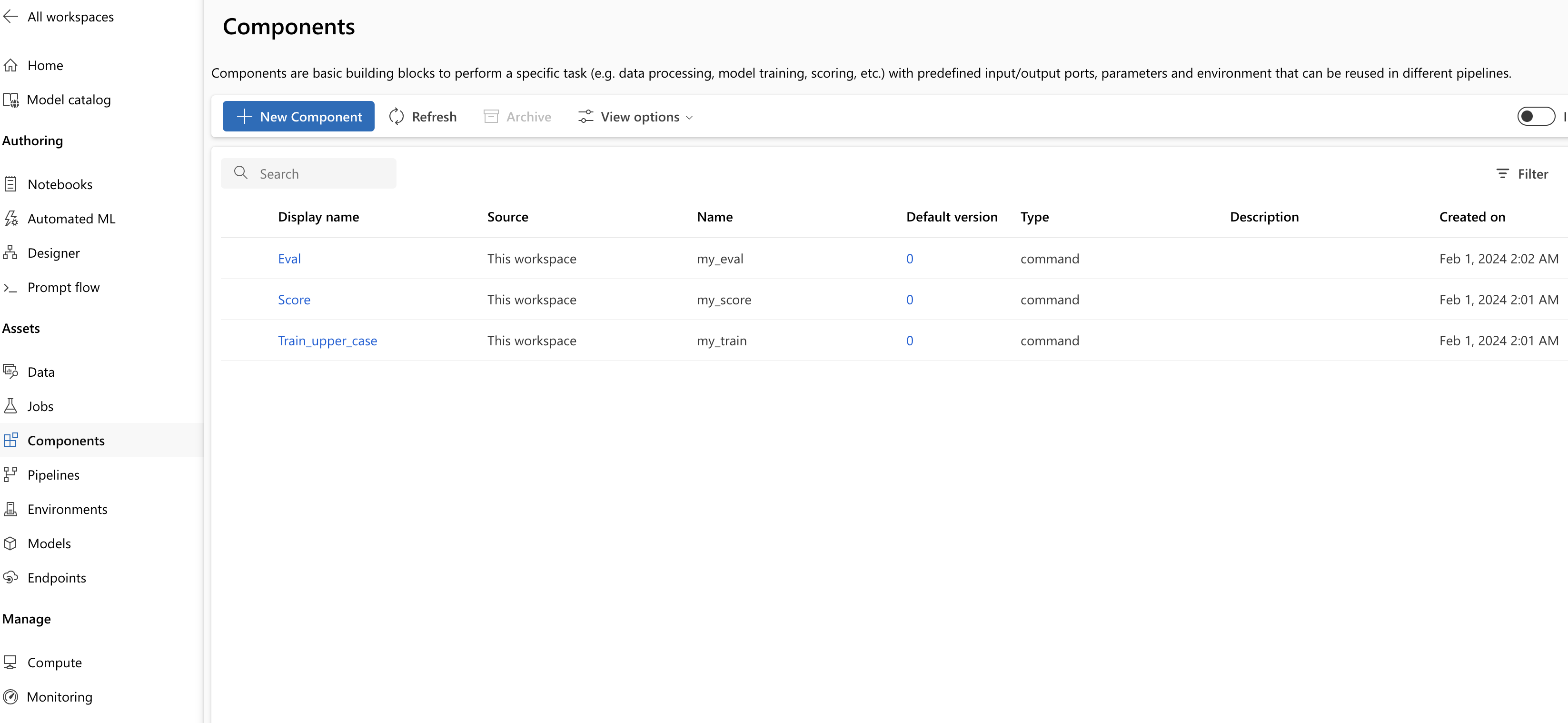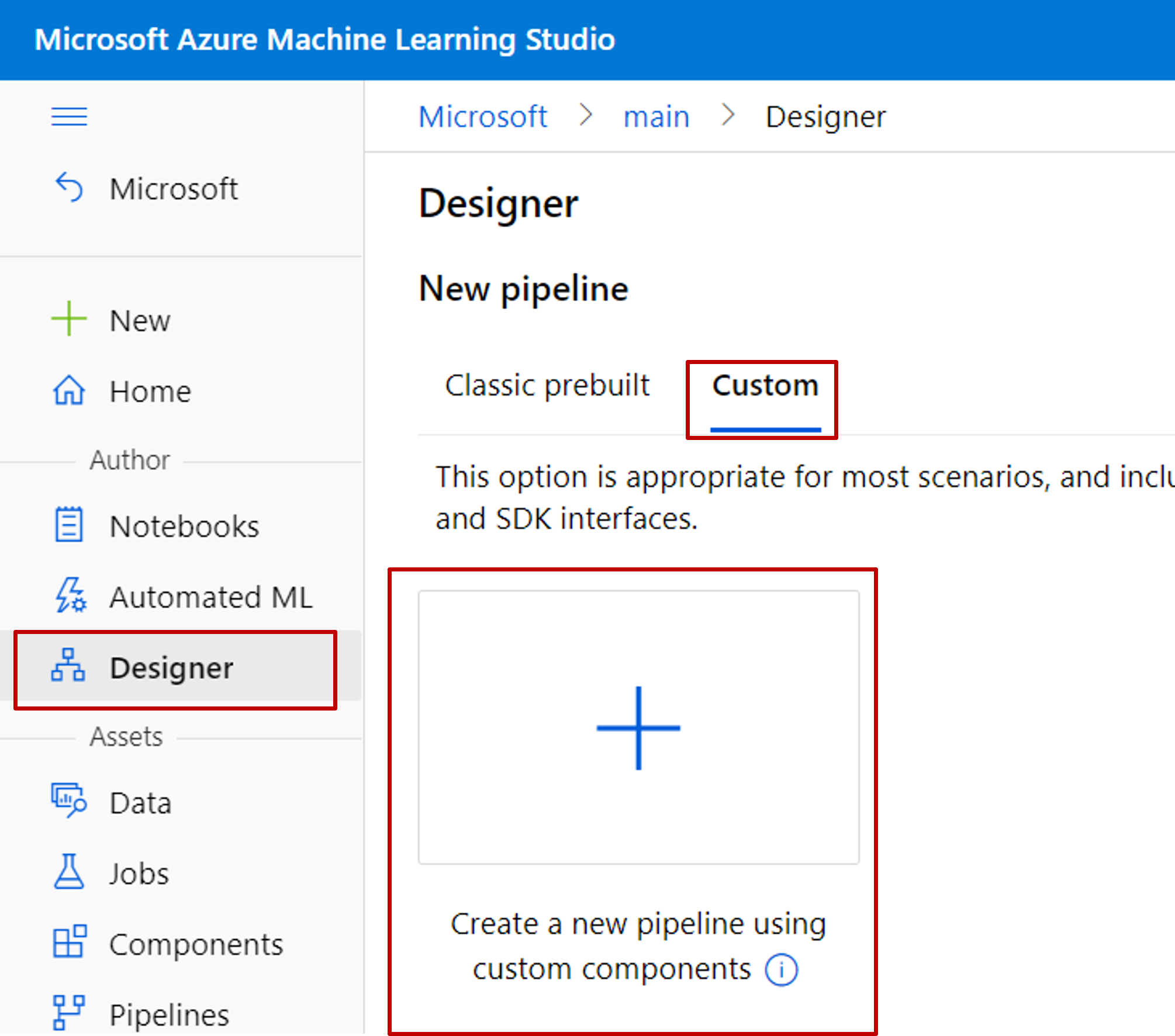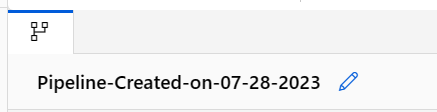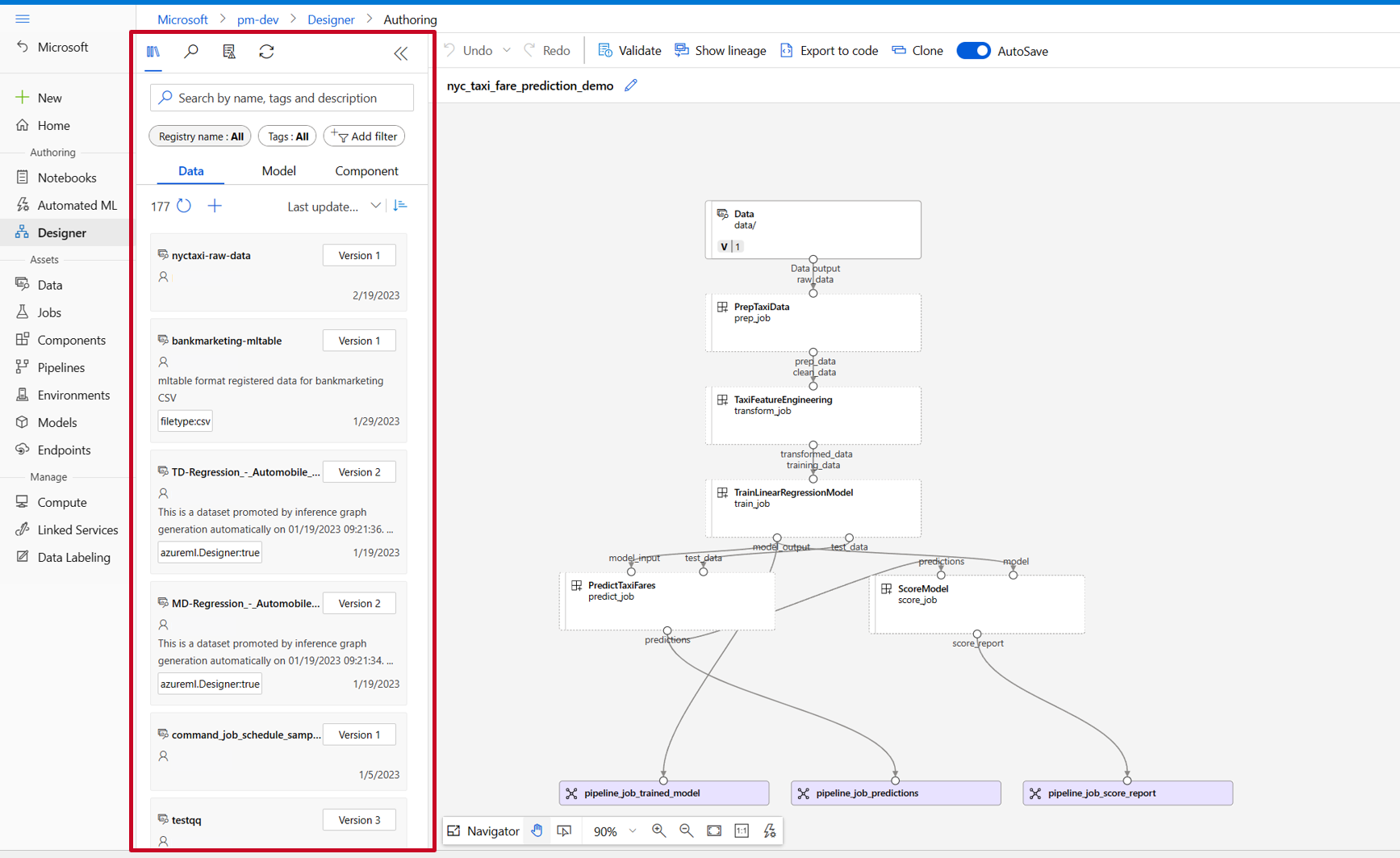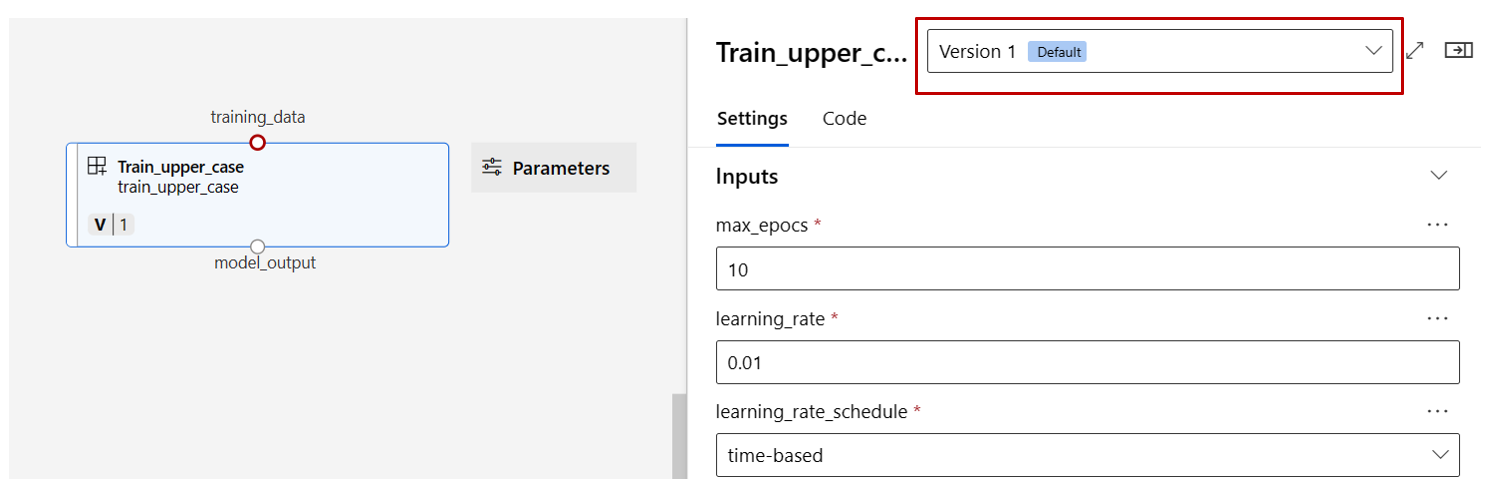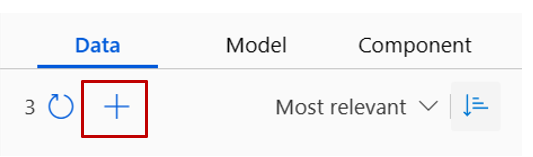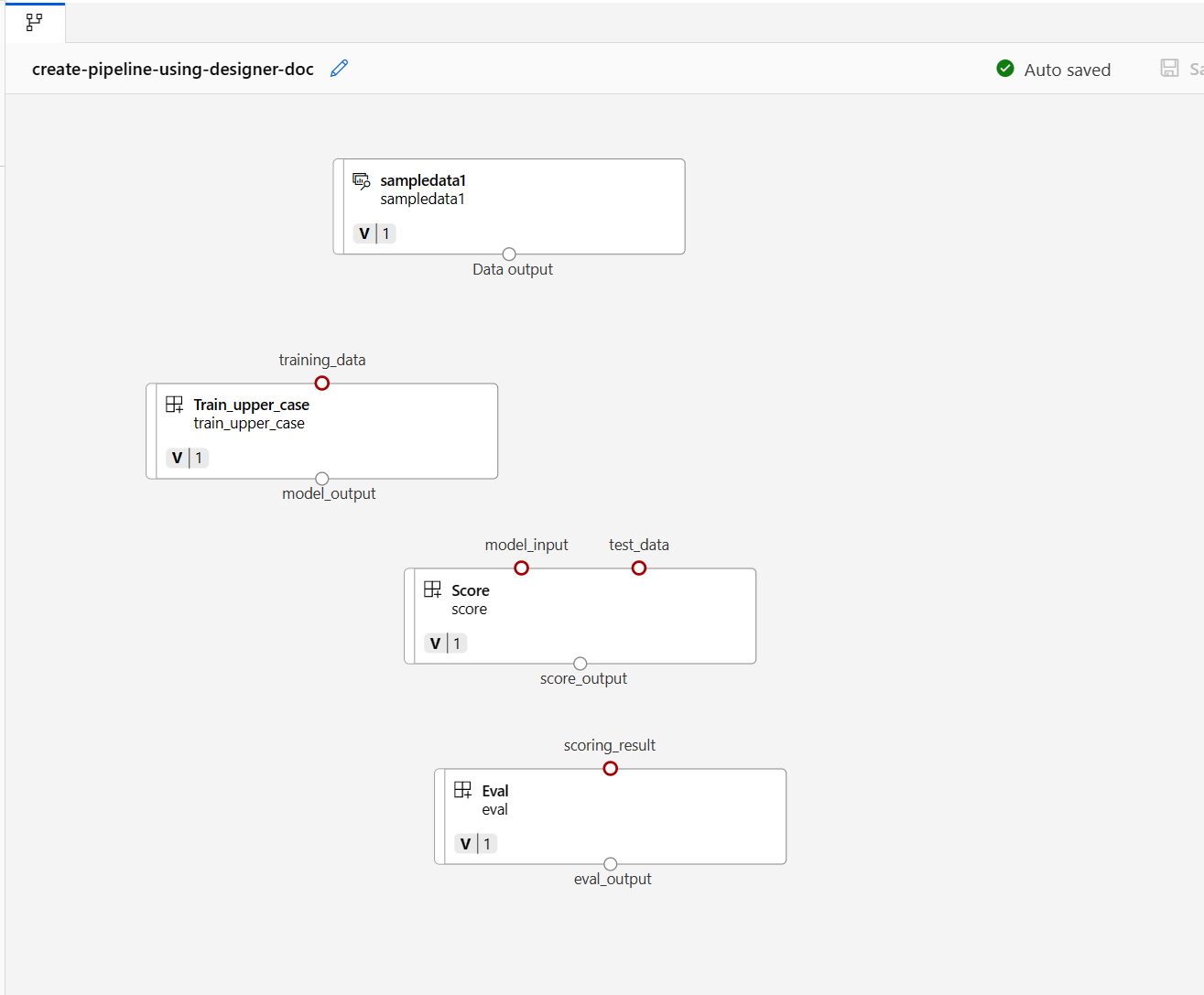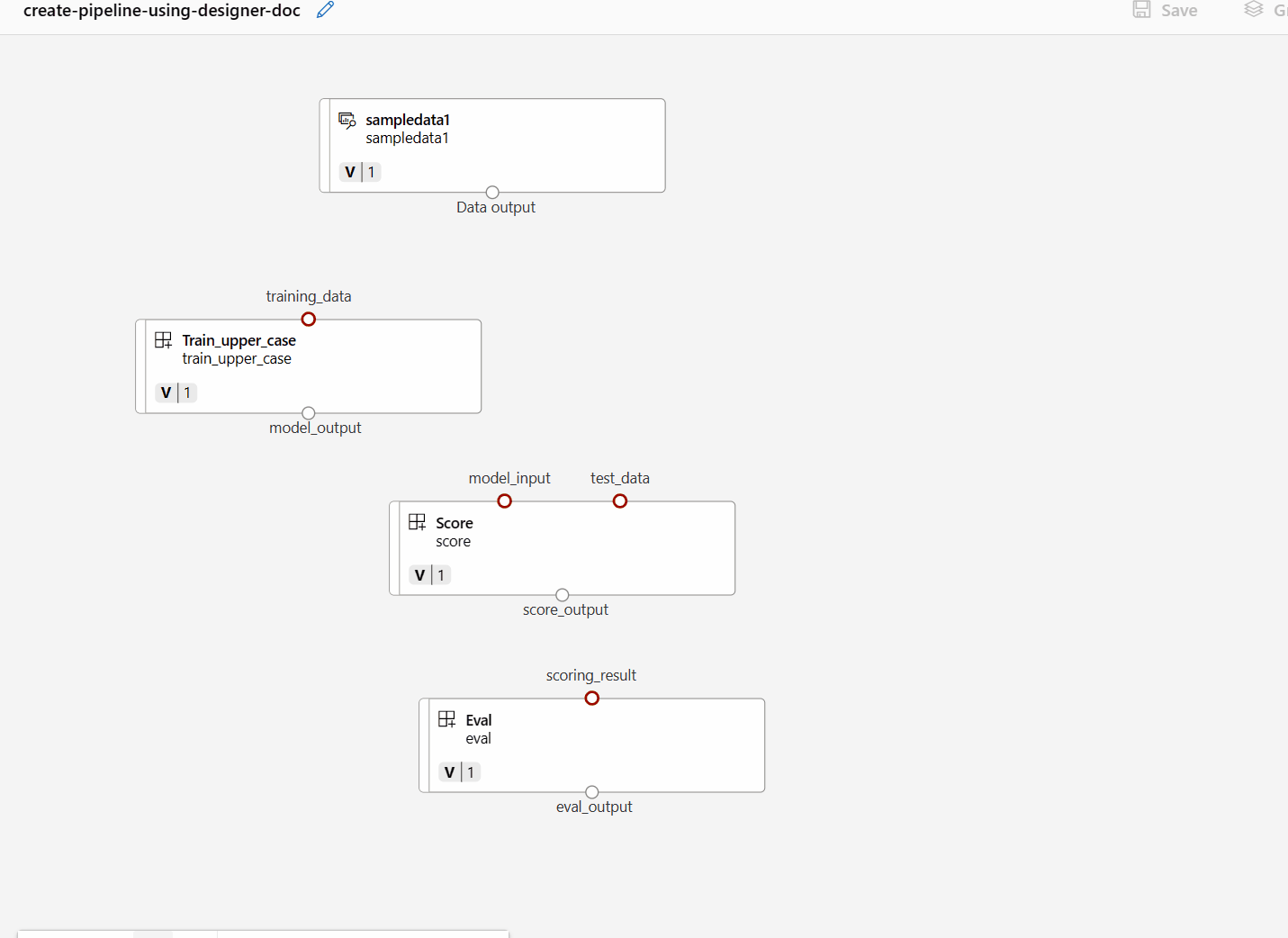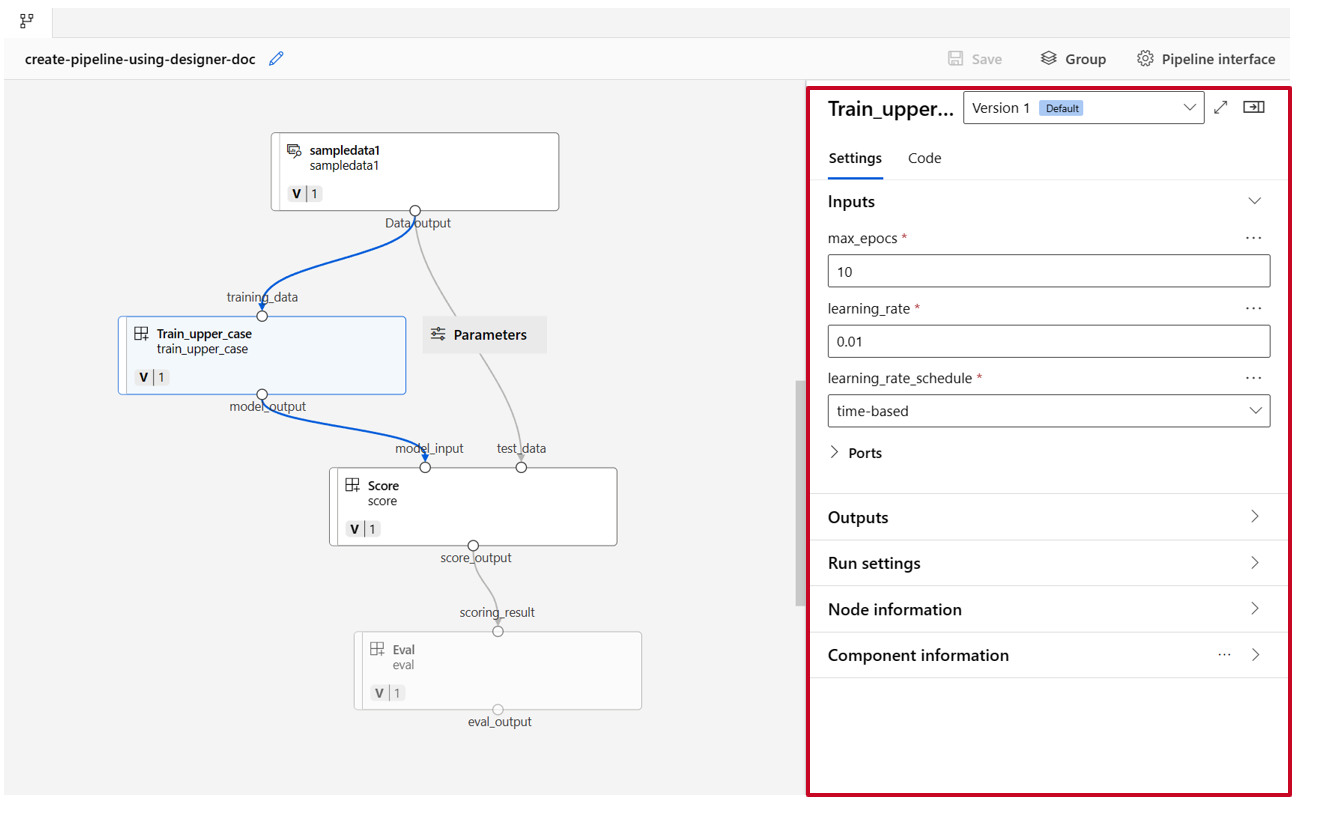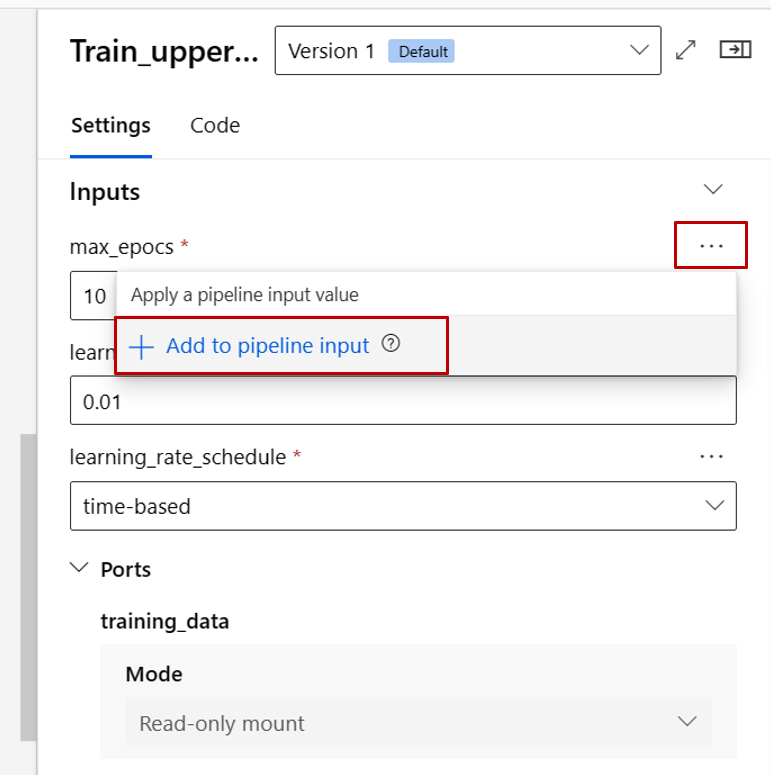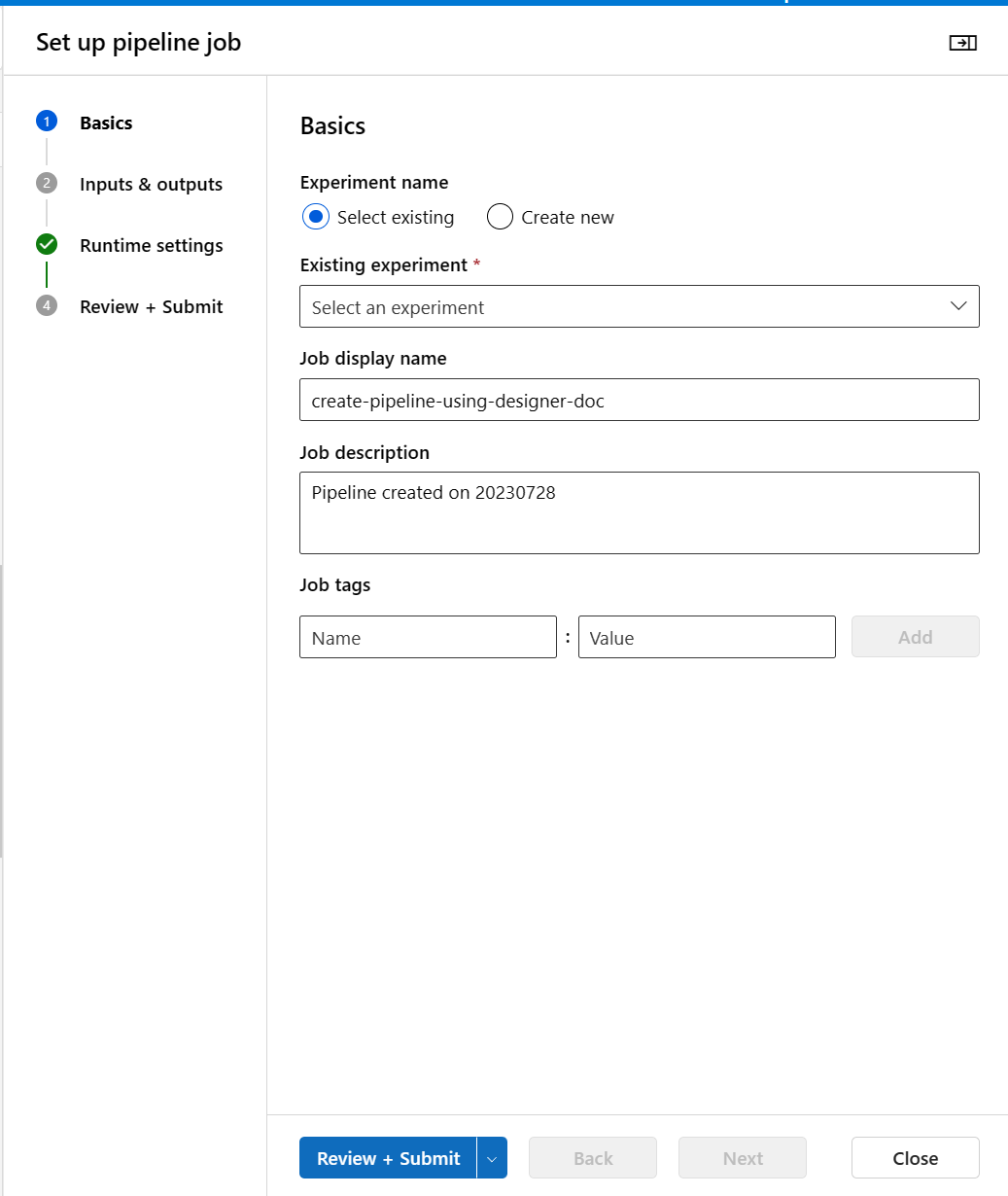Membuat dan menjalankan alur pembelajaran mesin menggunakan komponen dengan studio Azure Pembelajaran Mesin
BERLAKU UNTUK: Ekstensi ml Azure CLI v2 (saat ini)
Ekstensi ml Azure CLI v2 (saat ini)
Dalam artikel ini, Anda akan mempelajari cara membuat dan menjalankan alur pembelajaran mesin dengan menggunakan Komponen dan studio Azure Machine Learning. Anda dapat membuat alur tanpa menggunakan komponen, tetapi komponen menawarkan fleksibilitas dan penggunaan ulang yang lebih baik. Azure Pembelajaran Mesin Pipelines dapat ditentukan dalam YAML dan dijalankan dari CLI, ditulis di Python, atau disusun di Azure Pembelajaran Mesin studio Designer dengan antarmuka pengguna seret dan letakkan. Dokumen ini berfokus pada antarmuka pengguna perancang studio Azure Pembelajaran Mesin.
Prasyarat
Jika Anda tidak memiliki langganan Azure, buat akun gratis sebelum Anda memulai. Coba versi gratis atau berbayar Azure Machine Learning.
Ruang kerja Azure Pembelajaran Mesin Membuat sumber daya ruang kerja.
Menginstal dan menyiapkan ekstensi Azure CLI untuk Pembelajaran Mesin.
Klon contoh repositori:
git clone https://github.com/Azure/azureml-examples --depth 1 cd azureml-examples/cli/jobs/pipelines-with-components/
Catatan
Perancang mendukung dua jenis komponen, komponen bawaan klasik (v1) dan komponen kustom (v2). Kedua jenis komponen ini TIDAK kompatibel.
Komponen bawaan klasik menyediakan komponen bawaan sebagian besar untuk pemrosesan data dan tugas pembelajaran mesin tradisional seperti regresi dan klasifikasi. Komponen bawaan klasik terus didukung tetapi tidak akan memiliki komponen baru yang ditambahkan. Selain itu, penyebaran komponen bawaan klasik (v1) tidak mendukung titik akhir online terkelola (v2).
Komponen kustom memungkinkan Anda membungkus kode Anda sendiri sebagai komponen. Ini mendukung berbagi komponen di seluruh ruang kerja dan penulisan tanpa hambatan di seluruh antarmuka studio, CLI v2, dan SDK v2.
Untuk proyek baru, kami sangat menyarankan Anda menggunakan komponen kustom, yang kompatibel dengan AzureML V2 dan akan terus menerima pembaruan baru.
Artikel ini berlaku untuk komponen kustom.
Mendaftarkan komponen di ruang kerja Anda
Untuk membangun alur menggunakan komponen di UI, Anda perlu mendaftarkan komponen ke ruang kerja Anda terlebih dahulu. Anda dapat menggunakan UI, CLI, atau SDK untuk mendaftarkan komponen ke ruang kerja Anda, sehingga Anda dapat berbagi dan menggunakan kembali komponen dalam ruang kerja. Komponen terdaftar mendukung penerapan versi otomatis sehingga Anda dapat memperbarui komponen tetapi memastikan bahwa alur yang memerlukan versi yang lebih lama terus berfungsi.
Contoh berikut menggunakan UI untuk mendaftarkan komponen, dan file sumber komponen berada di cli/jobs/pipelines-with-components/basics/1b_e2e_registered_components direktori azureml-examples repositori. Anda perlu mengkloning repositori ke lokal terlebih dahulu.
- Di ruang kerja Azure Pembelajaran Mesin Anda, navigasi ke halaman Komponen dan pilih Komponen Baru (salah satu dari dua halaman gaya akan muncul).
Contoh ini digunakan train.yml dalam direktori. File YAML menentukan nama, jenis, antarmuka termasuk input dan output, kode, lingkungan, dan perintah komponen ini. Kode komponen train.py ini berada di bawah ./train_src folder, yang menjelaskan logika eksekusi komponen ini. Untuk mempelajari selengkapnya tentang skema komponen, lihat referensi skema YAML komponen perintah.
Catatan
Ketika mendaftarkan komponen di UI, code yang ditentukan dalam file YAML komponen hanya dapat menunjuk ke folder saat ini di mana file YAML menemukan atau subfolder, yang berarti Anda tidak dapat menentukan ../ karena code UI tidak dapat mengenali direktori induk.
additional_includes hanya dapat menunjuk ke sub folder atau saat ini.
Saat ini, UI hanya mendukung pendaftaran komponen dengan command jenis.
- Pilih Unggah dari Folder, dan pilih folder yang akan diunggah
1b_e2e_registered_components. Pilihtrain.ymldari daftar drop-down.
Pilih Berikutnya di bagian bawah, dan Anda dapat mengonfirmasi detail komponen ini. Setelah Anda mengonfirmasi, pilih Buat untuk menyelesaikan proses pendaftaran.
Ulangi langkah-langkah sebelumnya untuk mendaftarkan komponen Score dan Eval menggunakan
score.ymldaneval.ymljuga.Setelah berhasil mendaftarkan tiga komponen, Anda dapat melihat komponen Anda di antarmuka pengguna studio.
Membuat alur menggunakan komponen terdaftar
Buat alur baru di perancang. Ingatlah untuk memilih opsi Kustom .
Beri alur nama yang bermakna dengan memilih ikon pensil selain nama yang dibuat secara otomatis.
Di pustaka aset perancang, Anda dapat melihat tab Data, Model, dan Komponen. Beralih ke tab Komponen , Anda dapat melihat komponen yang terdaftar dari bagian sebelumnya. Jika ada terlalu banyak komponen, Anda dapat mencari dengan nama komponen.
Temukan komponen kereta, skor, dan evaluasi yang terdaftar di bagian sebelumnya lalu seret dan letakkan di kanvas. Secara default menggunakan versi default komponen, dan Anda dapat mengubah ke versi tertentu di panel kanan komponen. Panel kanan komponen dipanggil dengan mengklik dua kali pada komponen.
Dalam contoh ini, kita akan menggunakan data sampel di bawah jalur ini. Daftarkan data ke ruang kerja Anda dengan memilih ikon tambahkan di pustaka aset perancang -> tab data, atur Jenis = Folder(uri_folder) lalu ikuti wizard untuk mendaftarkan data. Jenis data harus uri_folder untuk selaras dengan definisi komponen latih.
Lalu seret dan letakkan data ke kanvas. Tampilan alur Anda akan terlihat seperti cuplikan layar berikut ini sekarang.
Sambungkan data dan komponen dengan menyeret koneksi di kanvas.
Klik dua kali satu komponen, Anda akan melihat panel kanan tempat Anda dapat mengonfigurasi komponen.
Untuk komponen dengan input jenis primitif seperti angka, bilangan bulat, string, dan boolean, Anda dapat mengubah nilai input tersebut di panel detail komponen, di bawah bagian Input .
Anda juga dapat mengubah pengaturan output (tempat menyimpan output komponen) dan menjalankan pengaturan (target komputasi untuk menjalankan komponen ini) di panel kanan.
Sekarang mari kita promosikan input max_epocs komponen pelatihan ke input tingkat alur. Dengan demikian, Anda dapat menetapkan nilai yang berbeda untuk input ini setiap kali sebelum mengirimkan alur.
Catatan
Komponen kustom dan komponen bawaan klasik perancang tidak dapat digunakan bersama-sama.
Mengirimkan alur
Pilih Konfigurasikan & Kirim di sudut atas kanan untuk mengirimkan alur.
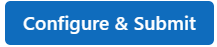
Kemudian Anda akan melihat wizard langkah demi langkah, ikuti wizard untuk mengirimkan pekerjaan alur.
Dalam langkah Dasar , Anda dapat mengonfigurasi eksperimen, nama tampilan pekerjaan, deskripsi pekerjaan, dll.
Dalam langkah Input & Output , Anda dapat mengonfigurasi Input/Output yang dipromosikan ke tingkat alur. Pada langkah sebelumnya, kami mempromosikan max_epocs komponen pelatihan ke input alur, sehingga Anda harus dapat melihat dan menetapkan nilai untuk max_epocs di sini.
Di Pengaturan runtime, Anda dapat mengonfigurasi datastore default dan komputasi default alur. Ini adalah datastore/komputasi default untuk semua komponen dalam alur. Tetapi perhatikan jika Anda mengatur komputasi atau datastore yang berbeda untuk komponen secara eksplisit, sistem menghormati pengaturan tingkat komponen. Jika tidak, ia menggunakan nilai default alur.
Langkah Tinjau + Kirim adalah langkah terakhir untuk meninjau semua konfigurasi sebelum mengirimkan. Wizard mengingat konfigurasi terakhir kali Anda jika Anda pernah mengirimkan alur.
Setelah mengirimkan pekerjaan alur, akan ada pesan di bagian atas dengan tautan ke detail pekerjaan. Anda dapat memilih tautan ini untuk meninjau detail pekerjaan.
Tentukan identitas dalam pekerjaan alur
Saat mengirimkan pekerjaan alur, Anda dapat menentukan identitas untuk mengakses data di bawah Run settings. Identitas default adalah AMLToken yang tidak menggunakan identitas apa pun sementara itu kami mendukung dan UserIdentity Managed. Untuk UserIdentity, identitas pengirim pekerjaan digunakan untuk mengakses data input dan menulis hasilnya ke folder output. Jika Anda menentukan Managed, sistem akan menggunakan identitas terkelola untuk mengakses data input dan menulis hasilnya ke folder output.
Langkah berikutnya
- Gunakan notebook Jupyter ini di GitHub untuk menjelajahi saluran pembelajaran mesin lebih lanjut
- Pelajari cara menggunakan CLI v2 untuk membuat alur menggunakan komponen.
- Pelajari cara menggunakan SDK v2 untuk membuat alur menggunakan komponen