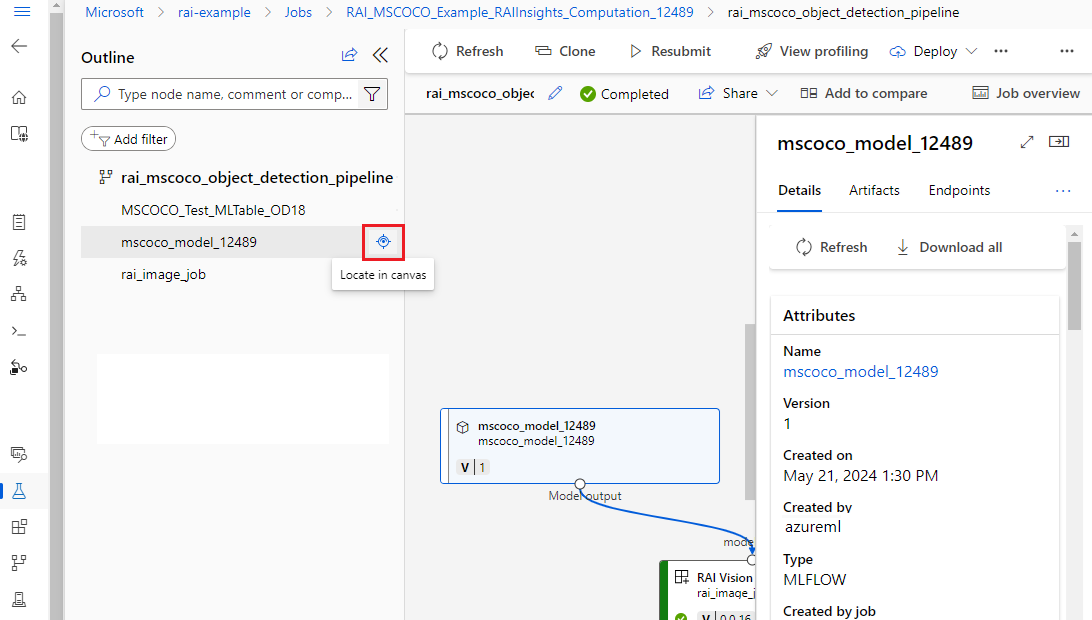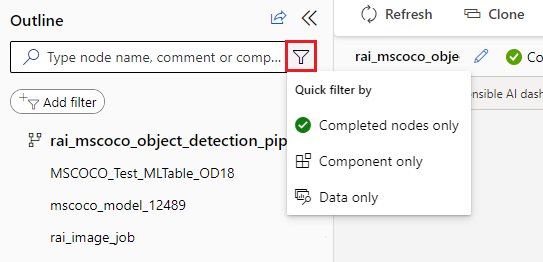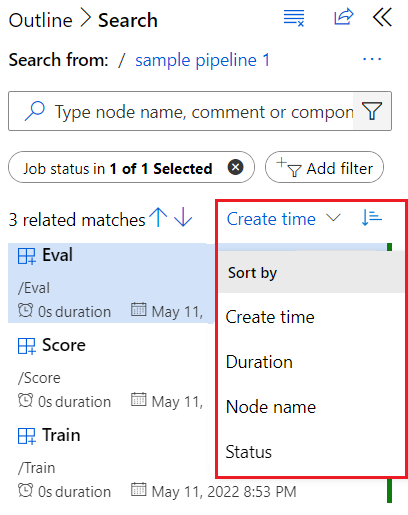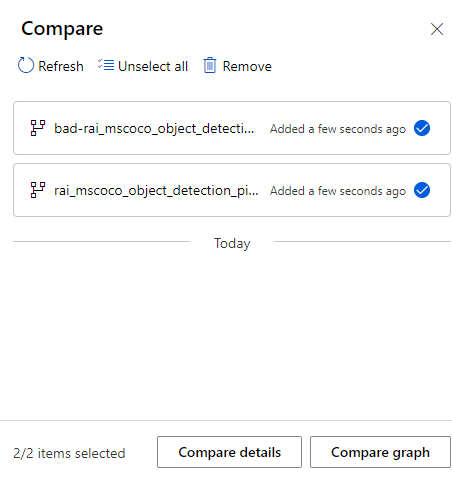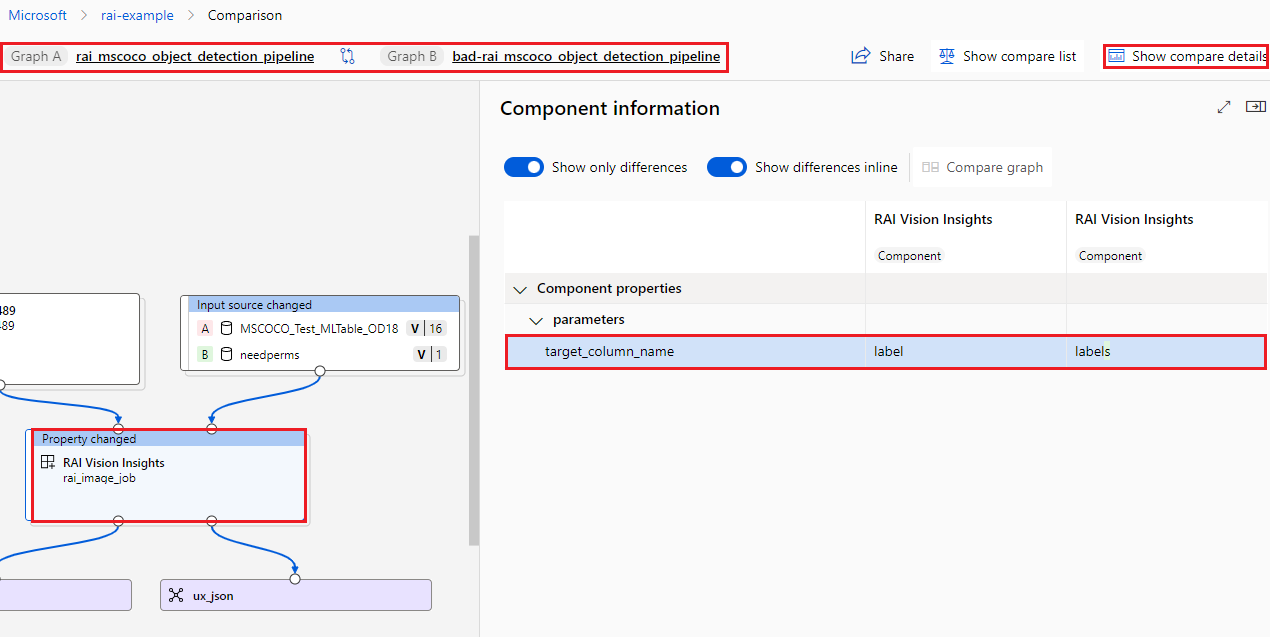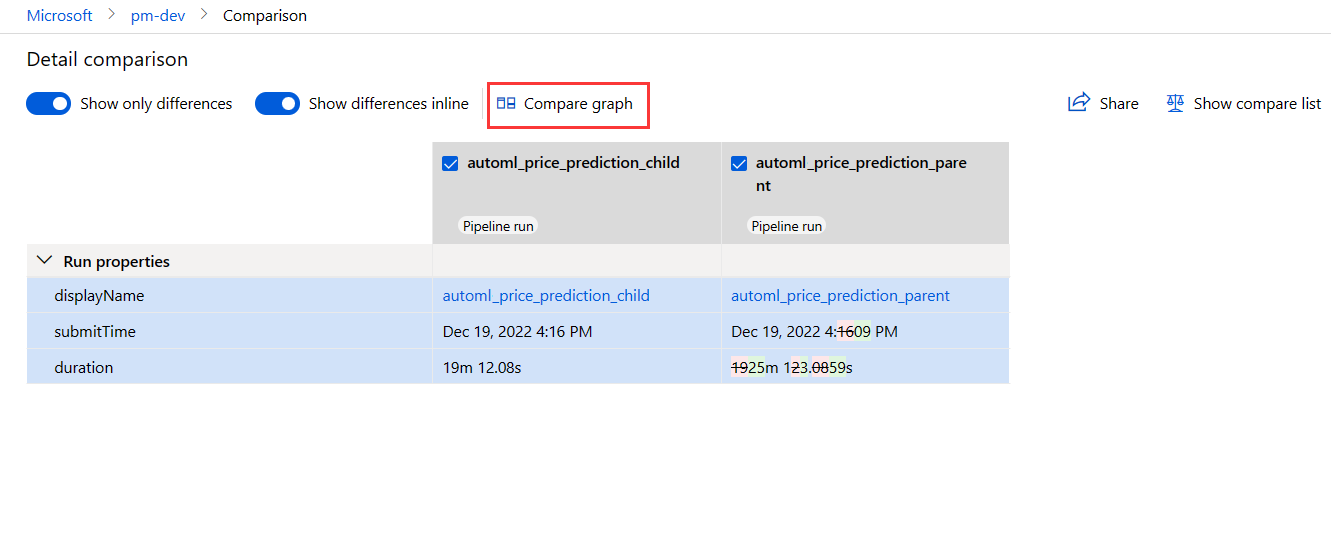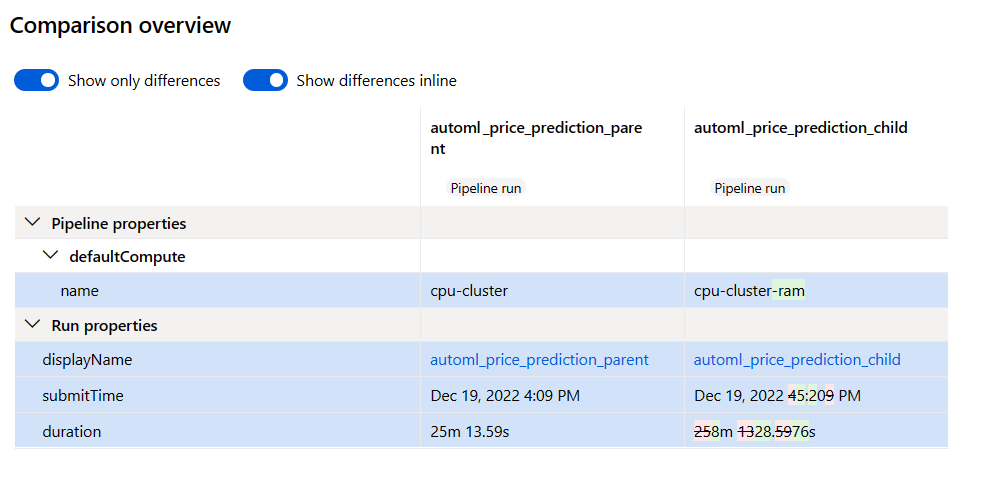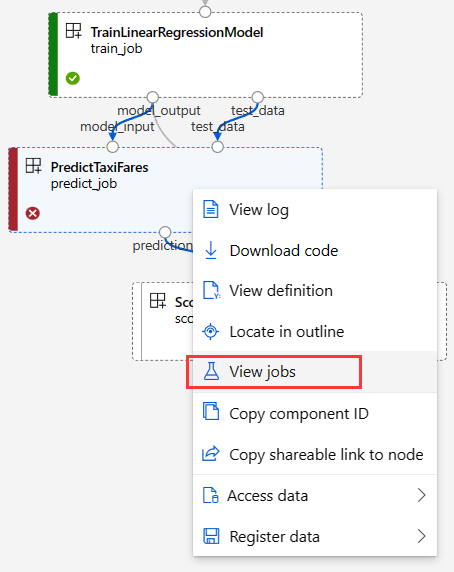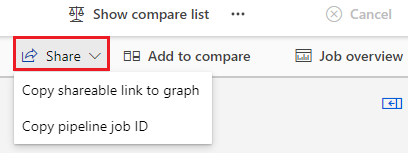Menggunakan studio Azure Pembelajaran Mesin untuk men-debug kegagalan alur
Setelah mengirimkan pekerjaan alur, Anda dapat memilih tautan ke pekerjaan di ruang kerja Anda di studio Azure Pembelajaran Mesin. Tautan membuka halaman detail pekerjaan alur, tempat Anda dapat memeriksa hasil dan men-debug pekerjaan alur yang gagal. Artikel ini menjelaskan cara menggunakan halaman detail pekerjaan alur dan perbandingan alur (pratinjau) untuk men-debug kegagalan alur pembelajaran mesin.
Penting
Item yang ditandai (pratinjau) dalam artikel ini sedang dalam pratinjau publik. Versi pratinjau disediakan tanpa perjanjian tingkat layanan, dan tidak disarankan untuk beban kerja produksi. Fitur tertentu mungkin tidak didukung atau mungkin memiliki kemampuan terbatas. Untuk mengetahui informasi selengkapnya, lihat Ketentuan Penggunaan Tambahan untuk Pratinjau Microsoft Azure.
Gunakan kerangka untuk menemukan simpul dengan cepat
Pada halaman detail pekerjaan alur, panel Kerangka di sebelah kiri memperlihatkan struktur keseluruhan pekerjaan alur Anda. Arahkan mouse ke baris mana pun dan pilih ikon Temukan di kanvas untuk menyoroti simpul tersebut di kanvas dan buka panel informasi untuk simpul di sebelah kanan.
Di panel Kerangka , Anda bisa memilih ikon Filter untuk memfilter tampilan dengan cepat ke simpul Selesai saja, Hanya komponen, atau Data saja. Anda juga dapat memfilter daftar dengan memasukkan nama node atau nama komponen di kotak Pencarian, atau dengan memilih Tambahkan filter dan memilih dari daftar filter.
Panel kiri memperlihatkan simpul yang cocok dengan informasi selengkapnya termasuk status, durasi, dan waktu dan tanggal proses. Anda dapat mengurutkan simpul yang difilter.
Memeriksa log dan output komponen
Jika alur Anda gagal atau terjebak di sebuah node, pertama-tama lihat lognya.
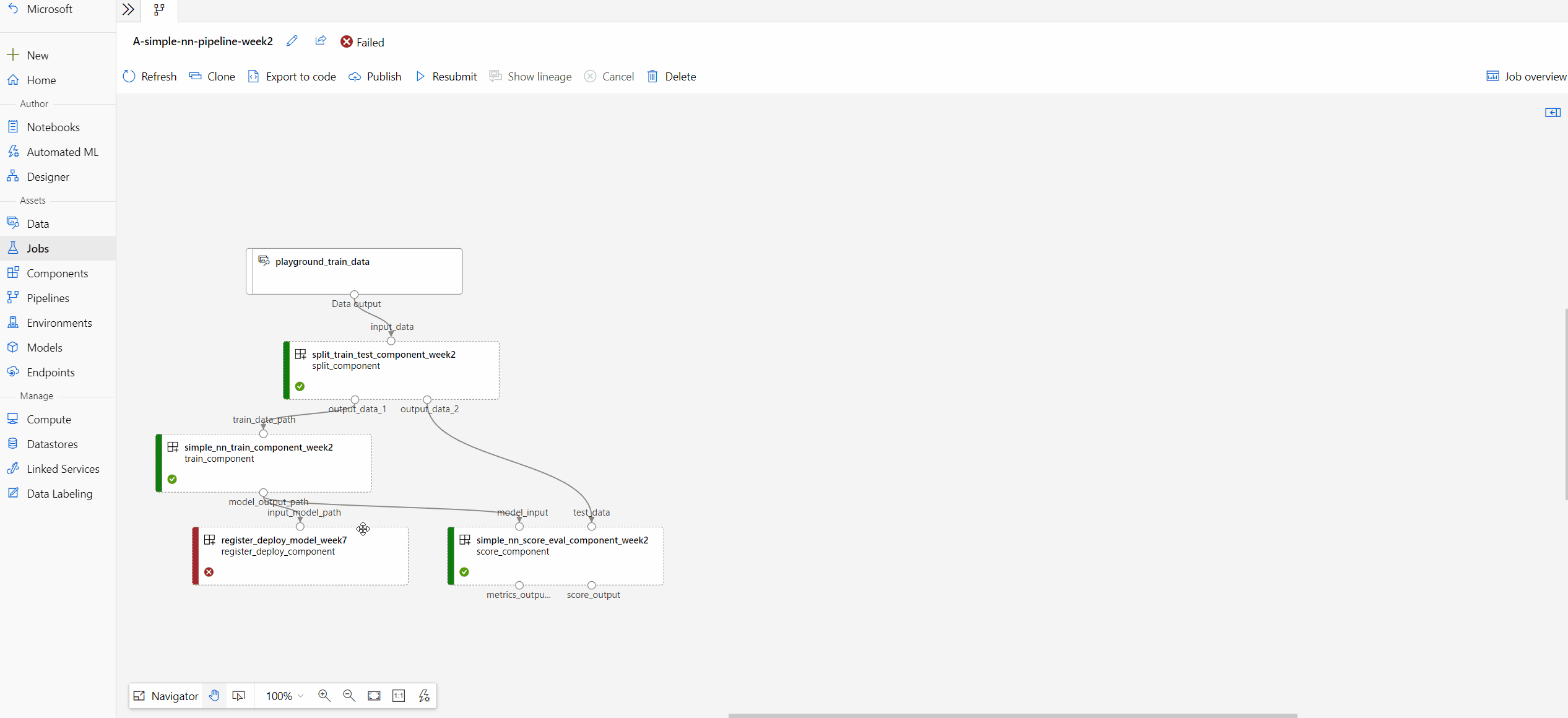
Pilih simpul untuk membuka panel informasi di sebelah kanan.
Pilih tab Output + log untuk melihat semua output dan log dari simpul ini.
Folder user_logs berisi informasi tentang log yang dibuat oleh kode pengguna. Folder ini terbuka secara default, dan log std_log.txt dipilih. Log kode Anda, seperti pernyataan cetak, muncul di std_log.txt.
Folder system_logs berisi log yang dibuat oleh Azure Machine Learning. Untuk mempelajari selengkapnya, lihat Menampilkan dan mengunduh log diagnostik.
Catatan
Jika Anda tidak melihat folder tersebut, pembaruan run time komputasi mungkin belum dirilis ke kluster komputasi. Anda dapat melihat 70_driver_log.txt di folder azureml-logs terlebih dahulu.
Membandingkan pekerjaan alur (pratinjau)
Anda dapat membandingkan pekerjaan alur yang berbeda dengan kegagalan debug atau masalah tak terduga lainnya (pratinjau). Perbandingan alur mengidentifikasi perbedaan, seperti topologi, properti komponen, dan properti pekerjaan, di antara pekerjaan alur.
Anda dapat membandingkan pekerjaan alur yang berhasil dan gagal untuk menemukan perbedaan yang mungkin membuat satu pekerjaan alur gagal. Anda dapat men-debug pekerjaan alur yang gagal dengan membandingkannya dengan pekerjaan yang telah selesai, atau men-debug simpul yang gagal dalam alur dengan membandingkannya dengan simpul lengkap serupa.
Untuk mengaktifkan fitur ini di studio Azure Pembelajaran Mesin, pilih ikon megafon di kanan atas untuk mengelola fitur pratinjau. Di panel Fitur pratinjau terkelola, pastikan Bandingkan pekerjaan alur dengan kegagalan debug atau masalah tak terduga diatur ke Diaktifkan.
Membandingkan pekerjaan alur yang gagal dengan pekerjaan yang berhasil
Selama pengembangan model berulang, Anda dapat mengkloning dan memodifikasi alur dasar yang berhasil dengan mengubah parameter, himpunan data, sumber daya komputasi, atau pengaturan lainnya. Jika alur baru gagal, Anda dapat menggunakan perbandingan alur untuk membantu mengetahui kegagalan dengan mengidentifikasi perubahan dari alur induk.
Misalnya, jika alur baru Anda gagal karena masalah kehabisan memori, Anda dapat menggunakan perbandingan alur untuk melihat perubahan apa dari alur induk yang dapat menyebabkan masalah memori.
Membandingkan alur dengan induknya
Pada halaman pekerjaan alur yang gagal, pilih Perlihatkan silsilah data.
Pilih tautan di popup Kloning dari untuk membuka halaman pekerjaan alur induk di tab browser baru.
Di kedua halaman, pilih Tambahkan untuk membandingkan di bilah menu atas untuk menambahkan kedua pekerjaan ke daftar Bandingkan .
Setelah menambahkan kedua alur ke daftar perbandingan, Anda dapat memilih Bandingkan detail atau Bandingkan grafik.
Membandingkan grafik
Grafik perbandingan menunjukkan perubahan topologi grafik antara alur A dan B. Pada kanvas, simpul khusus untuk alur A ditandai A dan disorot dengan warna merah, dan simpul khusus untuk alur B ditandai B dan disorot berwarna hijau. Deskripsi perubahan muncul di bagian atas simpul yang memiliki perbedaan.
Anda dapat memilih simpul apa pun untuk membuka panel Informasi komponen, tempat Anda dapat melihat properti Himpunan data atau properti Komponen seperti parameter, jalankan Pengaturan, dan output Pengaturan. Anda dapat memilih untuk Hanya menampilkan perbedaan dan menampilkan perbedaan sebaris.
Dalam tampilan ini, Anda dapat memilih Tampilkan detail perbandingan di kanan atas untuk membuka gambaran umum Perbandingan alur, yang memperlihatkan informasi yang sama dengan halaman Perbandingan detail.
Membandingkan detail
Untuk melihat keseluruhan alur dan metadata pekerjaan, properti, dan perbedaan, pilih Bandingkan detail dalam daftar perbandingan. Halaman Perbandingan detail memperlihatkan properti Alur dan properti Pekerjaan untuk kedua pekerjaan alur.
- Properti alur mencakup parameter alur, pengaturan komputasi, dan pengaturan output.
- Properti eksekusi mencakup status eksekusi, waktu dan durasi pengiriman, dan pengaturan eksekusi lainnya.
Anda dapat memilih untuk Hanya menampilkan perbedaan dan Melihat perbedaan sebaris, atau memilih Bandingkan grafik di kanan atas untuk membuka perbandingan topologi grafik.
Cuplikan layar berikut menunjukkan contoh penggunaan perbandingan detail di mana pengaturan defaultCompute mungkin menjadi alasan kegagalan.
Membandingkan simpul alur yang gagal dengan simpul lengkap serupa
Jika Anda hanya memperbarui properti simpul, Anda dapat men-debug simpul dengan membandingkannya dengan simpul yang sama dalam pekerjaan lain.
Pilih kanan simpul yang gagal dan pilih Tampilkan pekerjaan untuk mendapatkan daftar pekerjaan.
Pilih pekerjaan yang telah selesai sebagai target perbandingan dan buka.
Di kedua halaman pekerjaan, pilih Tambahkan untuk membandingkan di bilah menu atas untuk menambahkan kedua pekerjaan ke daftar Bandingkan .
Setelah dua pekerjaan berada dalam daftar perbandingan, pilih Bandingkan detail untuk memperlihatkan perbedaannya.
Bagikan hasil debug
Untuk membagikan hasil debug dengan rekan satu tim atau pemangku kepentingan lainnya, pilih Bagikan di bilah menu atas. Anda dapat memilih untuk Menyalin tautan yang dapat dibagikan ke grafik atau Menyalin ID pekerjaan alur untuk dibagikan dengan orang lain.
Konten terkait
Saran dan Komentar
Segera hadir: Sepanjang tahun 2024 kami akan menghentikan penggunaan GitHub Issues sebagai mekanisme umpan balik untuk konten dan menggantinya dengan sistem umpan balik baru. Untuk mengetahui informasi selengkapnya, lihat: https://aka.ms/ContentUserFeedback.
Kirim dan lihat umpan balik untuk