Cara membuat dan mengelola file di ruang kerja Anda
Pelajari cara membuat dan mengelola file di ruang kerja Azure Machine Learning Anda. File-file ini disimpan di penyimpanan ruang kerja default. File dan folder dapat dibagikan dengan orang lain dengan akses baca ke ruang kerja, dan dapat digunakan dari instans komputasi apa pun di ruang kerja.
Prasyarat
- Langganan Azure. Jika Anda tidak memiliki langganan Azure, buat akun gratis sebelum Anda memulai.
- Ruang kerja Azure Machine Learning. Membuat sumber daya ruang kerja.
Tip
Artikel ini memperlihatkan cara mengelola file di dalam studio Azure Pembelajaran Mesin. Anda juga dapat menyambungkan ke file ruang kerja dari Visual Studio Code. Untuk menyambungkan ke file ruang kerja Anda dari VISUAL Code, lihat Bekerja di VISUAL Code yang terhubung dari jarak jauh ke instans komputasi.
Membuat file di studio
Untuk membuat file baru di folder default Anda (Users > yourname):
Buka ruang kerja Anda di studio Azure Machine Learning.
Di sisi kiri, pilih Notebooks.
Pilih alat.+
Pilih Buat file baru.
Beri nama file .
Pilih tipe file.
Pilih Buat.
Notebooks dan sebagian besar tipe file teks ditampilkan di bagian pratinjau. Sebagian besar tipe file lainnya tidak memiliki pratinjau.
Tip
Jika Anda tidak melihat pratinjau yang benar untuk buku catatan, pastikan pratinjau tersebut memiliki .ipynb sebagai ekstensinya. Arahkan mouse ke atas nama file dalam daftar untuk memilih ... jika Anda perlu mengganti nama file.
Untuk membuat file baru di folder lain:
- Pilih "..." di akhir folder.
- Pilih Buat file baru.
Penting
Konten dalam notebooks dan skrip bisa berpotensi membaca data dari sesi Anda dan mengakses data tanpa organisasi Anda di Azure. Hanya memuat file dari sumber terpercaya. Untuk informasi selengkapnya, lihat Praktik terbaik kode aman.
Menyesuaikan pengalaman pengeditan file Anda
Di editor file studio Azure Pembelajaran Mesin, Anda dapat menyesuaikan pengalaman pengeditan Anda dengan Palet Perintah dan pintasan keyboard yang relevan. Saat memanggil Palet Perintah, Anda akan melihat daftar banyak opsi yang dapat dipilih untuk menyesuaikan pengalaman pengeditan Anda.
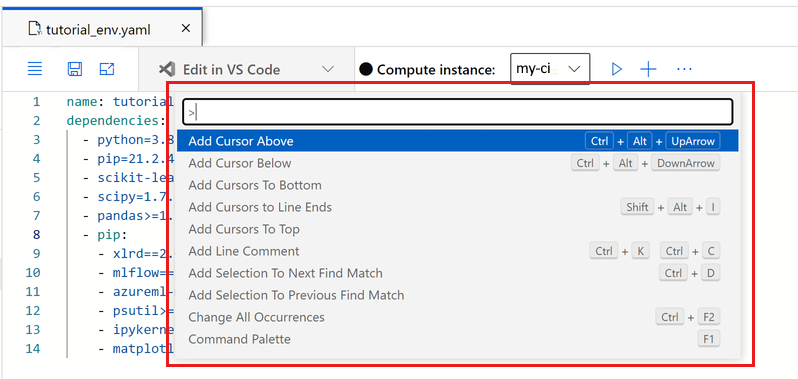
Untuk memanggil Palet Perintah pada file, gunakan F1 atau pilih kanan di mana saja di ruang pengeditan dan pilih Palet Perintah dari menu.
Misalnya, pilih "Inden menggunakan spasi" jika Anda ingin editor Anda mengindentasi otomatis dengan spasi, bukan tab. Luangkan beberapa saat untuk menjelajahi berbagai opsi yang Anda miliki di Palet Perintah.
Mengelola file dengan Git
Gunakan terminal instans komputasi untuk mengkloning dan mengelola repositori Git. Untuk mengintegrasikan Git dengan ruang kerja Azure Pembelajaran Mesin Anda, lihat Integrasi Git untuk Azure Pembelajaran Mesin.
Sampel kloning
Ruang kerja Anda berisi folder Sampel dengan notebook yang dirancang untuk membantu Anda menjelajahi SDK dan berfungsi sebagai contoh untuk proyek pembelajaran mesin Anda sendiri. Kloning notebooks ini ke dalam folder Anda sendiri untuk menjalankan dan mengeditnya.
Berbagi file
Salin dan tempel URL untuk berbagi file. Hanya pengguna lain dari ruang kerja yang dapat mengakses URL ini. Pelajari selengkapnya tentang memberikan akses ke ruang kerja Anda.
Hapus file
Anda tidak dapat menghapus file Sampel . File-file ini adalah bagian dari studio dan diperbarui setiap kali SDK baru diterbitkan.
Anda dapat menghapus file yang ditemukan di bagian File dengan salah satu cara berikut:
- Di studio, pilih ... di akhir folder atau file. Pastikan untuk menggunakan browser yang didukung (Microsoft Edge, Chrome, atau Firefox).
- Gunakan terminal dari instans komputasi apa pun di ruang kerja Anda. Folder ~/cloudfiles dipetakan ke penyimpanan di akun penyimpanan ruang kerja Anda.
- Baik di Jupyter atau JupyterLab dengan alat-alat mereka.
