Mengelola sumber daya Azure Machine Learning dengan Ekstensi VS Code (pratinjau)
Pelajari cara mengelola sumber daya Azure Machine Learning dengan Ekstensi VS Code (pratinjau).
Penting
Fitur ini masih dalam pratinjau umum. Versi pratinjau ini disediakan tanpa perjanjian tingkat layanan, dan tidak disarankan untuk beban kerja produksi. Fitur tertentu mungkin tidak didukung atau mungkin memiliki kemampuan terbatas.
Untuk mengetahui informasi selengkapnya, lihat Ketentuan Penggunaan Tambahan untuk Pratinjau Microsoft Azure.
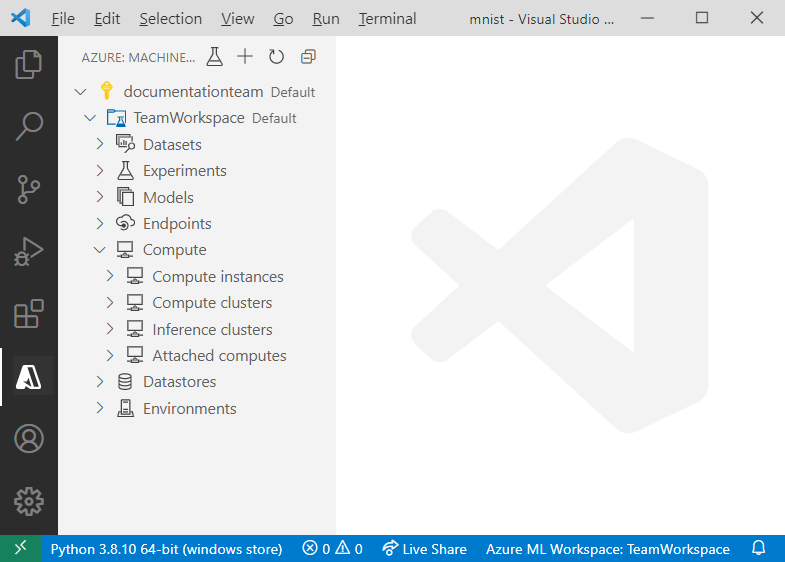
Prasyarat
- Langganan Azure. Jika Anda tidak memilikinya, daftar untuk mencoba versi gratis atau berbayar Azure Machine Learning.
- Visual Studio Code. Jika Anda tidak memilikinya, pasang.
- Ekstensi Azure Machine Learning. Ikuti panduan instalasi ekstensi Azure Machine Learning VS Code untuk menyiapkan ekstensi.
Membuat sumber daya
Cara tercepat untuk membuat sumber daya adalah menggunakan toolbar ekstensi.
- Buka tampilan Azure Machine Learning.
- Pilih + di bilah aktivitas.
- Pilih sumber daya Anda dari daftar dropdown.
- Konfigurasikan file spesifikasi. Informasi yang diperlukan bergantung pada jenis sumber daya yang ingin Anda buat.
- Klik kanan file spesifikasi dan pilih AzureML: Jalankan YAML.
Atau, Anda dapat membuat sumber daya menggunakan palet perintah:
- Buka palet perintah Tampilkan > Palet Perintah
- Masukkan
> Azure ML: Create <RESOURCE-TYPE>ke dalam kotak teks. GantiRESOURCE-TYPEdengan jenis sumber daya yang ingin Anda buat. - Konfigurasikan file spesifikasi.
- Buka palet perintah Tampilkan > Palet Perintah
- Masukkan
> Azure ML: Create Resourceke dalam kotak teks.
Sumber daya versi
Beberapa sumber daya seperti lingkungan, dan model memungkinkan Anda membuat perubahan pada sumber daya dan menyimpan versi yang berbeda.
Untuk membuat versi sumber daya:
- Gunakan file spesifikasi yang sudah ada yang membuat sumber daya itu atau ikuti proses pembuatan sumber daya untuk membuat file spesifikasi baru.
- Penambahan nomor versi dalam templat.
- Klik kanan file spesifikasi dan pilih AzureML: Jalankan YAML.
Selama nama sumber daya yang diperbarui sama dengan versi sebelumnya, Azure Machine Learning meneliti perubahan dan membuat versi baru.
Ruang kerja
Untuk informasi selengkapnya, lihat ruang kerja.
Membuat ruang kerja
- Dalam tampilan Azure Machine Learning, klik kanan simpul langganan Anda dan pilih Buat Ruang Kerja.
- File spesifikasi muncul. Konfigurasikan file spesifikasi.
- Klik kanan file spesifikasi dan pilih AzureML: Jalankan YAML.
Atau, gunakan perintah > Azure ML: Create Workspace di palet perintah.
Menghapus ruang kerja
- Perluas node langganan yang berisi ruang kerja Anda.
- Klik kanan ruang kerja yang ingin Anda hapus.
- Pilih apakah Anda ingin menghapus:
- Hanya ruang kerja: Opsi ini hanya menghapus sumber daya Azure ruang kerja. Grup sumber daya, akun penyimpanan, dan sumber daya lain yang dilampirkan ruang kerja masih di Azure.
- Dengan sumber daya terkait: Opsi ini menghapus ruang kerja dan semua sumber daya yang terkait dengannya.
Atau, gunakan perintah > Azure ML: Remove Workspace di palet perintah.
Datastore
Ekstensi saat ini mendukung penyimpanan data dari jenis berikut ini:
- Azure Blob
- Azure Data Lake Gen 1
- Azure Data Lake Gen 2
- Azure File
Untuk informasi selengkapnya, lihat penyimpanan data
Untuk informasi selengkapnya, lihat penyimpanan data
Membuat datastore
- Perluas node langganan yang berisi ruang kerja Anda.
- Perluas node ruang kerja yang ingin Anda buatkan datastore di bawahnya.
- Klik kanan node Datastores dan pilih Buat Datastore.
- Pilih jenis datastore.
- File spesifikasi muncul. Konfigurasikan file spesifikasi.
- Klik kanan file spesifikasi dan pilih AzureML: Jalankan YAML.
Atau, gunakan perintah > Azure ML: Create Datastore di palet perintah.
Mengelola datastore
- Perluas node langganan yang berisi ruang kerja Anda.
- Perluas node ruang kerja Anda.
- Perluas node Datastores di dalam ruang kerja Anda.
- Klik kanan datastore yang ingin Anda:
- Batalkan Pendaftaran Datastore. Menghapus datastore dari ruang kerja Anda.
- Lihat Datastore. Menampilkan pengaturan datastore baca-saja
Atau, gunakan perintah > Azure ML: Unregister Datastore dan > Azure ML: View Datastore secara berurutan di palet perintah.
Himpunan data
Ekstensi saat ini mendukung jenis dataset berikut ini:
- Tabular: Memungkinkan Anda untuk membuat data ke dalam DataFrame.
- File: File atau koleksi file. Memungkinkan Anda mengunduh atau memasang file ke komputasi Anda.
Untuk informasi selengkapnya, lihat dataset
Membuat dataset
- Perluas node langganan yang berisi ruang kerja Anda.
- Perluas node ruang kerja yang ingin Anda buatkan datastore di bawahnya.
- Klik kanan node Datasets dan pilih Buat Dataset.
- File spesifikasi muncul. Konfigurasikan file spesifikasi.
- Klik kanan file spesifikasi dan pilih AzureML: Jalankan YAML.
Atau, gunakan perintah > Azure ML: Create Dataset di palet perintah.
Mengelola dataset
- Perluas node langganan yang berisi ruang kerja Anda.
- Perluas node ruang kerja Anda.
- Perluas node Datasets.
- Klik kanan himpunan data yang ingin Anda:
- Lihat Properti Dataset. Memungkinkan Anda melihat metadata yang terkait dengan dataset tertentu. Jika Anda memiliki beberapa versi himpunan data, Anda dapat memilih untuk hanya melihat properti himpunan data dari versi tertentu dengan memperluas simpul himpunan data dan melakukan langkah-langkah yang sama yang dijelaskan di bagian ini pada versi yang menarik.
- Pratinjau dataset. Lihat dataset Anda langsung di Penampil Data VS Code. Perhatikan bahwa opsi ini hanya tersedia untuk dataset tabular.
- Membatalkan dataset. Menghapus dataset dan semua versinya dari ruang kerja Anda.
Atau, gunakan perintah > Azure ML: View Dataset Properties dan > Azure ML: Unregister Dataset secara berurutan di palet perintah.
Lingkungan
Untuk informasi selengkapnya, lihat lingkungan.
Membuat lingkungan
- Perluas node langganan yang berisi ruang kerja Anda.
- Perluas node ruang kerja yang ingin Anda buatkan datastore di bawahnya.
- Klik kanan node Lingkungan dan pilih Buat Lingkungan.
- File spesifikasi muncul. Konfigurasikan file spesifikasi.
- Klik kanan file spesifikasi dan pilih AzureML: Jalankan YAML.
Atau, gunakan perintah > Azure ML: Create Environment di palet perintah.
Melihat konfigurasi lingkungan
Untuk melihat dependensi dan konfigurasi untuk lingkungan tertentu dalam ekstensi:
- Perluas node langganan yang berisi ruang kerja Anda.
- Perluas node ruang kerja Anda.
- Perluas node Lingkungan.
- Klik kanan lingkungan yang ingin Anda lihat dan pilih Tampilkan Lingkungan.
Atau, gunakan perintah > Azure ML: View Environment di palet perintah.
Percobaan
Untuk informasi selengkapnya, lihat lingkungan.
Membuat pekerjaan
Cara tercepat untuk membuat pekerjaan adalah dengan mengklik ikon Buat Pekerjaan di bilah aktivitas ekstensi.
Menggunakan node sumber daya dalam tampilan Azure Machine Learning:
- Perluas node langganan yang berisi ruang kerja Anda.
- Perluas node ruang kerja Anda.
- Klik kanan node Eksperimen di ruang kerja Anda dan pilih Buat Pekerjaan.
- Pilih jenis pekerjaan Anda.
- File spesifikasi muncul. Konfigurasikan file spesifikasi.
- Klik kanan file spesifikasi dan pilih AzureML: Jalankan YAML.
Atau, gunakan perintah > Azure ML: Create Job di palet perintah.
Melihat tugas
Untuk melihat tugas Anda di studio Azure Machine Learning:
- Perluas node langganan yang berisi ruang kerja Anda.
- Perluas node Eksperimen di dalam ruang kerja Anda.
- Klik kanan eksperimen yang ingin Anda lihat dan pilih Tampilkan Eksperimen di Studio.
- Sebuah perintah muncul meminta Anda untuk membuka URL eksperimen di studio Azure Machine Learning. Pilih Buka.
Atau, gunakan perintah > Azure ML: View Experiment in Studio secara berurutan di palet perintah.
Melacak kemajuan pekerjaan
Saat Anda menjalankan pekerjaan, Anda mungkin ingin melihat kemajuannya. Untuk melacak kemajuan pekerjaan di studio Azure Machine Learning dari ekstensi:
- Perluas node langganan yang berisi ruang kerja Anda.
- Perluas node Eksperimen di dalam ruang kerja Anda.
- Perluas node pekerjaan yang ingin Anda lacak kemajuannya.
- Klik kanan pekerjaan dan pilih Tampilkan Pekerjaan di Studio.
- Sebuah perintah muncul meminta Anda untuk membuka URL pekerjaan di studio Azure Machine Learning. Pilih Buka.
Mengunduh log & output pekerjaan
Setelah pekerjaan selesai, Anda mungkin ingin mengunduh log dan aset seperti model yang dihasilkan sebagai bagian dari pekerjaan.
- Perluas node langganan yang berisi ruang kerja Anda.
- Perluas node Eksperimen di dalam ruang kerja Anda.
- Perluas node pekerjaan yang ingin Anda unduh log dan outputnya.
- Klik kanan pekerjaan:
- Untuk mengunduh output, pilih Unduh output.
- Untuk mengunduh log, pilih Unduh log.
Atau, gunakan perintah > Azure ML: Download Outputs dan > Azure ML: Download Logs secara berurutan di palet perintah.
Instans Komputasi
Untuk informasi selengkapnya, lihat instans komputasi.
Membuat instans komputasi
- Perluas node langganan yang berisi ruang kerja Anda.
- Perluas node ruang kerja Anda.
- Perluas node Komputasi.
- Klik kanan node Instans komputasi di ruang kerja Anda dan pilih Buat Komputasi.
- File spesifikasi muncul. Konfigurasikan file spesifikasi.
- Klik kanan file spesifikasi dan pilih AzureML: Jalankan YAML.
Atau, gunakan perintah > Azure ML: Create Compute di palet perintah.
Menyambungkan ke instans komputasi
Untuk menggunakan instans komputasi sebagai lingkungan pengembangan atau server Jupyter jarak jauh, lihat Menyambungkan ke instans komputasi.
Menghentikan atau memulai ulang instans komputasi
- Perluas node langganan yang berisi ruang kerja Anda.
- Perluas node ruang kerja Anda.
- Perluas node Instance komputasi di dalam node Komputasi Anda.
- Klik kanan instans komputasi yang ingin Anda hentikan atau mulai ulang dan pilih Hentikan Instans komputasi atau Mulai Ulang Instans Komputasi.
Atau, gunakan perintah > Azure ML: Stop Compute instance dan Restart Compute instance secara berurutan di palet perintah.
Melihat konfigurasi instans komputasi
- Perluas node langganan yang berisi ruang kerja Anda.
- Perluas node ruang kerja Anda.
- Perluas node Instance komputasi di dalam node Komputasi Anda.
- Klik kanan instans komputasi yang ingin Anda periksa dan pilih Lihat Properti Instans Komputasi.
Atau, gunakan perintah AzureML: View Compute instance Properties di palet perintah.
Menghapus instans komputasi
- Perluas node langganan yang berisi ruang kerja Anda.
- Perluas node ruang kerja Anda.
- Perluas node Instance komputasi di dalam node Komputasi Anda.
- Klik kanan instans komputasi yang ingin Anda hapus dan pilih Hapus Instans Komputasi.
Atau, gunakan perintah AzureML: Delete Compute instance di palet perintah.
Kluster komputasi
Untuk informasi selengkapnya, lihat target komputasi pelatihan.
Membuat kluster komputasi
- Perluas node langganan yang berisi ruang kerja Anda.
- Perluas node ruang kerja Anda.
- Perluas node Komputasi.
- Klik kanan node Kluster komputasi di ruang kerja Anda dan pilih Buat Komputasi.
- File spesifikasi muncul. Konfigurasikan file spesifikasi.
- Klik kanan file spesifikasi dan pilih AzureML: Jalankan YAML.
Atau, gunakan perintah > Azure ML: Create Compute di palet perintah.
Konfigurasi komputasi
- Perluas node langganan yang berisi ruang kerja Anda.
- Perluas node ruang kerja Anda.
- Perluas node Instans komputasi di dalam node Komputasi Anda.
- Klik kanan komputasi yang ingin Anda tampilkan dan pilih Lihat Properti Komputasi.
Atau, gunakan perintah > Azure ML: View Compute Properties di palet perintah.
Menghapus kluster komputasi
- Perluas node langganan yang berisi ruang kerja Anda.
- Perluas node ruang kerja Anda.
- Perluas node Instans komputasi di dalam node Komputasi Anda.
- Klik kanan komputasi yang ingin Anda hapus dan pilih Hapus Komputasi.
Atau, gunakan perintah > Azure ML: Remove Compute di palet perintah.
Kluster Inferensi
Untuk informasi selengkapnya, lihat target komputasi untuk inferensi.
Mengelola kluster inferensi
- Perluas node langganan yang berisi ruang kerja Anda.
- Perluas node ruang kerja Anda.
- Perluas node Kluster komputasi di dalam node Komputasi Anda.
- Klik kanan komputasi yang ingin Anda:
- Lihat Properti Komputasi. Menampilkan data konfigurasi baca-saja tentang komputasi terlampir Anda.
- Lepaskan komputasi. Melepas komputasi dari ruang kerja Anda.
Atau, gunakan perintah > Azure ML: View Compute Properties dan > Azure ML: Detach Compute secara berurutan di palet perintah.
Menghapus kluster inferensi
- Perluas node langganan yang berisi ruang kerja Anda.
- Perluas node ruang kerja Anda.
- Perluas node Komputasi terlampir di dalam node Komputasi Anda.
- Klik kanan komputasi yang ingin Anda hapus dan pilih Hapus Komputasi.
Atau, gunakan perintah > Azure ML: Remove Compute di palet perintah.
Komputasi Terlampir
Untuk informasi selengkapnya, lihat komputasi tidak terkelola.
Mengelola komputasi terpasang
- Perluas node langganan yang berisi ruang kerja Anda.
- Perluas node ruang kerja Anda.
- Perluas node Komputasi terlampir di dalam node Komputasi Anda.
- Klik kanan komputasi yang ingin Anda:
- Lihat Properti Komputasi. Menampilkan data konfigurasi baca-saja tentang komputasi terlampir Anda.
- Lepaskan komputasi. Melepas komputasi dari ruang kerja Anda.
Atau, gunakan perintah > Azure ML: View Compute Properties dan > Azure ML: Detach Compute secara berurutan di palet perintah.
Model
Untuk informasi selengkapnya, lihat melatih model pembelajaran mesin.
Untuk informasi selengkapnya, lihat melatih model pembelajaran mesin.
Membuat model
- Perluas node langganan yang berisi ruang kerja Anda.
- Perluas node ruang kerja Anda.
- Klik kanan node Model di ruang kerja Anda dan pilih Buat Model.
- File spesifikasi muncul. Konfigurasikan file spesifikasi.
- Klik kanan file spesifikasi dan pilih AzureML: Jalankan YAML.
Atau, gunakan perintah > Azure ML: Create Model di palet perintah.
Melihat properti model
- Perluas node langganan yang berisi ruang kerja Anda.
- Perluas node Model di dalam ruang kerja Anda.
- Klik kanan model yang propertinya ingin Anda lihat dan pilih Lihat Properti Model. File terbuka di editor yang berisi properti model Anda.
Atau, gunakan perintah > Azure ML: View Model Properties di palet perintah.
Mengunduh model
- Perluas node langganan yang berisi ruang kerja Anda.
- Perluas node Model di dalam ruang kerja Anda.
- Klik kanan model yang ingin Anda unduh dan pilih Unduh File Mode.
Atau, gunakan perintah > Azure ML: Download Model File di palet perintah.
Menghapus model
- Perluas node langganan yang berisi ruang kerja Anda.
- Perluas node Model di dalam ruang kerja Anda.
- Klik kanan model yang ingin Anda hapus dan pilih Hapus Model.
- Prompt muncul mengonfirmasi bahwa Anda ingin menghapus model. Pilih OK.
Atau, gunakan perintah > Azure ML: Remove Model di palet perintah.
Titik akhir
Untuk informasi selengkapnya, lihat endpdoints.
Untuk informasi selengkapnya, lihat titik akhir.
Membuat titik akhir
- Perluas node langganan yang berisi ruang kerja Anda.
- Perluas node ruang kerja Anda.
- Klik kanan node Model di ruang kerja Anda dan pilih Buat Titik Akhir.
- Pilih tipe titik akhir Anda.
- File spesifikasi muncul. Konfigurasikan file spesifikasi.
- Klik kanan file spesifikasi dan pilih AzureML: Jalankan YAML.
Atau, gunakan perintah > Azure ML: Create Endpoint di palet perintah.
Menghapus titik akhir
- Perluas node langganan yang berisi ruang kerja Anda.
- Perluas node Titik Akhir di dalam ruang kerja Anda.
- Klik kanan penyebaran yang ingin Anda hapus dan pilih Hapus Layanan.
- Prompt muncul mengonfirmasi bahwa Anda ingin menghapus layanan. Pilih OK.
Atau, gunakan perintah > Azure ML: Remove Service di palet perintah.
Melihat properti layanan
Selain membuat dan menghapus penyebaran, Anda dapat melihat dan mengedit pengaturan yang terkait dengan penyebaran.
- Perluas node langganan yang berisi ruang kerja Anda.
- Perluas node Titik Akhir di dalam ruang kerja Anda.
- Klik kanan penyebaran yang ingin Anda kelola:
- Untuk melihat pengaturan konfigurasi penyebaran, pilih Lihat Properti Layanan.
Atau, gunakan perintah > Azure ML: View Service Properties di palet perintah.
Langkah berikutnya
Latih model klasifikasi citra dengan ekstensi VS Code.