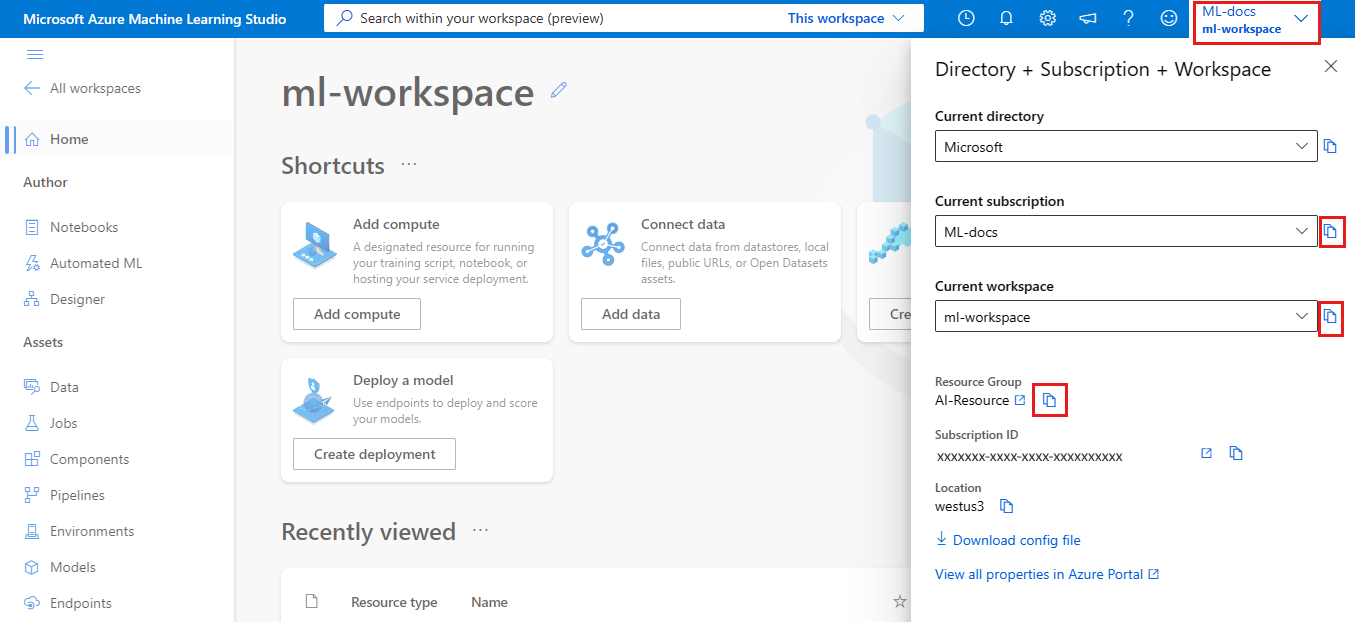Menjalankan pekerjaan R untuk melatih model
BERLAKU UNTUK: Ekstensi ml Azure CLI v2 (saat ini)
Ekstensi ml Azure CLI v2 (saat ini)
Artikel ini menjelaskan cara mengambil skrip R yang Anda adaptasi untuk dijalankan dalam produksi dan menyiapkannya untuk dijalankan sebagai pekerjaan R menggunakan Azure Pembelajaran Mesin CLI V2.
Catatan
Meskipun judul artikel ini mengacu pada pelatihan model, Anda benar-benar dapat menjalankan semua jenis skrip R selama memenuhi persyaratan yang tercantum dalam artikel adaptasi.
Prasyarat
- Ruang kerja Azure Machine Learning.
- Aset data terdaftar yang digunakan pekerjaan pelatihan Anda.
- Ekstensi Azure CLI dan ml terinstal. Atau gunakan instans komputasi di ruang kerja Anda, yang memiliki CLI yang telah diinstal sebelumnya.
- Kluster komputasi atau instans komputasi untuk menjalankan pekerjaan pelatihan Anda.
- Lingkungan R untuk kluster komputasi yang akan digunakan untuk menjalankan pekerjaan.
Buat folder dengan struktur ini
Buat struktur folder ini untuk proyek Anda:
📁 r-job-azureml
├─ src
│ ├─ azureml_utils.R
│ ├─ r-source.R
├─ job.yml
Penting
Semua kode sumber masuk ke src direktori.
- Sumber r. File R adalah skrip R yang Anda adaptasi untuk dijalankan dalam produksi. Pastikan Anda mengikuti langkah-langkah untuk mengkrate dan mencatat model Anda dalam skrip ini.
- Azureml_utils . File R diperlukan. Gunakan kode sumber ini untuk konten file.
Menyiapkan YAML pekerjaan
Azure Pembelajaran Mesin CLI v2 memiliki skema YAML yang berbeda untuk operasi yang berbeda. Anda menggunakan skema YAML pekerjaan untuk mengirimkan pekerjaan dalam file job.yml yang merupakan bagian dari proyek ini.
Anda perlu mengumpulkan informasi tertentu untuk dimasukkan ke dalam YAML:
- Nama aset data terdaftar yang Anda gunakan sebagai input data (dengan versi):
azureml:<REGISTERED-DATA-ASSET>:<VERSION> - Nama lingkungan yang Anda buat (dengan versi):
azureml:<R-ENVIRONMENT-NAME>:<VERSION> - Nama kluster komputasi:
azureml:<COMPUTE-CLUSTER-NAME>
Tip
Untuk artefak Azure Pembelajaran Mesin yang memerlukan versi (aset data, lingkungan), Anda dapat menggunakan URI azureml:<AZUREML-ASSET>@latest pintasan untuk mendapatkan versi terbaru artefak tersebut jika Anda tidak perlu mengatur versi tertentu.
Sampel skema YAML untuk mengirimkan pekerjaan
Edit file job.yml Anda untuk memuat yang berikut ini. Pastikan untuk mengganti nilai yang ditampilkan <IN-BRACKETS-AND-CAPS> dan menghapus tanda kurung siku.
$schema: https://azuremlschemas.azureedge.net/latest/commandJob.schema.json
# the Rscript command goes in the command key below. Here you also specify
# which parameters are passed into the R script and can reference the input
# keys and values further below
# Modify any value shown below <IN-BRACKETS-AND-CAPS> (remove the brackets)
command: >
Rscript <NAME-OF-R-SCRIPT>.R
--data_file ${{inputs.datafile}}
--other_input_parameter ${{inputs.other}}
code: src # this is the code directory
inputs:
datafile: # this is a registered data asset
type: uri_file
path: azureml:<REGISTERED-DATA-ASSET>@latest
other: 1 # this is a sample parameter, which is the number 1 (as text)
environment: azureml:<R-ENVIRONMENT-NAME>@latest
compute: azureml:<COMPUTE-CLUSTER-OR-INSTANCE-NAME>
experiment_name: <NAME-OF-EXPERIMENT>
description: <DESCRIPTION>
Mengirimkan pekerjaan
Dalam perintah berikut di bagian ini, Anda mungkin perlu mengetahui:
- Nama ruang kerja Azure Pembelajaran Mesin
- Nama grup sumber daya tempat ruang kerja berada
- Langganan tempat ruang kerja berada
Temukan nilai-nilai ini dari studio Azure Pembelajaran Mesin:
- Masuk dan buka ruang kerja Anda.
- Di toolbar studio Azure Machine Learning, di kanan atas, pilih nama ruang kerja Anda.
- Anda dapat menyalin nilai dari bagian yang muncul.
Untuk mengirimkan pekerjaan, jalankan perintah berikut di jendela terminal:
Ubah direktori menjadi
r-job-azureml.cd r-job-azuremlMasuk ke Azure. Jika Anda melakukan ini dari instans komputasi Azure Pembelajaran Mesin, gunakan:
az login --identityJika Anda tidak menggunakan instans komputasi, hilangkan
--identitydan ikuti perintah untuk membuka jendela browser untuk mengautentikasi.Pastikan Anda memiliki versi terbaru CLI dan
mlekstensi:az upgradeJika Anda memiliki beberapa langganan Azure, atur langganan aktif ke langganan yang Anda gunakan untuk ruang kerja Anda. (Anda dapat melewati langkah ini jika Anda hanya memiliki akses ke satu langganan.) Ganti
<SUBSCRIPTION-NAME>dengan nama langganan Anda. Hapus juga tanda kurung<>.az account set --subscription "<SUBSCRIPTION-NAME>"Sekarang gunakan CLI untuk mengirimkan pekerjaan. Jika Anda melakukan ini pada instans komputasi di ruang kerja, Anda dapat menggunakan variabel lingkungan untuk nama ruang kerja dan grup sumber daya seperti yang ditunjukkan dalam kode berikut. Jika Anda tidak menggunakan instans komputasi, ganti nilai-nilai ini dengan nama ruang kerja dan grup sumber daya Anda.
az ml job create -f job.yml --workspace-name $CI_WORKSPACE --resource-group $CI_RESOURCE_GROUP
Setelah mengirimkan pekerjaan, Anda dapat memeriksa status dan hasilnya di studio:
- Masuk ke Studio Azure Machine Learning.
- Pilih ruang kerja Anda jika belum dimuat.
- Di navigasi kiri, pilih Pekerjaan.
- Pilih Nama eksperimen yang Anda gunakan untuk melatih model Anda.
- Pilih Nama tampilan pekerjaan untuk melihat detail dan artefak pekerjaan, termasuk metrik, gambar, pekerjaan anak, output, log, dan kode yang digunakan dalam pekerjaan.
Mendaftarkan model
Terakhir, setelah pekerjaan pelatihan selesai, daftarkan model Anda jika Anda ingin menyebarkannya. Mulai di studio dari halaman yang menampilkan detail pekerjaan Anda.
Setelah pekerjaan Anda selesai, pilih Output + log untuk melihat output pekerjaan.
Buka folder model untuk memverifikasi bahwa crate.bin dan MLmodel ada. Jika tidak, periksa log untuk melihat apakah ada kesalahan.
Pada toolbar di bagian atas, pilih + Daftarkan model.
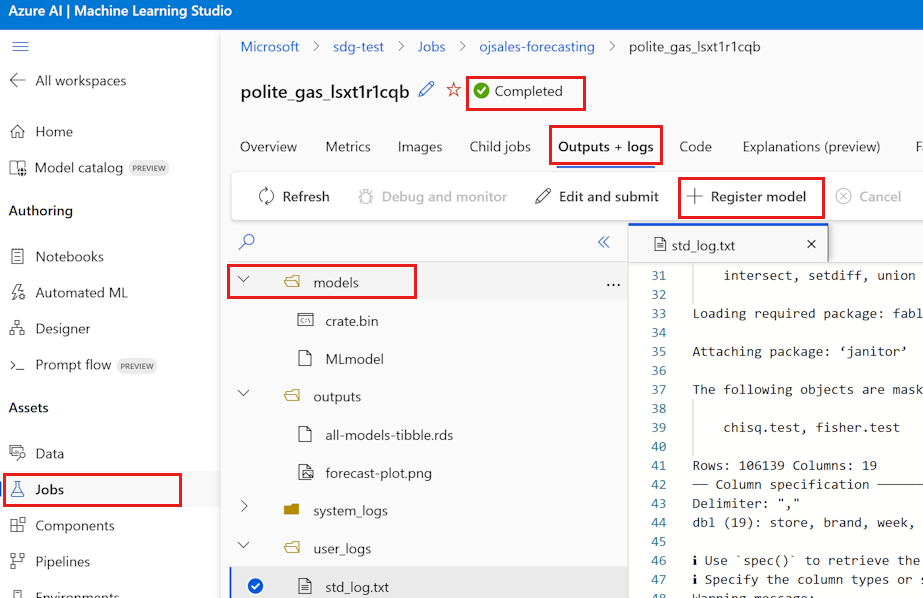
Jangan gunakan jenis model MLflow , meskipun terdeteksi. Ubah Jenis model dari MLflow default ke Jenis yang tidak ditentukan. Membiarkannya sebagai MLflow akan menyebabkan kesalahan.
Untuk Output pekerjaan, pilih model, folder yang berisi model.
Pilih Selanjutnya.
Berikan nama yang ingin Anda gunakan untuk model Anda. Tambahkan Deskripsi, Versi, dan Tag jika Anda mau.
Pilih Selanjutnya.
Tinjau informasi.
Pilih Daftarkan.
Di bagian atas halaman, Anda akan melihat konfirmasi bahwa model terdaftar. Konfirmasi terlihat mirip dengan ini:

Pilih Klik di sini untuk masuk ke model ini. jika Anda ingin melihat detail model terdaftar.
Langkah berikutnya
Sekarang setelah Anda memiliki model terdaftar, pelajari Cara menyebarkan model R ke titik akhir online (real time).
Saran dan Komentar
Segera hadir: Sepanjang tahun 2024 kami akan menghentikan penggunaan GitHub Issues sebagai mekanisme umpan balik untuk konten dan menggantinya dengan sistem umpan balik baru. Untuk mengetahui informasi selengkapnya, lihat: https://aka.ms/ContentUserFeedback.
Kirim dan lihat umpan balik untuk