Mencari aset Azure Machine Learning
Gunakan bilah pencarian untuk menemukan aset pembelajaran mesin di semua ruang kerja, grup sumber daya, dan langganan di organisasi Anda. Teks pencarian Anda akan digunakan untuk menemukan aset seperti:
- Pekerjaan
- Model
- Komponen
- Lingkungan
- Data
Pencarian teks gratis
Masuk ke Studio Azure Machine Learning.
Di bilah judul studio teratas, jika ruang kerja terbuka, pilih Ruang kerja ini atau Semua ruang kerja untuk mengatur konteks pencarian.
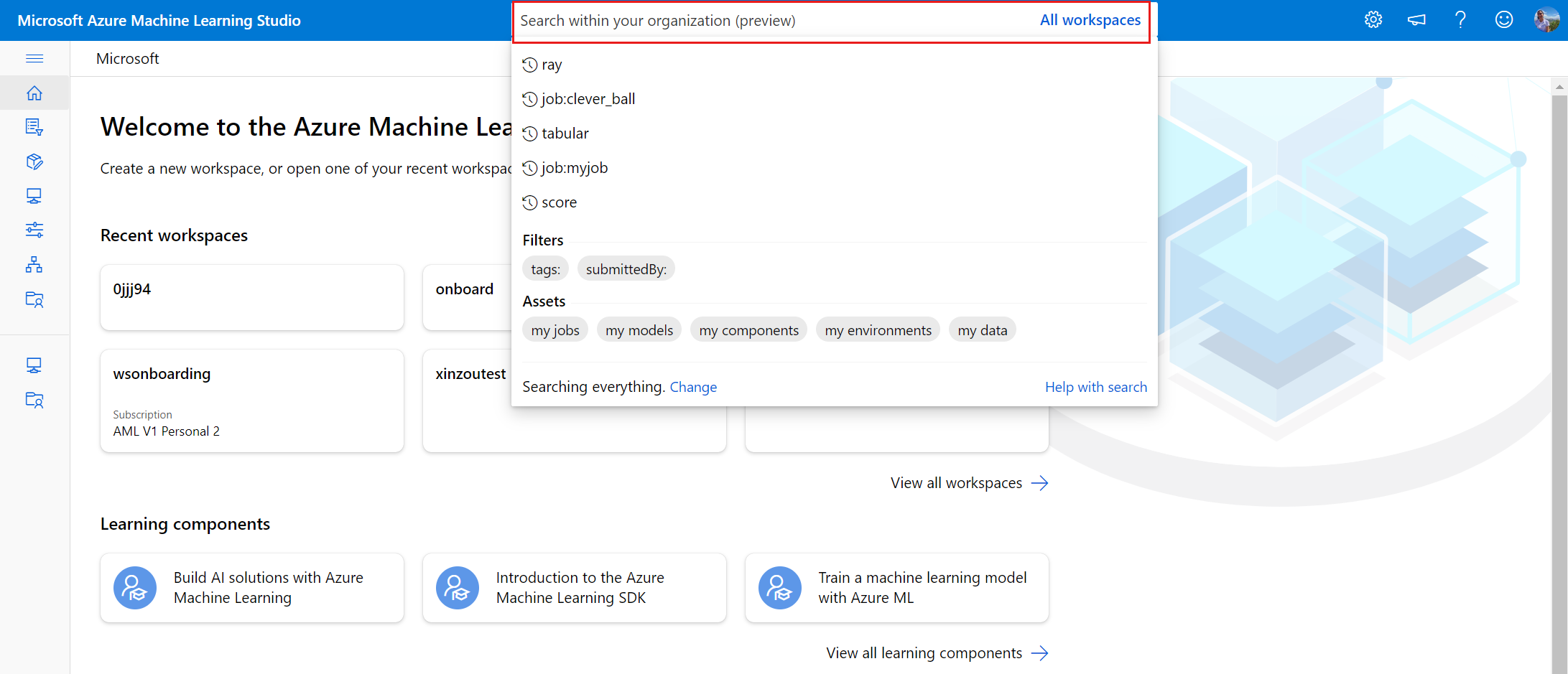
Ketik teks Anda dan tekan enter untuk memicu pencarian 'konten'. Pencarian konten memindai semua bidang metadata untuk aset yang diberikan dan mengurutkan hasil berdasarkan skor relevansi yang ditentukan oleh pembobotan untuk properti kolom yang berbeda.
Pencarian terstruktur
- Masuk ke Studio Azure Machine Learning.
- Di bilah judul studio teratas, pilih Semua ruang kerja.
- Klik di dalam bidang pencarian guna menampilkan filter untuk membuat kueri pencarian yang lebih spesifik.
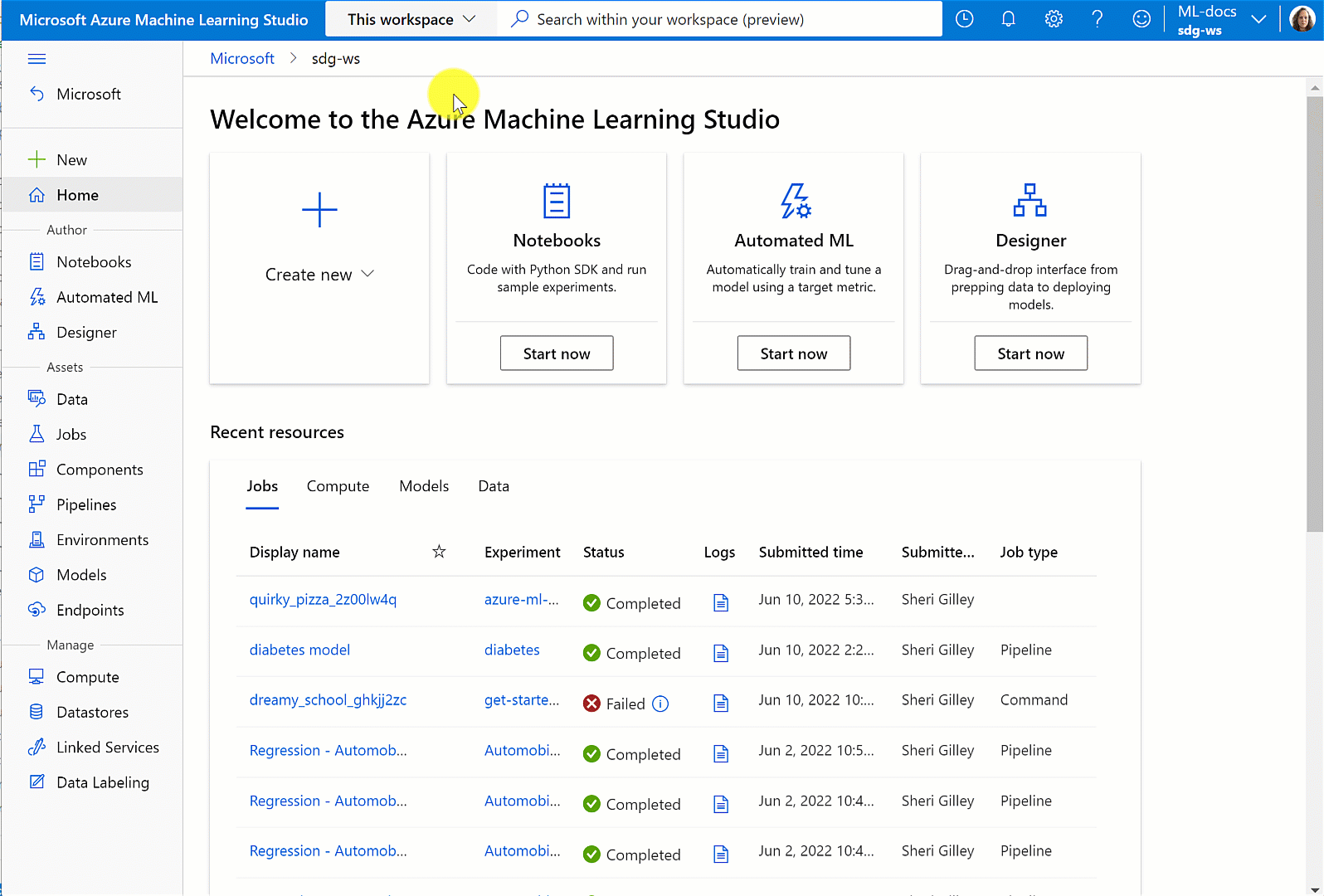
Filter berikut ini didukung:
- Tugas
- Model
- Komponen
- Tag
- SubmittedBy
- Lingkungan
- Data
Jika filter aset (pekerjaan, model, komponen, lingkungan, data) tersedia, hasil akan dicakup ke tab tersebut. Filter lain akan berlaku untuk semua aset, kecuali filter aset juga ada dalam kueri. Demikian pula, pencarian tanpa teks dapat disediakan bersamaan dengan filter, tetapi akan dicakup ke tab yang dipilih oleh filter aset jika ada.
Tip
- Filter akan mencari kecocokan teks yang tepat. Gunakan kueri tanpa teks untuk pencarian berisi.
- Kutipan diperlukan di sekitar nilai yang mencakup spasi atau karakter khusus lainnya.
- Jika filter duplikat disediakan, hanya filter yang pertama saja yang akan dikenali dalam hasil pencarian.
- Teks input dari bahasa apa pun didukung tetapi string filter harus cocok dengan opsi yang disediakan (mis. submittedBy:).
- Filter tag dapat menerima beberapa pasangan key:value yang dipisahkan oleh koma (mis. tag:"key1:value1, key2:value2").
Melihat hasil pencarian
Anda dapat melihat hasil pencarian di tab individu Pekerjaan, Model, Komponen, Lingkungan, dan Data. Pilih aset untuk membuka halaman Detailnya dalam konteks ruang kerja yang relevan. Hasil dari ruang kerja yang tidak dapat Anda lihat tidak akan ditampilkan.
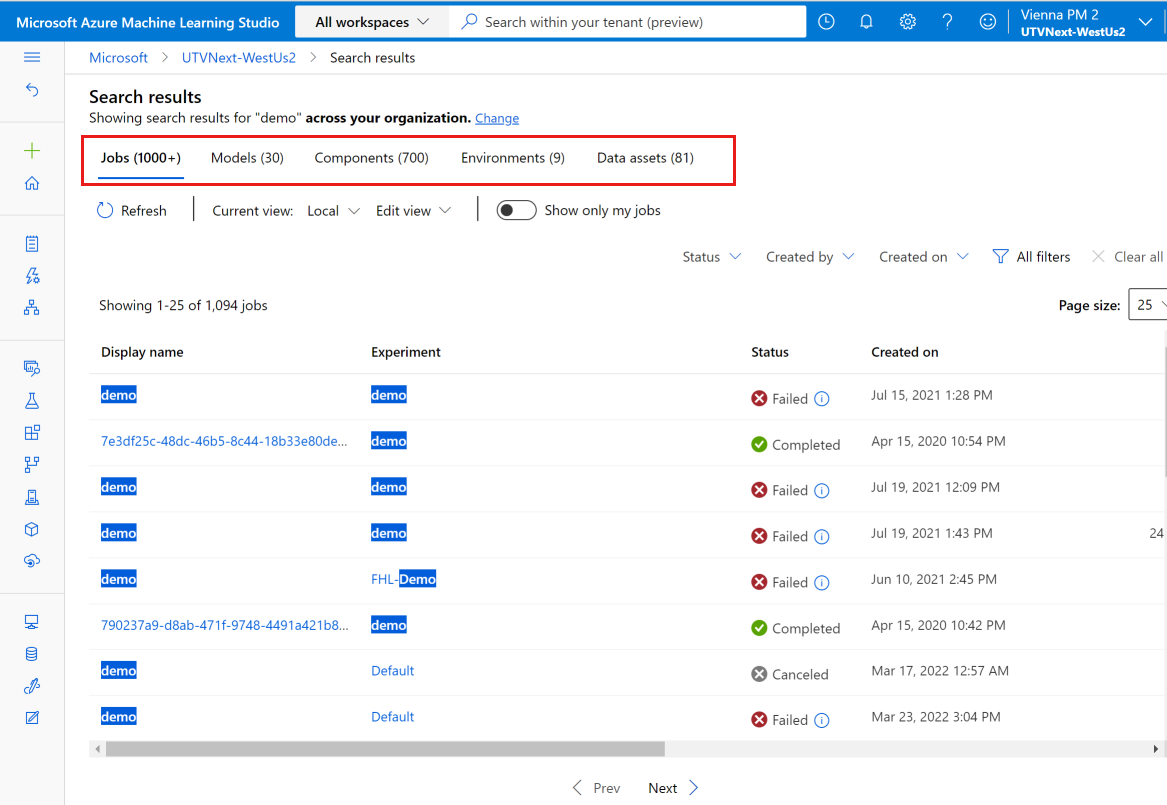
Jika Anda telah menggunakan fitur ini di pembaruan sebelumnya, kesalahan hasil pencarian mungkin terjadi. Pilih kembali ruang kerja pilihan Anda di tab Direktori + Langganan + Ruang Kerja.
Penting
Hasil pencarian mungkin tidak terduga untuk istilah multikata dalam bahasa lain (misalnya. karakter Cina).
Menyesuaikan hasil pencarian
Anda dapat membuat, menyimpan, dan membagikan tampilan yang berbeda untuk hasil pencarian Anda.
Pada halaman hasil pencarian, pilih Edit tampilan.
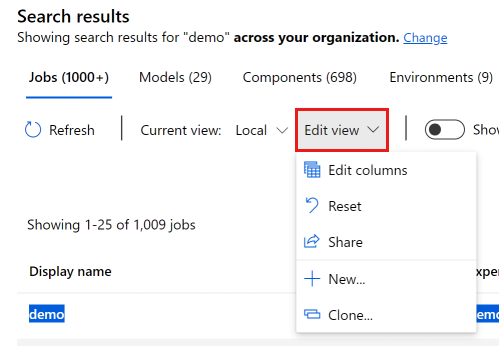
Gunakan menu untuk menyesuaikan dan membuat tampilan baru:
| Item | Deskripsi |
|---|---|
| Edit kolom | Menambahkan, menghapus, dan mengurutkan kembali kolom dalam tabel hasil pencarian tampilan saat ini |
| Mengatur ulang | Mengembalikan semua kolom tersembunyi ke tampilan |
| Bagikan | Menampilkan URL yang bisa Anda salin untuk membagikan tampilan ini |
| Baru... | Buat tampilan baru |
| Kloning | Mengkloning tampilan saat ini sebagai tampilan baru |
Karena setiap tab menampilkan kolom yang berbeda, Anda dapat menyesuaikan tampilan secara terpisah untuk setiap tab.