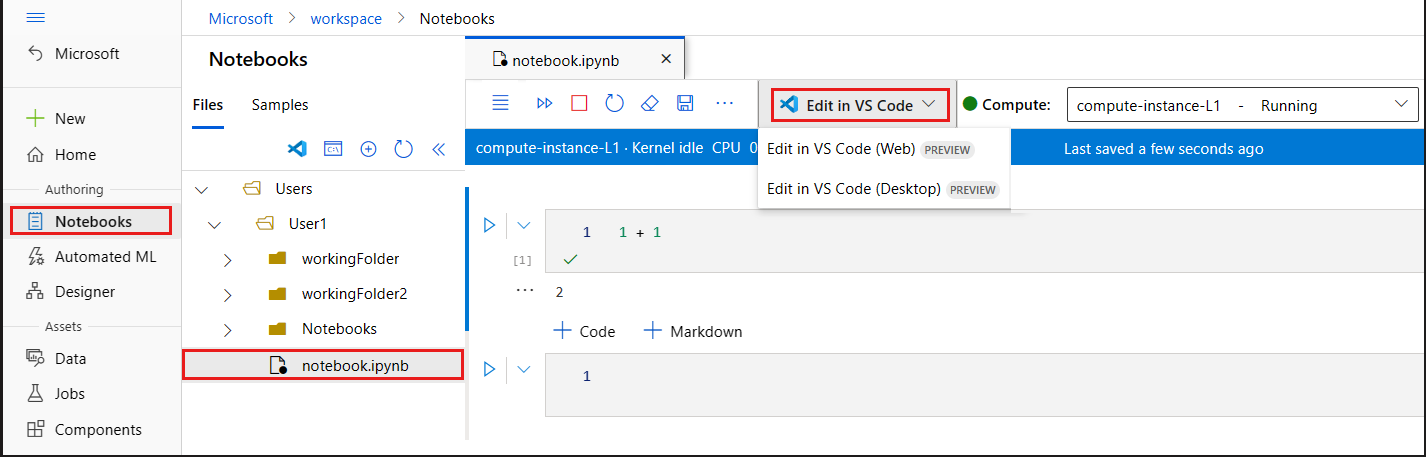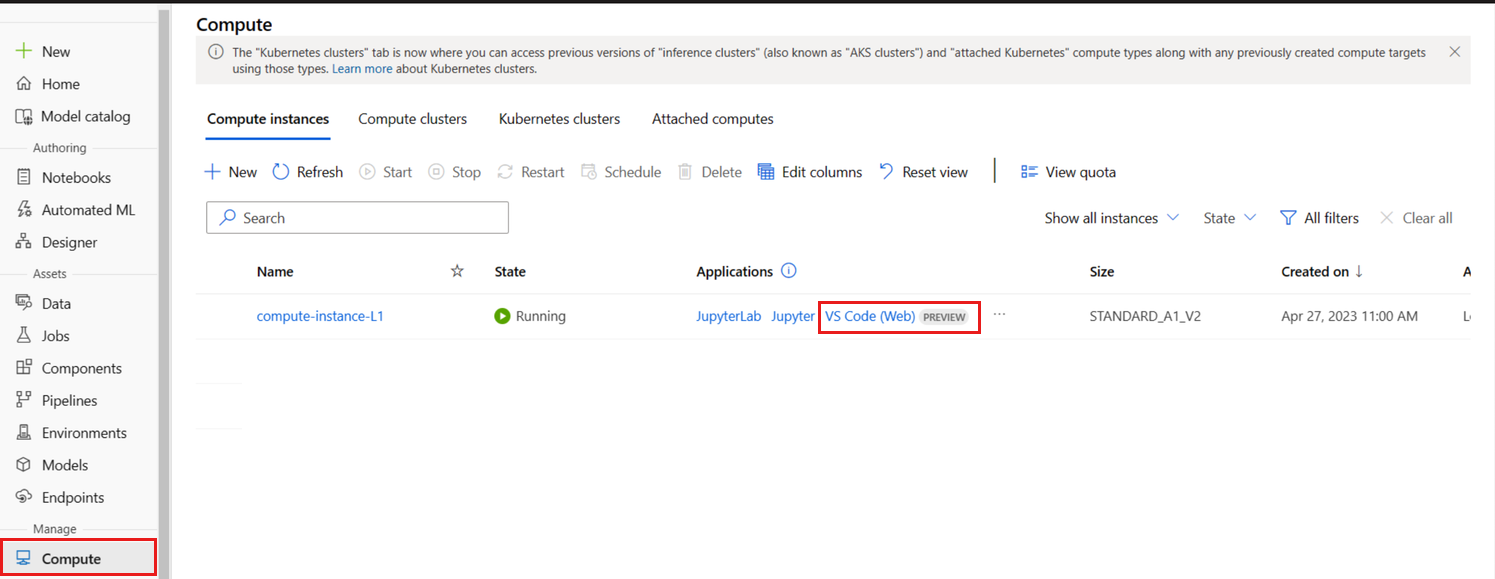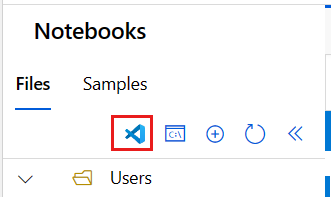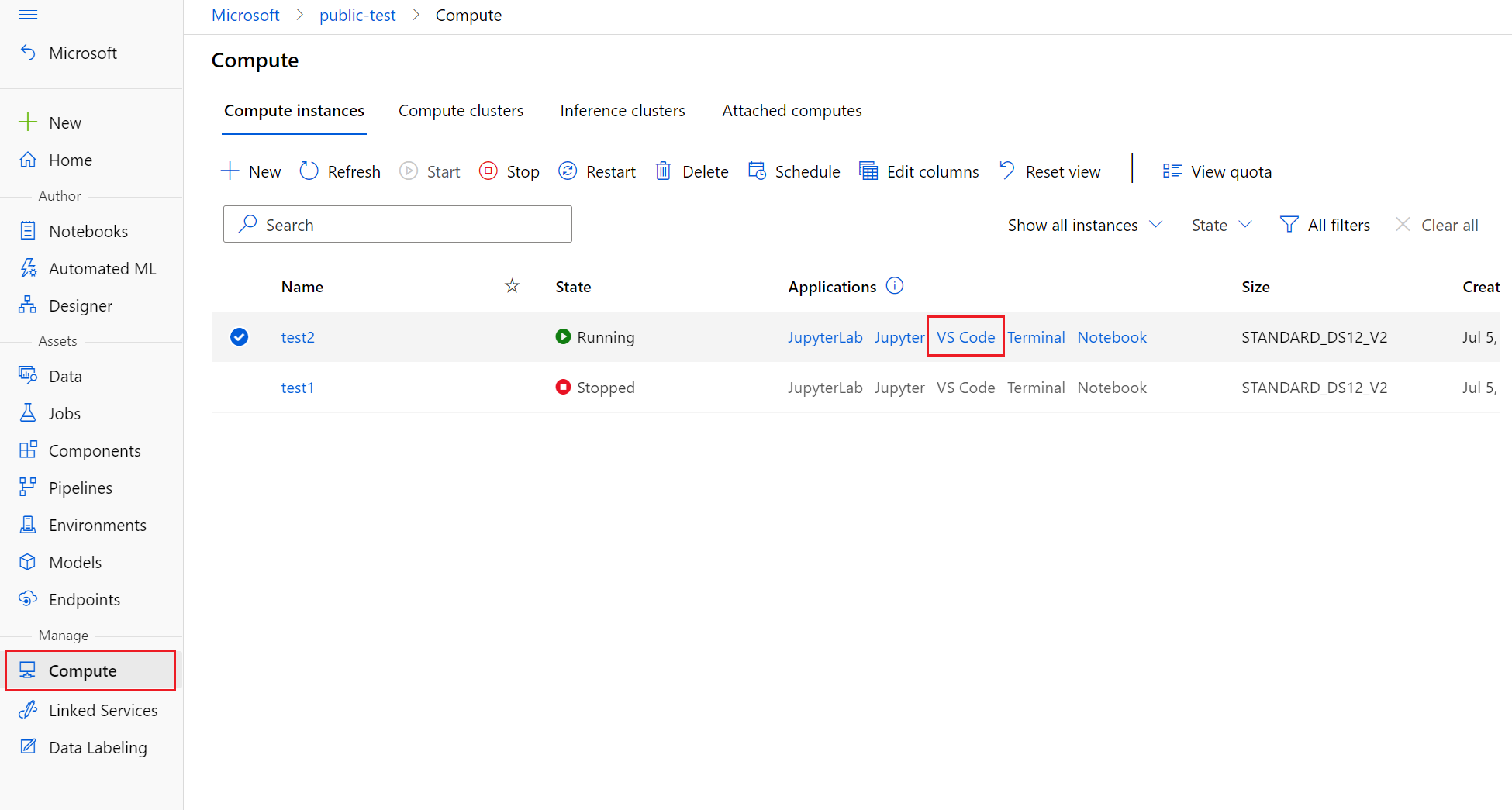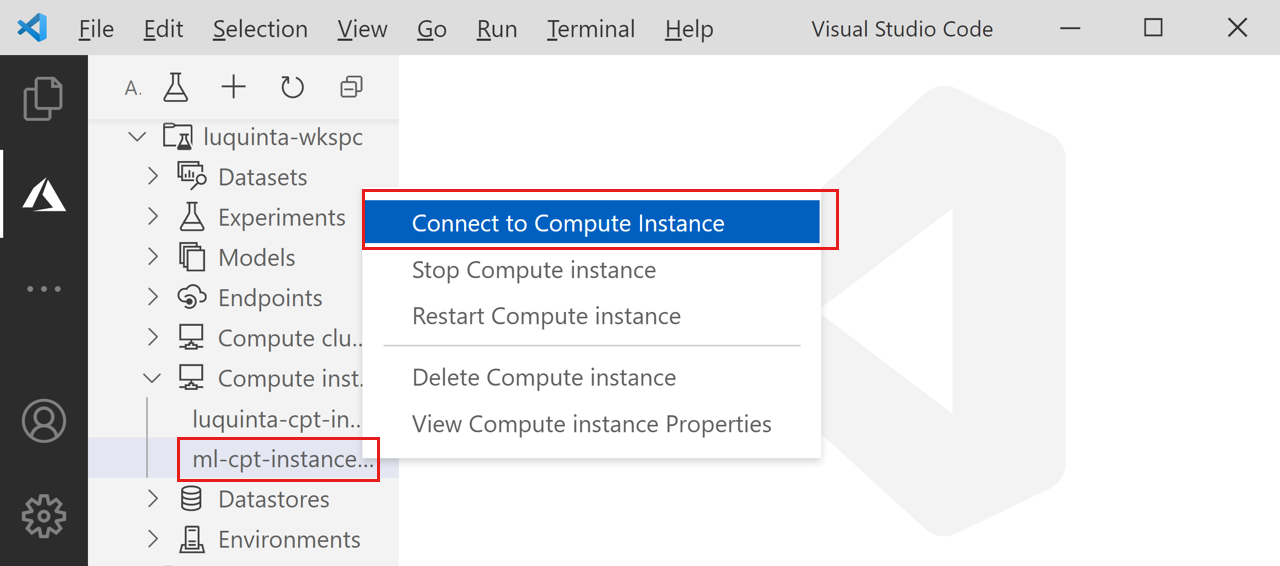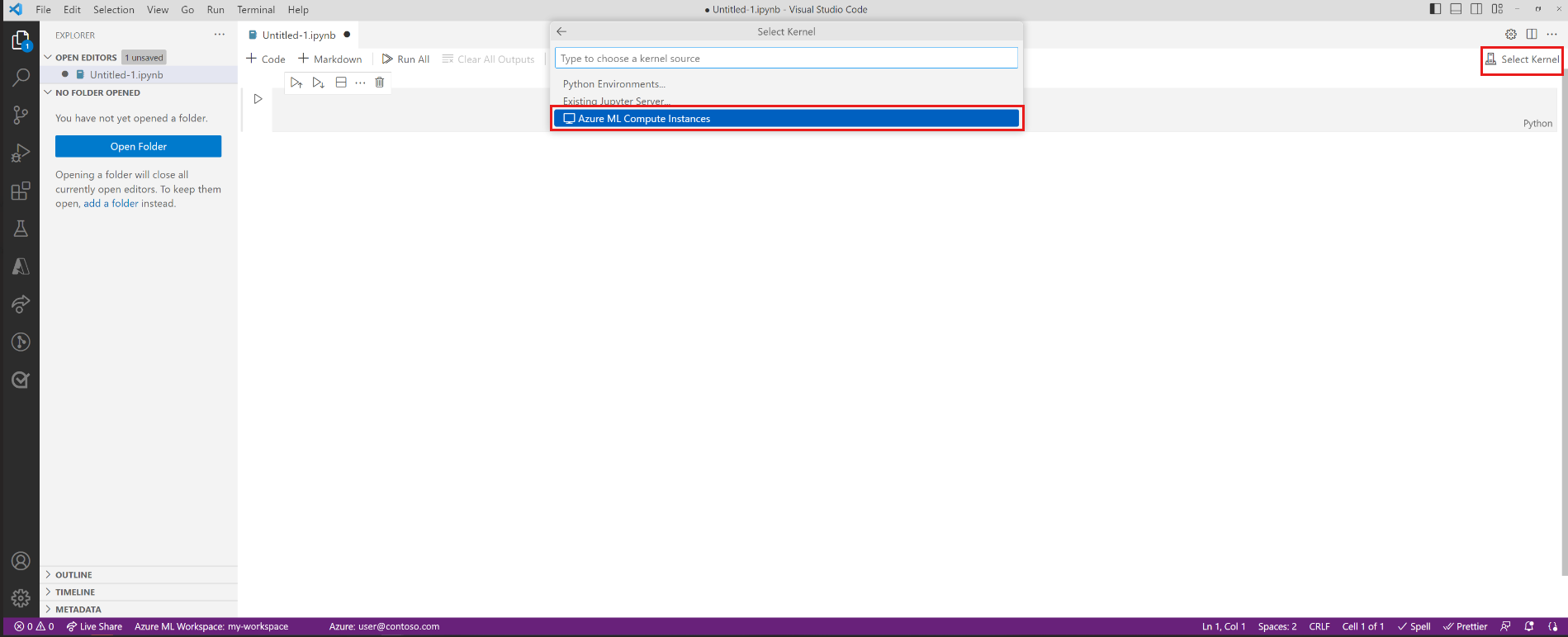Luncurkan Visual Studio Code yang terintegrasi dengan Azure Pembelajaran Mesin (pratinjau)
Dalam artikel ini, Anda mempelajari cara meluncurkan Visual Studio Code yang terhubung dari jarak jauh ke instans komputasi Azure Pembelajaran Mesin. Gunakan Visual Studio Code sebagai lingkungan pengembangan terintegrasi (IDE) Anda dengan kekuatan sumber daya Azure Pembelajaran Mesin. Gunakan Visual Studio Code di browser dengan Visual Studio Code untuk Web, atau gunakan aplikasi desktop VISUAL Code.
Penting
Fitur ini masih dalam pratinjau umum. Versi pratinjau ini disediakan tanpa perjanjian tingkat layanan, dan tidak disarankan untuk beban kerja produksi. Fitur tertentu mungkin tidak didukung atau mungkin memiliki kemampuan terbatas.
Untuk mengetahui informasi selengkapnya, lihat Ketentuan Penggunaan Tambahan untuk Pratinjau Microsoft Azure.
Ada dua cara untuk menyambungkan ke instans komputasi dari Visual Studio Code. Kami merekomendasikan cara pertama.
Gunakan Visual Studio Code sebagai lingkungan pengembangan terintegrasi (IDE) ruang kerja Anda. Opsi ini memberi Anda lingkungan pengembangan berfitur lengkap untuk membangun proyek pembelajaran mesin Anda.
- Anda dapat membuka Visual Studio Code dari ruang kerja Anda baik di browser VS Code untuk Web atau aplikasi desktop VS Code Desktop.
- Kami merekomendasikan VS Code untuk Web, karena Anda dapat melakukan semua pekerjaan pembelajaran mesin Anda langsung dari browser, dan tanpa memerlukan penginstalan atau dependensi.
Server Notebook Jupyter jarak jauh. Opsi ini memungkinkan Anda untuk mengatur instans komputasi sebagai server Jupyter Notebook jarak jauh. Opsi ini hanya tersedia di Visual Studio Code (Desktop).
Penting
Untuk menyambungkan ke instans komputasi di belakang firewall, lihat Mengonfigurasi lalu lintas jaringan masuk dan keluar.
Prasyarat
Sebelum memulai, Anda memerlukan:
-
Ruang kerja dan instans komputasi Azure Pembelajaran Mesin. Selesaikan Buat sumber daya yang Anda butuhkan untuk mulai membuatnya.
-
Masuk ke studio dan pilih ruang kerja Anda jika belum dibuka.
Di panel Kelola fitur pratinjau, gulir ke bawah dan aktifkan instans komputasi Koneksi ke Visual Studio Code untuk Web.
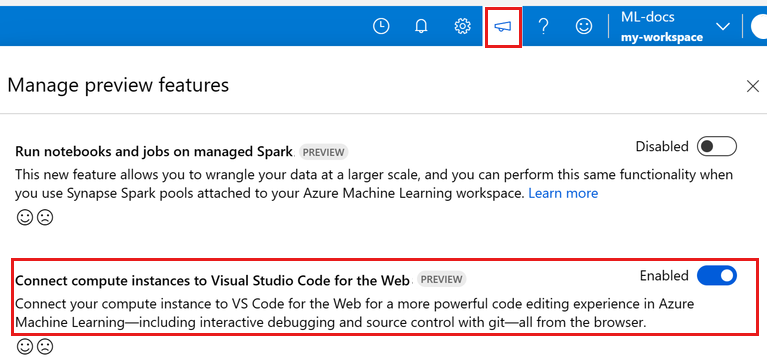
Menggunakan Visual Studio Code sebagai IDE ruang kerja Anda
Gunakan salah satu opsi ini untuk menyambungkan Visual Studio Code ke instans komputasi dan file ruang kerja Anda.
Visual Studio Code untuk Web memberi Anda lingkungan pengembangan berfokus penuh untuk membangun proyek pembelajaran mesin Anda, semuanya dari browser dan tanpa penginstalan atau dependensi yang diperlukan. Dan dengan menyambungkan instans komputasi Azure Pembelajaran Mesin, Anda mendapatkan pengalaman pengembangan yang kaya dan terintegrasi yang ditawarkan VS Code, yang ditingkatkan oleh kekuatan Azure Pembelajaran Mesin.
Luncurkan Visual Studio Code untuk Web dengan satu pilih dari studio Azure Pembelajaran Mesin, dan lanjutkan pekerjaan Anda dengan lancar.
Masuk ke studio Azure Pembelajaran Mesin dan ikuti langkah-langkah untuk meluncurkan tab browser VISUAL Code (Web), yang tersambung ke instans komputasi Azure Pembelajaran Mesin Anda.
Anda dapat membuat koneksi dari bagian Notebooks atau Compute di studio Azure Pembelajaran Mesin.
Notebook
Pilih tab Buku Catatan .
Di tab Buku Catatan , pilih file yang ingin Anda edit.
Jika instans komputasi dihentikan, pilih Mulai komputasi dan tunggu hingga instans berjalan.
Pilih Edit Editor > di Visual Studio Code (Web).
Compute
- Pilih tab Komputasi
- Jika instans komputasi yang ingin Anda gunakan dihentikan, pilih instans tersebut lalu pilih Mulai.
- Setelah instans komputasi berjalan, di kolom Aplikasi , pilih Visual Studio Code (Web).
Jika Anda tidak melihat opsi ini, pastikan Anda telah mengaktifkan instans komputasi Koneksi ke Visual Studio Code untuk fitur Pratinjau web, seperti yang ditunjukkan di bagian Prasyarat.
Jika Anda memilih salah satu pengalaman klik-keluar, jendela Visual Studio Code baru dibuka, dan upaya koneksi yang dilakukan ke instans komputasi jarak jauh. Saat mencoba membuat koneksi ini, langkah-langkah berikut sedang berlangsung:
- Otorisasi. Beberapa pemeriksaan dilakukan untuk memastikan pengguna yang mencoba membuat koneksi diizinkan untuk menggunakan instans komputasi.
- Remote Server Visual Studio Code dipasang pada instans komputasi.
- Koneksi WebSocket dibuat untuk interaksi real time.
Setelah koneksi dibuat, koneksi tetap ada. Token dikeluarkan pada awal sesi, yang akan di-refresh secara otomatis untuk mempertahankan koneksi dengan instans komputasi Anda.
Setelah Anda tersambung dengan instans komputasi jarak jauh, gunakan editor untuk:
- Menulis dan mengelola file pada instans komputasi jarak jauh atau berbagi file Anda.
- Gunakan terminal terintegrasi Visual Studio Code untuk menjalankan perintah dan aplikasi pada instans komputasi jarak jauh Anda.
- Men-debug skrip dan aplikasi Anda
- Menggunakan Visual Studio Code untuk mengelola repositori Git Anda
Server Notebook Jupyter Jarak Jauh
Opsi ini memungkinkan Anda menggunakan instans komputasi sebagai server Jupyter Notebook jarak jauh dari Visual Studio Code (Desktop). Opsi ini hanya terhubung ke instans komputasi, bukan ruang kerja lainnya. Anda tidak akan melihat file ruang kerja Anda di Visual Studio Code saat menggunakan opsi ini.
Untuk mengonfigurasi instans komputasi sebagai server Jupyter Notebook jarak jauh, pertama-tama instal:
- Ekstensi Visual Studio Code Azure Machine Learning. Untuk informasi lebih jauh, lihat Panduan penyiapan Ekstensi Visual Studio Code Azure Machine Learning.
Untuk tersambung ke instans komputasi:
Buka Jupyter Notebook pada Visual Studio Code.
Saat pengalaman notebook terintegrasi dimuat, pilih Pilih Kernel.
Atau, gunakan palet perintah:
- Pilih Tampilkan > Palet Perintah dari bilah menu untuk membuka palet perintah.
- Masukkan
AzureML: Connect to Compute instance Jupyter serverke dalam kotak teks.
Pilih
Azure ML Compute Instancesdari daftar opsi server Jupyter.Dari daftar langganan, pilih langganan Anda. Jika sebelumnya Anda telah mengonfigurasi ruang kerja Azure Pembelajaran Mesin default, langkah ini akan dilewati.
Pilih ruang kerja Anda.
Pilih instans komputasi Anda dari daftar. Jika Anda tidak memilikinya, pilih Buat Azure baru Pembelajaran Mesin Instans Komputasi dan ikuti perintah untuk membuatnya.
Agar perubahan diterapkan, Anda harus memuat ulang Visual Studio Code.
Buka Jupyter Notebook dan jalankan sel.
Penting
Anda HARUS menjalankan sel untuk membuat koneksi.
Pada titik ini, Anda dapat terus menjalankan sel pada Jupyter Notebook Anda.
Tip
Anda juga dapat bekerja dengan file skrip Python (.py) yang berisi sel kode mirip Jupyter. Untuk informasi lebih jauh, lihat Dokumentasi interaktif Visual Studio Code Python.
Langkah berikutnya
Setelah meluncurkan Visual Studio Code yang terhubung dari jarak jauh ke instans komputasi, Anda dapat menyiapkan data, mengedit dan men-debug kode Anda, dan mengirimkan pekerjaan pelatihan dengan ekstensi Azure Pembelajaran Mesin.
Untuk mempelajari selengkapnya tentang cara memanfaatkan VISUAL Code yang terintegrasi dengan Azure Pembelajaran Mesin, lihat Bekerja di VISUAL Code yang terhubung dari jarak jauh ke instans komputasi (pratinjau).
Saran dan Komentar
Segera hadir: Sepanjang tahun 2024 kami akan menghentikan penggunaan GitHub Issues sebagai mekanisme umpan balik untuk konten dan menggantinya dengan sistem umpan balik baru. Untuk mengetahui informasi selengkapnya, lihat: https://aka.ms/ContentUserFeedback.
Kirim dan lihat umpan balik untuk