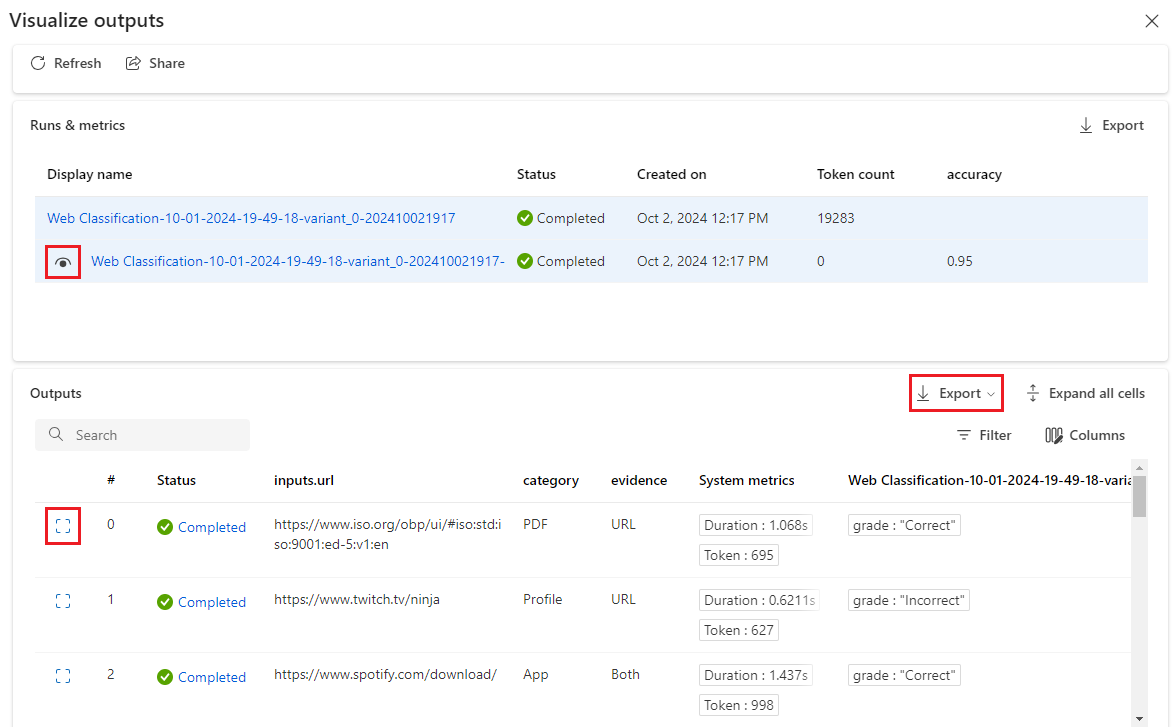Mulai menggunakan alur perintah
Artikel ini memancarkan Anda melalui perjalanan pengguna utama menggunakan alur perintah di studio Azure Pembelajaran Mesin. Anda mempelajari cara mengaktifkan alur perintah di ruang kerja Azure Pembelajaran Mesin Anda, membuat, dan mengembangkan alur prompt pertama Anda, menguji, dan mengevaluasinya, lalu menyebarkannya ke produksi.
Prasyarat
Pastikan penyimpanan data default di ruang kerja Anda adalah jenis blob.
Jika Anda mengamankan alur prompt dengan jaringan virtual, ikuti Isolasi jaringan dalam alur perintah untuk mempelajari detail selengkapnya.
Menyiapkan koneksi
Pertama, Anda perlu menyiapkan koneksi.
Koneksi membantu menyimpan dan mengelola kunci rahasia dengan aman atau kredensial sensitif lainnya yang diperlukan untuk berinteraksi dengan LLM (Model Bahasa Besar) dan alat eksternal lainnya, misalnya, Azure Content Safety.
Navigasi ke beranda alur perintah, pilih tab Koneksi . Koneksi adalah sumber daya bersama untuk semua anggota di ruang kerja. Jadi, jika Anda sudah melihat koneksi yang penyedianya adalah AzureOpenAI, Anda dapat melewati langkah ini, buka Mulai sesi komputasi.
Jika Anda belum tersambung ke AzureOpenAI, pilih tombol Buat lalu AzureOpenAI dari menu drop-down.
Kemudian panel kanan akan muncul. Di sini, Anda harus memilih nama langganan dan sumber daya, memberikan nama koneksi, kunci API (jika jenis autentikasi sama dengan kunci API), basis API, jenis API, dan versi API sebelum memilih tombol Simpan . Alur prompt juga mendukung ID Microsoft Entra sebagai jenis autentikasi untuk autentikasi berbasis identitas untuk sumber daya Azure OpenAI. Pelajari selengkapnya tentang Cara mengonfigurasi Azure OpenAI Service dengan identitas terkelola.
Untuk mendapatkan kunci API, dasar, jenis, dan versi, Anda dapat menavigasi ke taman bermain obrolan di portal Azure OpenAI dan memilih tombol Tampilkan kode . Dari sini, Anda dapat menyalin informasi yang diperlukan dan menempelkannya ke panel pembuatan koneksi.
Setelah memasukkan bidang yang diperlukan, pilih Simpan untuk membuat koneksi.
Membuat dan mengembangkan alur prompt Anda
Di tab Alur dari halaman beranda alur perintah, pilih Buat untuk membuat alur permintaan pertama Anda. Anda dapat membuat alur dengan mengkloning sampel di galeri.
Mengkloning dari sampel
Sampel bawaan ditampilkan di galeri.
Dalam panduan ini, kami menggunakan sampel Klasifikasi Web untuk memandu Anda melalui perjalanan pengguna utama. Anda dapat memilih Tampilkan detail pada petak Klasifikasi Web untuk mempratinjau sampel. Kemudian jendela pratinjau muncul. Anda dapat menelusuri pengenalan sampel untuk melihat apakah sampel mirip dengan skenario Anda. Atau Anda hanya dapat memilih Kloning untuk mengkloning sampel secara langsung, lalu memeriksa alur. Uji, ubah.
Setelah memilih Kloning, alur baru dibuat, dan disimpan di folder tertentu dalam penyimpanan berbagi file ruang kerja Anda. Anda dapat menyesuaikan nama folder sesuai dengan preferensi Anda di panel kanan.
Memulai sesi komputasi
Kemudian Anda memasukkan halaman penulisan alur. Sebelum kita menyelam, pertama-tama mulai sesi komputasi.
Sesi komputasi berfungsi sebagai sumber daya komputasi yang diperlukan agar aplikasi berjalan, termasuk gambar Docker yang berisi semua paket dependensi yang diperlukan. Ini harus dimiliki untuk eksekusi alur.
Halaman penulisan alur
Ketika sesi komputasi dimulai, kita dapat melihat halaman penulisan alur.
Di sebelah kiri halaman penulisan, ini adalah tampilan rata, area kerja utama tempat Anda dapat menulis alur, misalnya menambahkan simpul baru, mengedit perintah, memilih data input aliran, dll.
Sudut kanan atas memperlihatkan struktur folder alur. Setiap alur memiliki folder yang berisi file flow.dag.yaml, file kode sumber, dan folder sistem. Anda dapat mengekspor atau mengimpor alur dengan mudah untuk tujuan pengujian, penyebaran, atau kolaboratif.
Selain mengedit simpul sebaris dalam tampilan rata, Anda juga dapat mengaktifkan tombol Mode file mentah dan memilih nama file untuk mengedit file di tab file pembukaan.
Di sudut kanan bawah, tampilan grafik hanya untuk visualisasi. Anda dapat memperbesar, memperkecil, tata letak otomatis, dll.
Dalam panduan ini, kami menggunakan sampel Klasifikasi Web untuk memandu Anda melalui perjalanan pengguna utama. Klasifikasi Web adalah alur yang menunjukkan klasifikasi multi-kelas dengan LLM. Mengingat URL, URL mengklasifikasikan URL ke dalam kategori web hanya dengan beberapa bidikan, ringkasan sederhana, dan perintah klasifikasi. Misalnya, mengingat "https://www.imdb.com/", url ini diklasifikasikan ke dalam "Film".
Dalam tampilan grafik, Anda dapat melihat bagaimana alur sampel terlihat. Input adalah URL untuk diklasifikasikan, lalu menggunakan skrip Python untuk mengambil konten teks dari URL, menggunakan LLM untuk meringkas konten teks dalam 100 kata, lalu mengklasifikasikan berdasarkan URL dan konten teks ringkasan, terakhir gunakan skrip Python untuk mengonversi output LLM menjadi kamus. Simpul prepare_examples adalah memberi contoh beberapa bidikan ke prompt node klasifikasi.
Data input aliran
Saat membuka bagian Input , Anda dapat membuat dan melihat input. Untuk sampel Klasifikasi Web seperti yang ditunjukkan cuplikan layar di bawah ini, input alur adalah URL jenis string.
Skema input (nama: url; jenis: string) dan nilai sudah diatur saat mengkloning sampel. Anda dapat mengubah ke nilai lain secara manual, misalnya "https://www.imdb.com/".
Menyiapkan simpul LLM
Untuk setiap simpul LLM, Anda perlu memilih koneksi untuk mengatur kunci LLM API Anda.
Untuk contoh ini, pastikan jenis API adalah obrolan karena contoh perintah yang kami berikan adalah untuk API obrolan. Untuk mempelajari perbedaan format prompt obrolan dan API penyelesaian, lihat Mengembangkan alur.
Kemudian tergantung pada jenis koneksi yang Anda pilih, Anda perlu memilih penyebaran atau model. Jika Anda menggunakan koneksi Azure OpenAI, Anda perlu memilih penyebaran di drop-down (Jika Anda tidak memiliki penyebaran, buat di portal Azure OpenAI dengan mengikuti Membuat sumber daya dan menyebarkan model menggunakan Azure OpenAI). Jika Anda menggunakan koneksi OpenAI, Anda perlu memilih model.
Kami memiliki dua simpul LLM (summarize_text_content dan classify_with_llm) dalam alur, jadi Anda perlu mengatur untuk masing-masing.
Jalankan simpul tunggal
Untuk menguji dan men-debug satu simpul, pilih ikon Jalankan pada simpul dalam tampilan rata. Status eksekusi ditampilkan di bagian atas, setelah berjalan selesai, periksa output di bagian output simpul.
Jalankan fetch_text_content_from_url lalu summarize_text_content, periksa apakah alur berhasil mengambil konten dari web, dan meringkas konten web.
Status simpul tunggal juga ditampilkan dalam tampilan grafik. Anda juga dapat mengubah URL input alur untuk menguji perilaku simpul untuk URL yang berbeda.
Menjalankan seluruh alur
Untuk menguji dan men-debug seluruh alur, pilih tombol Jalankan di bagian kanan atas.
Kemudian Anda dapat memeriksa status eksekusi dan output dari setiap simpul. Status simpul juga ditampilkan dalam tampilan grafik. Demikian pula, Anda dapat mengubah URL input alur untuk menguji bagaimana alur bereaksi untuk URL yang berbeda.
Mengatur dan memeriksa output alur
Alih-alih memeriksa output pada setiap simpul, Anda juga dapat mengatur output alur dan memeriksa output beberapa simpul di satu tempat. Selain itu, output alur membantu:
- Memeriksa hasil pengujian massal dalam satu tabel tunggal
- Menentukan pemetaan antarmuka evaluasi
- Mengatur skema respons penyebaran
Saat Anda mengkloning sampel, output alur (kategori dan bukti) sudah diatur.
Anda dapat memilih tombol Lihat pelacakan di banner untuk melihat informasi input, output, eksekusi aliran, dan orkestrasi terperinci. Anda dapat melihat bahwa alur memprediksi URL input dengan kategori dan bukti.
Anda dapat memilih Lihat hasil pengujian untuk memeriksa semua pengujian historis dalam daftar.
Pengujian dan evaluasi
Setelah alur berjalan dengan sukses dengan satu baris data, Anda mungkin ingin menguji apakah itu berperforma baik dalam sekumpulan data besar, Anda dapat menjalankan pengujian massal dan memilih beberapa metode evaluasi lalu memeriksa metrik.
Siapkan data
Anda perlu menyiapkan data pengujian terlebih dahulu. Kami mendukung file csv, tsv, dan jsonl untuk saat ini.
Buka GitHub untuk mengunduh "data.csv", himpunan data emas untuk sampel Klasifikasi Web.
Evaluasi
Pilih tombol Evaluasi di samping tombol Jalankan, lalu panel kanan muncul. Ini adalah wizard yang memandu Anda untuk mengirimkan eksekusi batch dan memilih metode evaluasi (opsional).
Anda perlu mengatur nama eksekusi batch, deskripsi, lalu pilih Tambahkan data baru untuk mengunggah data yang Anda unduh. Setelah mengunggah data atau jika kolega Anda di ruang kerja sudah membuat himpunan data, Anda dapat memilih himpunan data dari menu drop-down dan mempratinjau lima baris pertama. Menu drop-down pemilihan himpunan data mendukung pencarian dan penugasan otomatis.
Selain itu, pemetaan input mendukung pemetaan input alur Anda ke kolom data tertentu di himpunan data Anda, yang berarti Anda dapat menggunakan kolom apa pun sebagai input, bahkan jika nama kolom tidak cocok.
Selanjutnya, pilih satu atau beberapa metode evaluasi. Metode evaluasi juga merupakan alur yang menggunakan Python atau LLM dll., untuk menghitung metrik seperti akurasi, skor relevansi. Alur evaluasi bawaan dan yang dikustomisasi tercantum di halaman. Karena klasifikasi Web adalah skenario klasifikasi, cocok untuk memilih Evaluasi Akurasi Klasifikasi untuk dievaluasi.
Jika Anda tertarik dengan bagaimana metrik ditentukan untuk metode evaluasi bawaan, Anda dapat mempratinjau alur evaluasi dengan memilih Detail selengkapnya.
Setelah memilih Evaluasi Akurasi Klasifikasi sebagai metode evaluasi , Anda dapat mengatur pemetaan antarmuka untuk memetakan kebenaran dasar untuk mengalirkan input dan prediksi ke output alur.
Lalu pilih Tinjau + kirim untuk mengirimkan eksekusi batch dan evaluasi yang dipilih.
Memeriksa hasil
Ketika eksekusi Anda berhasil dikirimkan, pilih Tampilkan daftar eksekusi untuk menavigasi ke daftar eksekusi batch alur ini.
Proses batch mungkin perlu waktu cukup lama untuk diselesaikan. Anda dapat Menyegarkan halaman untuk memuat status terbaru.
Setelah eksekusi batch selesai, pilih eksekusi, lalu Visualisasikan output untuk melihat hasil eksekusi batch Anda. Pilih Tampilkan output (ikon mata) untuk menambahkan hasil evaluasi ke tabel hasil eksekusi batch. Anda dapat melihat jumlah token total dan akurasi keseluruhan, lalu dalam tabel Anda akan melihat hasil untuk setiap baris data: input, output alur, dan hasil evaluasi (kasus mana yang diprediksi dengan benar dan mana yang tidak.).
Anda dapat menyesuaikan lebar kolom, menyembunyikan/memunculkan kolom, mengubah urutan kolom. Anda juga dapat memilih Ekspor untuk mengunduh tabel output untuk penyelidikan lebih lanjut, kami menyediakan 2 opsi:
- Unduh halaman saat ini: file csv dari output eksekusi batch di halaman saat ini.
- Unduh semua data: apa yang Anda unduh adalah file notebook Jupyter, Anda perlu menjalankannya untuk mengunduh output dalam format jsonl atau csv.
Seperti yang mungkin Anda ketahui, akurasi bukanlah satu-satunya metrik yang dapat mengevaluasi tugas klasifikasi, misalnya Anda juga dapat menggunakan pengenalan untuk mengevaluasi. Dalam hal ini, Anda dapat memilih Evaluasi di samping tombol "Visualisasikan output", pilih metode evaluasi lain untuk dievaluasi.
Penyebaran
Setelah Anda membangun alur dan mengujinya dengan benar, Anda mungkin ingin menyebarkannya sebagai titik akhir sehingga Anda dapat memanggil titik akhir untuk inferensi real-time.
Mengonfigurasi titik akhir
Pilih tautan eksekusi batch, lalu Anda diarahkan ke halaman detail eksekusi batch, pilih Sebarkan. Panduan muncul untuk memungkinkan Anda mengonfigurasi titik akhir. Tentukan titik akhir dan nama penyebaran, pilih komputer virtual, atur koneksi, lakukan beberapa pengaturan (Anda dapat menggunakan pengaturan default), pilih Tinjau + buat untuk memulai penyebaran.
Menguji titik akhir
Anda dapat masuk ke halaman detail titik akhir dari pemberitahuan atau dengan menavigasi ke Titik Akhir di navigasi kiri studio lalu memilih titik akhir Anda di tab Titik akhir real time. Dibutuhkan beberapa menit untuk menyebarkan titik akhir. Setelah titik akhir berhasil disebarkan, Anda dapat mengujinya di tab Uji .
Letakkan url yang ingin Anda uji di kotak input, dan pilih Uji, lalu Anda akan melihat hasil yang diprediksi oleh titik akhir Anda.
Membersihkan sumber daya
Jika Anda berencana untuk melanjutkan sekarang ke panduan cara dan ingin menggunakan sumber daya yang Anda buat di sini, lewati ke Langkah berikutnya.
Menghentikan instans komputasi
Jika Anda tidak akan menggunakannya sekarang, hentikan instans komputasi:
- Di studio, di area navigasi kiri, pilih Komputasi.
- Di tab atas, pilih Instans komputasi
- Pilih instans komputasi dalam daftar.
- Di toolbar atas, pilih Hentikan.
Menghapus semua sumber daya
Jika Anda tidak berencana menggunakan sumber daya yang sudah Anda buat, hapus sehingga Anda tidak dikenakan biaya apa pun:
- Dari portal Microsoft Azure, pilih Grup sumber daya dari sisi sebelah kiri.
- Dari daftar, pilih grup sumber daya yang Anda buat.
- Pilih Hapus grup sumber daya.
Langkah berikutnya
Sekarang setelah Anda memiliki gambaran tentang apa yang terlibat dalam pengembangan alur, pengujian, evaluasi, dan penyebaran, pelajari lebih lanjut tentang proses dalam tutorial ini: