Cara mengelola plugin Grafana
Grafana mendukung sumber data, panel, dan plugin aplikasi. Saat Anda membuat instans Grafana baru, beberapa plugin, seperti Azure Monitor, diinstal secara default. Dalam panduan berikut, pelajari cara menambahkan atau menghapus plugin opsional.
Catatan
Menginstal dan menghapus plugin tidak tersedia dari UI Grafana atau Azure CLI pada tahap ini. Manajemen plugin dilakukan dari ruang kerja Azure Managed Grafana di portal Azure.
Prasyarat
Menambahkan plugin
Untuk menginstal plugin Grafana, ikuti proses di bawah ini.
Penting
Sebelum menambahkan plugin ke instans Grafana Anda, kami sarankan Anda mengevaluasi plugin ini untuk memastikan bahwa plugin tersebut memenuhi standar organisasi Anda untuk kualitas, kepatuhan, dan keamanan. Plugin pihak ketiga memiliki frekuensi rilis, implikasi keamanan, pengujian, dan proses pembaruan mereka sendiri yang berada di luar kontrol Microsoft. Pada akhirnya, terserah Anda untuk menentukan plugin mana yang memenuhi kebutuhan dan kebutuhan keamanan Anda.
Buka instans Azure Managed Grafana Anda di portal Azure.
Pilih Manajemen plugin. Halaman ini memperlihatkan tabel dengan tiga kolom yang berisi kotak centang, nama plugin, dan ID plugin. Tinjau kotak centang. Kotak centang menunjukkan bahwa plugin yang sesuai sudah diinstal dan dapat dihapus, kotak yang tidak dicentang menunjukkan bahwa plugin yang sesuai tidak diinstal dan dapat ditambahkan.
Catatan
Halaman ini hanya menampilkan plugin opsional. Plugin Core Grafana yang disertakan dalam paket harga Anda secara default tidak tercantum di sini.
Pilih plugin untuk ditambahkan ke instans Grafana Anda dengan mencentang kotak centangnya. Ikon refresh muncul di tabel di samping plugin yang Anda pilih, menunjukkan bahwa perubahan tertunda.
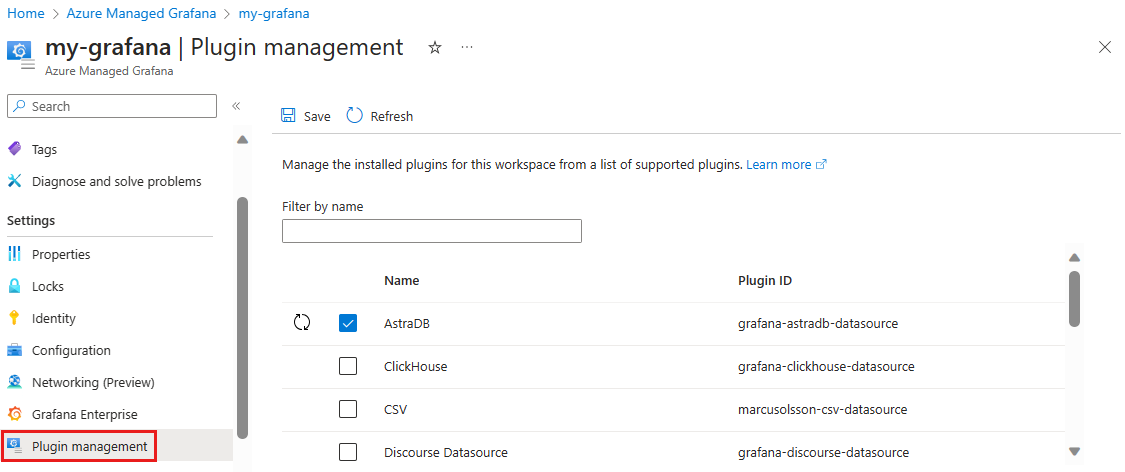
Pilih Simpan. Azure menampilkan pesan yang menyatakan plugin mana yang akan ditambahkan atau dihapus. Pilih Ya untuk mengonfirmasi.
Bilah status Pembaruan menunjukkan bahwa pembaruan sedang berlangsung. Pembaruan mungkin memakan waktu cukup lama.
Pemberitahuan muncul, menunjukkan apakah operasi pembaruan telah berhasil.
Pilih Refresh di atas tabel untuk mendapatkan daftar plugin yang diinstal yang diperbarui.
Menghapus plugin
Untuk menghapus plugin yang bukan bagian dari plugin inti bawaan Grafana, ikuti langkah-langkah di bawah ini:
Buka instans Azure Managed Grafana Anda di portal Azure.
Pilih Manajemen plugin. Halaman ini menampilkan tabel dengan plugin sumber data. Ini berisi tiga kolom termasuk kotak centang, nama plugin, dan ID plugin. Tinjau kotak centang. Kotak centang menunjukkan bahwa plugin yang sesuai sudah diinstal dan dapat dihapus, kotak yang tidak dicentang menunjukkan bahwa plugin yang sesuai dapat ditambahkan.
Pilih plugin untuk dihapus dari instans Grafana Anda dengan menghapus centang pada kotak centangnya. Ikon refresh muncul di tabel di samping plugin yang Anda pilih, menunjukkan bahwa perubahan tertunda.
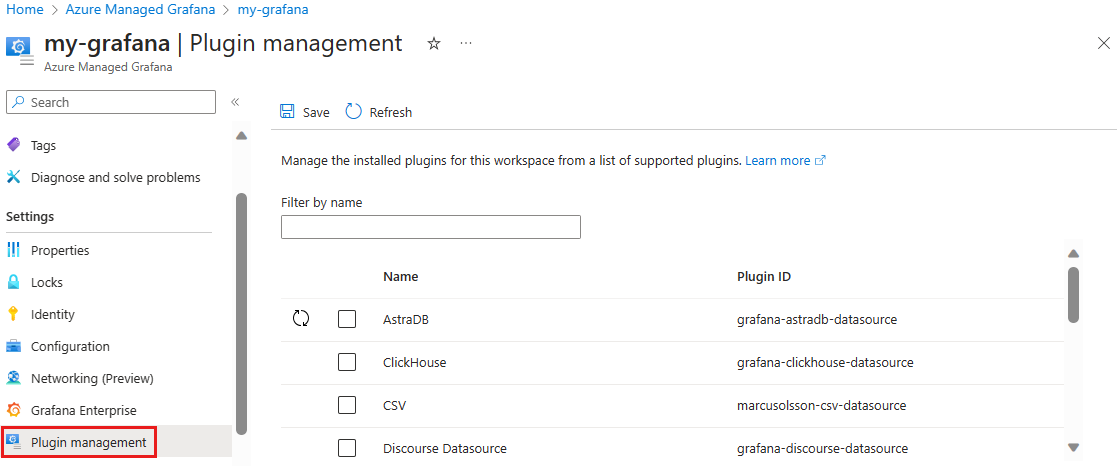
Pilih Simpan. Azure menampilkan pesan yang menyatakan plugin mana yang akan ditambahkan atau dihapus. Pilih Ya untuk mengonfirmasi.
Bilah status Pembaruan menunjukkan bahwa pembaruan sedang berlangsung. Pembaruan mungkin memakan waktu cukup lama.
Pemberitahuan muncul, menunjukkan apakah operasi pembaruan telah berhasil.
Pilih Refresh di atas tabel untuk mendapatkan daftar plugin yang diinstal yang diperbarui.
Perhatian
Menghapus sumber data yang digunakan di dasbor akan membuat dasbor tidak dapat mengumpulkan data yang sesuai dan akan memicu kesalahan atau mengakibatkan tidak ada data yang ditampilkan di panel.
Langkah berikutnya
Sekarang setelah Anda tahu cara menambahkan dan menghapus plugin, pelajari cara mengelola sumber data.