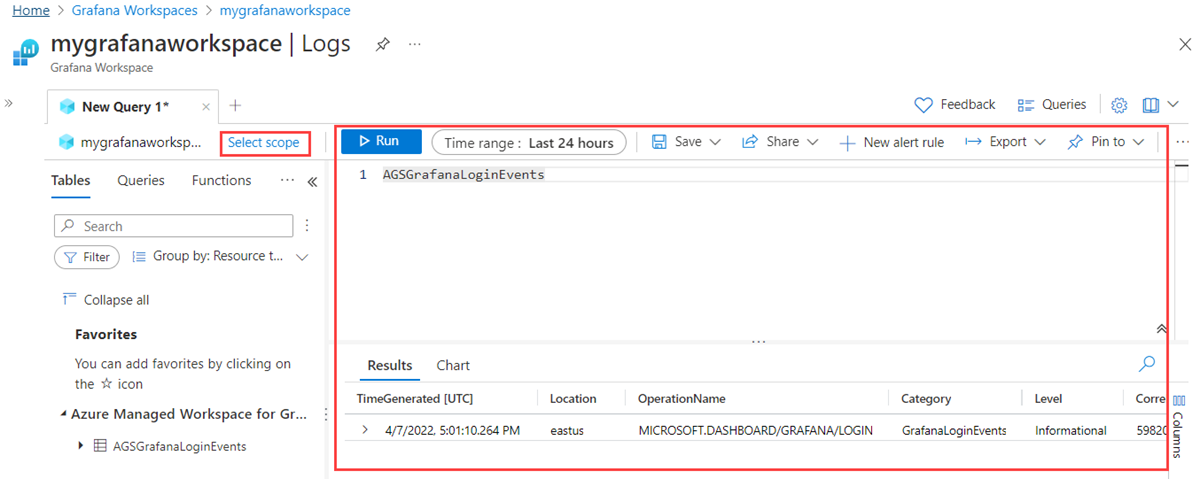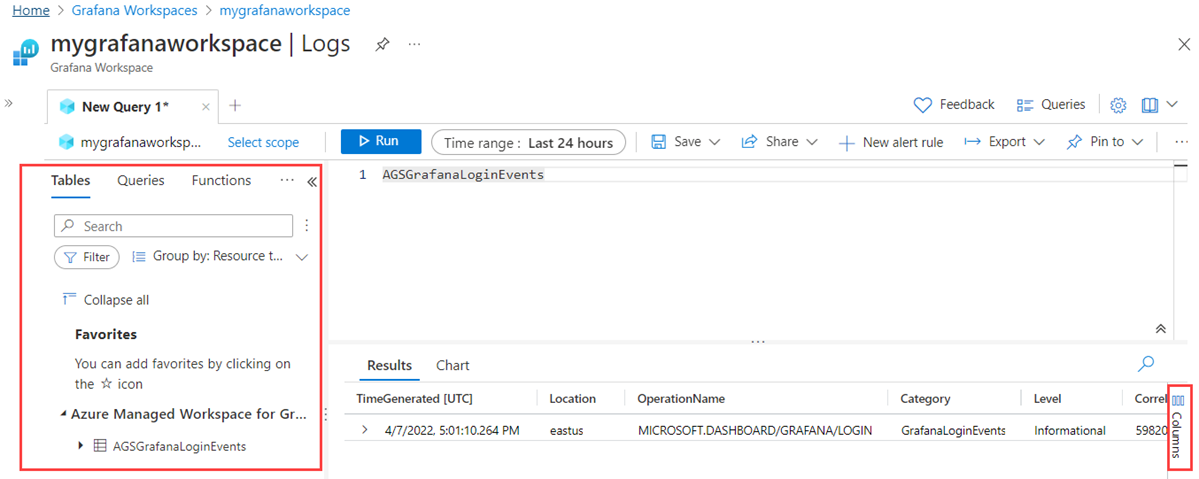Cara memantau instans Azure Managed Grafana Anda dengan log
Dalam artikel ini, Anda akan mempelajari cara memantau instans Azure Managed Grafana dengan mengonfigurasi pengaturan diagnostik dan mengakses log peristiwa.
Prasyarat
- Akun Azure dengan langganan aktif. Buat akun secara gratis.
- Instans Azure Managed Grafana dengan akses ke setidaknya satu sumber data. Jika Anda belum memiliki instans Managed Grafana, buat instans Azure Managed Grafana dan tambahkan sumber data.
Masuk ke Azure
Masuk ke portal Microsoft Azure di https://portal.azure.com/ dengan akun Azure Anda.
Tambahkan pengaturan diagnostik
Untuk memantau instans Azure Managed Grafana, langkah pertama yang harus diambil adalah mengonfigurasi pengaturan diagnostik. Dalam proses ini, Anda akan mengonfigurasi ekspor streaming log instans Anda ke tujuan pilihan Anda.
Anda dapat membuat hingga lima pengaturan diagnostik yang berbeda untuk mengirim log yang berbeda ke tujuan independen.
Buka sumber daya Grafana Terkelola, dan buka Pengaturan diagnostik, di bawah Pemantauan
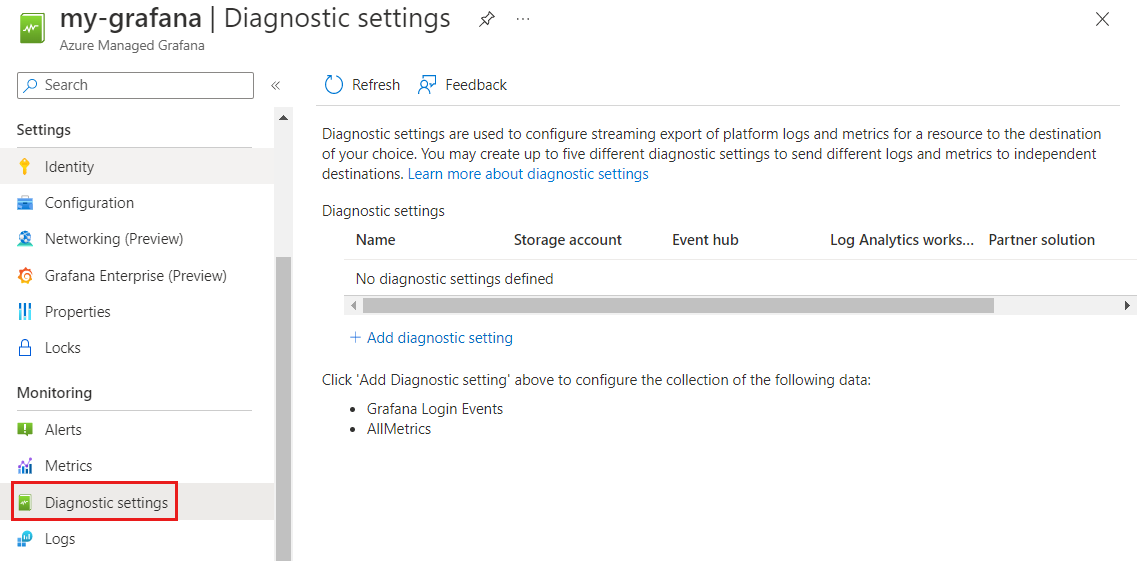
Pilih + Tambah pengaturan diagnostik.
Untuk Nama pengaturan diagnostik, masukkan nama unik.
Pilih allLogs dari opsi berikut:
- audit mengalirkan semua log audit
- allLogs mengalirkan semua log
- Peristiwa Login Grafana mengalirkan semua peristiwa login Grafana
- AllMetrics mengalirkan semua metrik
Di bawah Detail tujuan, pilih satu atau beberapa tujuan, isi detail dan pilih Simpan.
Tujuan Deskripsi Pengaturan Ruang kerja Analitik Log Mengirimkan data ke ruang kerja Log Analytics Pilih langganan yang berisi ruang kerja Analitik Log yang sudah ada, lalu pilih ruang kerja Analitik Log Akun Penyimpanan Mengarsipkan data ke akun penyimpanan Pilih langganan yang berisi akun penyimpanan yang sudah ada, lalu pilih akun penyimpanan. Hanya akun penyimpanan di wilayah yang sama dengan instans Grafana yang ditampilkan di menu dropdown. Pusat aktivitas Melakukan streaming ke hub acara Pilih langganan dan namespace Azure Event Hubs yang sudah ada. Secara opsional juga pilih pusat aktivitas yang ada. Terakhir, pilih kebijakan pusat aktivitas dari daftar. Hanya hub peristiwa di wilayah yang sama dengan instans Grafana yang ditampilkan di menu dropdown. Solusi mitra Mengirimkan ke solusi mitra Pilih langganan dan tujuan. Untuk informasi selengkapnya tentang tujuan yang tersedia, buka tujuan mitra. 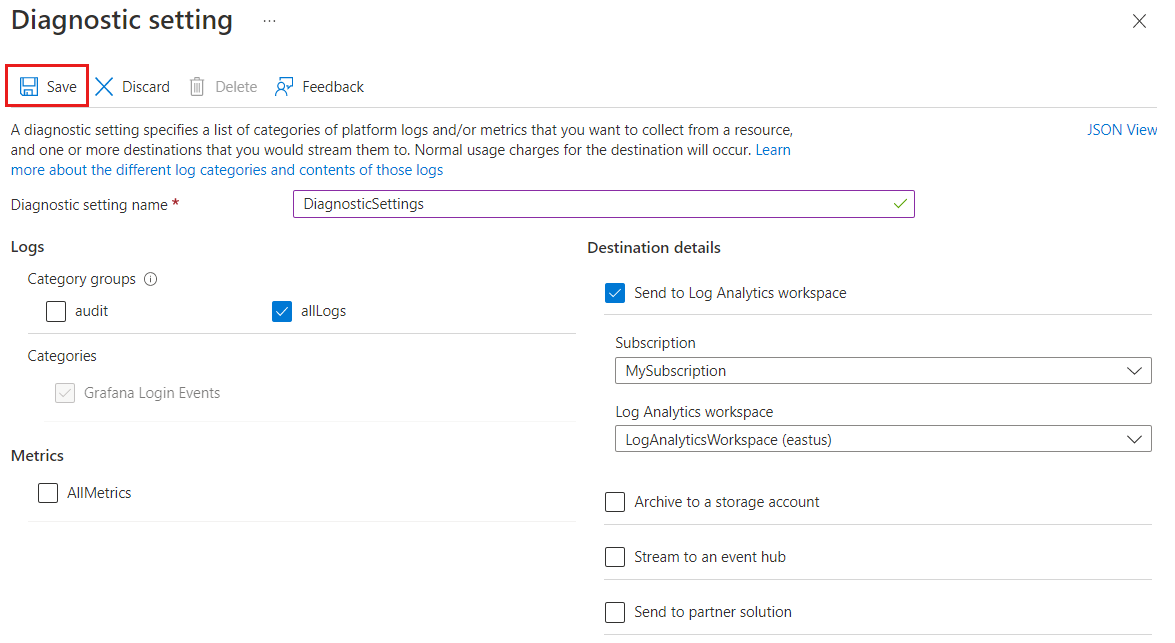
Log akses
Sekarang setelah Anda mengonfigurasi pengaturan diagnostik, Azure akan melakukan streaming semua peristiwa baru ke tujuan yang Anda pilih dan menghasilkan log. Anda sekarang dapat membuat kueri dan mengakses log untuk memantau aplikasi Anda.
Di instans Grafana Terkelola Anda, pilih Log dari menu sebelah kiri. Platform Azure menampilkan halaman Kueri , dengan saran kueri untuk dipilih.
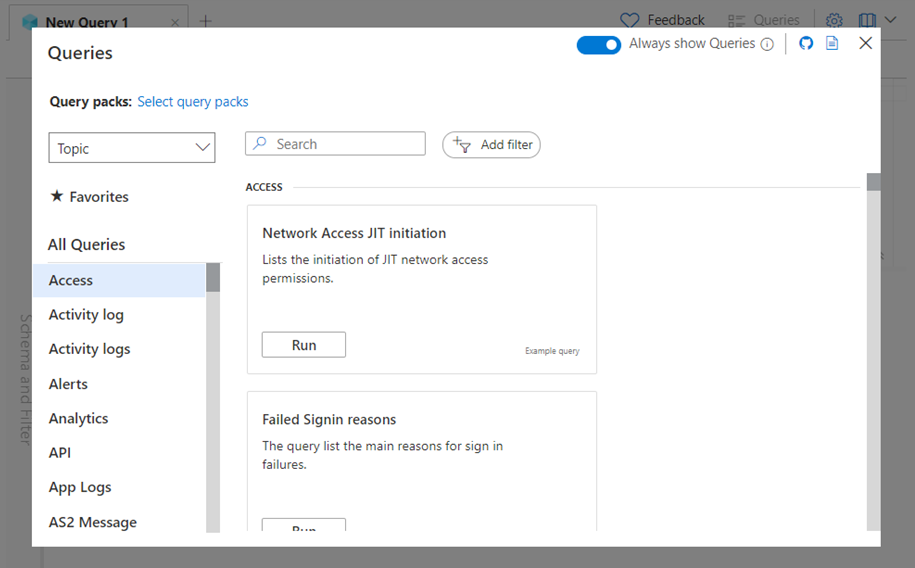
Pilih kueri dari saran yang ditampilkan di bawah halaman Kueri , atau tutup halaman untuk membuat kueri Anda sendiri.
- Untuk menggunakan kueri yang disarankan, pilih kueri dan pilih Jalankan, atau pilih Muat ke editor untuk meninjau kode.
- Untuk membuat kueri Anda sendiri, masukkan kueri Anda di editor kode dan pilih Jalankan. Anda juga bisa melakukan beberapa tindakan, seperti mengedit cakupan dan rentang kueri, serta menyimpan dan berbagi kueri. Hasil kueri ditampilkan di bagian bawah layar.
Pilih Skema dan Filter di sisi kiri layar untuk mengakses tabel, kueri, dan fungsi. Anda juga dapat memfilter dan mengelompokkan hasil, serta menemukan favorit Anda.
Pilih Kolom di sebelah kanan Hasil untuk mengedit kolom tabel hasil, dan mengelola tabel seperti tabel pivot.