Gunakan titik akhir HTTPS untuk mengelola prospek marketplace komersial
Jika sistem manajemen hubungan pelanggan (CRM) Anda tidak secara eksplisit didukung di Pusat Mitra untuk menerima prospek Microsoft AppSource dan Azure Marketplace, Anda dapat menggunakan titik akhir HTTPS di Power Automate untuk menangani prospek ini. Dengan titik akhir HTTPS, prospek marketplace komersial dapat dikirim sebagai pemberitahuan email atau dapat ditulis ke sistem CRM yang didukung oleh Power Automate.
Artikel ini menjelaskan cara membuat alur baru di Power Automate untuk membuat URL HTTP POST yang akan Anda gunakan untuk mengonfigurasi prospek di Pusat Mitra. Ini juga mencakup langkah-langkah untuk menguji alur Anda dengan Postman.
Catatan
Konektor Power Automate yang digunakan dalam instruksi ini memerlukan langganan berbayar untuk Power Automate. Pastikan Anda memperhitungkan ini sebelum mengonfigurasi alur ini.
Buat alur dengan menggunakan Power Automate
Buka halaman web Power Automate. Pilih Masuk. Jika Anda belum memiliki akun, pilih Daftar gratis untuk membuatnya.
Masuk, pilih Alur saya, dan alihkan Lingkungan dari Microsoft (default) ke Lingkungan Dataverse (CRM) Anda.
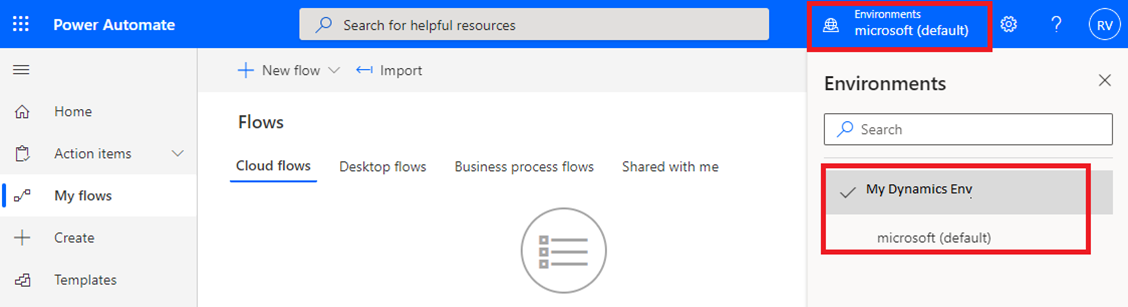
Di bawah + Baru, pilih + Alur cloud instan.
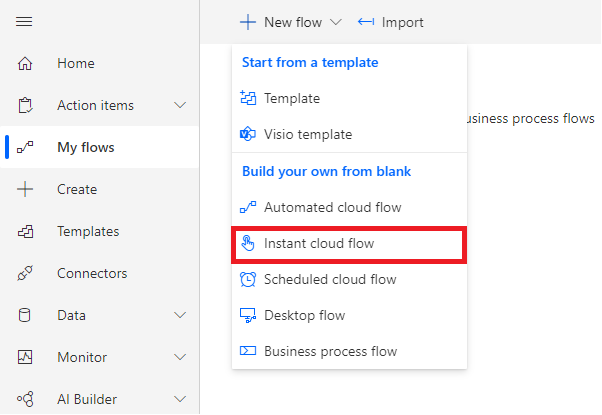
Beri nama alur Anda, lalu di bawah Pilih cara memicu alur ini, pilih Saat permintaan HTTP diterima.
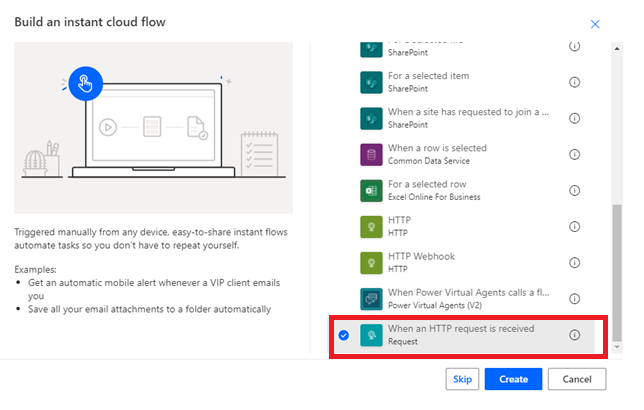
Klik langkah alur untuk memperluasnya.
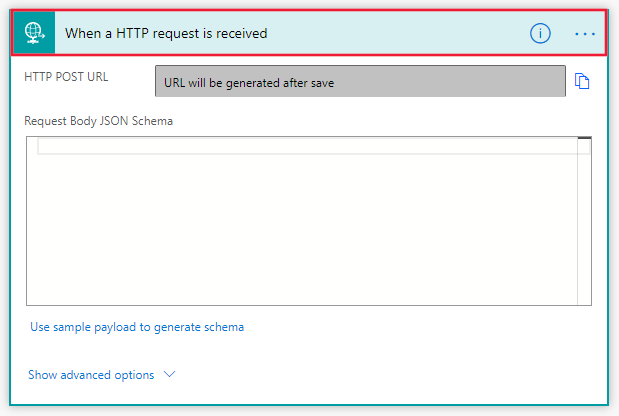
Gunakan salah satu metode berikut untuk mengonfigurasi Isi Permintaan Skema JSON:
- Salin skema JSON ke dalam kotak teks Isi Permintaan JSON Skema.
- Pilih Gunakan sampel payload untuk membuat skema. Dalam kotak teks Masukkan atau tempelkan contoh muatan JSON, tempelkan di contoh JSON. Pilih Selesai untuk membuat skema.
Skema JSON
{ "$schema": "https://json-schema.org/draft-04/schema#", "definitions": {}, "id": "http://example.com/example.json", "properties": { "ActionCode": { "id": "/properties/ActionCode", "type": "string" }, "OfferTitle": { "id": "/properties/OfferTitle", "type": "string" }, "LeadSource": { "id": "/properties/LeadSource", "type": "string" }, "Description": { "id": "/properties/Description", "type": "string" }, "UserDetails": { "id": "/properties/UserDetails", "properties": { "Company": { "id": "/properties/UserDetails/properties/Company", "type": "string" }, "Country": { "id": "/properties/UserDetails/properties/Country", "type": "string" }, "Email": { "id": "/properties/UserDetails/properties/Email", "type": "string" }, "FirstName": { "id": "/properties/UserDetails/properties/FirstName", "type": "string" }, "LastName": { "id": "/properties/UserDetails/properties/LastName", "type": "string" }, "Phone": { "id": "/properties/UserDetails/properties/Phone", "type": "string" }, "Title": { "id": "/properties/UserDetails/properties/Title", "type": "string" } }, "type": "object" } }, "type": "object" }Contoh JSON
{ "UserDetails": { "FirstName": "Some", "LastName": "One", "Email": "someone@contoso.com", "Phone": "16175555555", "Country": "USA", "Company": "Contoso", "Title": "Esquire" }, "LeadSource": "AzureMarketplace", "ActionCode": "INS", "OfferTitle": "Test Microsoft", "Description": "Test run through Power Automate" }
Catatan
Pada titik ini dalam konfigurasi, Anda dapat memilih untuk menyambung ke sistem CRM, atau mengonfigurasi pemberitahuan email. Ikuti petunjuk selanjutnya berdasarkan pilihan Anda.
Menyambungkan ke sistem CRM
Pilih + Langkah baru.
Telusuri dan pilih sistem CRM di kotak Telusuri konektor dan tindakan. Layar berikut menampilkan Buat rekaman baru (Microsoft Dataverse) sebagai contoh.
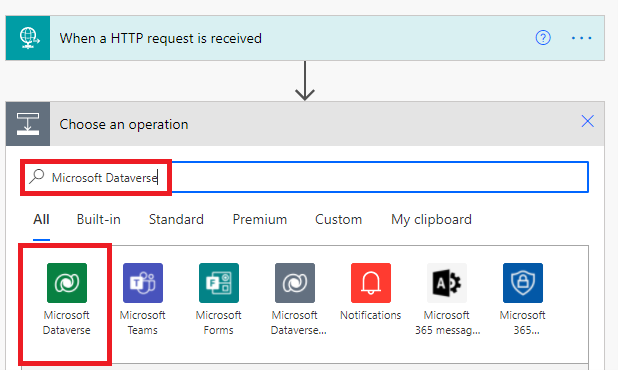
Pilih tab Tindakan dengan tindakan untuk Tambahkan baris baru.
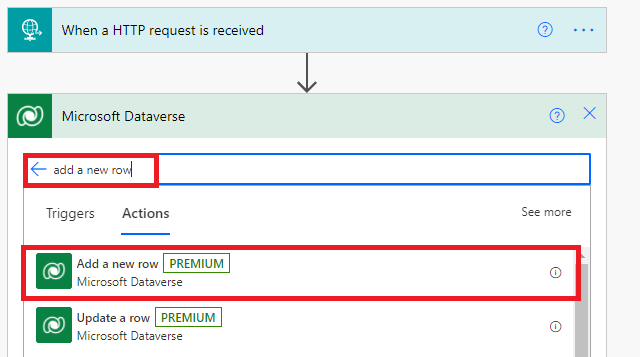
Pilih prospek dari daftar menurun Nama Tabel.
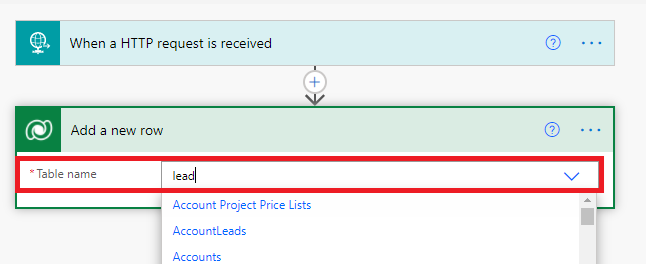
Power Automate memperlihatkan formulir untuk memberikan informasi prospek. Anda dapat memetakan item dari permintaan input dengan memilih untuk menambahkan konten dinamis. Layar berikut menampilkan OfferTitle sebagai contoh.
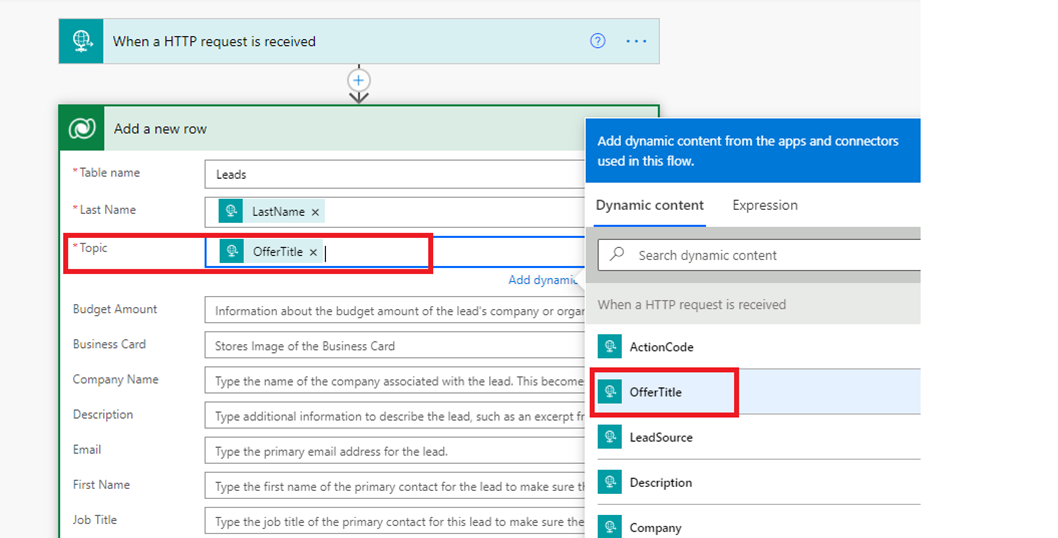
Petakan bidang yang Anda inginkan, lalu pilih Simpan untuk menyimpan alur Anda. URL HTTP POST dibuat dan dapat diakses di jendela Ketika permintaan HTTP diterima. Salin URL ini dengan menggunakan kontrol salin, yang terletak di sebelah kanan URL HTTP POST. Penting untuk menggunakan kontrol salin agar Anda tidak melewatkan bagian apa pun dari keseluruhan URL. Simpan URL ini karena Anda akan memerlukannya saat mengonfigurasi manajemen prospek di portal penerbitan.
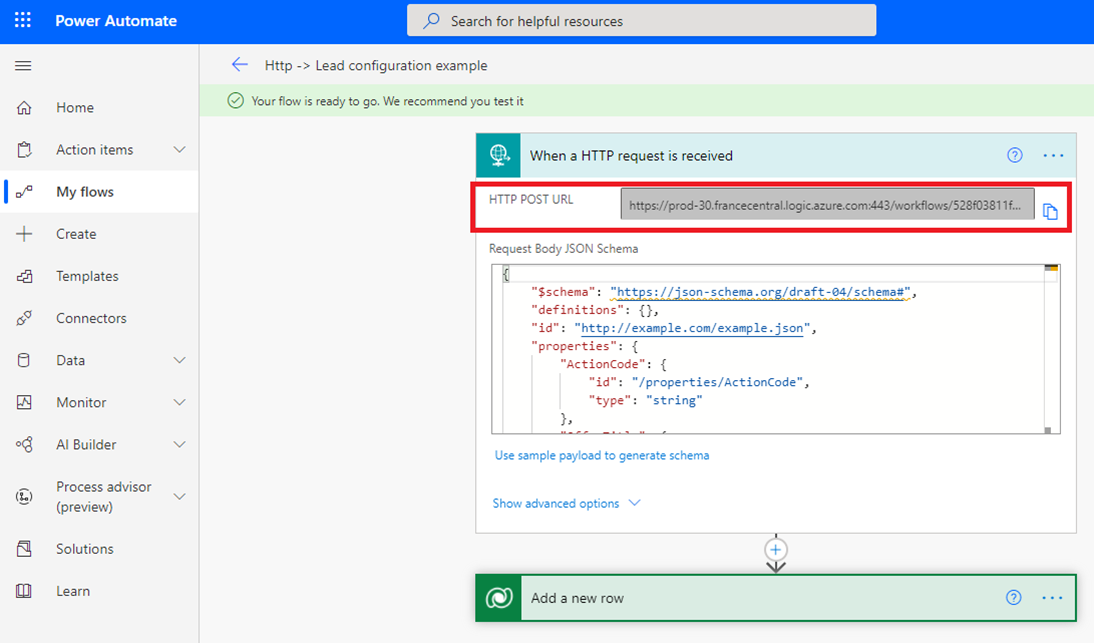
Menyiapkan pemberitahuan email
Sekarang setelah Anda menyelesaikan skema JSON, pilih + Langkah baru.
Di bawah Pilih tindakan, pilih Tindakan.
Pada tab Tindakan, pilih Kirim email (Office 365 Outlook).
Catatan
Jika Anda ingin menggunakan penyedia email lain, telusuri dan pilih Kirim pemberitahuan email (Mail) sebagai tindakan.
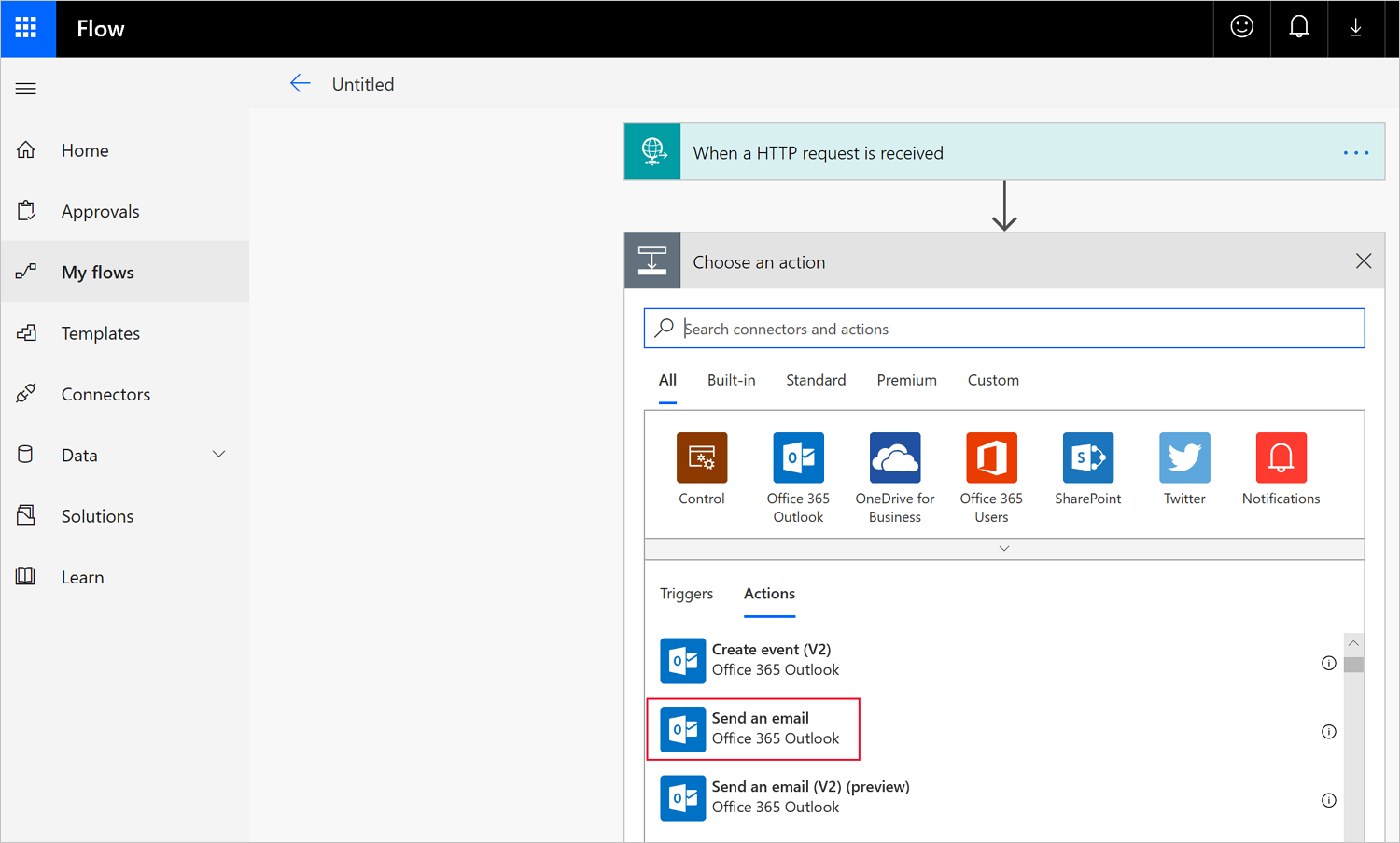
Di jendela Kirim email, konfigurasikan bidang wajib berikut:
- Kepada: Masukkan setidaknya satu alamat email valid tempat prospek akan dikirim.
- Subjek: Power Automate memberi Anda opsi untuk menambahkan konten dinamis, seperti LeadSource yang ditampilkan di layar berikut. Mulailah dengan memasukkan nama bidang. Kemudian pilih daftar pilihan konten dinamis dari jendela pop-up.
Catatan
Saat Anda menambahkan nama bidang, Anda dapat memberi setiap nama dengan titik dua (:) di akhir lalu pilih Enter untuk membuat baris baru. Setelah nama bidang Anda ditambahkan, Anda kemudian dapat menambahkan setiap parameter terkait dari daftar pilihan dinamis.
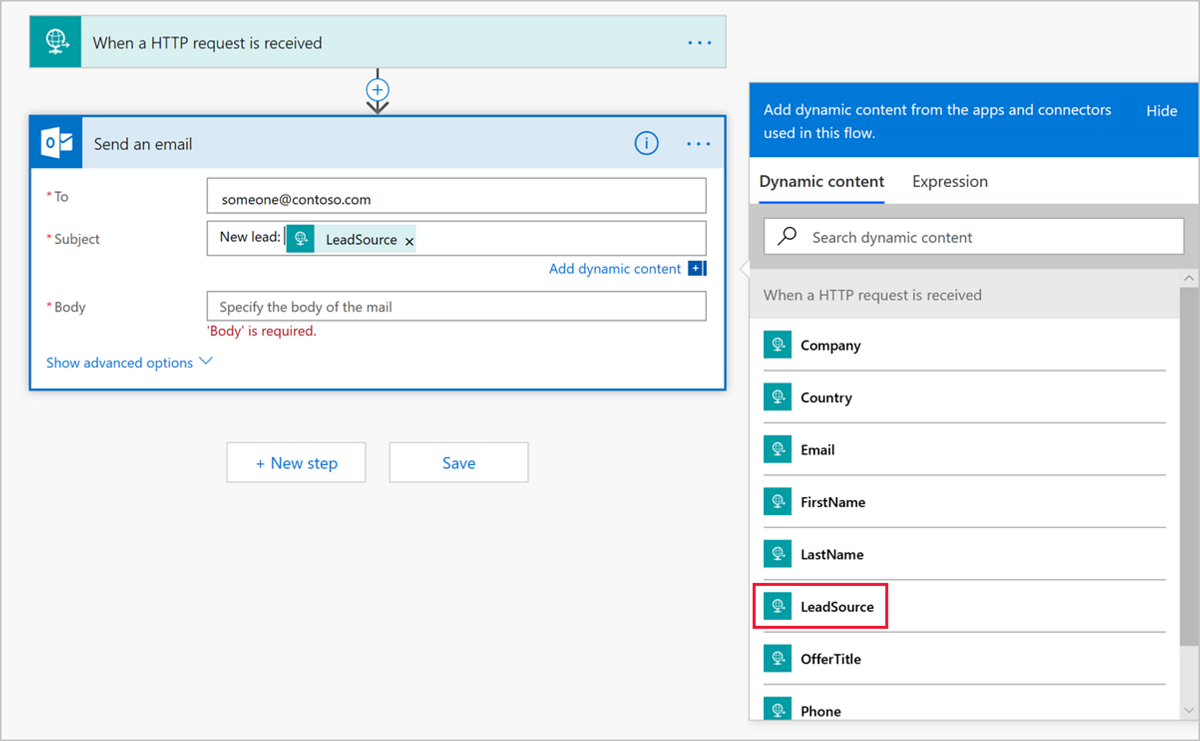
- Isi: Dari daftar pilihan konten dinamis, tambahkan informasi yang Anda inginkan di badan email. Misalnya, gunakan LastName, FirstName, Email, dan Perusahaan. Setelah selesai menyetel notifikasi email, tampilannya akan seperti contoh pada layar berikut.
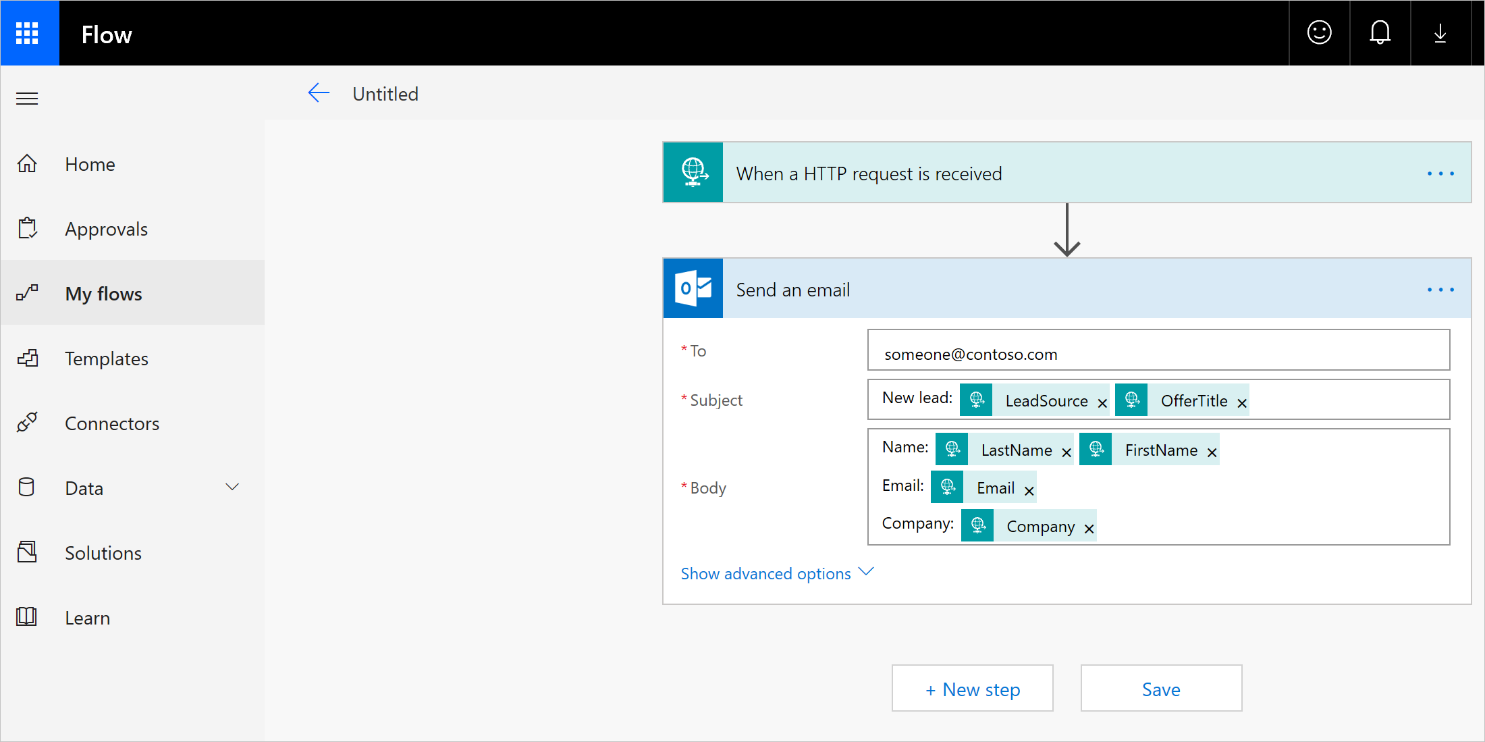
Pilih Simpan untuk menyelesaikan alur Anda. URL HTTP POST dibuat dan dapat diakses di jendela Ketika permintaan HTTP diterima. Salin URL ini dengan menggunakan kontrol salin, yang terletak di sebelah kanan URL HTTP POST. Penting untuk menggunakan kontrol ini agar Anda tidak melewatkan bagian apa pun dari keseluruhan URL. Simpan URL ini karena Anda akan memerlukannya saat mengonfigurasi manajemen prospek di portal penerbitan.
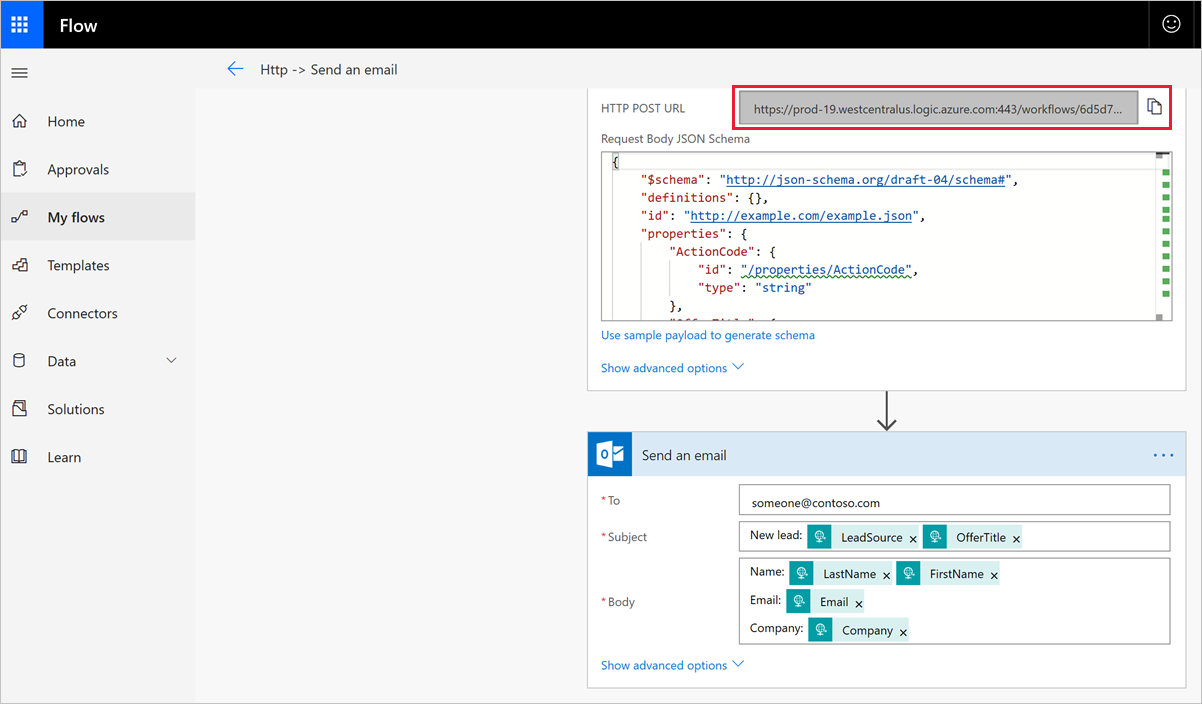
Pengujian
Anda dapat menguji konfigurasi Anda dengan Postman. Unduhan online dari Postman tersedia untuk Windows.
Mulai Postman, dan pilih Baru>Permintaan untuk menyiapkan alat uji Anda.
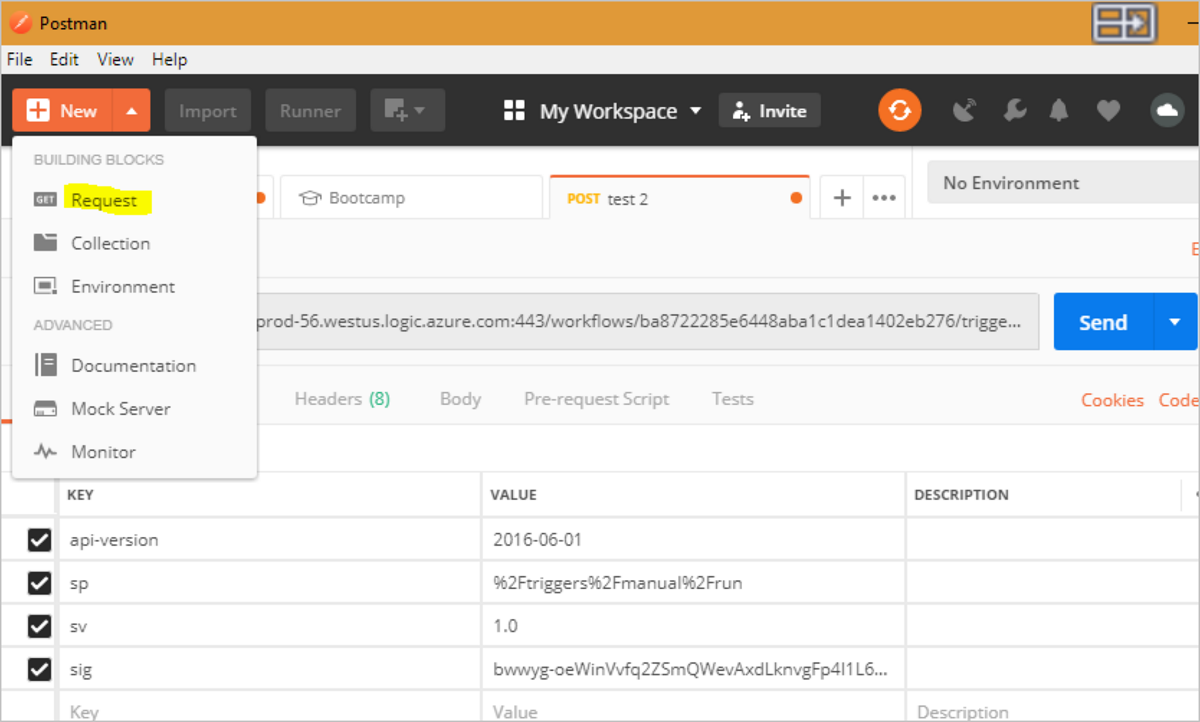
Isi formulir Simpan Permintaan, lalu simpan ke folder yang Anda buat.
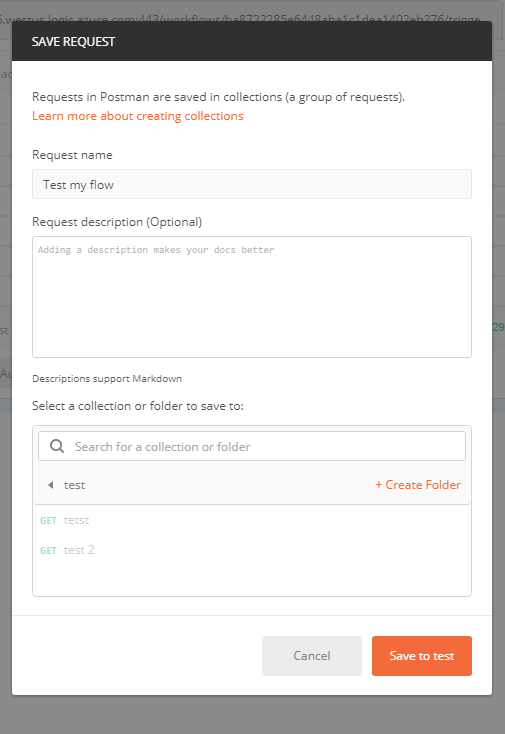
Pilih POST dari daftar menurun.
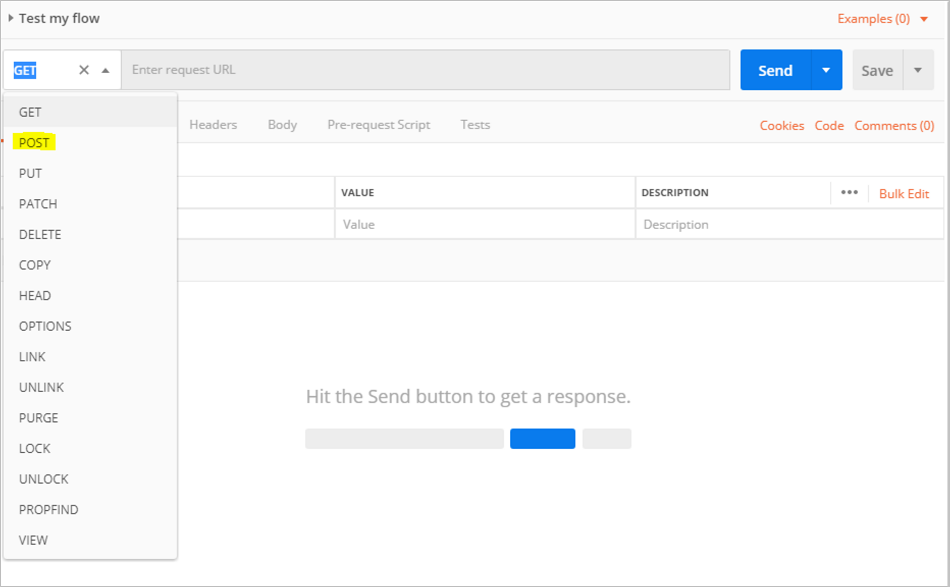
Tempelkan URL HTTP POST dari alur yang Anda buat di Power Automate yang bertuliskan Masukkan URL permintaan.
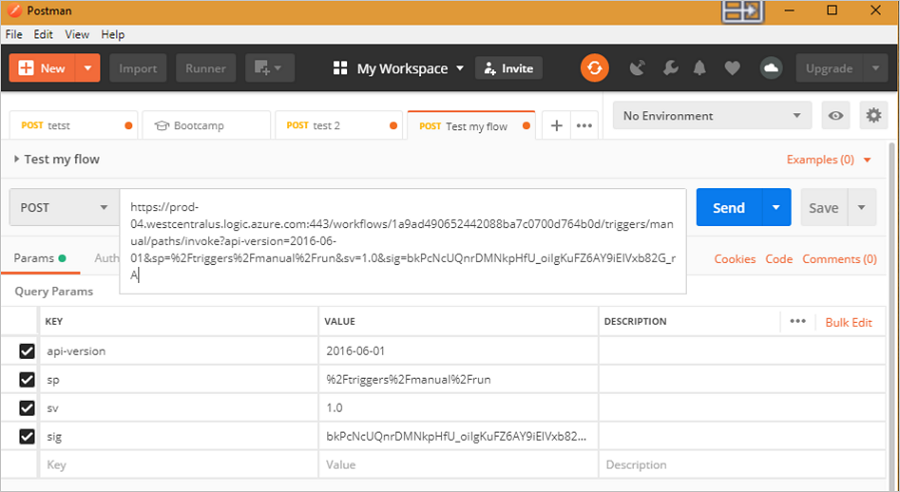
Kembali ke Power Automate. Temukan alur yang Anda buat untuk mengirim prospek dengan membuka Alur Saya dari bilah menu Power Automate. Pilih elipsis di samping nama alur untuk melihat opsi lainnya, dan pilih Edit.
Pilih Uji di sudut kanan atas, pilih Saya akan melakukan tindakan pemicu, lalu pilih Uji. Anda akan melihat indikasi di bagian atas layar bahwa tes telah dimulai.
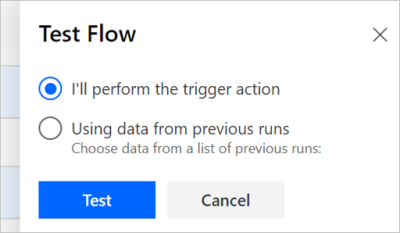
Kembali ke aplikasi Postman Anda, dan pilih Kirim.
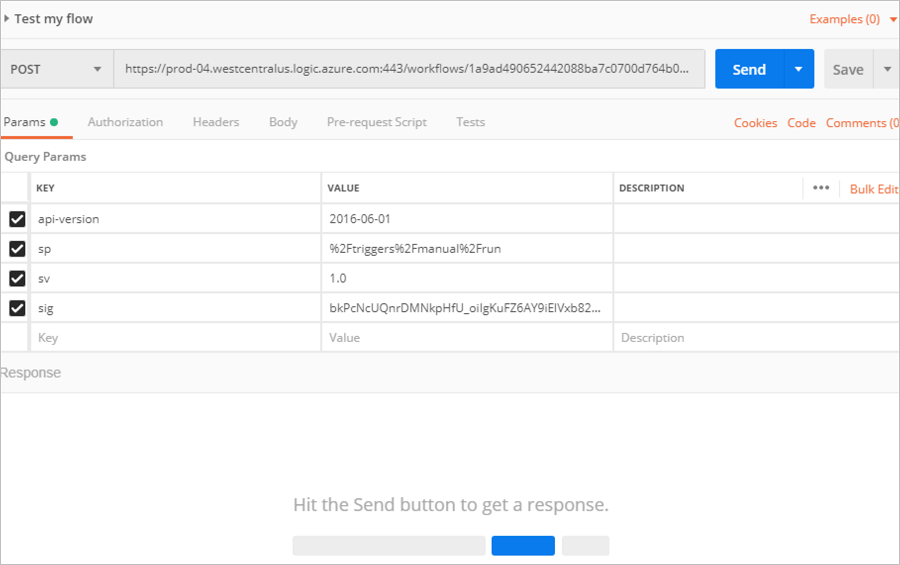
Kembali ke alur Anda dan periksa hasilnya. Jika semuanya bekerja seperti yang diharapkan, Anda akan melihat pesan yang menampilkan bahwa alur berhasil.
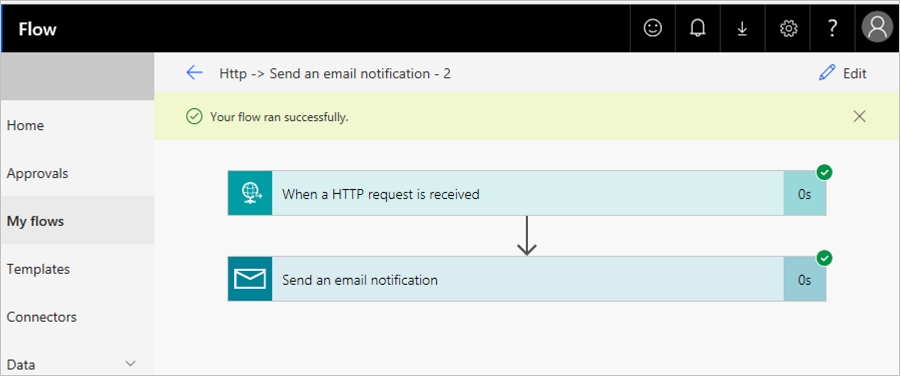
Anda seharusnya juga menerima email. Periksa kotak masuk email Anda.
Catatan
Jika Anda tidak melihat email dari pengujian, periksa folder spam dan sampah Anda. Di layar berikut, Anda hanya akan melihat label bidang yang Anda tambahkan saat mengonfigurasi pemberitahuan email. Jika ini adalah prospek aktual yang dihasilkan dari penawaran Anda, Anda juga akan melihat informasi aktual dari kontak prospek di isi dan di baris subjek.
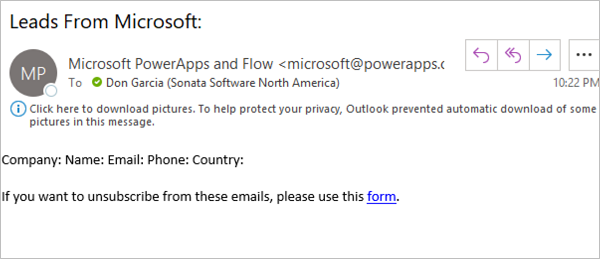
Mengonfigurasi penawaran Anda untuk mengirim prospek ke titik akhir HTTPS
Saat Anda siap mengonfigurasi informasi manajemen prospek untuk penawaran Anda di portal penerbitan, ikuti langkah berikut.
Masuk ke Pusat Mitra.
Pilih penawaran Anda, dan buka tab Penyiapan penawaran.
Di bawah bagian Prospek pelanggan, pilih Sambungkan.
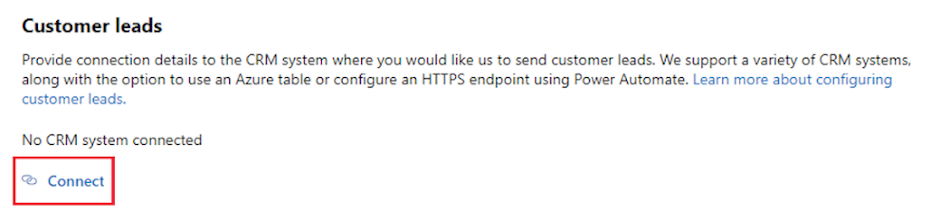
Di jendela pop-up Detail koneksi, pilih HTTPS Endpoint untuk Tujuan Prospek. Tempelkan URL HTTP POST dari alur yang Anda buat dengan mengikuti langkah-langkah sebelumnya ke dalam bidang URL titik akhir HTTPS.
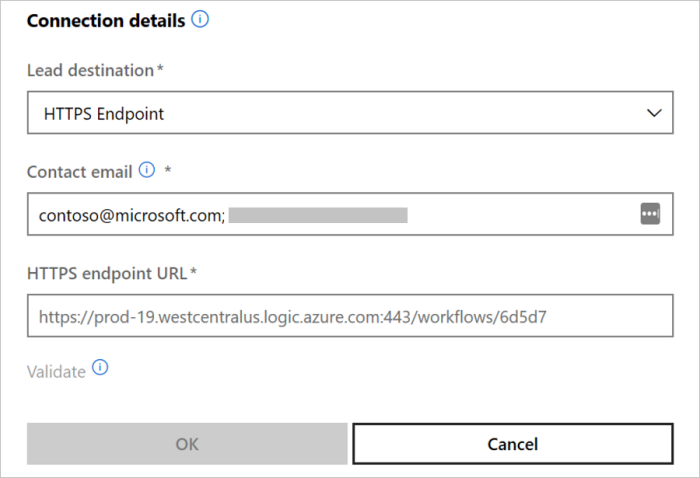
Pilih OK.
Untuk memastikan Anda berhasil tersambung ke tujuan prospek, pilih tombol Validasikan. Jika berhasil, Anda akan memiliki prospek pengujian di tujuan prospek.
Catatan
Anda harus menyelesaikan kofigurasi penawaran-penawaran lain dan menerbitkannya sebelum dapat menerima prospek untuk penawaran.
Saat prospek dibuat, Microsoft mengirimkan prospek ke alur. Prospek dirutekan ke sistem CRM atau alamat email yang Anda konfigurasikan.
Saran dan Komentar
Segera hadir: Sepanjang tahun 2024 kami akan menghentikan penggunaan GitHub Issues sebagai mekanisme umpan balik untuk konten dan menggantinya dengan sistem umpan balik baru. Untuk mengetahui informasi selengkapnya, lihat: https://aka.ms/ContentUserFeedback.
Kirim dan lihat umpan balik untuk