Menganalisis dependensi server (tanpa agen)
Artikel ini menjelaskan cara menyiapkan analisis dependensi tanpa agen menggunakan Azure Migrate: Alat penemuan dan penilaian. Analisis dependensi membantu Anda mengidentifikasi dan memahami dependensi antar server untuk penilaian dan migrasi ke Azure.
Batasan saat ini
- Pada tampilan analisis dependensi, saat ini Anda tidak bisa menambahkan atau menghapus server dari grup.
- Peta dependensi untuk sekelompok server saat ini tidak tersedia.
- Dalam proyek Azure Migrate, Anda dapat mengaktifkan pengumpulan data dependensi secara bersamaan untuk 1000 server per appliance.
- Anda dapat menganalisis lebih dari 1000 server per proyek baik dengan mengaktifkan analisis dependensi secara bersamaan pada server yang ditemukan oleh beberapa appliance atau dengan mengurutkan dalam batch 1000 untuk server yang ditemukan dari satu appliance.
Sebelum memulai
Pastikan Anda telah membuat proyek dengan Azure Migrate: Alat penemuan dan penilaian yang ditambahkan ke dalamnya.
Tinjau persyaratan berdasarkan lingkungan Anda dan appliance yang Anda siapkan untuk melakukan inventarit perangkat lunak:
Lingkungan Persyaratan Server yang berjalan di lingkungan VMware Meninjau persyaratan VMware
Meninjau persyaratan appliance
Meninjau persyaratan akses port
Meninjau persyaratan analisis dependensi tanpa agenServer yang berjalan di lingkungan Hyper-V Meninjau persyaratan host Hyper-V
Meninjau persyaratan appliance
Meninjau persyaratan akses port
Meninjau persyaratan analisis dependensi tanpa agenServer fisik atau server yang berjalan di cloud lain Meninjau persyaratan server
Meninjau persyaratan appliance
Meninjau persyaratan akses port
Meninjau persyaratan analisis dependensi tanpa agenTinjau URL Azure yang perlu diakses appliance di cloud publik dan pemerintah.
Menyebarkan dan mengonfigurasikan appliance Azure Migrate
- Menyebarkan appliance Azure Migrate untuk memulai penemuan. Untuk menyebarkan appliance, Anda dapat menggunakan metode penyebaran sesuai lingkungan Anda. Setelah menyebarkan appliance, Anda perlu mendaftarkannya ke proyek dan mengonfigurasinya sebelum Anda memulai penemuan.
- Saat mengonfigurasi appliance, Anda perlu menentukan hal berikut di manajer konfigurasi appliance:
- Detail lingkungan sumber (vCenter Server/host Hyper-V atau kluster/server fisik) yang ingin Anda temukan.
- Kredensial server, yang dapat berupa kredensial domain/Windows (non-domain)/ Linux (non-domain). Pelajari lebih lanjut tentang cara memberikan kredensial dan cara alat menanganinya.
- Verifikasi izin yang diperlukan untuk melakukan analisis dependensi tanpa agen. Untuk server Windows, Anda perlu menyediakan akun domain atau non-domain (lokal) dengan izin administratif. Untuk server Linux, berikan akun pengguna sudo dengan izin untuk menjalankan perintah ls dan netstat atau membuat akun pengguna yang memiliki izin CAP_DAC_READ_SEARCH dan CAP_SYS_PTRACE pada file /bin/netstat dan /bin/ls. Jika Anda menyediakan akun pengguna sudo, pastikan Anda telah mengaktifkan NOPASSWD agar akun menjalankan perintah yang diperlukan tanpa meminta kata sandi setiap kali perintah sudo dipanggil.
Menambahkan info masuk dan memulai penemuan
- Buka manajer konfigurasi appliance, selesaikan pemeriksaan prasyarat dan pendaftaran appliance.
- Navigasikan ke panel Kelola info masuk dan sumber penemuan.
- Di Langkah 1: Berikan kredensial untuk sumber penemuan, klik Tambahkan kredensial untuk memberikan kredensial untuk sumber penemuan yang akan digunakan appliance untuk menemukan server yang berjalan di lingkungan Anda.
- Di Langkah 2: Berikan detail sumber penemuan, klik Tambahkan sumber penemuan untuk memilih nama yang mudah diingat untuk info masuk dari menu drop-down, tentukan alamat IP/FQDN sumber penemuan.

- Di Langkah 3: Berikan kredensial server untuk melakukan inventaris perangkat lunak dan analisis dependensi tanpa agen, klik Tambahkan kredensial untuk memberikan beberapa info masuk server untuk melakukan inventori perangkat lunak.
- Klik Mulai penemuan, untuk memulai penemuan.
Setelah penemuan server selesai, appliance memulai penemuan aplikasi, peran, dan fitur yang diinstal (inventori perangkat lunak) di server. Selama inventaris perangkat lunak, server yang ditemukan divalidasi untuk memeriksa apakah server tersebut memenuhi prasyarat dan dapat diaktifkan untuk analisis dependensi tanpa agen.
Catatan
Anda dapat mengaktifkan analisis dependensi tanpa agen untuk server yang ditemukan dari proyek Azure Migrate. Hanya server tempat validasi berhasil yang dapat dipilih untuk mengaktifkan analisis dependensi tanpa agen.
Setelah server diaktifkan untuk analisis dependensi tanpa agen dari portal, appliance mengumpulkan data dependensi setiap 5 menit dari server dan mengirim titik data agregat setiap 6 jam ke Azure. Tinjau data yang dikumpulkan oleh appliance selama analisis dependensi tanpa agen.
Mulai penemuan dependensi
Pilih server tempat Anda ingin mengaktifkan penemuan dependensi.
- Di Azure Migrate: Penemuan dan penilaian, klik Server yang ditemukan.
- Pilih nama Appliance yang penemuannya ingin Anda tinjau.
- Anda dapat melihat status validasi server di bawah kolom Dependensi (tanpa agen).
- Klik drop-down Analisis dependensi.
- Klik Tambahkan server.
- Di halaman Tambahkan server, pilih server tempat Anda ingin mengaktifkan analisis dependensi. Anda dapat mengaktifkan pemetaan dependensi hanya pada server yang validasinya berhasil. Siklus validasi berikutnya akan berjalan 24 jam setelah tanda waktu validasi terakhir.
- Setelah memilih server, klik Tambahkan server.
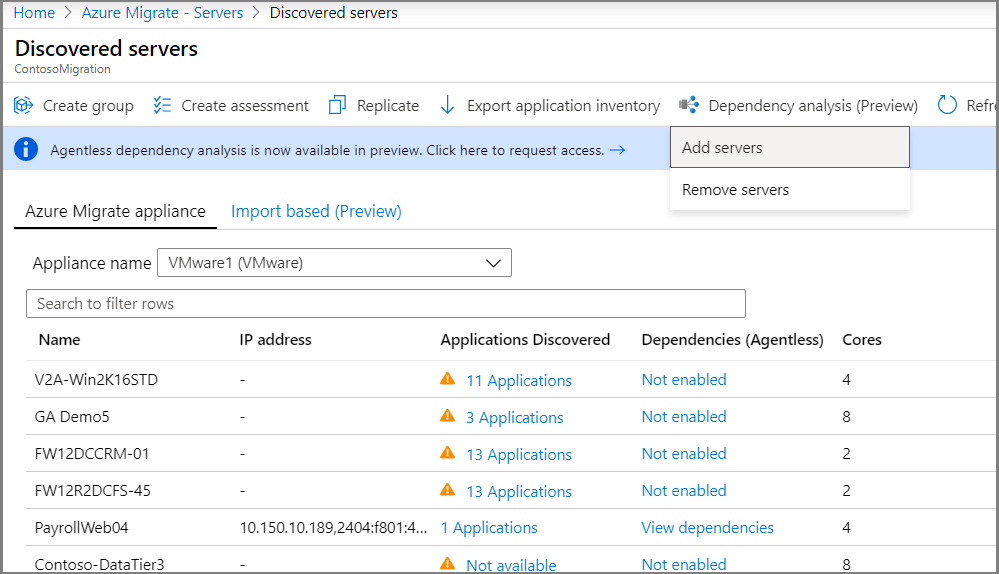
Anda dapat memvisualisasikan dependensi sekitar enam jam setelah mengaktifkan analisis dependensi pada server. Jika Anda ingin mengaktifkan beberapa server secara bersamaan untuk analisis dependensi, Anda bisa menggunakan PowerShell untuk melakukannya.
Visualisasikan dependensi
Di Azure Migrate: Penemuan dan penilaian, klik Server yang ditemukan.
Pilih nama Appliance yang penemuannya ingin Anda tinjau.
Cari server yang dependensinya ingin Anda tinjau.
Di bawah kolom Dependensi (tanpa agen), klik Tampilkan dependensi
Ubah periode waktu ke bagian Anda ingin untuk melihat petanya menggunakan menu dropdown Durasi waktu.
Perluas grup Klien untuk mencantumkan server dengan dependensi pada server yang dipilih.
Perluas grup Port untuk mencantumkan server yang memiliki dependensi dari server yang dipilih.
Untuk menavigasi ke tampilan peta server dependen mana pun, klik nama >server Muat peta server
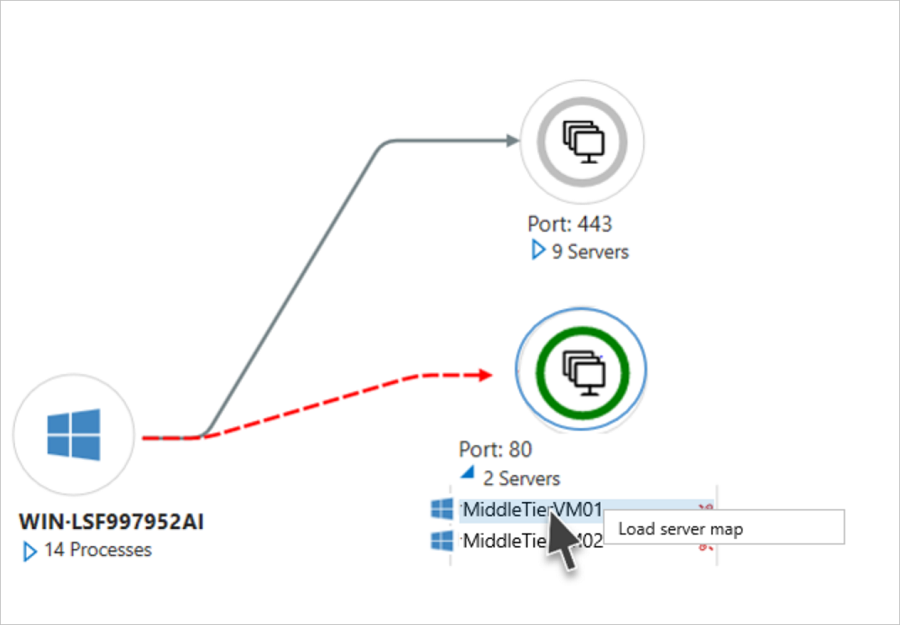
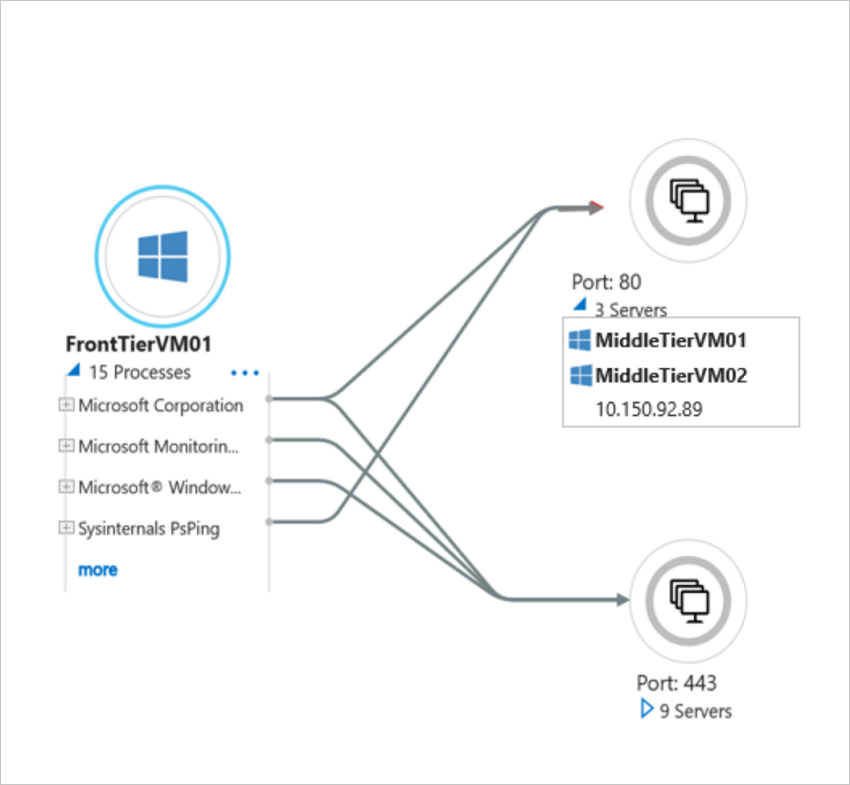
Memperluas server yang dipilih untuk melihat detail tingkat proses untuk setiap dependensi.
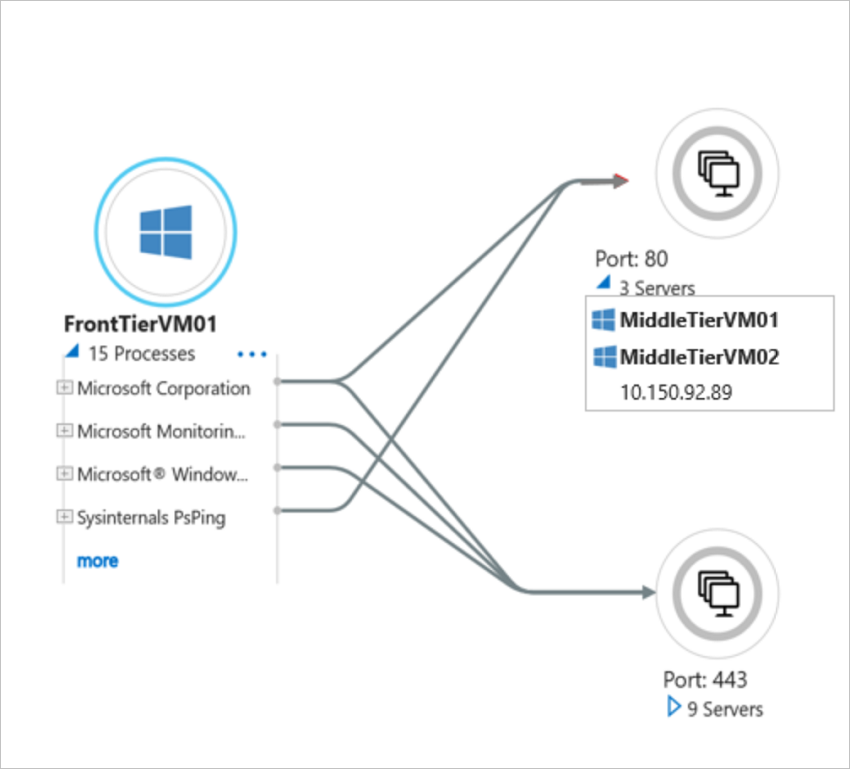
Catatan
Informasi proses untuk dependensi tidak selalu tersedia. Jika tidak tersedia, dependensi digambarkan dengan proses yang ditandai sebagai "Proses tidak diketahui".
Ekspor data dependensi
- Di Azure Migrate: Penemuan dan penilaian, klik Server yang ditemukan.
- Klik drop-down Analisis dependensi.
- Klik Ekspor dependensi aplikasi.
- Di halaman Ekspor dependensi aplikasi, pilih nama appliance yang menemukan server yang diinginkan.
- Pilih waktu mulai dan waktu selesai. Perhatikan bahwa Anda hanya dapat mengunduh data selama 30 hari terakhir.
- Klik Ekspor dependensi.
Data dependensi diekspor dan diunduh dalam format CSV. File yang diunduh berisi data dependensi di semua server yang diaktifkan untuk analisis dependensi.
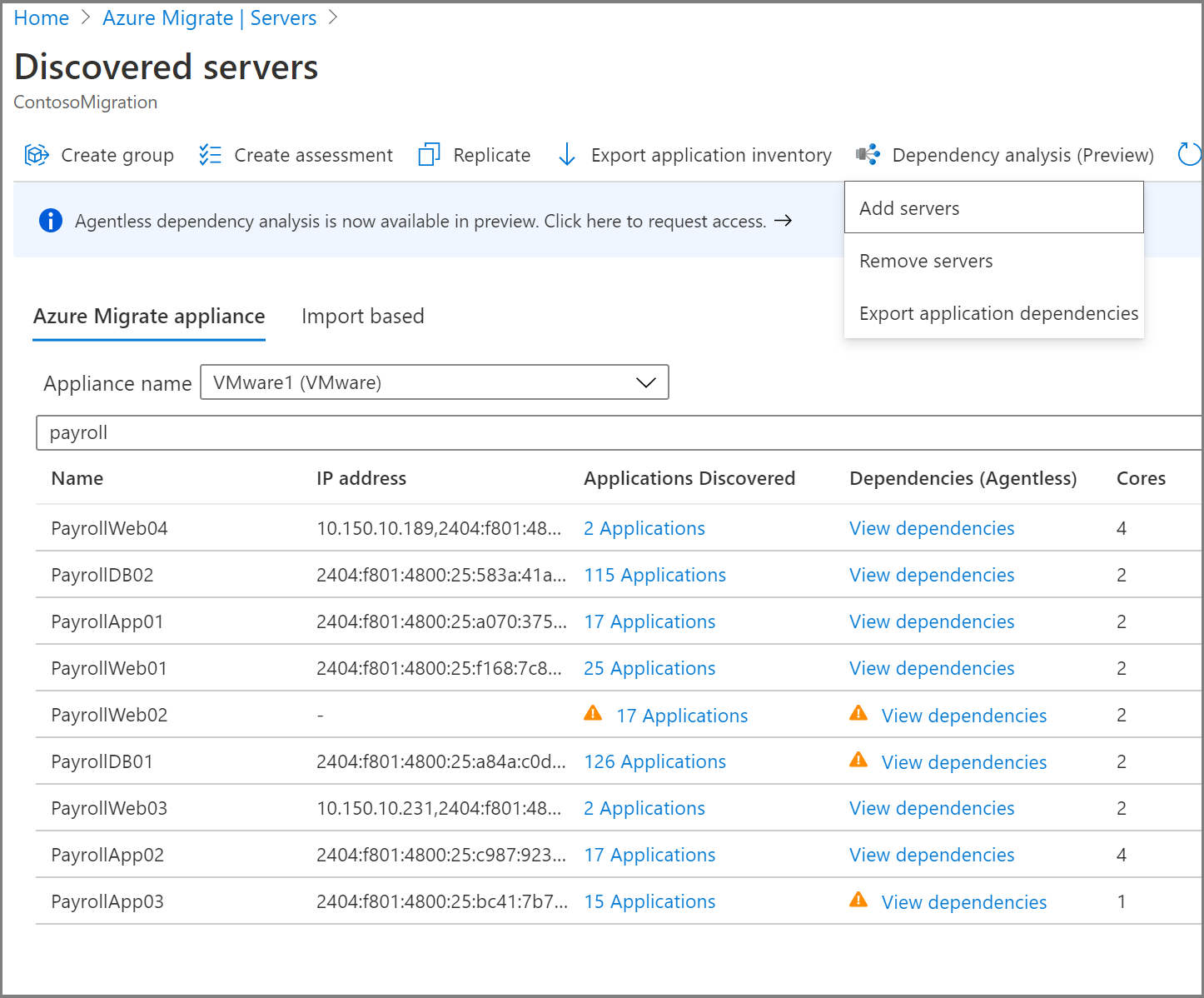
Informasi dependensi
Setiap baris dalam CSV yang diekspor sesuai dengan dependensi yang diamati dalam slot waktu yang ditentukan.
Tabel berikut ini meringkas bidang dalam CSV yang diekspor. Perhatikan bahwa bidang nama server, aplikasi, dan proses hanya diisi untuk server yang mengaktifkan analisis dependensi tanpa agen.
| Nama bidang | Detail |
|---|---|
| Slot waktu | Slot waktu selama dependensi diamati. Data dependensi diambil lebih dari slot 6 jam saat ini. |
| Nama server sumber | Nama server sumber |
| Aplikasi sumber | Nama aplikasi pada server sumber |
| Proses sumber | Nama proses pada server sumber |
| Nama server tujuan | Nama server tujuan |
| IP Tujuan | Alamat IP server tujuan |
| Aplikasi tujuan | Nama aplikasi pada server tujuan |
| Proses tujuan | Nama proses pada server tujuan |
| Port tujuan | Nomor port pada server tujuan |
Hentikan penemuan dependensi
Pilih server tempat Anda ingin menghentikan penemuan dependensi.
- Di Azure Migrate: Penemuan dan penilaian, klik Server yang ditemukan.
- Pilih nama Appliance yang penemuannya ingin Anda tinjau.
- Klik drop-down Analisis dependensi.
- Klik Hapus server.
- Di halaman Hapus server , pilih server, yang ingin Anda hentikan untuk analisis dependensi.
- Setelah memilih server, klik Hapus server.
Jika Anda ingin menghentikan dependensi secara bersamaan di beberapa server, Anda bisa menggunakan PowerShell untuk melakukannya.
Memulai atau menghentikan analisis dependensi menggunakan PowerShell
Unduh modul PowerShell dari repositori Sampel Azure PowerShell di GitHub.
Masuk ke Azure
Masuk ke langganan Azure Anda menggunakan cmdlet Connect-AzAccount.
Connect-AzAccountJika menggunakan Azure Government, gunakan perintah berikut ini.
Connect-AzAccount -EnvironmentName AzureUSGovernmentPilih langganan tempat Anda membuat proyek
select-azsubscription -subscription "Fabrikam Demo Subscription"Mengimpor modul PowerShell AzMig_Dependencies yang diunduh
Import-Module .\AzMig_Dependencies.psm1
Mengaktifkan atau menonaktifkan kumpulan data dependensi
Dapatkan daftar server yang ditemukan di proyek Anda menggunakan perintah berikut ini. Pada contoh di bawah ini, nama proyeknya adalah FabrikamDemoProject dan grup sumber daya yang dimilikinya adalah FabrikamDemoRG. Daftar server akan disimpan dalam FabrikamDemo_VMs.csv
Get-AzMigDiscoveredVMwareVMs -ResourceGroupName "FabrikamDemoRG" -ProjectName "FabrikamDemoProject" -OutputCsvFile "FabrikamDemo_VMs.csv"Dalam file, Anda dapat melihat nama tampilan server, status pengumpulan dependensi saat ini, dan ID ARM dari semua server yang ditemukan.
Untuk mengaktifkan atau menonaktifkan dependensi, buat file CSV input. File diperlukan untuk memiliki kolom dengan header "ID ARM". Setiap header tambahan dalam file CSV akan diabaikan. Anda dapat membuat CSV menggunakan file yang dihasilkan di langkah sebelumnya. Buat salinan file yang mempertahankan server yang ingin Anda aktifkan atau nonaktifkan dependensinya.
Dalam contoh berikut, analisis dependensi sedang diaktifkan pada daftar server dalam file input FabrikamDemo_VMs_Enable.csv.
Set-AzMigDependencyMappingAgentless -InputCsvFile .\FabrikamDemo_VMs_Enable.csv -EnableDalam contoh berikut, analisis dependensi sedang dinonaktifkan pada daftar server dalam file input FabrikamDemo_VMs_Disable.csv.
Set-AzMigDependencyMappingAgentless -InputCsvFile .\FabrikamDemo_VMs_Disable.csv -Disable
Memvisualisasikan koneksi jaringan di Power BI
Azure Migrate menawarkan templat Power BI yang bisa Anda gunakan untuk memvisualisasikan koneksi jaringan dari banyak server sekaligus dan memfilternya menurut proses dan server. Untuk memvisualisasikan, muat Power BI dengan data dependensi sesuai instruksi di bawah ini.
Unduh modul PowerShell dan templat Power BI dari repositori Sampel Azure PowerShell di GitHub.
Masuk ke Azure menggunakan instruksi di bawah ini:
Masuk ke langganan Azure Anda menggunakan cmdlet Connect-AzAccount.
Connect-AzAccountJika menggunakan Azure Government, gunakan perintah berikut ini.
Connect-AzAccount -EnvironmentName AzureUSGovernmentPilih langganan tempat Anda membuat proyek
select-azsubscription -subscription "Fabrikam Demo Subscription"
Mengimpor modul PowerShell AzMig_Dependencies yang diunduh
Import-Module .\AzMig_Dependencies.psm1Jalankan perintah berikut. Perintah ini mengunduh data dependensi dalam CSV dan memprosesnya untuk menghasilkan daftar dependensi unik yang dapat digunakan untuk visualisasi di Power BI. Pada contoh di bawah ini nama proyeknya adalah FabrikamDemoProject dan grup sumber daya yang dimilikinya adalah FabrikamDemoRG. Dependensi akan diunduh untuk server yang ditemukan oleh FabrikamAppliance. Dependensi unik akan disimpan di FabrikamDemo_Dependencies.csv
Get-AzMigDependenciesAgentless -ResourceGroup FabrikamDemoRG -Appliance FabrikamAppliance -ProjectName FabrikamDemoProject -OutputCsvFile "FabrikamDemo_Dependencies.csv"Buka templat Power BI yang sudah diunduh
Muat data dependensi yang sudah diunduh di Power BI.
- Buka templat di Power BI.
- Klik Dapatkan Data pada bilah alat.
- Pilih Teks/CSV dari Sumber data umum.
- Pilih file dependensi yang sudah diunduh.
- Klik Muat.
- Anda akan melihat tabel diimpor dengan nama file CSV. Anda dapat melihat tabel pada bilah bidang di sebelah kanan. Ganti namanya menjadi AzMig_Dependencies
- Klik refresh dari bilah alat.
Bagan Koneksi Jaringan dan Nama server sumber, Nama server tujuan, Nama proses sumber, Pemotong nama proses tujuan harus menyala dengan data yang diimpor.
Visualisasikan peta pemfilteran koneksi jaringan menurut server dan proses. Simpan file Anda.
Langkah berikutnya
Server grup untuk penilaian.