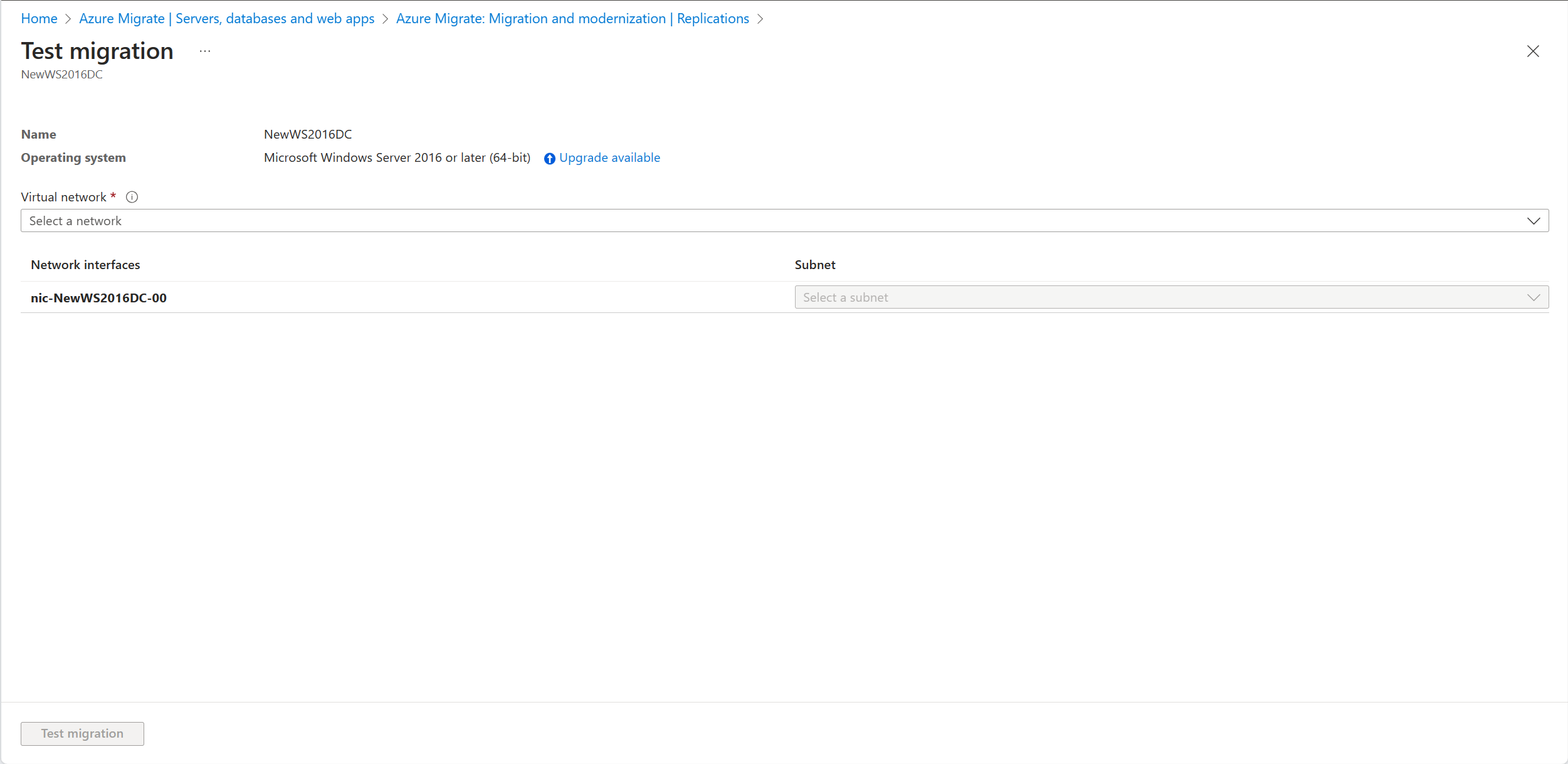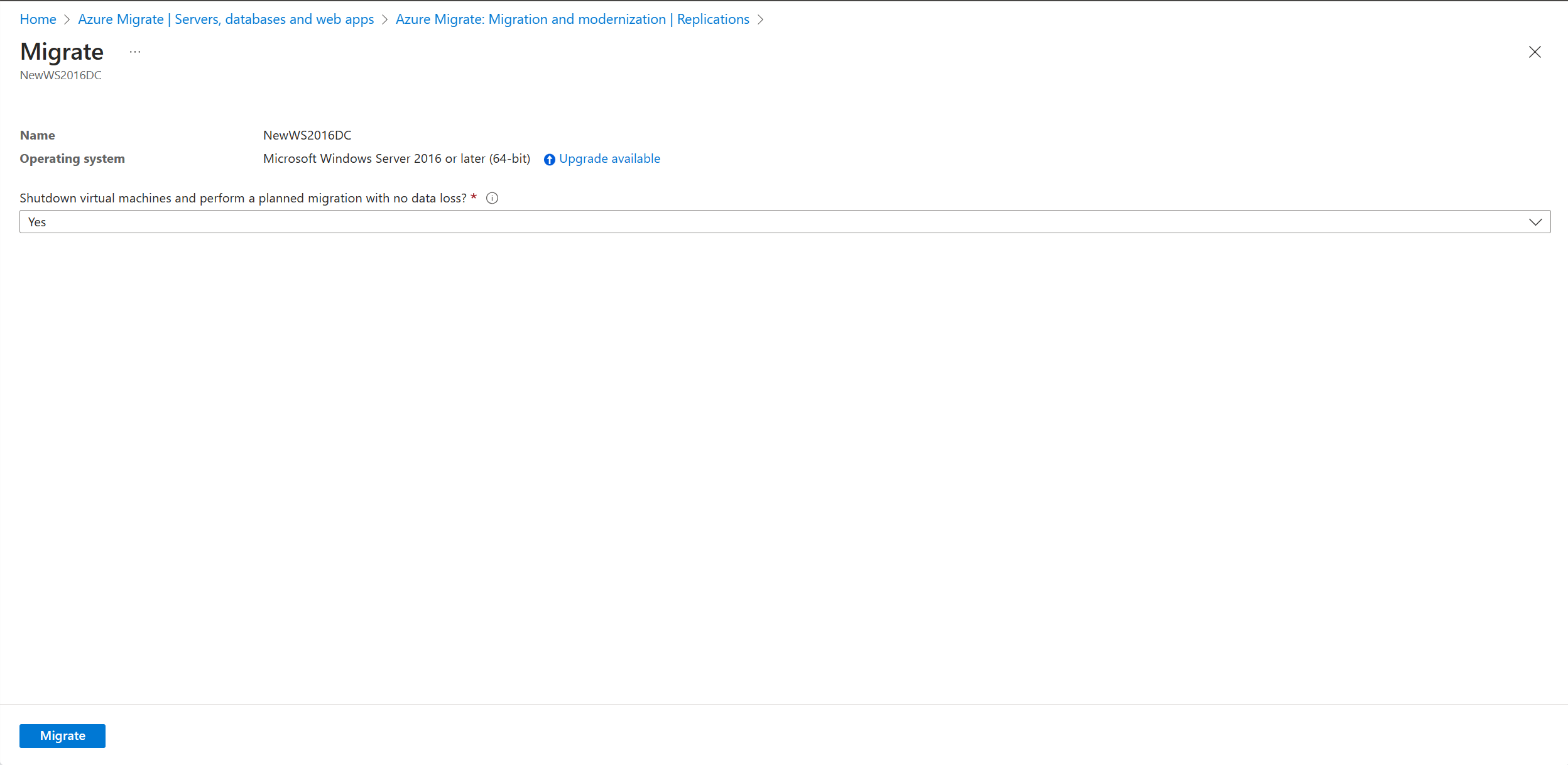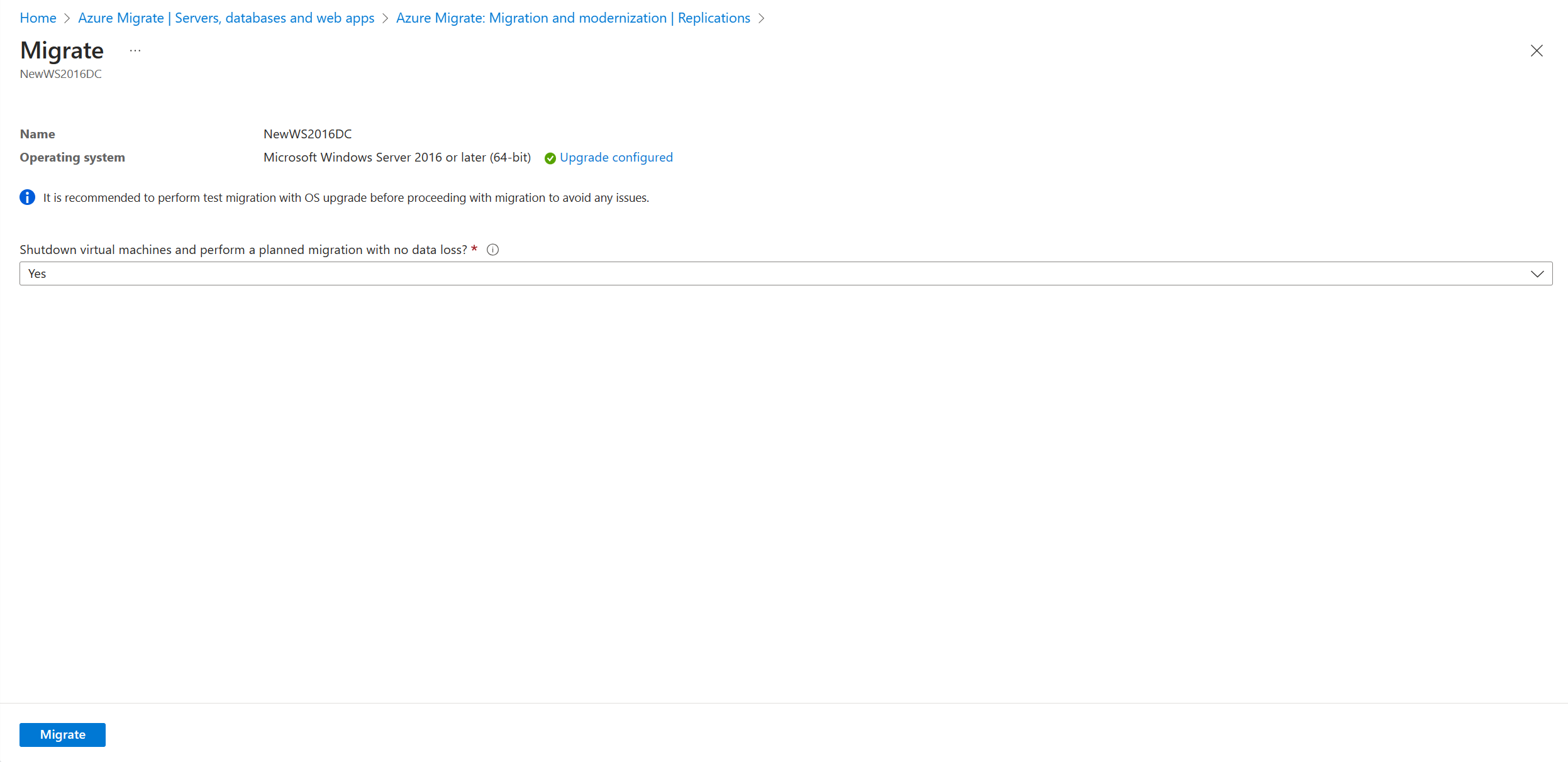Peningkatan Windows Server Azure Migrate (Pratinjau)
Artikel ini menjelaskan cara meningkatkan OS Windows Server saat bermigrasi ke Azure. Peningkatan OS Azure Migrate memungkinkan Anda berpindah dari sistem operasi yang lebih lama ke yang lebih baru sambil menjaga pengaturan, peran server, dan data Anda tetap utuh. Anda dapat memindahkan server lokal Anda ke Azure dengan versi OS Windows Server yang ditingkatkan menggunakan peningkatan Windows.
Catatan
- Fitur peningkatan hanya berfungsi untuk edisi Windows Server Standard, Datacenter, dan Enterprise.
- Fitur peningkatan tidak berfungsi untuk server bahasa non-AS.
- Fitur ini tidak berfungsi untuk Windows Server dengan lisensi evaluasi dan memerlukan lisensi penuh. Jika Anda memiliki server dengan lisensi evaluasi, tingkatkan ke edisi penuh sebelum memulai migrasi ke Azure.
Prasyarat
- Pastikan Anda memiliki proyek Migrasi yang sudah ada atau buat proyek.
- Pastikan Anda telah menemukan server sesuai dengan lingkungan VMware, Hyper-V, atau server fisik Anda dan mereplikasi server seperti yang dijelaskan dalam Memigrasikan VMware VM, Memigrasikan VM Hyper-V, atau Memigrasikan server Fisik berdasarkan lingkungan Anda.
- Verifikasi bahwa disk sistem operasi memiliki ruang kosong yang cukup untuk melakukan peningkatan di tempat. Persyaratan ruang disk minimum adalah 32 GB.
- Jika Anda memutakhirkan dari Windows Server 2008 atau 2008 R2, pastikan Anda telah menginstal PowerShell 3.0.
- Untuk meningkatkan dari Windows Server 2008 atau 2008 R2, pastikan Anda telah menginstal Microsoft .NET Framework 4 di komputer Anda. Ini tersedia secara default di Windows Server 2008 SP2 dan Windows Server 2008 R2 SP1.
- Nonaktifkan perangkat lunak antivirus dan anti-spyware serta firewall. Jenis perangkat lunak ini dapat bertentangan dengan proses peningkatan. Aktifkan kembali perangkat lunak antivirus dan anti-spyware serta firewall setelah peningkatan selesai.
- Pastikan VM Anda memiliki kemampuan untuk menambahkan disk data lain karena fitur ini memerlukan penambahan disk data tambahan untuk sementara waktu untuk pengalaman peningkatan yang mulus.
- Untuk proyek Azure Migrate yang diaktifkan Titik Akhir Privat, ikuti langkah-langkah ini sebelum memulai Migrasi Pengujian/Migrasi dengan peningkatan OS.
Catatan
Jika terjadi kegagalan peningkatan OS, Azure Migrate dapat mengunduh Windows SetupDiag untuk detail kesalahan. Pastikan VM yang dibuat di Azure pasca migrasi memiliki akses ke SetupDiag. Jika tidak ada akses ke SetupDiag, Anda mungkin tidak dapat mendapatkan kode kesalahan kegagalan peningkatan OS terperinci tetapi peningkatan masih dapat dilanjutkan.
Gambaran Umum
Kemampuan peningkatan OS Windows membantu Anda berpindah dari sistem operasi yang lebih lama ke yang lebih baru sambil menjaga pengaturan, peran server, dan data Anda tetap utuh. Karena operasi peningkatan dan migrasi selesai sekaligus, ini mengurangi perencanaan duplikat, waktu henti, dan upaya pengujian. Kemampuan peningkatan juga mengurangi risiko, karena pelanggan dapat terlebih dahulu menguji peningkatan OS mereka di lingkungan terisolasi di Azure menggunakan migrasi pengujian tanpa dampak apa pun pada server lokal mereka.
Anda dapat meningkatkan hingga dua versi dari versi saat ini.
Catatan
Setelah Anda memigrasikan dan meningkatkan ke Windows Server 2012 di Azure, Anda akan mendapatkan 3 tahun Pembaruan Keamanan Diperpanjang gratis di Azure. Pelajari selengkapnya.
| Sumber | Versi target yang didukung |
|---|---|
| Windows Server 2008 SP2 | Windows Server 2012 |
| Windows Server 2008 R2 SP1 | Windows Server 2012 |
| Windows Server 2012 | Server Windows 2016 |
| Windows Server 2012 R2 | Windows Server 2016, Windows Server 2019 |
| Server Windows 2016 | Windows Server 2019, Windows Server 2022 |
| Windows Server 2019 | Windows Server 2022 |
Meningkatkan OS Windows selama migrasi pengujian
Untuk meningkatkan Windows selama migrasi pengujian, ikuti langkah-langkah berikut:
Buka Memulai>Server, database, dan aplikasi web, pilih Replikasi.
Pekerjaan Mulai Replikasi dimulai. Ketika pekerjaan Mulai Replikasi berhasil diselesaikan, komputer akan memulai replikasi awal ke Azure.
Pilih Mereplikasi server dalam Migrasi dan modernisasi untuk memantau status replikasi.
Di Tujuan migrasi>Server, database, dan webapps>Migrasi dan modernisasi, pilih Server yang direplikasi di bawah Replikasi.
Di tab Mereplikasi komputer , klik kanan VM untuk menguji dan memilih Uji migrasi.
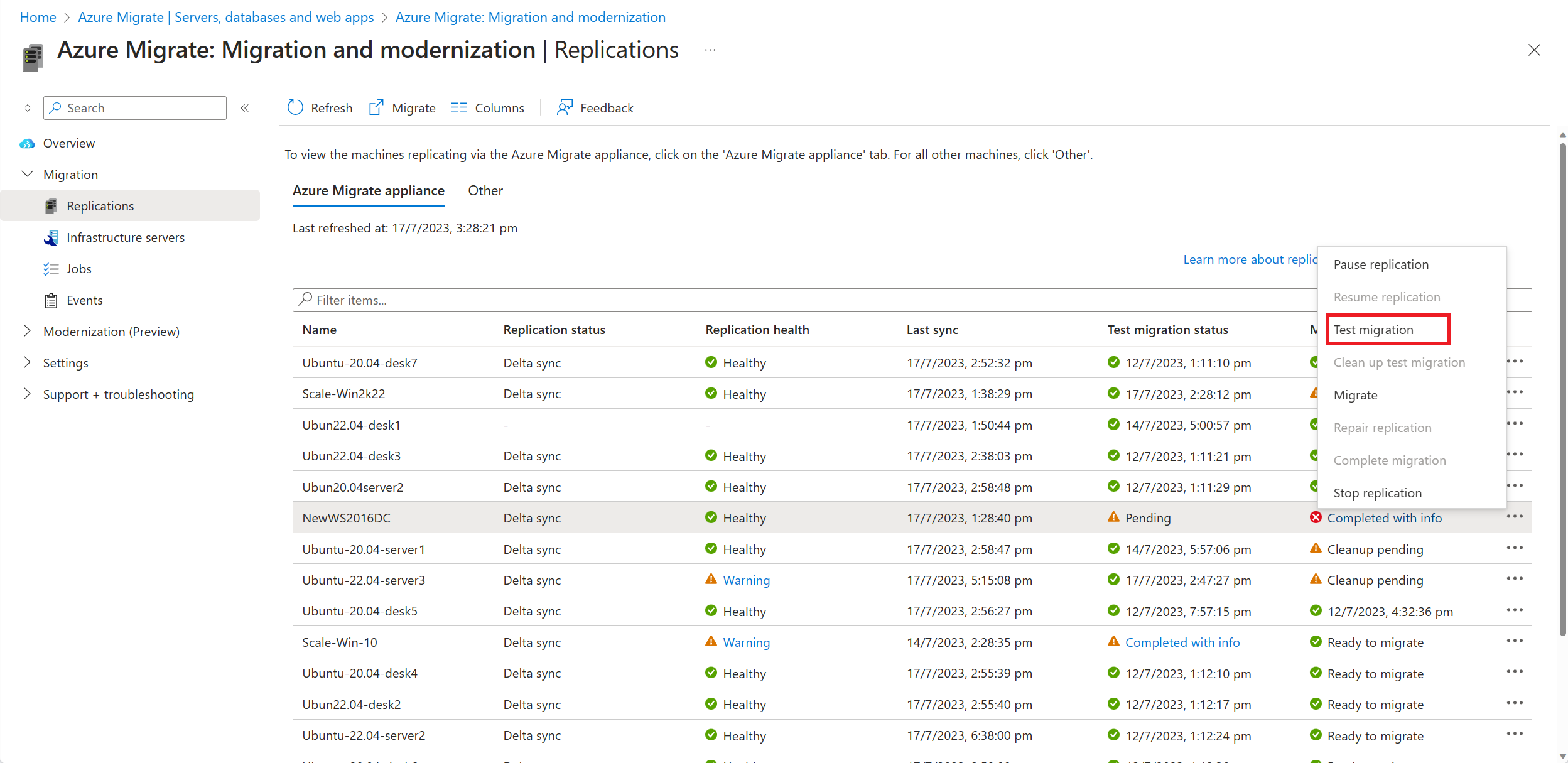
Pilih opsi Tingkatkan yang tersedia.
Di panel yang muncul, pilih versi OS target yang ingin Anda mutakhirkan dan pilih Terapkan.
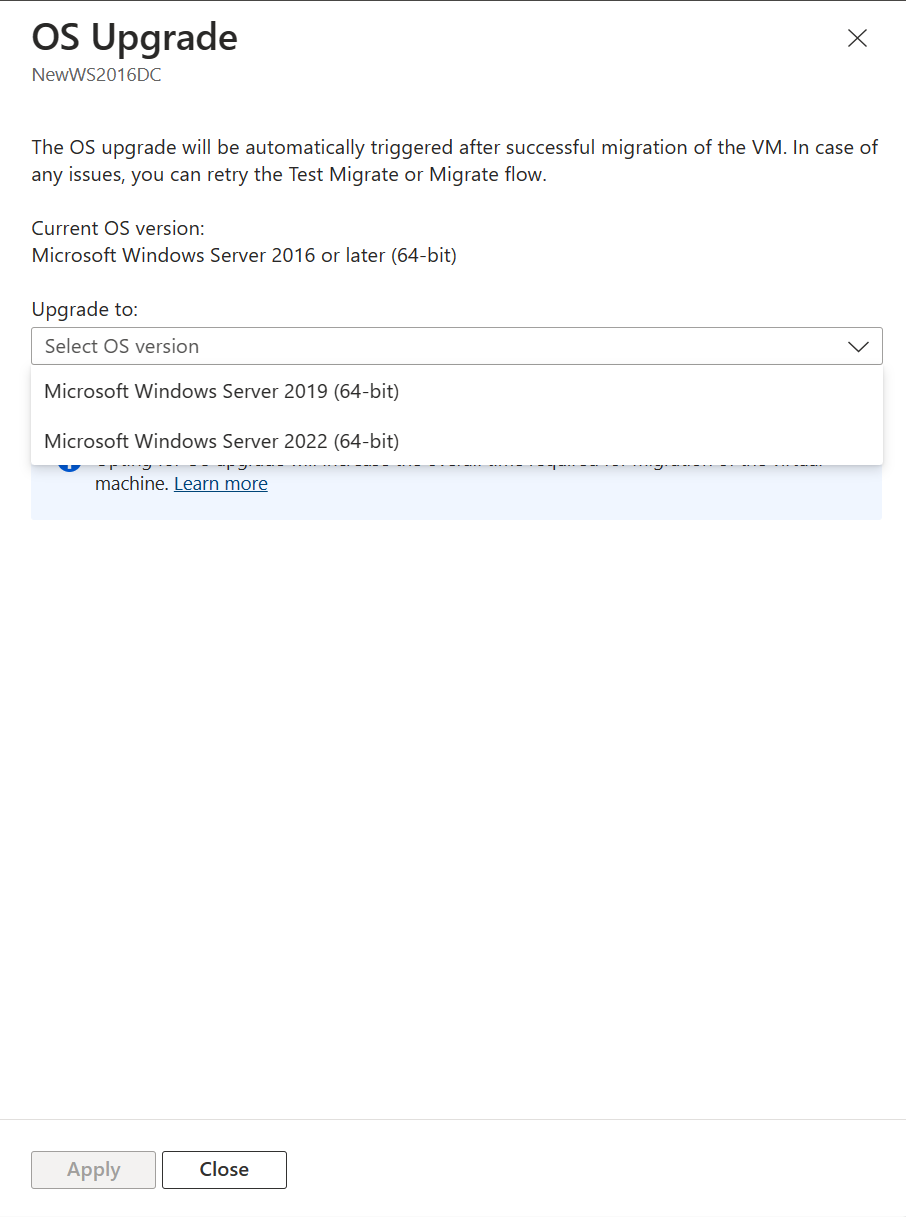
Opsi Tingkatkan yang tersedia berubah menjadi Peningkatan dikonfigurasi.
Pilih Uji migrasi untuk memulai migrasi pengujian diikuti oleh peningkatan OS.
Setelah pekerjaan migrasi berhasil, lihat Azure VM yang dimigrasikan di Virtual Machines di portal Azure. Nama komputer memiliki akhiran -Test.
Anda sekarang dapat menggunakan server ini dengan OS yang ditingkatkan untuk menyelesaikan pengujian aplikasi apa pun. Server asli terus berjalan secara lokal tanpa dampak apa pun saat Anda menguji server yang baru ditingkatkan di lingkungan yang terisolasi.
Setelah pengujian selesai, klik kanan Azure VM di Mereplikasi komputer, dan pilih Bersihkan migrasi pengujian. Ini menghapus VM pengujian dan sumber daya apa pun yang terkait dengannya.
Meningkatkan OS Windows selama migrasi
Setelah memverifikasi bahwa uji migrasi berfungsi seperti yang diharapkan, Anda dapat memigrasikan komputer lokal. Untuk meningkatkan Windows selama migrasi, ikuti langkah-langkah berikut:
Pada halaman Memulai, di Server, database, dan aplikasi web, pilih Replikasi. Pekerjaan Mulai Replikasi dimulai.
Di Mereplikasi komputer, klik kanan VM dan pilih Migrasi.
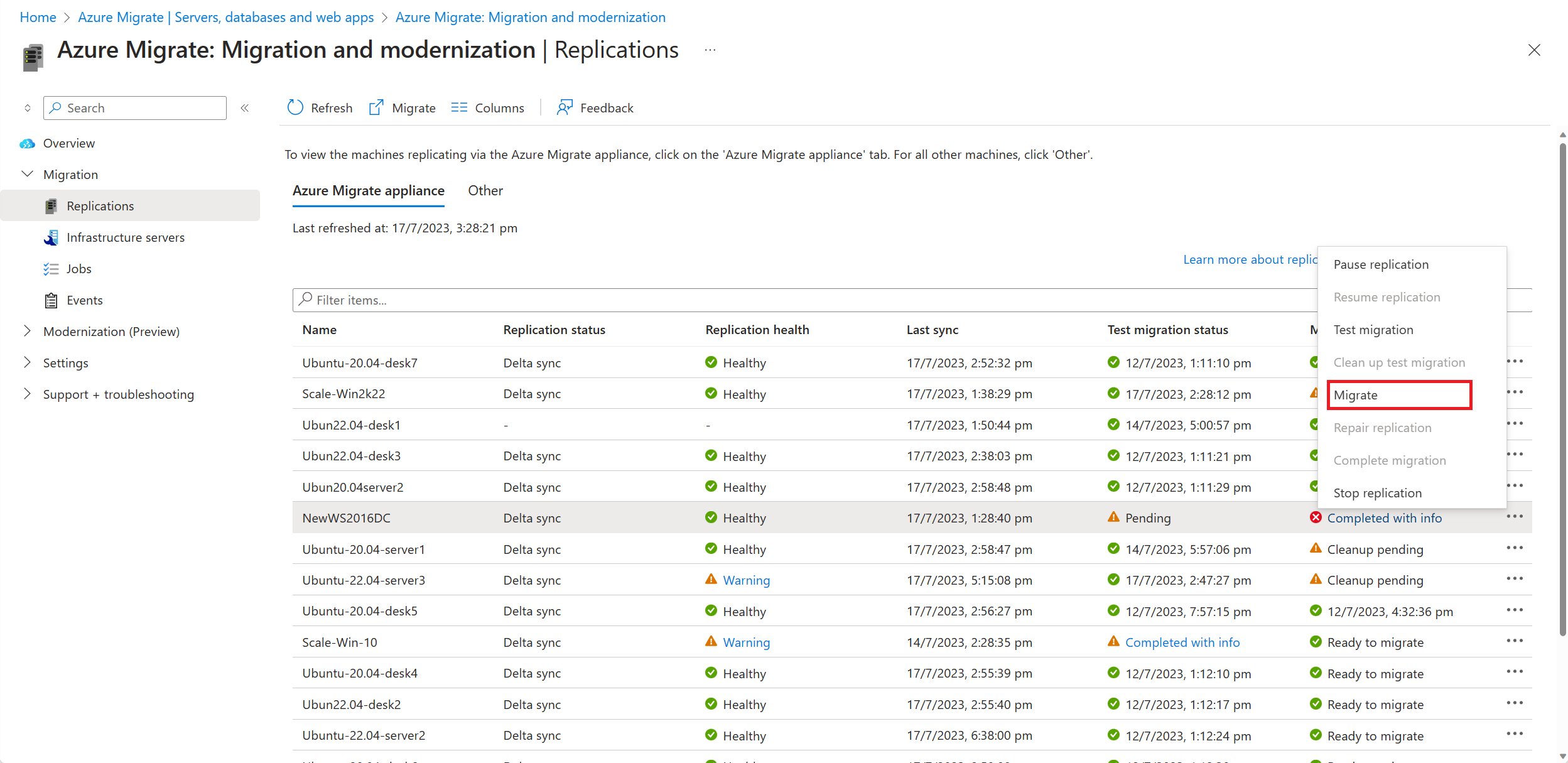
Di Migrasi>Matikan komputer virtual dan lakukan migrasi terencana tanpa kehilangan data, pilih Ya>OK.
- Secara default, Azure Migrate mematikan VM lokal untuk memastikan kehilangan data minimum.
- Jika Anda tidak ingin mematikan VM, pilih Tidak.
Pilih opsi Tingkatkan yang tersedia.
Di panel yang muncul, pilih versi OS target yang ingin Anda mutakhirkan dan pilih Terapkan.
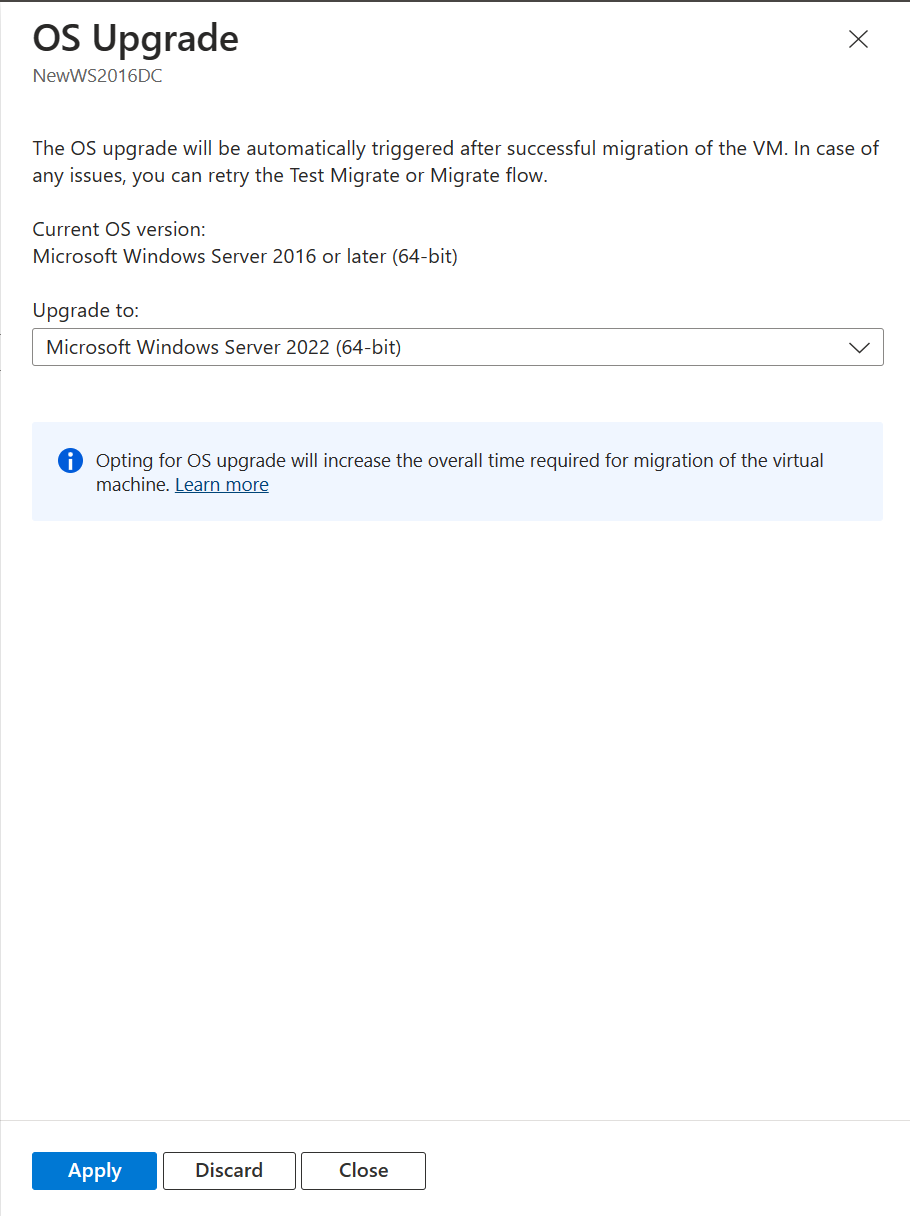
Opsi Tingkatkan yang tersedia berubah menjadi Peningkatan dikonfigurasi.
Pilih Migrasi untuk memulai migrasi dan peningkatan.
Langkah berikutnya
Selidiki perjalanan migrasi cloud di Azure Cloud Adoption Framework.