Tutorial: Membangun kasus bisnis atau menilai server menggunakan file CSV yang diimpor
Sebagai bagian dari perjalanan migrasi Anda ke Azure, Anda menemukan inventaris dan beban kerja lokal Anda.
Tutorial ini menunjukkan kepada Anda cara membangun kasus bisnis atau menilai komputer lokal dengan alat Azure Migrate: Penemuan dan Penilaian, menggunakan file nilai terpisah koma (CSV) yang diimpor.
Jika Anda menggunakan file CSV, Anda tidak perlu menyiapkan appliance Azure Migrate untuk menemukan server. Anda dapat mengontrol data yang Anda bagikan dalam file, dan sebagian besar data bersifat opsional. Metode ini berguna jika:
- Anda ingin membuat kasus atau penilaian bisnis awal yang cepat sebelum menyebarkan appliance.
- Anda tidak dapat menyebarkan alat Azure Migrate di organisasi Anda.
- Anda tidak bisa berbagi kredensial yang memperbolehkan akses ke server lokal.
- Kendala keamanan mencegah Anda mengumpulkan dan mengirim data yang dikumpulkan oleh alat ke Azure.
Catatan
Anda tidak bisa memigrasikan server yang diimpor menggunakan file CSV.
Dalam tutorial ini, Anda akan mempelajari cara:
- Menyiapkan akun Azure
- Menyiapkan proyek Azure Migrate
- Menyiapkan file CSV
- Impor file
- Menilai server
Catatan
Tutorial menunjukkan jalur tercepat untuk mencoba skenario, dan menggunakan opsi {i>default
Jika Anda tidak memiliki langganan Azure, buat akun gratis sebelum Anda memulai.
Prasyarat
- Anda dapat menambahkan hingga 20.000 server dalam satu file CSV, dan dalam proyek Azure Migrate.
- Nama sistem operasi yang ditentukan dalam berkas CSV harus memuat dan mencocokkan nama yang didukung.
Menyiapkan akun pengguna Azure
Untuk membuat proyek Azure Migrate, Anda memerlukan akun dengan:
- Izin Kontributor atau Pemilik pada langganan Azure.
- Izin untuk mendaftarkan aplikasi Microsoft Entra.
Jika Anda baru saja membuat akun Azure gratis, Anda adalah pemilik langganan Anda. Jika Anda bukan pemilik langganan, bekerja samalah dengan pemilik untuk menetapkan izin sebagai berikut:
Di portal Microsoft Azure, cari "langganan", dan di bagian Layanan, pilih Langganan.
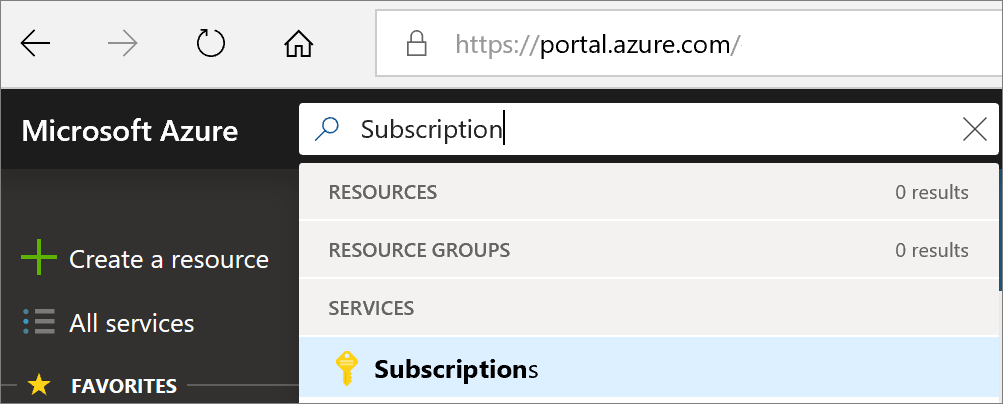
Di halaman Langganan, pilih langganan tempat Anda ingin membuat proyek Azure Migrate.
Pilih Kontrol akses (IAM).
Pilih Tambahkan>Tambahkan penetapan peran untuk membuka halaman Tambahkan penetapan peran.
Tetapkan peran berikut. Untuk langkah-langkah mendetail, lihat Menetapkan peran Azure menggunakan portal Azure.
Pengaturan Nilai Peran Kontributor atau Pemilik Tetapkan akses ke Pengguna Anggota azmigrateuser 
Di portal, cari pengguna, dan di bawah Layanan, pilih Pengguna.
Di Pengaturan pengguna, verifikasi bahwa pengguna Microsoft Entra dapat mendaftarkan aplikasi (diatur ke Ya secara default).
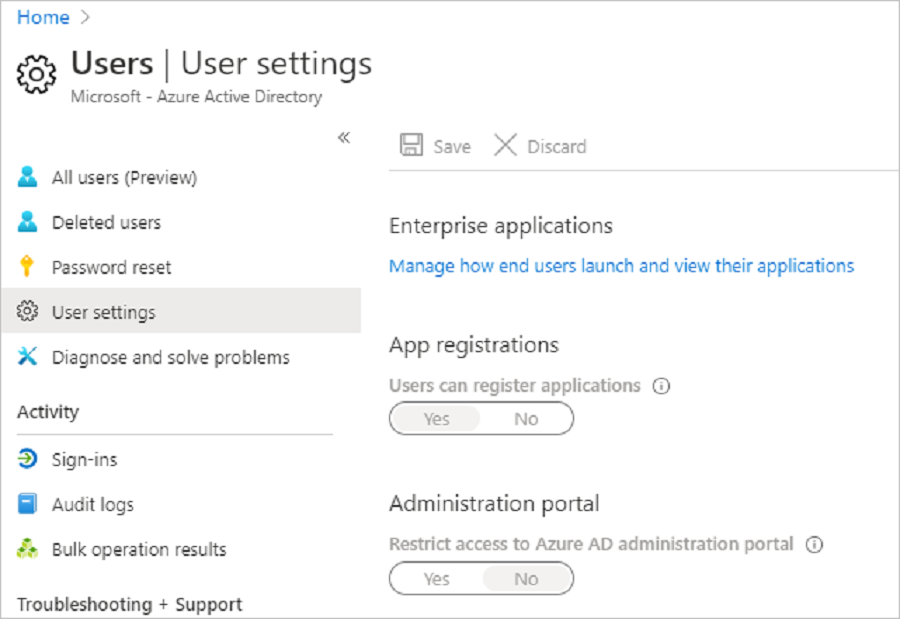
Menyiapkan proyek
Siapkan proyek Azure Migrate baru jika Anda tidak memilikinya.
Di portal Azure >Semua layanan, cari Azure Migrate.
Pada Layanan, pilih Azure Migrate.
Di Mulai, pilih Buat proyek.
Di Buat proyek, pilih langganan Azure dan grup sumber daya Anda. Buat grup sumber daya jika Anda tidak memilikinya.
Di Detail Proyek, tentukan nama proyek dan geografi tempat Anda ingin membuat proyek. Tinjau geografi yang didukung untuk cloud umum dan pemerintah.
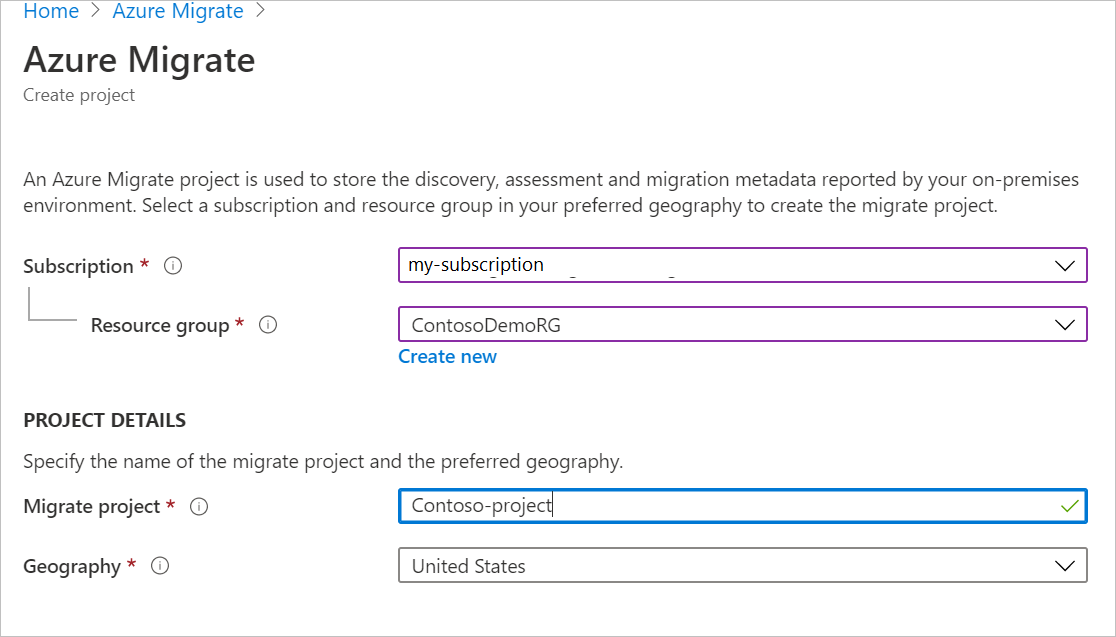
Catatan
- Gunakan bagian Konfigurasi tingkat lanjut untuk membuat proyek Azure Migrate dengan konektivitas titik akhir privat. Pelajari selengkapnya.
- Pastikan Anda mengizinkan akses jaringan ke Azure vNet (dipilih selama pembuatan proyek dengan konektivitas titik akhir privat) dari alamat IP komputer yang Anda pilih untuk mengunggah file CSV.
Pilih Buat.
Tunggu beberapa menit hingga proyek Azure Migrate disebarkan.
Azure Migrate:Penemuan dan alat penilaian ditambahkan secara default ke proyek baru.
Siapkan CSV
Unduh templat CSV dan tambahkan informasi server ke dalamnya.
Mengunduh templat
Di Tujuan migrasi>Server, database, dan aplikasi>web Azure Migrate: Penemuan dan penilaian, pilih Temukan.
Di Temukan mesin, pilih Impor menggunakan CSV.
Pilih Unduh untuk mengunduh templat CSV. Atau, Anda dapat mengunduhnya secara langsung.
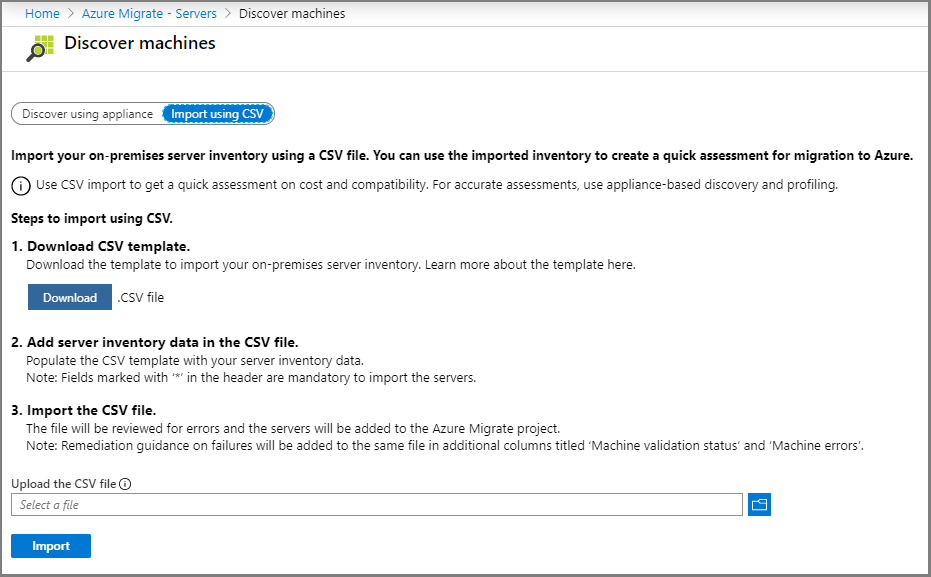
Tambahkan informasi server
Kumpulkan data server dan tambahkan ke file CSV.
- Untuk mengumpulkan data, Anda dapat mengekspornya dari alat yang Anda gunakan untuk manajemen server lokal, seperti VMware vSphere atau database manajemen konfigurasi (CMDB) Anda.
- Untuk meninjau data sampel, unduh file contoh kami.
Tabel berikut ini meringkas bidang file untuk diisi:
| Nama bidang | Wajib | Rincian |
|---|---|---|
| Nama Server | Ya | Sebaiknya tentukan nama domain yang sepenuhnya memenuhi syarat (FQDN). |
| Alamat IP | No | Alamat Server. |
| Core | Ya | Jumlah core prosesor yang dialokasikan ke server. |
| Memori | Ya | Total RAM, dalam MB, dialokasikan ke server. |
| Nama OS | Ya | Sistem operasi server. Nama sistem operasi yang cocok atau berisi nama dalam daftar ini dikenali oleh penilaian. |
| Versi OS | No | Versi sistem operasi server. |
| Arsitektur OS | No | Arsitektur OS Server Nilai yang valid adalah: x64, x86, amd64, 32-bit atau 64-bit |
| Jenis server | No | Jenis server Nilai yang valid adalah: Virtual, Fisik |
| Hypervisor | No | Jika jenis server adalah Virtual, tentukan nama hypervisor Nilai yang valid adalah: VMware, Hyper-V |
| Jumlah disk | No | Tidak diperlukan jika detail disk individual disediakan. |
| Penyimpanan yang digunakan (Dalam GB) | No | Anda dapat menambahkan berapa banyak penyimpanan yang digunakan per server. Bidang ini hanya akan digunakan dalam logika ukuran penilaian Azure VMware Solution. |
| Ukuran Disk 1 | No | Ukuran maksimum disk, dalam GB. Anda dapat menambahkan detail untuk disk lainnya dengan menambahkan kolom dalam templat. Anda dapat menambahkan hingga dua puluh disk. |
| Ops baca Disk 1 | No | Operasi baca disk per detik. |
| Ops tulis Disk 1 | No | Operasi tulis disk per detik. |
| Throughput baca Disk 1 | No | Data yang dibaca dari disk per detik, dalam MB per detik. |
| Throughput tulis Disk 1 | No | Data yang ditulis ke disk per detik, dalam MB per detik. |
| Persentase penggunaan CPU | No | Persentase CPU yang digunakan. |
| Persentase penggunaan memori | No | Persentase RAM yang digunakan. |
| Ops baca disk total | No | Operasi baca disk per detik. |
| Ops tulis disk total | No | Operasi tulis disk per detik. |
| Throughput baca disk total | No | Data yang dibaca dari disk, dalam MB per detik. |
| Throughput tulis disk total | No | Data yang ditulis ke disk, dalam MB per detik. |
| Throughput jaringan dalam | No | Data yang diterima oleh server, dalam MB per detik. |
| Throughput Jaringan Keluar | No | Data yang dikirimkan oleh server, dalam MB per detik. |
| Jenis firmware | No | Firmware server. Nilainya dapat menjadi "BIOS" atau "UEFI". |
| No | Alamat MAC server. |
Menambahkan sistem operasi
Penilaian mengenali nama sistem operasi tertentu. Nama apa pun yang Anda tentukan harus sama persis dengan salah satu string dalam daftar nama yang didukung.
Menambahkan beberapa disk
Templat menyediakan bidang default untuk disk pertama. Anda dapat menambahkan kolom serupa hingga dua puluh disk.
Misalnya, untuk menentukan semua bidang untuk disk kedua, tambahkan kolom ini:
- Ukuran Disk 2
- Ops baca Disk 2
- Ops tulis Disk 2
- Throughput baca Disk 2
- Throughput tulis Disk 2
Mengimpor informasi server
Setelah menambahkan informasi ke templat CSV, impor file CSV.
- Di Tujuan migrasi>Server, database, dan aplikasi>web Azure Migrate: Penemuan dan penilaian, pilih Temukan.
- Di Temukan komputer, pilih Impor menggunakan CSV
- Unggah file .csv dan pilih Impor.
- Status impor diperlihatkan.
- Jika peringatan muncul dalam status, Anda dapat memperbaikinya atau melanjutkannya tanpa mengatasinya.
- Untuk meningkatkan akurasi penilaian, tingkatkan informasi server seperti yang disarankan dalam peringatan.
- Untuk melihat dan memperbaiki peringatan, pilih Unduh detail peringatan. CSV. Operasi ini mengunduh CSV dengan peringatan yang disertakan. Tinjau peringatan dan perbaiki masalah sesuai kebutuhan.
- Jika kesalahan muncul dalam status sehingga status impor Gagal, Anda harus memperbaiki kesalahan tersebut sebelum Anda dapat melanjutkan impor:
- Unduh CSV, yang sekarang menyertakan detail kesalahan.
- Tinjau dan atasi kesalahan seperlunya.
- Unggah file yang dimodifikasi lagi.
- Ketika status impor Selesai, informasi server telah diimpor. Refresh jika proses impor tampak tidak selesai.
Memperbarui informasi server
Anda bisa memperbarui informasi untuk server dengan mengimpor data untuk server lagi dengan nama Server yang sama. Anda tidak dapat mengubah bidang Nama server. Menghapus server saat ini tak didukung.
Memverifikasi server di portal
Untuk memverifikasi bahwa server muncul di portal Microsoft Azure setelah penemuan:
- Buka dasbor Azure Migrate.
- Pada halaman Azure Migrate - Server>Azure Migrate: Penemuan dan penilaian, pilih ikon yang menampilkan hitungan untuk Server yang ditemukan.
- Pilih tab Berbasis impor.
Nama sistem operasi yang didukung
Nama sistem operasi yang disediakan dalam CSV harus berisi dan cocok. Jika mereka tidak, Anda tidak akan dapat menilai mereka.
| A-H | I-R | S-T | U-Z |
|---|---|---|---|
| Asianux 3 Asianux 4 Asianux 5 CoreOS Linux Debian GNU/Linux 4 Debian GNU/Linux 5 Debian GNU/Linux 6 Debian GNU/Linux 7 Debian GNU/Linux 8 FreeBSD |
IBM OS/2 macOS X 10 MS-DOS Novell NetWare 5 Novell NetWare 6 Oracle Linux Oracle Linux 4/5 Oracle Solaris 10 Oracle Solaris 11 Red Hat Enterprise Linux 2 Red Hat Enterprise Linux 3 Red Hat Enterprise Linux 4 Red Hat Enterprise Linux 5 Red Hat Enterprise Linux 6 Red Hat Enterprise Linux 7 Red Hat Enterprise Linux 8 Red Hat Enterprise Linux 9+ Red Hat Fedora |
SCO OpenServer 5 SCO OpenServer 6 SCO UnixWare 7 Serenity Systems eComStation Serenity Systems eComStation 1 Serenity Systems eComStation 2 Sun Microsystems Solaris 8 Sun Microsystems Solaris 9 SUSE Linux Enterprise 10 SUSE Linux Enterprise 11 SUSE Linux Enterprise 12 SUSE Linux Enterprise 8/9 SUSE Linux Enterprise 11 SUSE openSUSE |
Ubuntu Linux VMware ESXi 4 VMware ESXi 5 VMware ESXi 6 Windows 10 Windows 2000 Windows 3 Windows 7 Windows 8 Windows 95 Windows 98 Windows NT Windows Server (R) 2008 Windows Server 2003 Windows Server 2008 Windows Server 2008 R2 Windows Server 2012 Windows Server 2012 R2 Server Windows 2016 Server Windows 2019 Windows Server Threshold Windows Vista Windows Web Server 2008 R2 Windows XP Professional |
Pertimbangan kasus bisnis
- Jika Anda mengimpor server dengan menggunakan file CSV dan membangun kasus bisnis:
- Durasi riwayat performa di pengaturan Azure tidak akan berlaku
- Server di mana tidak ada data performa yang ditentukan akan diklasifikasikan sebagai tidak diketahui dalam bagan wawasan pemanfaatan kasus bisnis dan akan berukuran apa adanya tanpa hak untuk biaya Azure
- Server di mana jenis server dan virtualisasi tidak ditentukan akan diklasifikasikan sebagai Tidak berlaku dalam distribusi virtualisasi dan tidak ada biaya perangkat lunak virtualisasi yang akan ditambahkan dalam biaya lokal.
Catatan
Untuk mendapatkan perkiraan kasus bisnis Arc yang akurat, masukkan Nama server, Core, Memori (dalam MB), dan Nama OS di kolom masing-masing dalam file CSV.
Pertimbangan penilaian
- Jika Anda mengimpor server dengan menggunakan file CSV dan membuat penilaian dengan kriteria ukuran sebagai "berbasis performa":
- Untuk penilaian Azure VM, nilai performa yang Anda tentukan (pemanfaatan CPU, Pemanfaatan memori, IOPS Disk, dan throughput) digunakan jika Anda memilih ukuran berbasis performa. Anda tidak akan dapat memberikan riwayat performa dan informasi persentil.
- Untuk penilaian Azure VMware Solution, nilai performa yang Anda tentukan (pemanfaatan CPU, Pemanfaatan memori, Penyimpanan yang digunakan (GB)) digunakan jika Anda memilih ukuran berbasis performa. Anda tidak akan dapat memberikan riwayat performa dan informasi persentil.
- Untuk mendapatkan kesesuaian/kesiapan OS yang akurat dalam penilaian Azure VM dan Azure VMware Solution, silakan masukkan versi dan arsitektur sistem Operasi di kolom masing-masing.
Langkah berikutnya
Di tutorial ini, Anda akan:
- Membuat proyek Azure Migrate.
- Menemukan server menggunakan file CSV yang diimpor. Sekarang, buat kasus bisnis yang cepat atau jalankan penilaian untuk migrasi ke Azure VM.