Memodernisasi aplikasi web ASP.NET ke Azure Kubernetes Service (pratinjau)
Artikel ini menunjukkan cara memigrasikan aplikasi web ASP.NET dalam skala besar ke Azure Kubernetes Service menggunakan Azure Migrate. Saat ini, alur ini hanya mendukung ASP.NET aplikasi web yang berjalan di VMware. Untuk lingkungan lain, ikuti langkah-langkah ini.
Catatan
Tutorial menunjukkan kepada Anda jalur penyebaran paling sederhana untuk sebuah skenario sehingga Anda dapat dengan cepat menyiapkan bukti konsep. Tutorial menggunakan opsi default jika memungkinkan, dan tidak menampilkan semua pengaturan dan jalur.
Dalam tutorial ini, Anda akan mempelajari cara:
- Pilih dan siapkan ASP.NET aplikasi web dalam skala besar untuk migrasi ke Azure Kubernetes Service menggunakan alur terintegrasi di Azure Migrate.
- Konfigurasikan pengaturan target seperti jumlah instans aplikasi untuk menjalankan dan mereplikasi aplikasi Anda.
- Jalankan migrasi pengujian untuk memastikan aplikasi Anda berputar dengan benar.
- Jalankan migrasi penuh aplikasi Anda ke AKS.
Prasyarat
Sebelum memulai tutorial ini, Anda harus membahas hal berikut:
- Jika Anda tidak memiliki langganan Azure, buat akun gratis sebelum Anda memulai.
- Selesaikan tutorial pertama untuk menemukan aplikasi web yang berjalan di lingkungan VMware Anda.
- Buka proyek yang sudah ada atau buat proyek baru.
Batasan
- Anda dapat memigrasi aplikasi ASP.NET yang menggunakan Microsoft .NET framework 3.5 atau lebih baru.
- Anda dapat memigrasikan server aplikasi yang menjalankan Windows Server 2012 R2 atau yang lebih baru (server aplikasi harus menjalankan PowerShell versi 5.1).
- Aplikasi harus berjalan di Internet Information Services (IIS) 7.5 atau yang lebih baru.
Aktifkan replikasi
Setelah aplikasi web dinilai, Anda dapat memigrasikannya menggunakan alur migrasi terintegrasi di Azure Migrate. Langkah pertama dalam proses ini adalah mengonfigurasi dan memulai replikasi aplikasi web Anda.
Tentukan niat
Navigasi ke proyek >Azure Migrate Server, database, dan aplikasi>web Alat Migrasi>dan modernisasi, pilih Replikasi.

Di tab Tentukan niat , >Apa yang ingin Anda migrasikan?, pilih ASP.NET aplikasi web dari menu drop-down.
Di Mana Anda ingin bermigrasi? , pilih Azure Kubernetes Service (AKS) .
Di Jenis virtualisasi , pilih VMware vSphere.
Di Appliance lokal, pilih appliance yang menemukan aplikasi web yang Anda inginkan di vSphere.
Pilih Lanjutkan.

Pilih dari aplikasi yang ditemukan
Di Mereplikasi>aplikasi Web, Anda dapat melihat daftar aplikasi ASP.NET yang ditemukan di lingkungan Anda.

Pilih satu atau beberapa aplikasi yang harus direplikasi.
Kolom Status modernisasi menunjukkan kesiapan aplikasi untuk dijalankan pada AKS. Ini dapat mengambil salah satu nilai berikut - Siap, Kesalahan, Replikasi sedang Berlangsung.
Pilih aplikasi dan pilih tautan Konfigurasi aplikasi untuk membuka tab Konfigurasi aplikasi. Ini menyediakan daftar atribut yang terdeteksi dari file konfigurasi yang ditemukan. Masukkan nilai atribut yang diperlukan dan pilih Simpan. Konfigurasi ini akan disimpan langsung pada kluster target sebagai rahasia atau dapat dipasang menggunakan Azure Key Vault. Ini bisa dikonfigurasi di pengaturan lanjutan.

Pilih aplikasi dan pilih tautan Direktori aplikasi untuk membuka tab Direktori aplikasi. Berikan jalur ke folder/file yang perlu disalin agar aplikasi berjalan dan pilih Simpan. Berdasarkan opsi yang dipilih dari drop-down, artefak ini disalin langsung ke gambar kontainer atau dipasang sebagai volume persisten pada kluster melalui berbagi file Azure. Jika volume persisten dipilih, target dapat dikonfigurasi dalam pengaturan tingkat lanjut.
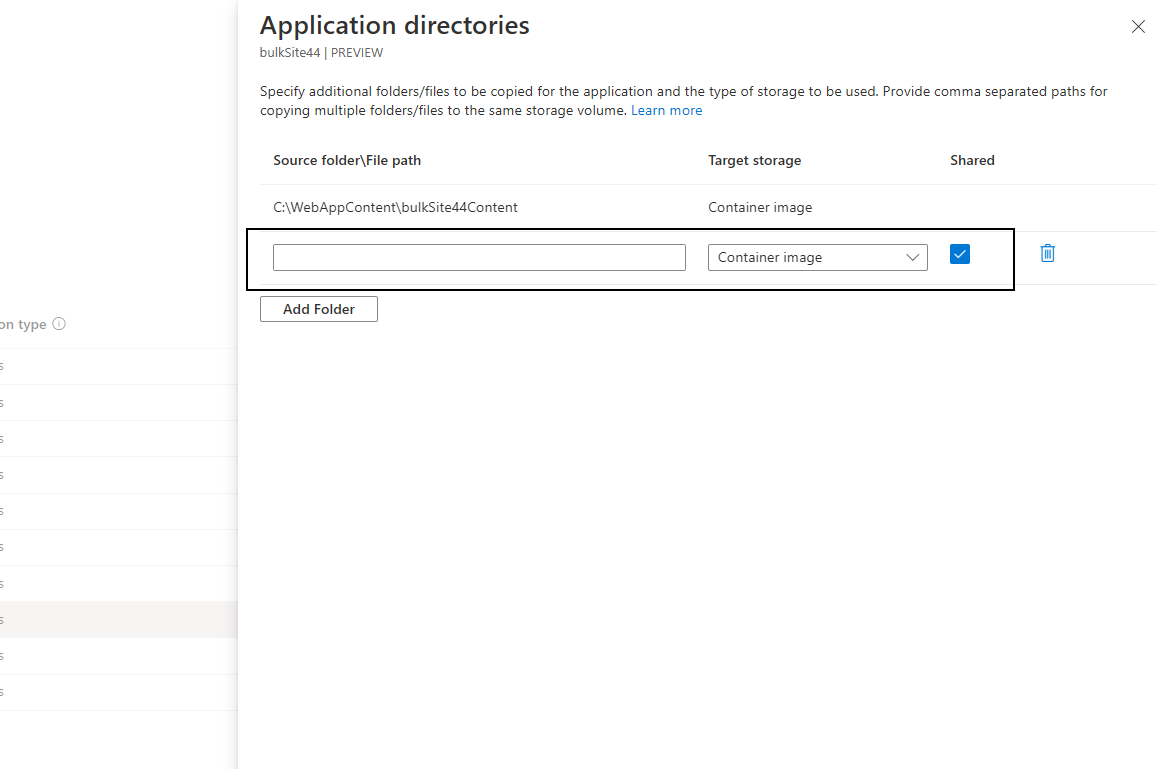
Untuk aplikasi yang menggunakan autentikasi Windows, yang ditunjukkan oleh jenis Autentikasi, Anda dapat mengonfigurasi gMSA V2 pada kluster AKS target.

Pengaturan Komentar Nama akun Nama akun gMSA yang akan digunakan. Jika akun tidak ada, akun baru dengan nama ini dibuat secara otomatis. Nama pengguna akun Nama pengguna pengguna domain standar yang berwenang untuk mengakses gMSA yang dikonfigurasi di Pengendali Domain Anda. Jika nama pengguna yang diberikan tidak ada, pengguna domain standar baru dibuat secara otomatis. Kata sandi akun Kata sandi pengguna di atas. Server DNS domain Alamat IP server DNS yang dapat mengatasi nama domain Direktori Aktif Anda. Domain FQDN Nama domain yang sepenuhnya memenuhi syarat dari domain Direktori Aktif Anda. Alamat pengendali domain Alamat IP Pengendali Domain Direktori Aktif. Koneksi dibuat untuk mengizinkan pengguna domain yang ditentukan dari jarak jauh untuk mengambil kredensial untuk gMSA yang ditentukan. Nama pengguna admin domain Nama pengguna pengguna yang memiliki hak istimewa yang memadai untuk memvalidasi akun gMSA dan pengguna domain dari jarak jauh. Kata sandi admin domain Kata sandi untuk pengguna admin di atas. Pilih Selanjutnya.
Catatan
Jalur sumber dan nilai atribut konfigurasi Aplikasi dan direktori Aplikasi harus memiliki panjang di bawah 3000 karakter. Ini kira-kira dapat diterjemahkan menjadi sekitar 15 entri (termasuk konfigurasi dan direktori) dengan panjang karakter masing-masing sekitar 200.
Mengonfigurasikan pengaturan target
Dalam Mereplikasi>pengaturan Target, Anda dapat mengonfigurasi target tempat aplikasi akan dimigrasikan.

- Pilih langganan, grup sumber daya, dan sumber daya registri kontainer tempat gambar kontainer aplikasi harus didorong.
- Pilih langganan, grup sumber daya, dan sumber daya kluster AKS tempat aplikasi harus disebarkan.
- Pilih Selanjutnya.
Catatan
Hanya kluster AKS dengan simpul Windows yang tercantum.
Mengonfigurasi pengaturan penyebaran
Dalam Mereplikasi>pengaturan Penyebaran, Anda dapat mengonfigurasi aplikasi pada kluster AKS.

- Nilai default disediakan berdasarkan penemuan aplikasi.
- Di opsi Replika, pilih jumlah instans aplikasi untuk setiap aplikasi.
- Di opsi Penyeimbang Beban , pilih Eksternal jika aplikasi perlu diakses melalui Internet. Jika Internal dipilih, aplikasi hanya dapat diakses dalam jaringan virtual kluster AKS.
- Pilih Selanjutnya.
Mengonfigurasikan pengaturan lanjutan
Jika satu atau beberapa aplikasi memiliki konfigurasi atau direktori aplikasi yang diperbarui di Mereplikasi>aplikasi Web, maka Replikasi>Tingkat Lanjut digunakan untuk menyediakan konfigurasi tambahan yang diperlukan.

- Jika konfigurasi aplikasi disediakan, pilih untuk menyimpannya sebagai rahasia Kubernetes asli atau di Azure Key Vault menggunakan driver CSI penyimpanan rahasia. Pastikan bahwa kluster target mengaktifkan addon driver penyimpanan rahasia.
- Jika direktori aplikasi disediakan dengan opsi penyimpanan persisten, pilih berbagi file Azure untuk menyimpan file-file ini.
- Pilih Selanjutnya.
Meninjau dan memulai replikasi
Tinjau pilihan Anda dan buat perubahan lain yang diperlukan dengan menavigasi ke tab kanan pada tab Replikasi. Setelah meninjau, pilih Replikasi.

Penyiapan untuk migrasi
Setelah Anda memulai replikasi, Azure Migrate membuat pekerjaan replikasi yang dapat diakses dari proyek Anda.
Navigasikan ke sumber daya target
Navigasi ke proyek >Azure Migrate Server, database, dan aplikasi>web Alat Migrasi>dan modernisasi, pilih Gambaran Umum.
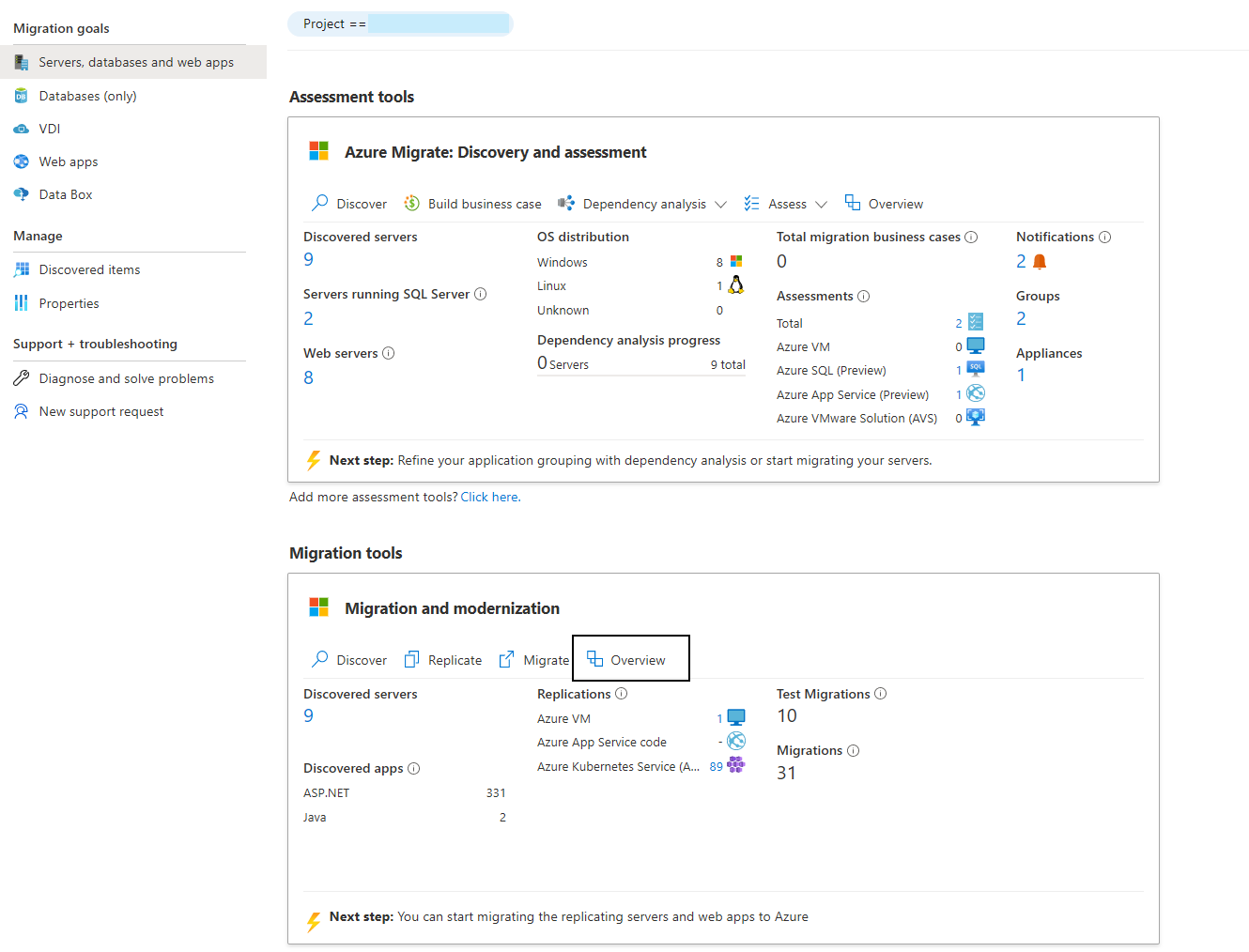
Pilih Pekerjaan Modernisasi hub> migrasi dan modernisasi (Pratinjau)> .

Pilih Azure Kubernetes Service (AKS) sebagai target replikasi. Azure Migrate akan membuat satu pekerjaan replikasi untuk setiap aplikasi ASP.NET yang direplikasi. Pilih buat atau perbarui pekerjaan penyebaran Beban Kerja dari jenis Penyebaran Beban Kerja.

Pilih sumber daya Target . Semua langkah pramigrasi dapat dikonfigurasi di sini.

Setelah replikasi selesai, status Replikasi akan Selesai dan Status keseluruhan akan menjadi Build gambar tertunda.
Tinjau gambar kontainer dan manifes Kubernetes
Di tab Pengaturan target, tautan ke file Docker dan manifes Kubernetes akan disediakan.

Pilih tautan tinjauan file Docker untuk membuka editor. Tinjau dan buat perubahan sesuai kebutuhan. Pilih Simpan.

Pilih tautan tinjauan Spesifikasi penyebaran untuk membuka editor. Ini berisi file manifes Kubernetes yang berisi semua sumber daya yang akan disebarkan termasuk
StatefulSet, ,ServiceServiceAccountdll. Tinjau dan buat perubahan sesuai kebutuhan. Pilih Simpan.
Di tab Gambaran Umum , pilih Buat gambar kontainer untuk membangun dan mendorong gambar kontainer ke registri kontainer yang disediakan.
Setelah gambar dibuat, Status keseluruhan akan berubah menjadi Siap untuk Bermigrasi.

Menjalankan migrasi pengujian
Dengan citra kontainer siap, jalankan migrasi pengujian untuk memastikan aplikasi Anda berputar dengan benar di AKS.
- Di tab Gambaran Umum, pilih Uji migrasi, lalu pilih Ya untuk mengonfirmasi.
- Setelah migrasi pengujian selesai, verifikasi bahwa beban kerja berjalan pada kluster AKS. Jika opsi load balancer eksternal dipilih selama proses replikasi, aplikasi Anda harus diekspos ke Internet melalui layanan jenis
loadbalancerdengan alamat IP publik yang ditetapkan. - Setelah memverifikasi bahwa aplikasi berfungsi, bersihkan migrasi pengujian dengan memilih Bersihkan migrasi pengujian.
Jika migrasi pengujian gagal:
Navigasikan ke Pekerjaan Modernisasi hub> Migrasi dan modernisasi (Pratinjau).>
Pilih mulai pekerjaan migrasi pengujian yang gagal.

Pilih tautan tugas yang gagal untuk melihat kemungkinan penyebab kegagalan dan rekomendasi.

Migrasikan aplikasi Anda ke AKS
Aplikasi akhirnya siap untuk migrasi:
Di tab Gambaran Umum, pilih Migrasi, lalu pilih Ya untuk mengonfirmasi.

Mirip dengan alur kerja migrasi pengujian, verifikasi bahwa beban kerja berjalan pada kluster AKS.
Aplikasi sekarang telah berhasil dimigrasikan. Jika Anda ingin appliance menemukannya lagi dan membuatnya tersedia untuk migrasi, pilih Selesaikan migrasi.
Langkah berikutnya
Setelah berhasil memigrasikan aplikasi ke AKS, Anda dapat menjelajahi artikel berikut untuk mengoptimalkan aplikasi Anda untuk cloud:
- Siapkan CI/CD dengan Azure Pipelines, GitHub Actions , atau melalui GitOps.
- Gunakan Azure Monitor untuk memantau kesehatan dan performa AKS dan aplikasi Anda.
- Perkuat postur keamanan kluster dan kontainer AKS Anda dengan Pertahanan Microsoft untuk Kontainer.
- Optimalkan Dockerfiles Windows.
- Tinjau dan terapkan praktik terbaik untuk membangun dan mengelola aplikasi di AKS.