Menggunakan MySQL Workbench dengan Azure Database for MySQL - Server Fleksibel
BERLAKU UNTUK:  Azure Database for MySQL - Server Fleksibel
Azure Database for MySQL - Server Fleksibel
Mulai cepat ini menunjukkan cara menyambungkan ke instans server fleksibel Azure Database for MySQL menggunakan aplikasi MySQL Workbench.
Prasyarat
Mulai cepat ini menggunakan sumber daya yang dibuat di salah satu panduan ini sebagai titik awal:
- Membuat instans server fleksibel Azure Database for MySQL menggunakan portal Azure
- Membuat instans server fleksibel Azure Database for MySQL menggunakan Azure CLI
Mempersiapkan stasiun kerja klien Anda
Jika Anda membuat server fleksibel dengan Akses privat (Integrasi VNet), Anda harus tersambung ke server Anda dari sumber daya dalam VNet yang sama dengan server Anda. Anda dapat membuat komputer virtual dan menambahkannya ke VNet yang dibuat dengan server fleksibel Anda. Lihat Membuat dan mengelola jaringan virtual server fleksibel Azure Database for MySQL menggunakan Azure CLI.
Jika Anda membuat server fleksibel dengan Akses publik (alamat IP yang diizinkan), Anda dapat menambahkan alamat IP lokal Anda ke daftar aturan firewall di server Anda. Lihat Membuat dan mengelola aturan firewall server fleksibel Azure Database for MySQL menggunakan Azure CLI.
Unduh dan pasang MySQL Workbench di komputer Anda dari situs web MySQL.
Mendapatkan informasi koneksi
Dapatkan informasi koneksi yang diperlukan untuk menyambungkan ke server yang fleksibel. Anda memerlukan nama server yang sepenuhnya memenuhi syarat dan info masuk.
- Masuk ke portal Azure.
- Dari menu sebelah kiri di portal Microsoft Azure, pilih Semua sumber daya, lalu cari server yang telah Anda buat (seperti mydemoserver).
- Pilih nama server.
- Dari panel server Gambaran Umum, buat catatan Nama server dan Nama untuk masuk admin server. Jika lupa kata sandi, Anda juga dapat mengatur ulang kata sandi dari panel ini.
Sambungkan ke server menggunakan MySQL Workbench
Untuk menyambungkan ke server fleksibel Azure Database for MySQL menggunakan MySQL Workbench:
Luncurkan aplikasi MySQL Workbench di komputer Anda.
Dalam kotak dialog Siapkan Koneksi Baru, masukkan informasi berikut pada tab Parameters:
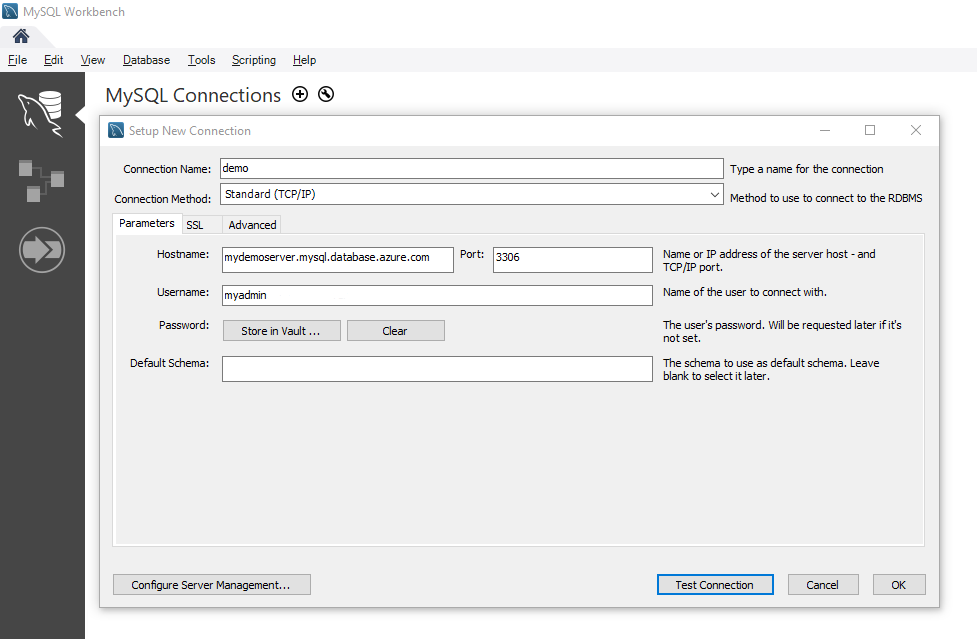
Parameter Nilai yang disarankan Deskripsi bidang Nama Koneksi Koneksi Demo Tentukan label untuk koneksi ini. Metode Koneksi Standar (TCP/IP) Standar (TCP/IP) sudah cukup. Nama host nama server Tentukan nilai nama server yang digunakan saat Anda membuat Azure Database for MySQL sebelumnya. Contoh server kami yang ditampilkan adalah mydemoserver.mysql.database.azure.com. Gunakan nama domain yang sepenuhnya memenuhi syarat (*.mysql.database.azure.com) seperti yang ditunjukkan dalam contoh. Ikuti langkah-langkah di bagian sebelumnya untuk mendapatkan informasi koneksi jika Anda tidak ingat nama server Anda. Port 3306 Selalu gunakan port 3306 saat menyambungkan ke Azure Database for MySQL. Nama Pengguna ID masuk admin server Ketik nama pengguna untuk masuk admin server yang disediakan saat Anda membuat Azure Database for MySQL sebelumnya. Contoh nama pengguna kami adalah myadmin. Ikuti langkah-langkah di bagian sebelumnya untuk mendapatkan informasi koneksi jika Anda tidak ingat nama pengguna. Kata sandi kata sandi Anda Pilih tombol Simpan di Vault... untuk menyimpan kata sandi. Pilih Uji Koneksi untuk menguji apakah semua parameter dikonfigurasi dengan benar.
Pilih Oke untuk menyimpan koneksi.
Dalam daftar Koneksi MySQL, pilih petak peta yang sesuai dengan server Anda, lalu tunggu koneksi dibuat.
Tab SQL baru terbuka dengan editor teks kosong tempat Anda dapat mengetikkan kueri.
Catatan
Koneksi terenkripsi menggunakan TLS 1.2 diperlukan dan diberlakukan pada instans server fleksibel Azure Database for MySQL Anda. Meskipun biasanya tidak ada konfigurasi tambahan dengan sertifikat TLS / SSL diperlukan agar MySQL Workbench terhubung ke server Anda, kami sarankan untuk mengikat sertifikasi TLS / SSL CA dengan MySQL Workbench. Untuk informasi selengkapnya, lihat menyambungkan menggunakan TLS/SSL
Membuat tabel, menyisipkan data, membaca data, memperbarui data, menghapus data
Salin dan tempel sampel kode SQL ke dalam tab SQL kosong untuk mengilustrasikan beberapa sampel data.
Kode ini membuat database kosong bernama quickstartdb, lalu membuat tabel sampel bernama inventaris. Database ini menyisipkan beberapa baris, lalu membaca baris. Ini mengubah data dengan pernyataan pembaruan, dan membaca baris lagi. Akhirnya database ini menghapus baris, lalu membaca baris lagi.
-- Create a database -- DROP DATABASE IF EXISTS quickstartdb; CREATE DATABASE quickstartdb; USE quickstartdb; -- Create a table and insert rows DROP TABLE IF EXISTS inventory; CREATE TABLE inventory (id serial PRIMARY KEY, name VARCHAR(50), quantity INTEGER); INSERT INTO inventory (name, quantity) VALUES ('banana', 150); INSERT INTO inventory (name, quantity) VALUES ('orange', 154); INSERT INTO inventory (name, quantity) VALUES ('apple', 100); -- Read SELECT * FROM inventory; -- Update UPDATE inventory SET quantity = 200 WHERE id = 1; SELECT * FROM inventory; -- Delete DELETE FROM inventory WHERE id = 2; SELECT * FROM inventory;Cuplikan layar menunjukkan contoh kode SQL di SQL Workbench dan output setelah dijalankan.
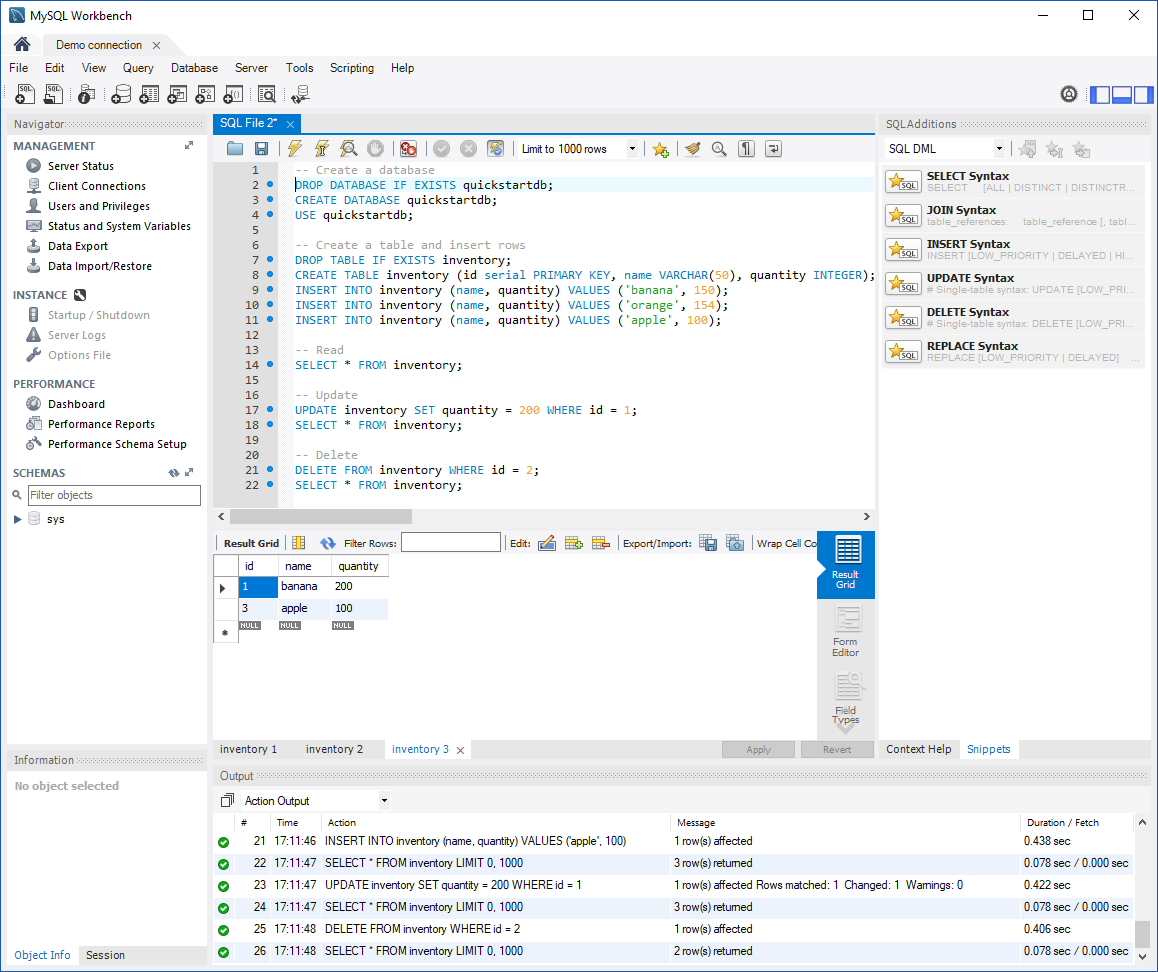
Untuk menjalankan sampel Kode SQL, pilih ikon petir di toolbar tab File SQL.
Perhatikan tiga hasil tab di bagian Kisi Hasil di tengah halaman.
Perhatikan daftar Output di bagian bawah halaman. Status setiap perintah ditampilkan.
Sekarang, Anda telah tersambung ke server fleksibel Azure Database for MySQL dengan menggunakan MySQL Workbench, dan Anda telah mengkueri data menggunakan bahasa SQL.
Langkah berikutnya
- Konektivitas terenkripsi menggunakan Keamanan Lapisan Transportasi (TLS 1.2) di server fleksibel Azure Database for MySQL.
- Pelajari selengkapnya tentang Jaringan di server fleksibel Azure Database for MySQL.
- Membuat dan mengelola aturan firewall server fleksibel Azure Database for MySQL menggunakan portal Azure.
- Buat dan kelola jaringan virtual server fleksibel Azure Database for MySQL menggunakan portal Azure.