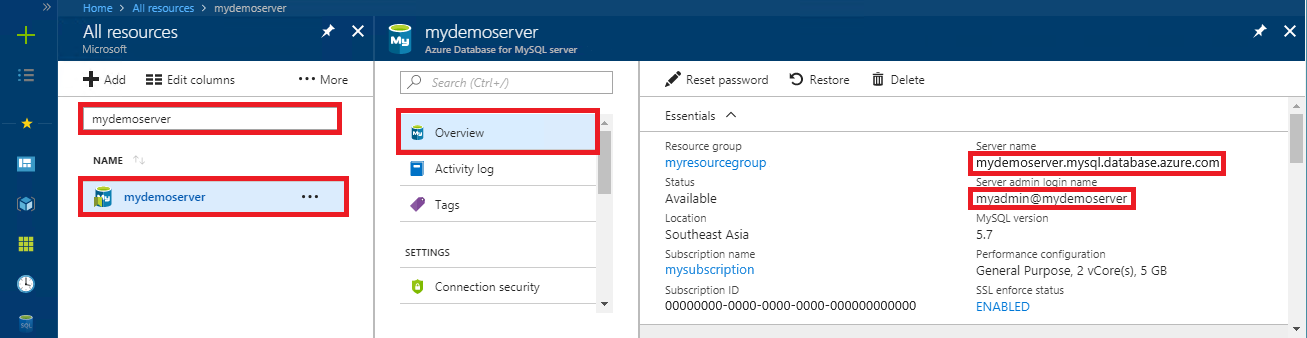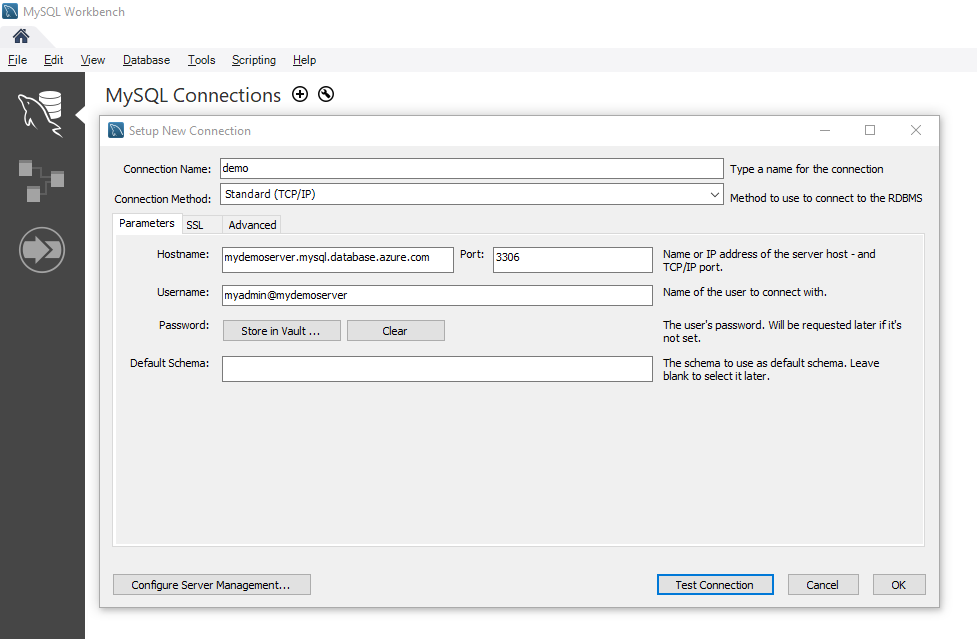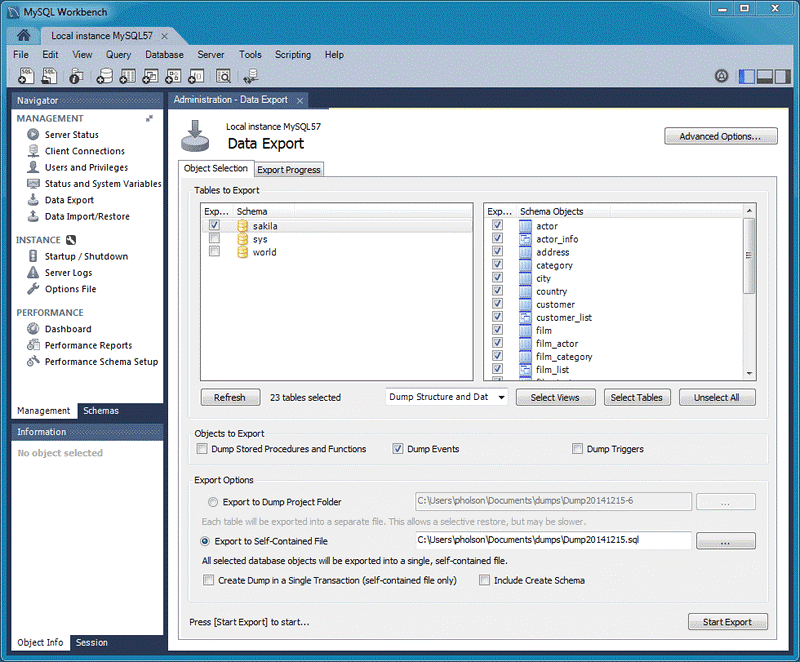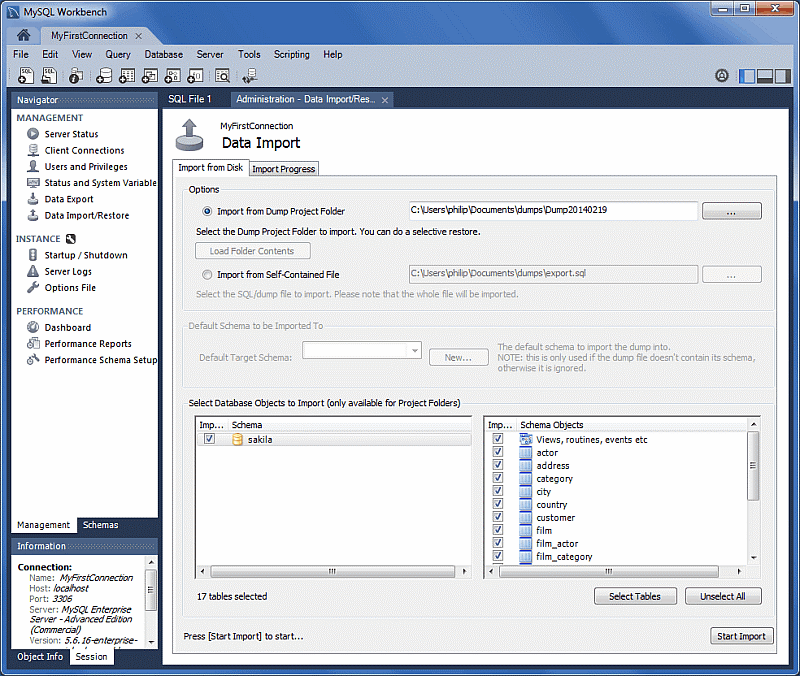Catatan
Akses ke halaman ini memerlukan otorisasi. Anda dapat mencoba masuk atau mengubah direktori.
Akses ke halaman ini memerlukan otorisasi. Anda dapat mencoba mengubah direktori.
Artikel ini menjelaskan dua pendekatan umum untuk mengimpor dan mengekspor data ke instans Server Fleksibel Azure Database for MySQL dengan menggunakan MySQL Workbench.
Untuk panduan migrasi yang terperinci dan komprehensif, lihat sumber daya panduan migrasi.
Untuk skenario migrasi lainnya, lihat Panduan Migrasi Database.
Prasyarat
Sebelum Anda mulai memigrasikan database MySQL, Anda perlu:
- Buat instans Server Fleksibel Azure Database for MySQL dengan menggunakan portal Azure.
- Mengunduh dan menginstal MySQL Workbench atau alat MySQL pihak ketiga lainnya untuk mengimpor dan mengekspor.
Membuat database di instans Server Fleksibel Azure Database for MySQL
Buat database kosong pada instans Azure Database for MySQL Flexible Server dengan menggunakan MySQL Workbench, Toad, atau Navicat. Database bisa memiliki nama yang sama dengan database yang berisi data yang dicadangkan, atau Anda bisa membuat database dengan nama yang berbeda.
Untuk tersambung, lakukan hal berikut:
Di portal Azure, cari informasi koneksi di panel Gambaran Umum instans Server Fleksibel Azure Database for MySQL Anda.
Tambahkan informasi koneksi ke MySQL Workbench.
Menentukan kapan menggunakan teknik impor dan ekspor
Tip
Untuk skenario di mana Anda ingin mencadangkan dan memulihkan seluruh database, gunakan pendekatan cadangkan and pulihkan sebagai gantinya.
Dalam skenario berikut, gunakan alat MySQL untuk mengimpor dan mengekspor database ke database MySQL Anda. Untuk alat lain, buka bagian "Metode Migrasi" (halaman 22) panduan migrasi MySQL ke Azure Database.
- Saat Anda perlu secara selektif memilih beberapa tabel untuk diimpor dari database MySQL yang ada ke database Azure Database for MySQL Flexible Server Anda, yang terbaik adalah menggunakan teknik impor dan ekspor. Dengan demikian, Anda dapat menghilangkan tabel yang tidak diperlukan dari migrasi untuk menghemat waktu dan sumber daya. Misalnya, gunakan
--include-tablesatau ganti--exclude-tablesdengan mysqlpump, dan ganti--tablesdengan mysqldump. - Saat Anda memindahkan objek database selain tabel, buat objek tersebut secara eksplisit. Sertakan batasan (kunci utama, kunci asing, dan indeks), tampilan, fungsi, prosedur, pemicu, dan objek database lainnya yang ingin Anda migrasikan.
- Saat Anda memigrasikan data dari sumber data eksternal selain database MySQL, buat file datar dan impor menggunakan mysqlimport.
Penting
Server tunggal Azure Database for MySQL dan Azure Database for MySQL Flexible Server hanya mendukung mesin penyimpanan InnoDB. Pastikan bahwa semua tabel dalam database menggunakan mesin penyimpanan InnoDB saat Anda memuat data ke instans Server Fleksibel Azure Database for MySQL Anda.
Jika database sumber Anda menggunakan mesin penyimpanan lain, konversi ke mesin InnoDB sebelum Anda memigrasikan database. Misalnya, jika Anda memiliki WordPress atau aplikasi web yang menggunakan mesin MyISAM, pertama konversi tabel dengan memigrasikan data ke tabel InnoDB. Gunakan klausa ENGINE=INNODB untuk mengatur mesin untuk membuat tabel, lalu transfer data ke tabel yang kompatibel sebelum migrasi.
INSERT INTO innodb_table SELECT * FROM myisam_table ORDER BY primary_key_columns
Rekomendasi performa untuk impor dan ekspor
Untuk performa impor dan ekspor data yang optimal, kami sarankan Anda melakukan hal berikut:
- Buat indeks berkluster dan kunci utama sebelum Anda memuat data. Muat data dalam urutan kunci utama.
- Tunda pembuatan indeks sekunder hingga setelah data dimuat.
- Nonaktifkan batasan kunci asing sebelum Anda memuat data. Menonaktifkan pemeriksaan kunci asing akan meningkatkan performa secara signifikan. Aktifkan batasan dan periksa data setelah pemuatan untuk memastikan integritas referensial.
- Muat data secara paralel. Hindari terlalu banyak paralelisme yang akan menyebabkan Anda mencapai batas sumber daya, dan memantau sumber daya dengan menggunakan metrik yang tersedia di portal Microsoft Azure.
- Gunakan tabel partisi bila sesuai.
Mengimpor dan mengekspor data dengan menggunakan MySQL Workbench
Ada dua cara untuk mengekspor dan mengimpor data di MySQL Workbench: dari menu konteks browser objek atau dari panel Navigator. Setiap metode memiliki tujuan yang berbeda.
Catatan
Jika Anda menambahkan koneksi ke server tunggal Azure Database for MySQL atau Server Fleksibel Azure Database for MySQL di MySQL Workbench, lakukan hal berikut:
- Untuk server tunggal Azure Database for MySQL, pastikan nama pengguna dalam format <username@servername>.
- Untuk Server Fleksibel Azure Database for MySQL, gunakan <nama> pengguna saja. Jika Anda menggunakan <username@servername> untuk menyambungkan, koneksi akan gagal.
Menjalankan panduan ekspor dan impor data tabel dari menu konteks browser objek
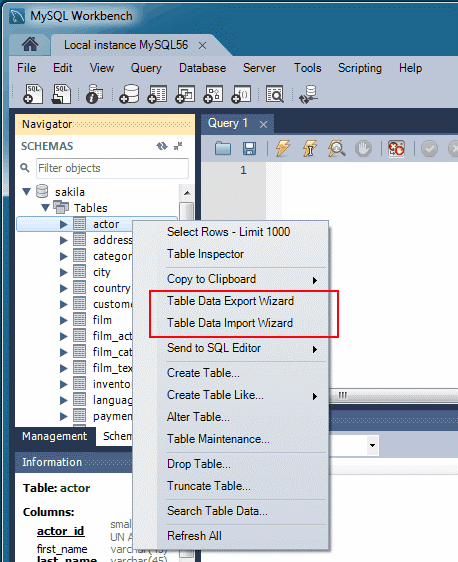
Wizard data tabel mendukung operasi impor dan ekspor menggunakan file CSV dan JSON. Wizard ini mencakup beberapa opsi konfigurasi, seperti pemisah, pemilihan kolom, dan pemilihan pengkodean. Anda dapat menjalankan setiap wizard ke server MySQL lokal atau tersambung dari jarak jauh. Tindakan impor mencakup pemetaan tabel, kolom, dan jenis.
Untuk mengakses wizard ini dari menu konteks browser objek, klik kanan tabel, lalu pilih Wizard Ekspor Data Tabel atau Wizard Impor Data Tabel.
Panduan ekspor data tabel
Untuk mengekspor tabel ke file CSV:
- Klik kanan tabel database yang akan diekspor.
- Pilih Wizard Ekspor Data Tabel. Pilih kolom yang akan diekspor, offset baris (jika ada), dan hitung (jika ada).
- Pada panel Pilih data untuk ekspor, pilih Berikutnya. Pilih jalur file, jenis file CSV, atau JSON. Pilih juga pemisah baris, metode sertakan string, dan pemisah bidang.
- Pada panel Pilih lokasi file output, pilih Berikutnya.
- Pada panel Ekspor data, pilih Berikutnya.
Panduan impor data tabel
Untuk mengimpor tabel dari file CSV:
- Klik kanan tabel database yang akan diimpor.
- Cari dan pilih file CSV yang akan diimpor, lalu pilih Berikutnya.
- Pilih tabel tujuan (baru atau yang sudah ada), pilih atau kosongkan kotak centang Potong tabel sebelum impor, lalu pilih Berikutnya.
- Pilih pengkodean dan kolom yang akan diimpor, lalu pilih Berikutnya.
- Pada panel Impor data, pilih Berikutnya. Panduan mengimpor data.
Menjalankan wizard ekspor dan impor data SQL dari panel Navigator
Gunakan wizard untuk mengekspor atau mengimpor data SQL yang dihasilkan dari MySQL Workbench atau dari perintah mysqldump. Anda dapat mengakses wizard dari panel Navigator atau Anda dapat memilih Server dari menu utama.
Mengekspor data
Anda dapat menggunakan panel Ekspor Data untuk mengekspor data MySQL Anda.
Di MySQL Workbench, pada panel Navigator, pilih Ekspor Data.
Pada panel Ekspor Data, pilih setiap skema yang ingin Anda ekspor.
Untuk setiap skema, Anda dapat memilih tabel atau objek skema tertentu untuk diekspor. Opsi konfigurasi termasuk ekspor ke folder proyek atau file SQL mandiri, membuang rutinitas dan aktivitas yang disimpan, atau melompati data tabel.
Atau, gunakan Ekspor Hasil untuk mengekspor hasil tertentu di editor SQL ke format lain, seperti CSV, JSON, HTML, dan XML.
Pilih objek database untuk diekspor, dan konfigurasi opsi terkait.
Pilih Refresh untuk memuat objek saat ini.
Secara opsional, pilih Opsi Tingkat Lanjut di kanan atas untuk menyempurnakan operasi ekspor. Misalnya, tambahkan kunci tabel, gunakan
replacealih-alih pernyataaninsert, dan kutipan pengidentifikasi dengan karakter backtick.Pilih Mulai Ekspor untuk memulai proses ekspor.
Impor data
Anda bisa menggunakan panel Impor Data untuk mengimpor atau memulihkan data yang diekspor dari operasi ekspor data atau dari perintah mysqldump.
- Di MySQL Workbench, pada panel Navigator , pilih Impor/Pemulihan Data.
- Pilih folder proyek atau file SQL mandiri, pilih skema untuk diimpor, atau pilih tombol Baru untuk menentukan skema baru.
- Pilih Mulai Impor untuk memulai proses impor.