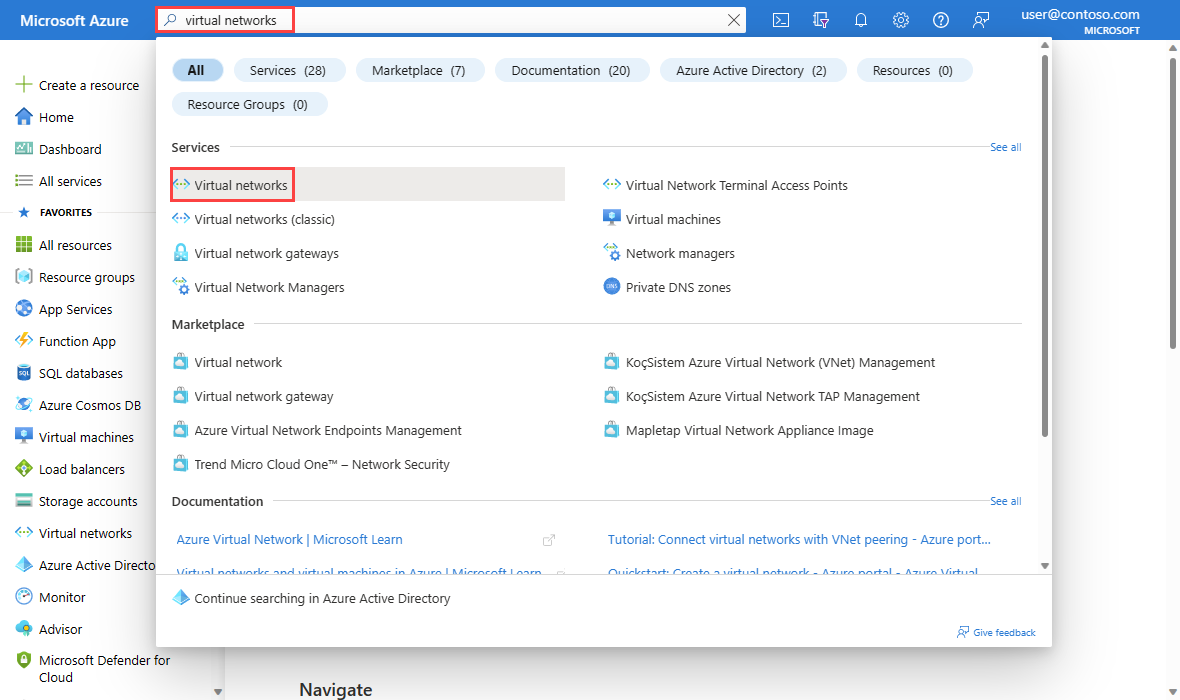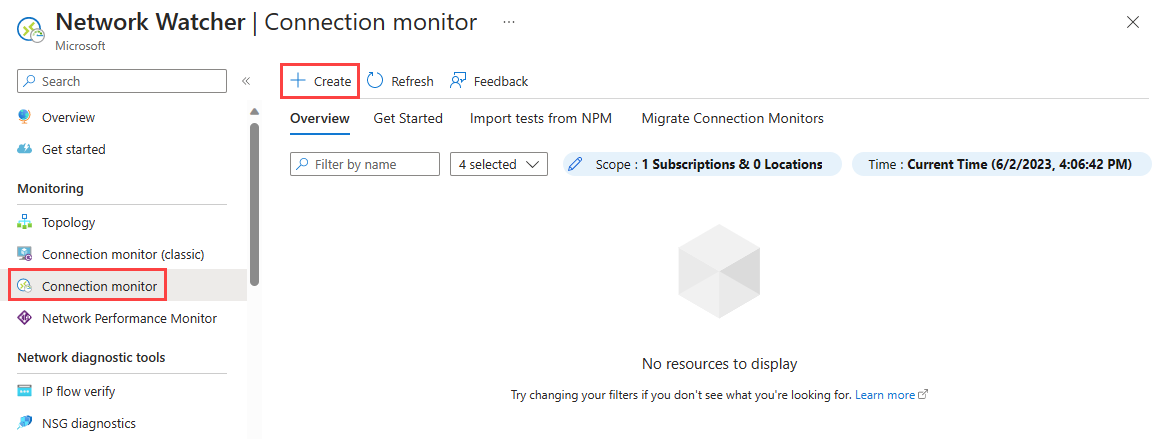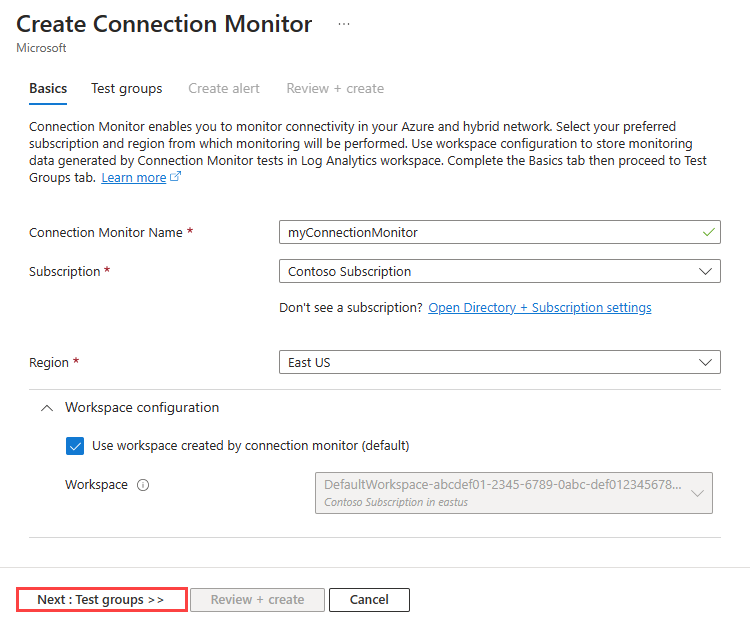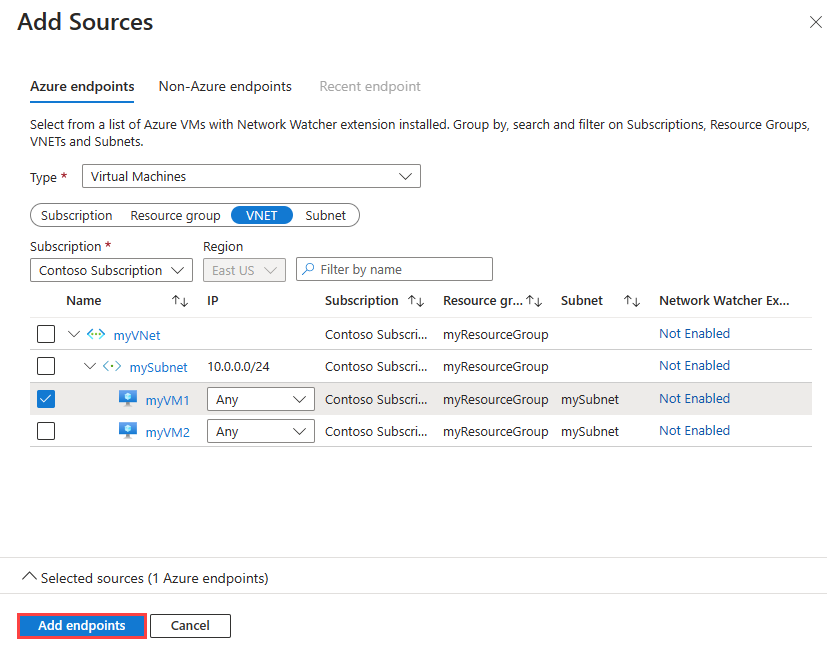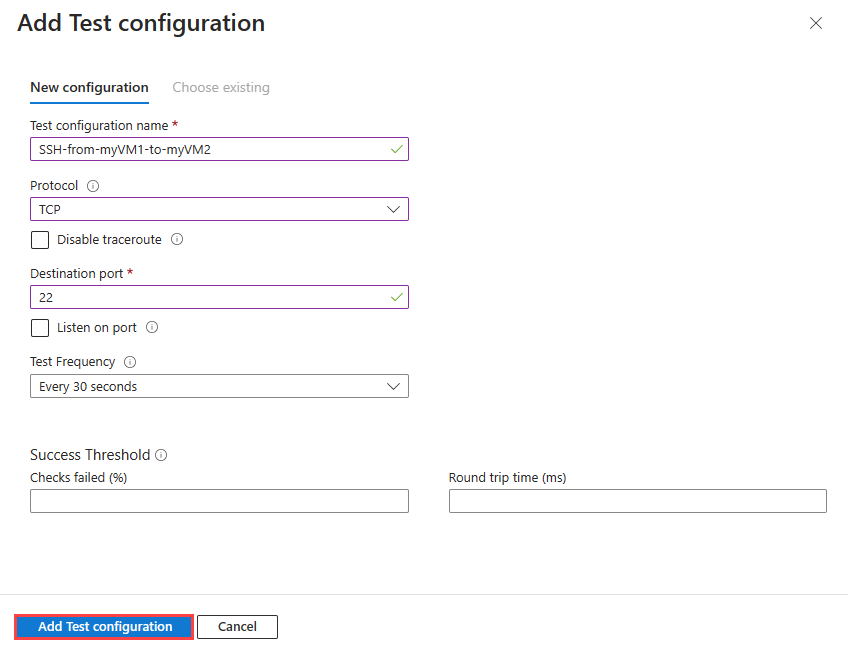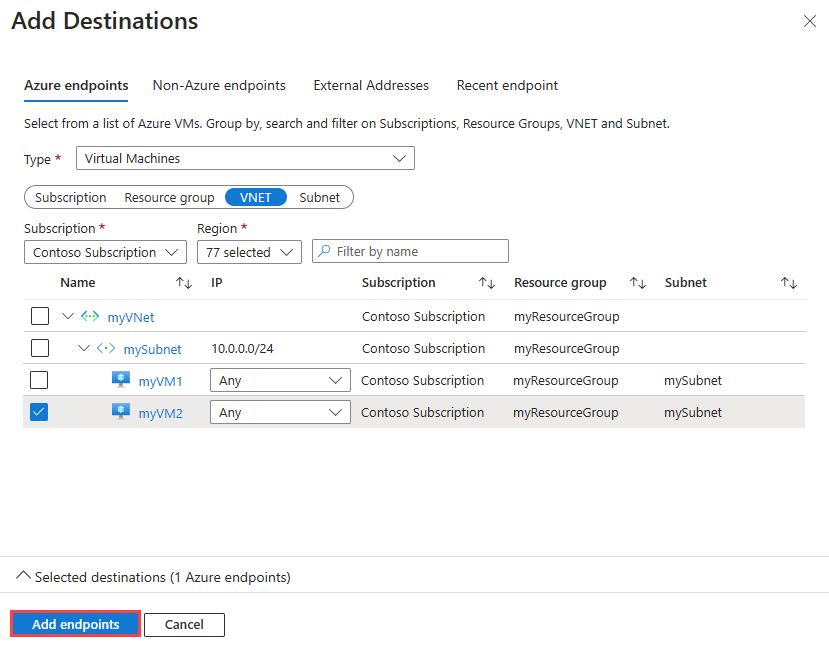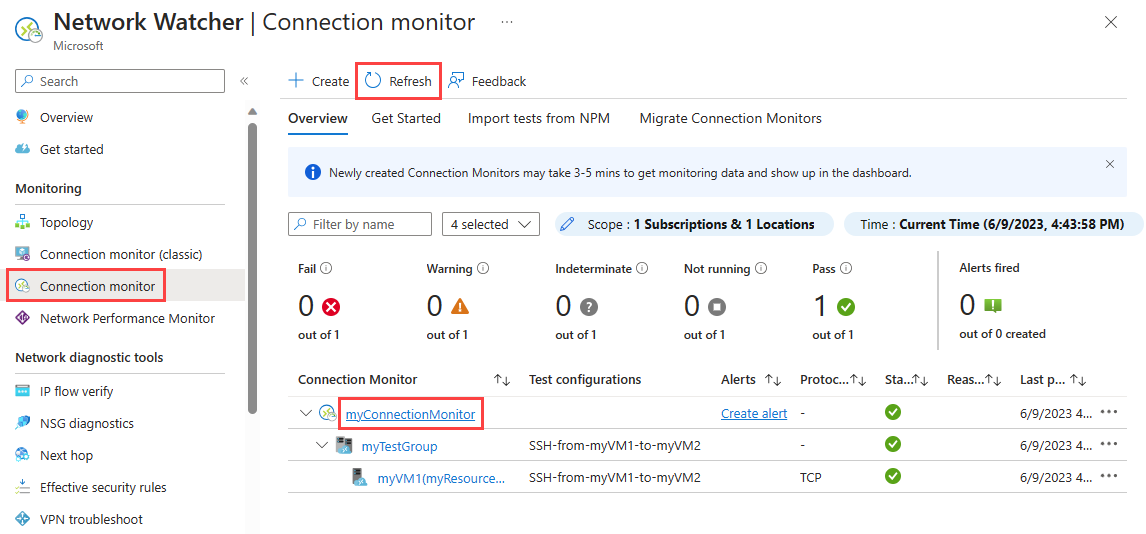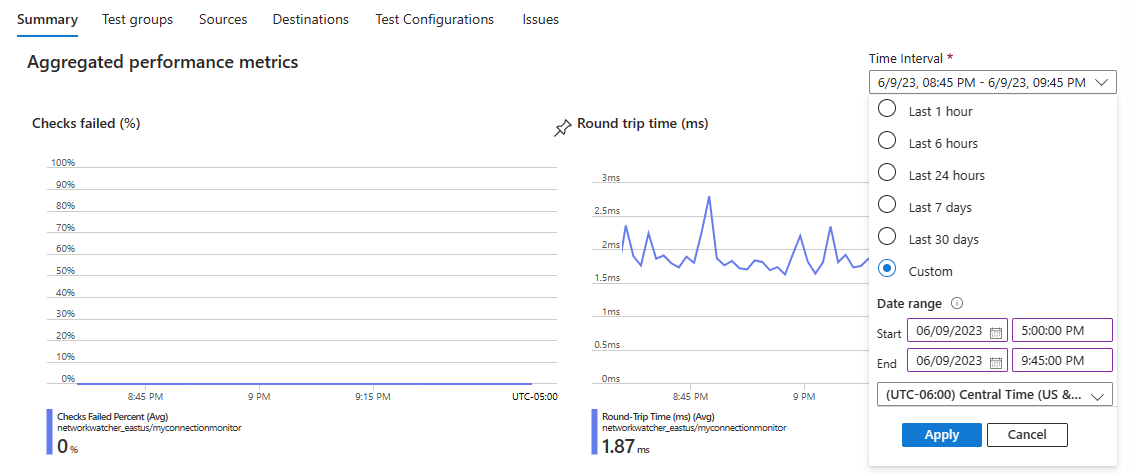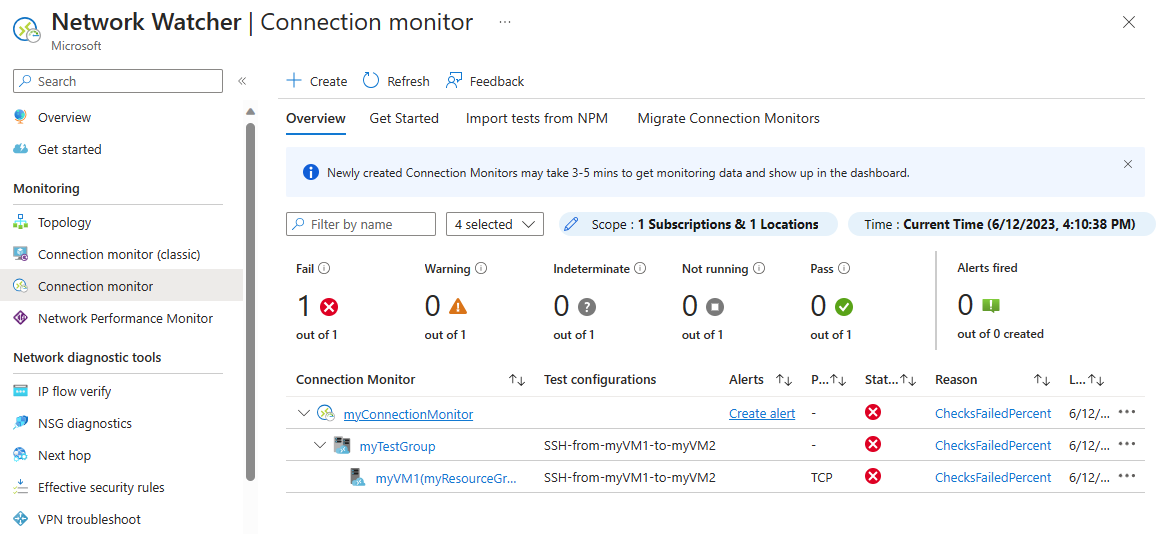Tutorial: Memantau komunikasi jaringan antara dua komputer virtual menggunakan portal Microsoft Azure
Komunikasi yang berhasil antara komputer virtual (VM) dan titik akhir seperti komputer virtual lain, dapat sangat penting bagi organisasi Anda. Terkadang, perubahan konfigurasi merusak komunikasi.
Dalam tutorial ini, Anda akan mempelajari cara:
- Membuat jaringan virtual
- Buat dua komputer virtual
- Memantau komunikasi antara dua komputer virtual
- Mendiagnosis masalah komunikasi antara dua komputer virtual
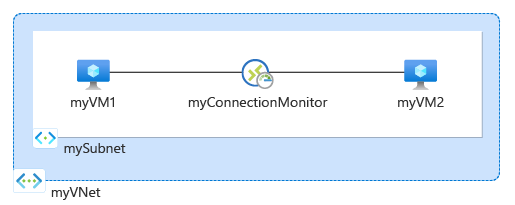
Jika Anda tidak memiliki langganan Azure, buat akun gratis sebelum Anda memulai.
Prasyarat
- Akun Azure dengan langganan aktif.
Membuat jaringan virtual
Di bagian ini, Anda membuat jaringan virtual myVNet dengan dua subnet dan host Azure Bastion. Subnet pertama digunakan untuk komputer virtual, dan subnet kedua digunakan untuk host Bastion.
Masuk ke portal Azure.
Di kotak pencarian di bagian atas portal, masukkan jaringan virtual. Pilih Jaringan virtual dari hasil pencarian.
Pilih + Buat. Di Buat jaringan virtual, masukkan atau pilih nilai berikut di tab Dasar :
Pengaturan Nilai Detail proyek Langganan Pilih langganan Azure Anda. Grup Sumber Daya Pilih Buat baru.
Masukkan myResourceGroup di Nama.
Pilih OK.Detail instans Nama jaringan virtual Masukkan myVNet. Wilayah Pilih (AS) AS Timur. Pilih tab Alamat IP, atau pilih tombol Berikutnya di bagian bawah halaman dua kali.
Terima ruang alamat IP default 10.0.0.0/16.
Pilih ikon pensil di samping subnet default untuk mengganti namanya. Di bawah Detail subnet di halaman Edit subnet , masukkan mySubnet untuk Nama lalu pilih Simpan.
Pilih Tinjau + buat.
Tinjau pengaturan, lalu pilih Buat.
Buat dua komputer virtual
Di bagian ini, Anda membuat dua komputer virtual: myVM1 dan myVM2 untuk menguji koneksi di antara mereka.
Membuat komputer virtual pertama
Di kotak pencarian di bagian atas portal, masukkan komputer virtual. Pilih Komputer virtual dari hasil pencarian.
Di Komputer virtual, pilih + Buat lalu + Komputer virtual Azure.
Masukkan atau pilih informasi berikut di tab Dasar dari Buat komputer virtual.
Pengaturan Nilai Detail proyek Langganan Pilih langganan Anda. Grup sumber daya Pilih myResourceGroup. Detail instans Nama komputer virtual Masukkan myVM1. Wilayah Pilih (AS) AS Timur. Opsi ketersediaan Pilih Tidak diperlukan redundansi infrastruktur. Jenis keamanan Biarkan default Standar. Gambar Pilih Ubuntu Server 20.04 LTS - x64 Gen2. Ukuran Pilih ukuran atau biarkan pengaturan default. Akun administrator Jenis autentikasi Pilih Kata sandi. Nama Pengguna Masukkan nama pengguna. Kata sandi Masukkan kata sandi. Mengonfirmasikan kata sandi Masukkan ulang kata sandi. Pilih tab Jaringan atau pilih Berikutnya: Disk, lalu Berikutnya: Jaringan.
Di tab Jaringan, pilih nilai berikut ini:
Pengaturan Nilai Antarmuka jaringan Jaringan virtual Pilih myVNet. Subnet Pilih mySubnet. IP Publik Pilih Tidak ada. kelompok keamanan jaringan NIC Pilih Tidak ada. Pilih Tinjau + buat.
Tinjau pengaturan, lalu pilih Buat.
Membuat komputer virtual kedua
Ulangi langkah-langkah di bagian sebelumnya untuk membuat komputer virtual kedua dan masukkan myVM2 untuk nama komputer virtual.
Membuat pemantau koneksi
Di bagian ini, Anda membuat pemantau koneksi untuk memantau komunikasi melalui port TCP 3389 dari myVm1 ke myVm2.
Di kotak pencarian di bagian atas portal, masukkan pengamat jaringan. Pilih Network Watcher.
Pada Pemantauan, pilih Pemantau koneksi.
Pilih + Buat.
Masukkan atau pilih informasi berikut di tab Dasar dari Buat Pemantau Koneksi:
Pengaturan Nilai Nama Pemantau Koneksi Masukkan myConnectionMonitor. Langganan Pilih langganan Anda. Wilayah Pilih AS Timur. Konfigurasi ruang kerja Nama komputer virtual Masukkan myVM1. Wilayah Pilih (AS) AS Timur. Konfigurasi ruang kerja Biarkan default. Pilih tab Grup pengujian , atau pilih tombol Berikutnya: Grup pengujian .
Masukkan myTestGroup di Nama grup pengujian.
Di halaman Tambahkan detail grup pengujian, pilih + Tambahkan sumber untuk menambahkan komputer virtual sumber.
Di halaman Tambahkan sumber , pilih myVM1 sebagai titik akhir sumber, lalu pilih Tambahkan titik akhir.
Catatan
Anda dapat menggunakan filter Langganan, Grup sumber daya, VNET, atau Subnet untuk mempersempit daftar komputer virtual.
Di halaman Tambahkan detail grup pengujian, pilih Tambahkan Konfigurasi pengujian, lalu masukkan atau pilih informasi berikut:
Pengaturan Nilai Nama konfigurasi uji Masukkan SSH-from-myVM1-to-myVM2. Protokol Pilih TCP. Port tujuan Masukkan 22. Frekuensi pengujian Pilih default Setiap 30 detik. Pilih Tambahkan konfigurasi pengujian.
Di halaman Tambahkan detail grup pengujian, pilih Tambahkan tujuan untuk menambahkan komputer virtual tujuan.
Di halaman Tambahkan Tujuan , pilih myVM2 sebagai titik akhir tujuan, lalu pilih Tambahkan titik akhir.
Catatan
Selain filter Langganan, Grup sumber daya, VNET, dan Subnet , Anda dapat menggunakan filter Wilayah untuk mempersempit daftar komputer virtual.
Di halaman Tambahkan detail grup pengujian, pilih tombol Tambahkan Grup Pengujian.
Pilih Tinjau + buat, lalu pilih Buat.
Menampilkan pemantau koneksi
Di bagian ini, Anda akan melihat semua detail pemantau koneksi yang Anda buat di bagian sebelumnya.
Buka halaman Pemantau koneksi. Jika Anda tidak melihat myConnectionMonitor dalam daftar pemantau koneksi, tunggu beberapa menit, lalu pilih Refresh.
Pilih myConnectionMonitor untuk melihat metrik performa monitor koneksi seperti waktu pulang pergi dan persentase pemeriksaan yang gagal
Pilih Interval Waktu untuk menyesuaikan rentang waktu untuk melihat metrik performa untuk periode waktu tertentu. Interval waktu yang tersedia adalah 1 jam terakhir, 6 jam terakhir, 24 jam terakhir, 7 hari terakhir, dan 30 hari terakhir. Anda juga dapat memilih Kustom untuk menentukan rentang waktu kustom.
Melihat masalah
Monitor koneksi yang Anda buat di bagian sebelumnya memantau koneksi antara myVM1 dan port 22 di myVM2. Jika koneksi gagal karena alasan apa pun, pemantau koneksi mendeteksi dan mencatat kegagalan. Di bagian ini, Anda mensimulasikan masalah dengan menghentikan myVM2.
Di kotak pencarian di bagian atas portal, masukkan komputer virtual. Pilih Komputer virtual dari hasil pencarian.
Di Komputer virtual, pilih myVM2.
Di Gambaran Umum, pilih Hentikan untuk menghentikan (membatalkan alokasi) komputer virtual myVM2.
Buka halaman Pemantau koneksi. Jika Anda tidak melihat kegagalan di dasbor, pilih Refresh.
Anda dapat melihat bahwa jumlah monitor Koneksi gagal menjadi 1 dari 1 setelah menghentikan myVM2, dan di bawah Alasan, Anda dapat melihat ChecksFailedPercent sebagai alasan kegagalan ini.
Membersihkan sumber daya
Jika tidak lagi diperlukan, hapus grup sumber daya myResourceGroup dan semua sumber daya yang dikandungnya:
Masukkan myResourceGroup di kotak pencarian di bagian atas portal. Pilih myResourceGroup dari hasil pencarian.
Pilih Hapus grup sumber daya.
Di Hapus grup sumber daya, masukkan myResourceGroup, lalu pilih Hapus.
Pilih Hapus untuk mengonfirmasi penghapusan grup sumber daya dan semua sumber dayanya.
Langkah selanjutnya
Untuk mempelajari cara memantau komunikasi jaringan set skala komputer virtual, lanjutkan ke tutorial berikutnya: