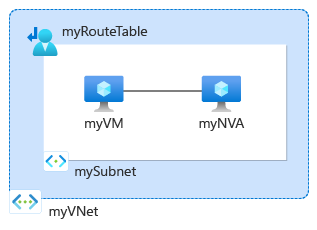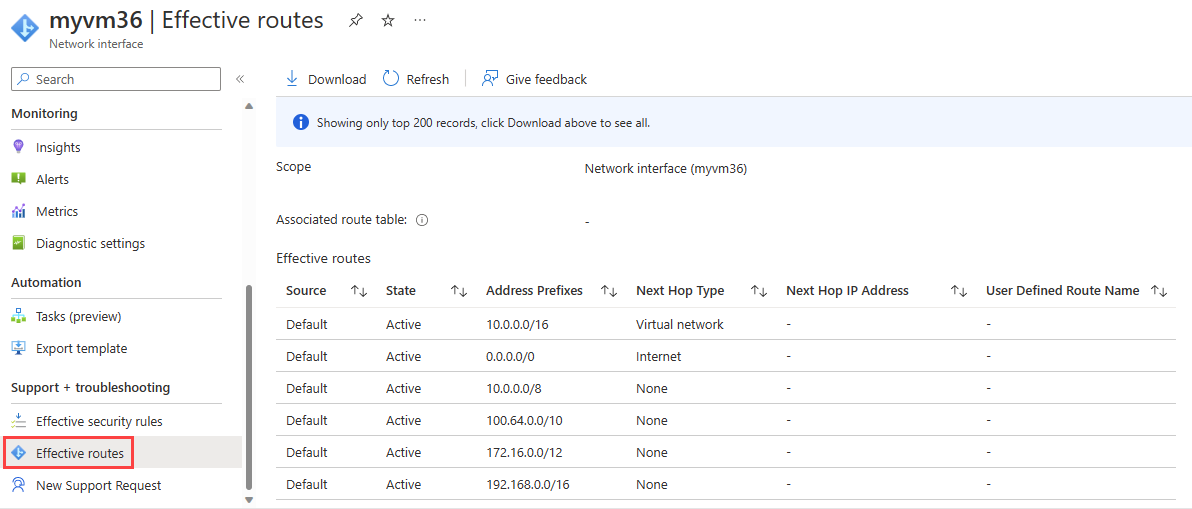Tutorial: Mendiagnosis masalah perutean jaringan komputer virtual menggunakan portal Azure
Dalam tutorial ini, Anda menggunakan alat hop berikutnya Azure Network Watcher untuk memecahkan masalah dan mendiagnosis masalah perutean VM yang mencegahnya berkomunikasi dengan benar dengan sumber daya lain. Lompatan berikutnya menunjukkan kepada Anda bahwa rute kustom menyebabkan masalah perutean.
Dalam tutorial ini, Anda akan mempelajari cara:
- Membuat jaringan virtual
- Buat dua komputer virtual
- Menguji komunikasi ke IP yang berbeda menggunakan kemampuan hop Azure Network Watcher berikutnya
- Melihat rute efektif
- Membuat rute kustom
- Mendiagnosis masalah perutean
Jika mau, Anda dapat mendiagnosis masalah perutean jaringan komputer virtual menggunakan versi Azure CLI atau Azure PowerShell dari tutorial.
Jika Anda tidak memiliki langganan Azure, buat akun gratis sebelum Anda memulai.
Prasyarat
- Akun Azure dengan langganan aktif.
Membuat jaringan virtual
Di bagian ini, Anda membuat jaringan virtual.
Masuk ke portal Azure.
Di kotak pencarian di bagian atas portal, masukkan jaringan virtual. Pilih Jaringan virtual dari hasil pencarian.
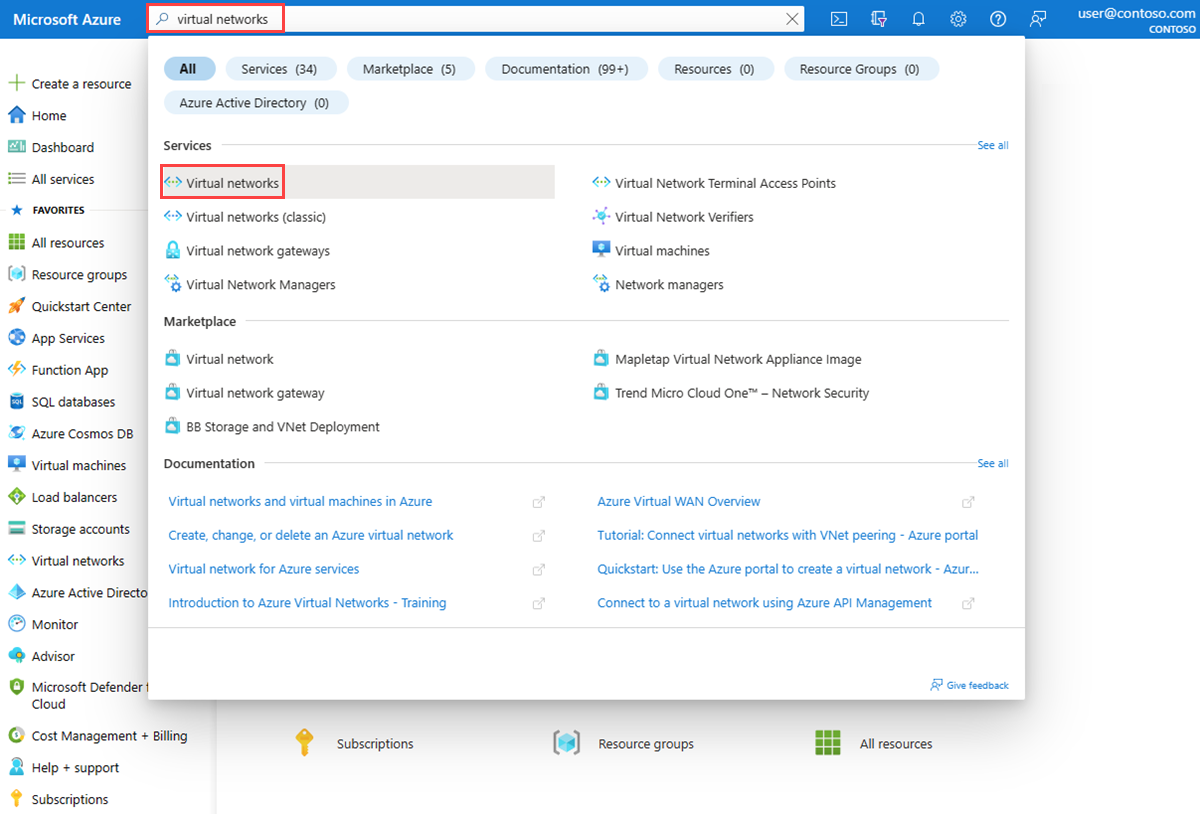
Pilih + Buat. Di Buat jaringan virtual, masukkan atau pilih nilai berikut di tab Dasar :
Pengaturan Nilai Detail Proyek Langganan Pilih langganan Azure Anda. Grup Sumber Daya Pilih Buat baru.
Masukkan myResourceGroup di Nama.
Pilih OK.Detail instans Nama jaringan virtual Masukkan myVNet. Wilayah Pilih AS Timur. Pilih tab Alamat IP, atau pilih tombol Berikutnya di bagian bawah halaman dua kali.
Masukkan nilai berikut di tab Alamat IP:
Pengaturan Nilai Ruang alamat IPv4 10.0.0.0/16 Nama subnet mySubnet Rentang alamat IP subnet 10.0.0.0 - 10.0.0.255 (ukuran: /24) Pilih tab Tinjau + buat atau pilih tombol Tinjau + buat di bagian bawah halaman.
Tinjau pengaturan, lalu pilih Buat.
Membuat komputer virtual
Di bagian ini, Anda membuat dua komputer virtual: myVM dan myNVA. Anda menggunakan komputer virtual myVM untuk menguji komunikasi. komputer virtual myNVA digunakan sebagai appliance virtual jaringan dalam skenario.
Membuat komputer virtual pertama
Di kotak pencarian di bagian atas portal, masukkan komputer virtual. Pilih Komputer virtual dari hasil pencarian.
Pilih + Buat lalu pilih komputer virtual Azure.
Di Buat komputer virtual, ketik atau pilih nilai berikut di tab Dasar:
Pengaturan Nilai Detail Proyek Langganan Pilih langganan Azure Anda. Grup Sumber Daya Pilih myResourceGroup. Detail instans Nama komputer virtual Masukkan myVM. Wilayah Pilih (AS) AS Timur. Opsi Ketersediaan Pilih Tidak diperlukan redundansi infrastruktur. Jenis keamanan Pilih Standar. Gambar Pilih Pusat Data Windows Server 2022: Azure Edition - x64 Gen2. Ukuran Pilih ukuran atau biarkan pengaturan default. Akun administrator Nama Pengguna Masukkan nama pengguna. Kata sandi Masukkan kata sandi. Mengonfirmasikan kata sandi Masukkan ulang kata sandi. Pilih tab Jaringan atau pilih Berikutnya: Disk, lalu Berikutnya: Jaringan.
Di tab Jaringan, masukkan atau pilih nilai berikut ini:
Pengaturan Nilai Antarmuka jaringan Jaringan virtual Pilih myVNet. Subnet Pilih mySubnet. IP Publik Pilih (baru) myVM-ip. kelompok keamanan jaringan NIC Pilih Dasar. Port masuk publik Pilih Izinkan port terpilih. Pilih port masuk Pilih RDP (3389). Perhatian
Membiarkan port RDP terbuka ke internet hanya disarankan untuk pengujian. Untuk lingkungan produksi, disarankan untuk membatasi akses ke port RDP ke alamat IP atau rentang alamat IP tertentu. Anda juga dapat memblokir akses internet ke port RDP dan menggunakan Azure Bastion untuk terhubung dengan aman ke komputer virtual Anda dari portal Azure.
Pilih Tinjau + buat.
Tinjau pengaturan, lalu pilih Buat.
Setelah penyebaran selesai, pilih Buka sumber daya untuk masuk ke halaman Gambaran Umum myVM.
Pilih Sambungkan, lalu pilih pilih di bawah RDP Asli.
Pilih Unduh file RDP dan buka file yang diunduh.
Pilih Sambungkan lalu masukkan nama pengguna dan kata sandi yang Anda buat di langkah-langkah sebelumnya. Terima sertifikat jika diminta.
Setelah masuk, buka browser web dan buka
www.bing.comuntuk memverifikasi bahwa browser dapat dijangkau.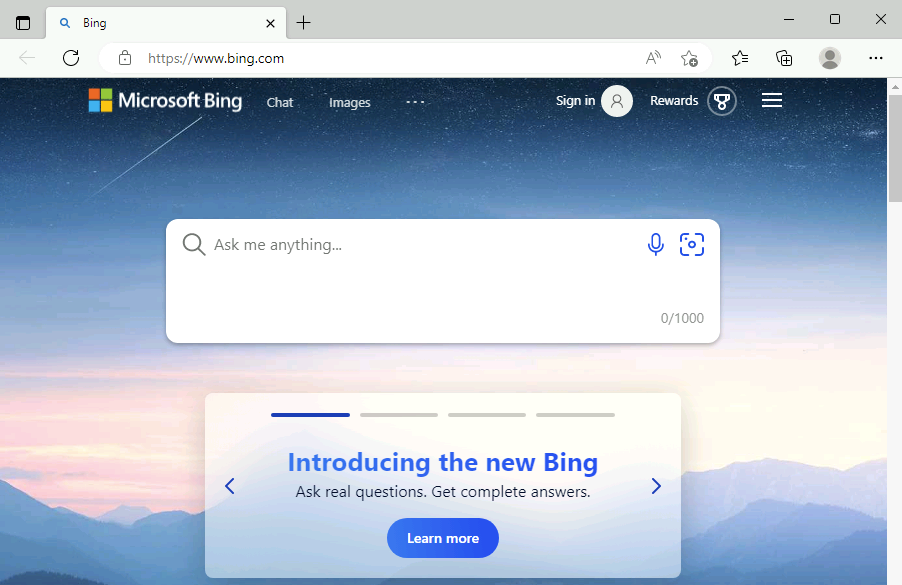
Membuat komputer virtual kedua
Ikuti langkah-langkah sebelumnya (1-6) dan gunakan myNVA untuk nama komputer virtual untuk membuat komputer virtual kedua.
Menguji komunikasi jaringan menggunakan hop Network Watcher berikutnya
Gunakan kemampuan hop Network Watcher berikutnya untuk menentukan rute mana yang digunakan Azure untuk merutekan lalu lintas dari myVM, yang memiliki satu antarmuka jaringan dengan satu konfigurasi IP
Di kotak pencarian di bagian atas portal, masukkan pengamat jaringan. Pilih Network Watcher dari hasil pencarian.
Di bawah Alat diagnostik jaringan, pilih Lompatan berikutnya. Masukkan atau pilih nilai berikut:
Pengaturan Nilai Langganan Pilih langganan Azure Anda. Grup sumber daya Pilih myResourceGroup. Mesin virtual Pilih myVM. Antarmuka jaringan Biarkan default. Alamat IP sumber Masukkan 10.0.0.4 atau IP VM Anda jika berbeda. Alamat IP tujuan Masukkan 13.107.21.200 untuk menguji komunikasi ke www.bing.com.Pilih tombol Lompatan berikutnya untuk memulai pengujian. Hasil pengujian menunjukkan informasi tentang hop berikutnya seperti jenis hop berikutnya, alamat IP-nya, dan ID tabel rute yang digunakan untuk merutekan lalu lintas. Hasil pengujian 13.107.21.200 menunjukkan bahwa jenis hop berikutnya adalah Internet dan ID tabel rute adalah Rute Sistem yang berarti lalu lintas yang ditujukan ke
www.bing.comdari myVM dirutekan ke internet menggunakan rute sistem default Azure.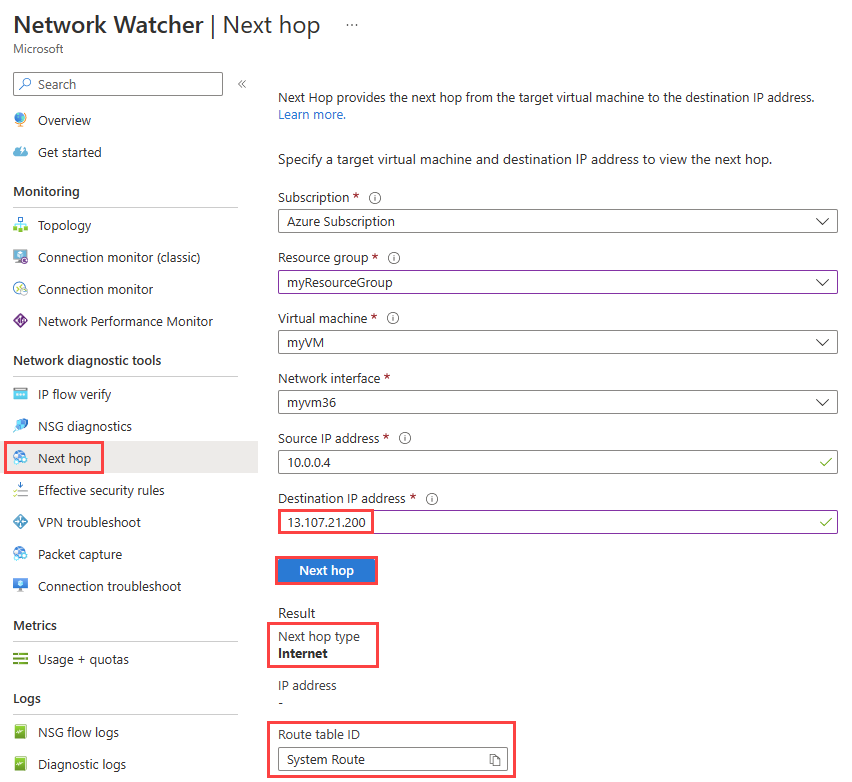
Ubah alamat IP Tujuan menjadi 10.0.0.5 yang merupakan alamat IP komputer virtual myNVA, lalu pilih tombol Hop berikutnya. Hasilnya menunjukkan bahwa jenis hop berikutnya adalah VirtualNetwork dan ID tabel rute adalah Rute Sistem yang berarti lalu lintas yang ditujukan ke 10.0.0.5 dari myVM dirutekan dalam jaringan virtual myVNet menggunakan rute sistem default Azure.
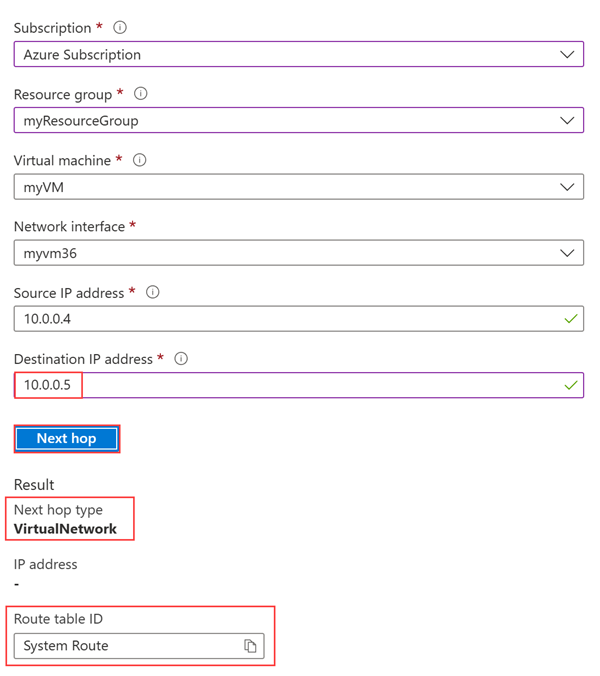
Selanjutnya, ubah alamat IP Tujuan menjadi 10.1.0.5 yang merupakan alamat IP privat yang tidak berada di ruang alamat jaringan virtual myVNet , lalu pilih tombol Hop berikutnya. Hasilnya menunjukkan bahwa jenis hop berikutnya adalah None yang berarti lalu lintas yang ditujukan ke 10.1.0.5 dari myVM dihilangkan.
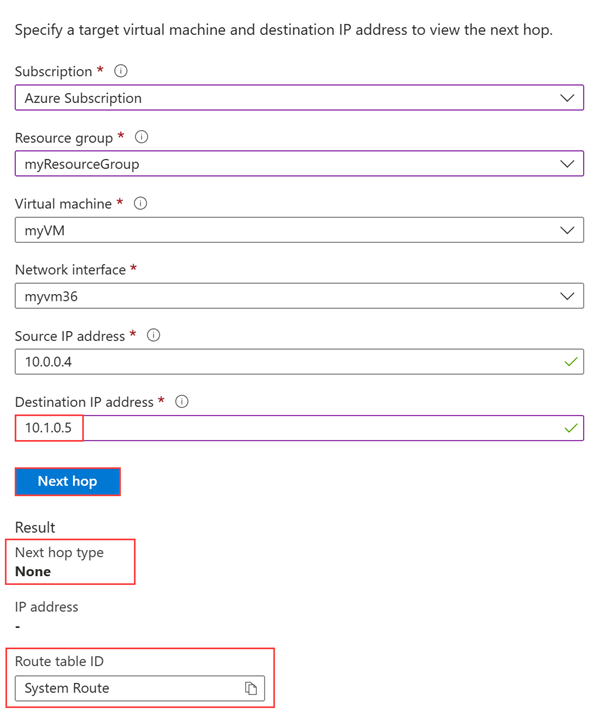
Tampilkan detail tabel rute
Untuk menganalisis perutean lebih lanjut, tinjau rute efektif untuk antarmuka jaringan myVM .
Di kotak pencarian di bagian atas portal, masukkan komputer virtual. Pilih Komputer virtual dari hasil pencarian.
Di bawah Pengaturan, pilih Jaringan, lalu pilih antarmuka jaringan.
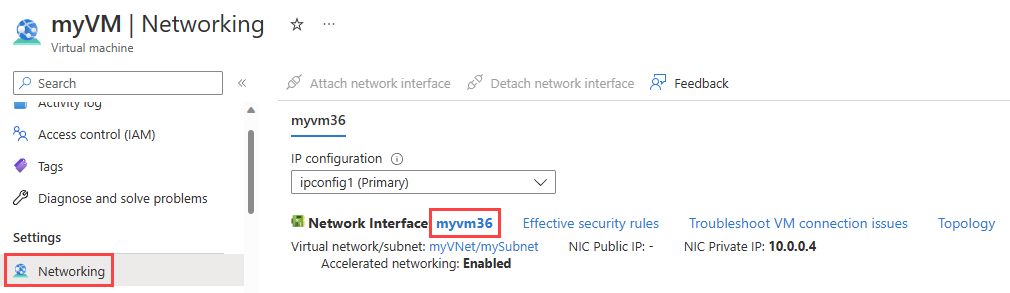
Di bawah Bantuan, pilih Rute efektif untuk melihat semua rute yang terkait dengan antarmuka jaringan myVM.
Di bagian sebelumnya, ketika Anda menjalankan pengujian menggunakan 13.107.21.200, rute dengan prefiks alamat 0.0.0.0/0 digunakan untuk merutekan lalu lintas ke alamat karena tidak ada rute lain yang memiliki alamat. Secara default, semua alamat yang tidak ditentukan dalam awalan alamat rute lain akan dirutekan ke internet.
Saat Anda menjalankan pengujian menggunakan 10.0.0.5, rute dengan awalan alamat 10.0.0.0/16 digunakan untuk merutekan lalu lintas ke dalamnya.
Namun, ketika Anda menjalankan pengujian menggunakan 10.1.0.5, hasilnya adalah Tidak ada untuk jenis hop berikutnya karena alamat IP ini berada di ruang alamat 10.0.0.0/8. Rute default Azure untuk prefiks alamat 10.0.0.0/8 memiliki jenis harapan berikutnya sebagai Tidak Ada. Jika Anda menambahkan awalan alamat yang berisi 10.1.0.5 ke ruang alamat jaringan virtual, maka jenis hop berikutnya untuk 10.1.0.5 akan berubah dari Tidak Ada ke VirtualNetwork.
Menguji masalah perutean karena rute kustom
Selanjutnya, Anda membuat rute kustom statis untuk mengambil alih rute sistem default Azure dan menyebabkan masalah perutean ke komputer virtual myVM yang mencegahnya berkomunikasi langsung dengan www.bing.com. Kemudian, Anda akan menggunakan lompatan Network Watcher berikutnya untuk memecahkan masalah dan mendiagnosis masalah.
Membuat rute kustom
Di bagian ini, Anda membuat rute kustom statis (rute yang ditentukan pengguna) dalam tabel rute yang memaksa semua lalu lintas yang ditujukan di luar jaringan virtual ke alamat IP tertentu. Memaksa lalu lintas ke appliance jaringan virtual adalah skenario umum.
Di kotak pencarian di bagian atas portal, masukkan tabel rute. Pilih Tabel rute dari hasil pencarian.
Pilih + Buat untuk membuat tabel rute baru. Di halaman Buat tabel Rute, masukkan atau pilih nilai berikut ini:
Pengaturan Nilai Detail Proyek Langganan Pilih langganan Azure Anda. Grup sumber daya Pilih myResourceGroup. Detail Instans Wilayah Pilih AS Timur. Nama Masukkan myRouteTable. Merambat rute gateway Biarkan default. Pilih Tinjau + buat.
Tinjau pengaturan, lalu pilih Buat.
Setelah penyebaran selesai, pilih Buka sumber daya untuk masuk ke halaman Gambaran Umum myRouteTable.
Di bawah Pengaturan, pilih Rute, lalu pilih + Tambahkan untuk menambahkan rute kustom.
Di halaman Tambahkan rute, masukkan atau pilih nilai berikut ini:
Pengaturan Nilai Nama rute Masukkan myRoute. Tujuan awalan alamat Pilih Alamat IP. Alamat IP tujuan/rentang CIDR Masukkan 0.0.0.0/0. Jenis hop berikutnya Pilih Peralatan Virtual. alamat hop berikutnya Masukkan 10.0.0.5. Pilih Tambahkan.
Mengaitkan tabel rute dengan subnet
Di bagian ini, Anda mengaitkan tabel rute yang Anda buat di bagian sebelumnya dengan subnet mySubnet .
Di bawah Pengaturan, pilih Subnet, lalu pilih + Kaitkan untuk mengaitkan myRouteTable dengan subnet mySubnet.
Di halaman Kaitkan subnet, pilih nilai berikut ini:
Pengaturan Nilai Jaringan virtual Pilih myVNet (myResourcegroup). Subnet Pilih MySubnet. Pilih OK.
Buka www.bing.com
Di myVM, buka browser web dan buka www.bing.com untuk memverifikasi apakah browser masih dapat dijangkau. Rute kustom yang Anda buat dan terkait dengan subnet myVM memaksa lalu lintas untuk masuk ke myNVA. Lalu lintas dihilangkan karena myNVA tidak disiapkan untuk meneruskan lalu lintas untuk tujuan tutorial ini untuk menunjukkan masalah perutean.
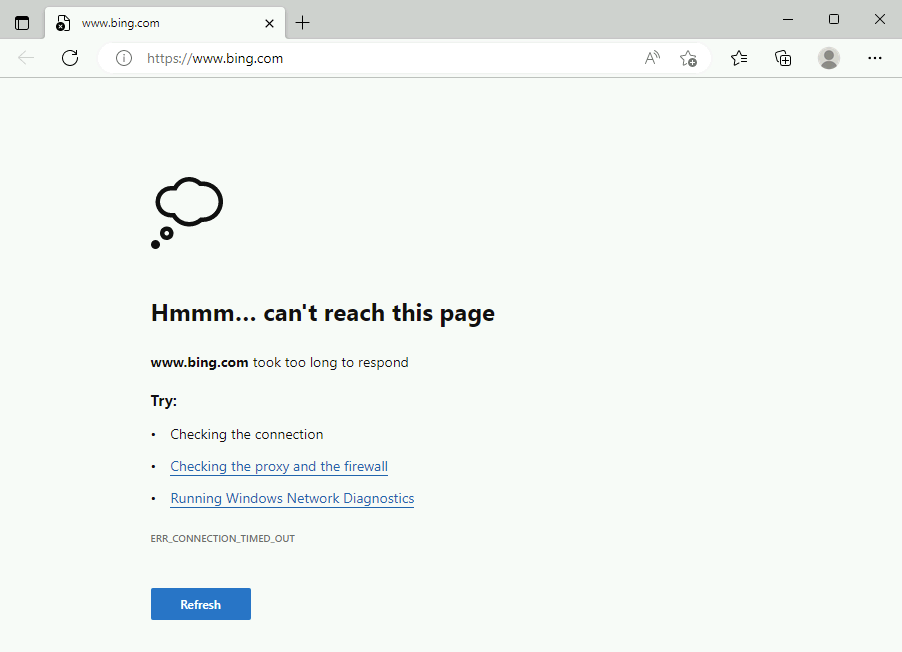
Menguji komunikasi jaringan menggunakan hop berikutnya
Ulangi langkah-langkah yang Anda gunakan di bagian Uji komunikasi jaringan menggunakan Network Watcher hop berikutnya menggunakan 13.107.21.200 untuk menguji komunikasi ke www.bing.com.
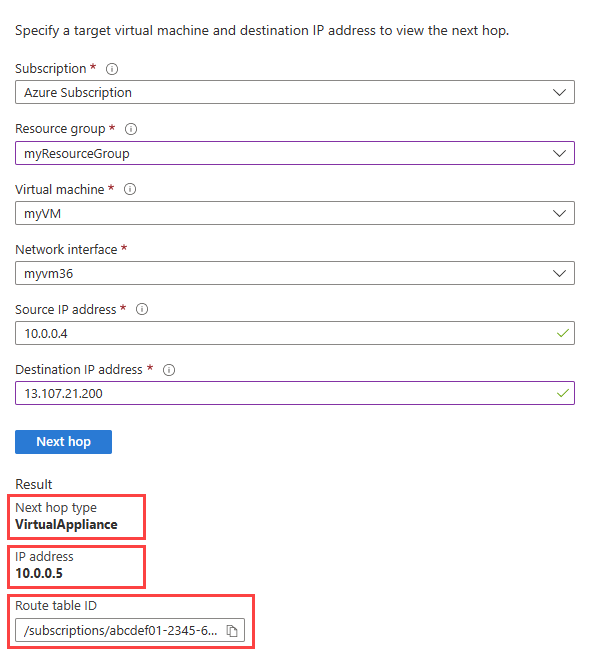
Lihat rute efektif
Ulangi langkah-langkah yang Anda gunakan dalam Menampilkan detail rute untuk memeriksa rute efektif setelah menggunakan rute kustom yang menyebabkan masalah dalam mencapai www.bing.com.
Rute kustom dengan prefiks 0.0.0.0/0 menimpa rute default Azure dan menyebabkan semua lalu lintas yang ditujukan di luar komputer virtual myVNet masuk ke 10.0.0.5.
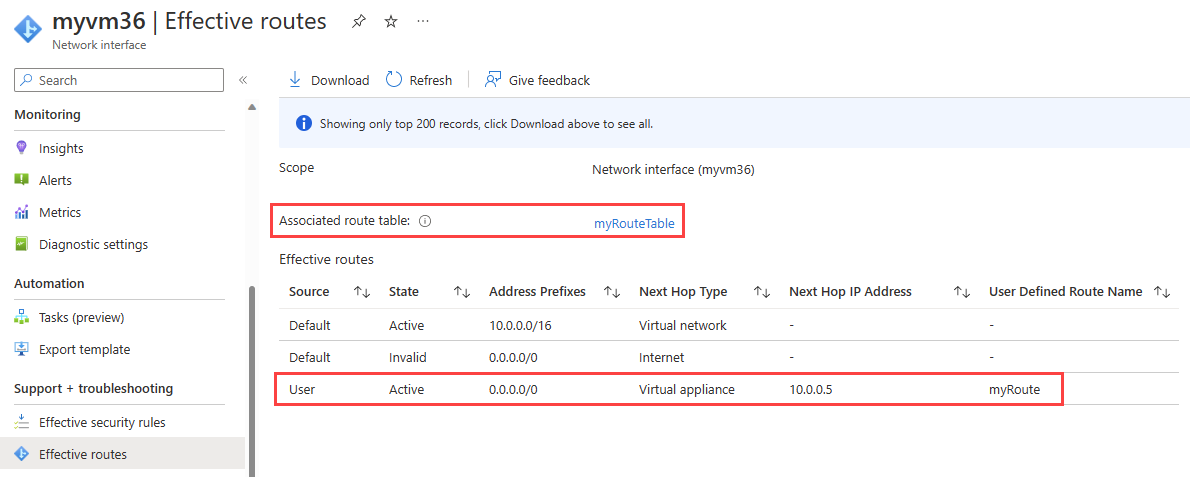
Catatan
Dalam tutorial ini, lalu lintas ke www.bing.com dihilangkan karena myNVA tidak diatur untuk meneruskan lalu lintas. Untuk mempelajari cara menyiapkan komputer virtual untuk meneruskan lalu lintas, lihat Mengaktifkan penerusan IP.
Membersihkan sumber daya
Jika tidak lagi diperlukan, hapus grup sumber daya myResourceGroup dan semua sumber daya yang dikandungnya:
Masukkan myResourceGroup di kotak pencarian di bagian atas portal. Pilih myResourceGroup dari hasil pencarian.
Pilih Hapus grup sumber daya.
Di Hapus grup sumber daya, masukkan myResourceGroup, lalu pilih Hapus.
Pilih Hapus untuk mengonfirmasi penghapusan grup sumber daya dan semua sumber dayanya.
Langkah selanjutnya
Untuk mempelajari cara memantau komunikasi antara dua komputer virtual, lanjutkan ke tutorial berikutnya:
Saran dan Komentar
Segera hadir: Sepanjang tahun 2024 kami akan menghentikan penggunaan GitHub Issues sebagai mekanisme umpan balik untuk konten dan menggantinya dengan sistem umpan balik baru. Untuk mengetahui informasi selengkapnya, lihat: https://aka.ms/ContentUserFeedback.
Kirim dan lihat umpan balik untuk