Membuat, mengubah, mengaktifkan, menonaktifkan, atau menghapus log alur jaringan virtual menggunakan portal Azure
Pengelogan alur jaringan virtual adalah fitur Azure Network Watcher yang memungkinkan Anda mencatat informasi tentang lalu lintas IP yang mengalir melalui jaringan virtual Azure. Untuk informasi selengkapnya tentang pengelogan alur jaringan virtual, lihat Ringkasan log alur jaringan virtual.
Dalam artikel ini, Anda mempelajari cara membuat, mengubah, mengaktifkan, menonaktifkan, atau menghapus log alur jaringan virtual menggunakan portal Azure. Anda juga dapat mempelajari cara mengelola log alur jaringan virtual menggunakan PowerShell atau Azure CLI.
Prasyarat
Akun Azure dengan langganan aktif. Buat akun secara gratis.
Penyedia wawasan. Untuk informasi selengkapnya, lihat Mendaftarkan penyedia Insight.
Jaringan virtual. Jika Anda perlu membuat jaringan virtual, lihat Membuat jaringan virtual menggunakan portal Azure.
Akun penyimpanan Azure. Jika Anda perlu membuat akun penyimpanan, lihat Membuat akun penyimpanan menggunakan portal Azure.
Mendaftarkan penyedia insight
Penyedia Microsoft.Insights harus terdaftar untuk berhasil mencatat lalu lintas yang mengalir melalui jaringan virtual. Jika Anda tidak yakin apakah penyedia Microsoft.Insights terdaftar, periksa statusnya di portal Azure dengan mengikuti langkah-langkah berikut:
Di kotak pencarian di bagian atas portal, masukkan langganan. Pilih Langganan dari hasil pencarian.
Pilih langganan Azure yang ingin Anda aktifkan penyedianya di Langganan.
Di bawah Pengaturan, pilih Penyedia sumber daya.
Masukkan wawasan dalam kotak filter.
Konfirmasikan status penyedia yang ditampilkan adalah Terdaftar. Jika statusnya NotRegistered, pilih penyedia Microsoft.Insights lalu pilih Daftar.
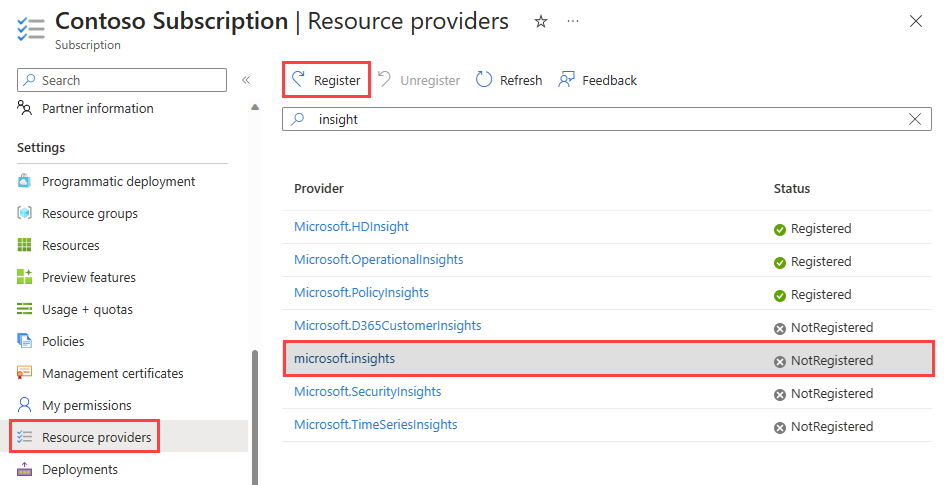
Membuat log alur
Buat log alur untuk jaringan virtual, subnet, atau antarmuka jaringan Anda. Log alur ini disimpan di akun penyimpanan Azure.
Di kotak pencarian di bagian atas portal, masukkan pengamat jaringan. Pilih Network Watcher di hasil pencarian.
Di bawah Log, pilih Log alur.
Di Network Watcher | Log alur, pilih + Tombol biru buat atau Buat log alur.
Pada tab Dasar dari Buat log alur, masukkan atau pilih nilai berikut ini:
Pengaturan Nilai Detail proyek Langganan Pilih langganan Azure dari jaringan virtual yang ingin Anda catat. Jenis log alur Pilih Virtual Network lalu pilih + Pilih sumber daya target (opsi yang tersedia adalah: Jaringan virtual, Subnet, dan antarmuka Jaringan).
Pilih sumber daya yang ingin Anda log alurnya, lalu pilih Konfirmasi pilihan.Nama Log Alur Masukkan nama untuk log alur atau biarkan nama default. penggunaan portal Azure{ResourceName}-{ResourceGroupName}-flowlog sebagai nama default untuk log alur. Detail instans Langganan Pilih langganan Azure dari akun penyimpanan. Akun Penyimpanan Pilih akun penyimpanan tempat Anda ingin menyimpan log alur. Jika Anda ingin membuat akun penyimpanan baru, pilih Buat akun penyimpanan baru. Retensi (hari) Masukkan waktu retensi untuk log (opsi ini hanya tersedia dengan akun penyimpanan v2 tujuan umum Standar). Masukkan 0 jika Anda ingin menyimpan data log alur di akun penyimpanan selamanya (hingga Anda menghapusnya secara manual dari akun penyimpanan). Untuk informasi tentang harga, lihat Harga Azure Storage. Catatan
Jika akun penyimpanan berada dalam langganan yang berbeda, sumber daya yang Anda log (jaringan virtual, subnet, atau antarmuka jaringan) dan akun penyimpanan harus dikaitkan dengan penyewa Microsoft Entra yang sama. Akun yang Anda gunakan untuk setiap langganan harus memiliki izin yang diperlukan.
Untuk mengaktifkan analitik lalu lintas, pilih tombol Berikutnya: Analitik , atau pilih tab Analitik . Masukkan atau pilih nilai berikut:
Pengaturan Nilai Mengaktifkan analitik lalu lintas Pilih kotak centang untuk mengaktifkan analitik lalu lintas untuk log alur Anda. Interval pemrosesan analitik lalu lintas Pilih interval pemrosesan yang Anda sukai, opsi yang tersedia adalah: Setiap 1 jam dan Setiap 10 menit. Interval pemrosesan default adalah setiap satu jam. Untuk informasi selengkapnya, lihat Analitik lalu lintas. Langganan Pilih langganan Azure ruang kerja Analitik Log Anda. Ruang Kerja Analitik Log Pilih ruang kerja Log Analytics Anda. Secara default, portal Azure membuat ruang kerja DefaultWorkspace-{SubscriptionID}-{Region} Log Analytics di grup sumber daya defaultresourcegroup-{Region}. 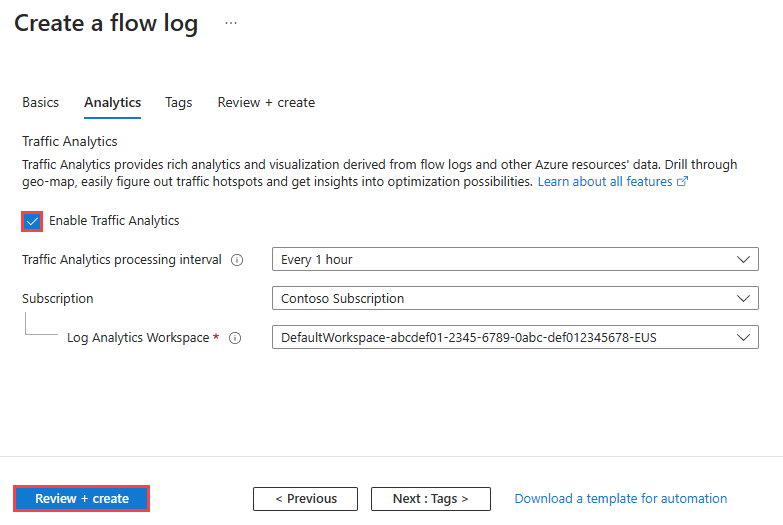
Catatan
Untuk membuat dan memilih ruang kerja Analitik Log selain ruang kerja default, lihat Membuat ruang kerja Analitik Log
Pilih Tinjau + buat.
Tinjau pengaturan, lalu pilih Buat.
Mengaktifkan atau menonaktifkan analitik lalu lintas
Aktifkan analitik lalu lintas untuk log alur untuk menganalisis data log alur. Analitik lalu lintas memberikan wawasan tentang pola lalu lintas jaringan virtual Anda. Anda dapat mengaktifkan atau menonaktifkan analitik lalu lintas untuk log alur kapan saja.
Untuk mengaktifkan analitik lalu lintas untuk log alur, ikuti langkah-langkah berikut:
Di kotak pencarian di bagian atas portal, masukkan pengamat jaringan. Pilih Network Watcher di hasil pencarian.
Di bawah Log, pilih Log alur.
Di Network Watcher | Log alur, pilih log alur yang ingin Anda aktifkan analitik lalu lintasnya.
Di Pengaturan log alur, centang kotak Aktifkan analitik lalu lintas.
Masukkan atau pilih nilai berikut:
Pengaturan Nilai Interval pemrosesan analitik lalu lintas Pilih interval pemrosesan yang Anda sukai, opsi yang tersedia adalah: Setiap 1 jam dan Setiap 10 menit. Interval pemrosesan default adalah setiap satu jam. Untuk informasi selengkapnya, lihat Analitik lalu lintas. Langganan Pilih langganan Azure ruang kerja Analitik Log Anda. Ruang Kerja Analitik Log Pilih ruang kerja Log Analytics Anda. Secara default, portal Azure membuat ruang kerja DefaultWorkspace-{SubscriptionID}-{Region} Log Analytics di grup sumber daya defaultresourcegroup-{Region}. Lalu pilih Simpan untuk menerapkan perubahan.
Untuk menonaktifkan analitik lalu lintas untuk log alur, ambil langkah sebelumnya 1-3, lalu hapus centang pada kotak centang Aktifkan analitik lalu lintas dan pilih Simpan.
Mengubah log alur
Anda dapat mengonfigurasi dan mengubah log alur setelah membuatnya. Misalnya, Anda dapat mengubah akun penyimpanan atau ruang kerja Analitik Log.
Di kotak pencarian di bagian atas portal, masukkan pengamat jaringan. Pilih Network Watcher di hasil pencarian.
Di bawah Log, pilih Log alur.
Di Network Watcher | Log alur, pilih log alur yang ingin Anda ubah.
Di Pengaturan log alur, Anda dapat mengubah salah satu pengaturan berikut:
- Akun Penyimpanan: Ubah akun penyimpanan tempat Anda ingin menyimpan log alur. Jika Anda ingin membuat akun penyimpanan baru, pilih Buat akun penyimpanan baru. Anda juga dapat memilih akun penyimpanan dari langganan lain. Jika akun penyimpanan berada dalam langganan yang berbeda, sumber daya yang Anda log (jaringan virtual, subnet, atau antarmuka jaringan) dan akun penyimpanan harus dikaitkan dengan penyewa Microsoft Entra yang sama.
- Retensi (hari): Ubah waktu retensi di akun penyimpanan (opsi ini hanya tersedia dengan akun penyimpanan v2 tujuan umum Standar). Masukkan 0 jika Anda ingin menyimpan data log alur di akun penyimpanan selamanya (hingga Anda menghapus data secara manual dari akun penyimpanan).
- Analitik lalu lintas: Mengaktifkan atau menonaktifkan analitik lalu lintas untuk log alur Anda. Untuk informasi selengkapnya, lihat Analitik lalu lintas.
- Interval pemrosesan analitik lalu lintas: Ubah interval pemrosesan analitik lalu lintas (jika analitik lalu lintas diaktifkan). Opsi yang tersedia adalah: satu jam dan 10 menit. Interval pemrosesan default adalah setiap satu jam. Untuk informasi selengkapnya, lihat Analitik lalu lintas.
- Ruang Kerja Analitik Log: Ubah ruang kerja Analitik Log yang ingin Anda simpan log alurnya (jika analitik lalu lintas diaktifkan). Untuk informasi selengkapnya, lihat Gambaran umum ruang kerja Analitik Log. Anda juga dapat memilih Ruang Kerja Analitik Log dari langganan lain.
Lalu pilih Simpan untuk menerapkan perubahan.
Mencantumkan semua log alur
Anda dapat mencantumkan semua log alur dalam langganan atau sekelompok langganan. Anda juga dapat mencantumkan semua log alur di suatu wilayah.
Di kotak pencarian di bagian atas portal, masukkan pengamat jaringan. Pilih Network Watcher di hasil pencarian.
Di bawah Log, pilih Log alur.
Pilih Langganan sama dengan filter untuk memilih satu atau beberapa langganan Anda. Anda dapat menerapkan filter lain seperti Lokasi sama dengan untuk mencantumkan semua log alur di suatu wilayah.
Menampilkan detail sumber daya log alur
Anda dapat melihat detail log alur dalam langganan atau sekelompok langganan. Anda juga dapat mencantumkan semua log alur di suatu wilayah.
Di kotak pencarian di bagian atas portal, masukkan pengamat jaringan. Pilih Network Watcher di hasil pencarian.
Di bawah Log, pilih Log alur.
Di Network Watcher | Log alur, pilih log alur yang ingin Anda lihat.
Di Pengaturan log alur, Anda dapat melihat pengaturan sumber daya log alur.
Pilih Buang untuk menutup halaman pengaturan tanpa membuat perubahan.
Mengunduh log aliran
Anda dapat mengunduh data log alur dari akun penyimpanan tempat Anda menyimpan log alur.
Di kotak pencarian di bagian atas portal, masukkan akun penyimpanan. Pilih Akun penyimpanan di hasil pencarian.
Pilih akun penyimpanan yang Anda gunakan untuk menyimpan log.
Di bawah Penyimpanan data, pilih Kontainer.
Pilih kontainer insights-logs-flowlogflowevent .
Dalam insights-logs-flowlogflowevent, navigasikan hierarki folder hingga Anda masuk ke
PT1H.jsonfile yang ingin Anda unduh. File log alur jaringan virtual mengikuti jalur berikut:https://{storageAccountName}.blob.core.windows.net/insights-logs-flowlogflowevent/flowLogResourceID=/{subscriptionID}_NETWORKWATCHERRG/NETWORKWATCHER_{Region}_{ResourceName}-{ResourceGroupName}-FLOWLOGS/y={year}/m={month}/d={day}/h={hour}/m=00/macAddress={macAddress}/PT1H.jsonPilih elipsis ... di sebelah kanan
PT1H.jsonfile, lalu pilih Unduh.
Catatan
Sebagai cara alternatif untuk mengakses dan mengunduh log alur dari akun penyimpanan, Anda dapat menggunakan Azure Storage Explorer. Untuk informasi selengkapnya, lihat Mulai menggunakan Storage Explorer.
Untuk informasi tentang struktur log alur, lihat Format log log alur jaringan virtual.
Menonaktifkan log alur
Anda dapat menonaktifkan log alur jaringan virtual untuk sementara waktu tanpa menghapusnya. Menonaktifkan log alur menghentikan pengelogan alur untuk jaringan virtual terkait. Namun, sumber daya log alur tetap dengan semua pengaturan dan asosiasinya. Anda dapat mengaktifkannya kembali kapan saja untuk melanjutkan pengelogan alur untuk jaringan virtual yang dikonfigurasi.
Di kotak pencarian di bagian atas portal, masukkan pengamat jaringan. Pilih Network Watcher di hasil pencarian.
Di bawah Log, pilih Log alur.
Di Network Watcher | Log alur, pilih kotak centang log alur yang ingin Anda nonaktifkan.
Pilih Nonaktifkan.
Catatan
Jika analitik lalu lintas diaktifkan untuk log alur, Anda harus menonaktifkannya sebelum dapat menonaktifkan log alur. Untuk menonaktifkan analitik lalu lintas, lihat Mengaktifkan atau menonaktifkan analitik lalu lintas.
Mengaktifkan log alur
Anda dapat mengaktifkan log alur jaringan virtual yang sebelumnya Anda nonaktifkan untuk melanjutkan pengelogan alur dengan pengaturan yang sama dengan yang sebelumnya Anda pilih.
Di kotak pencarian di bagian atas portal, masukkan pengamat jaringan. Pilih Network Watcher di hasil pencarian.
Di bawah Log, pilih Log alur.
Di Network Watcher | Log alur, pilih kotak centang log alur yang ingin Anda aktifkan.
Klik Aktifkan.
Menghapus log alur
Anda dapat menghapus log alur jaringan virtual secara permanen. Menghapus log alur akan menghapus semua pengaturan dan asosiasinya. Untuk memulai pengelogan alur lagi untuk jaringan virtual yang sama, Anda harus membuat log alur baru untuk itu.
Di kotak pencarian di bagian atas portal, masukkan pengamat jaringan. Pilih Network Watcher di hasil pencarian.
Di bawah Log, pilih Log alur.
Di Network Watcher | Log alur, pilih kotak centang log alur yang ingin Anda hapus.
Pilih Hapus.
Catatan
Menghapus log alur tidak menghapus data log alur dari akun penyimpanan. Data log alur yang disimpan di akun penyimpanan mengikuti kebijakan penyimpanan yang dikonfigurasi atau tetap disimpan di akun penyimpanan hingga dihapus secara manual.
Konten terkait
- Untuk mempelajari analitik lalu lintas, lihat Analitik lalu lintas.
- Untuk mempelajari cara menggunakan kebijakan bawaan Azure untuk mengaudit atau mengaktifkan analitik lalu lintas, lihat Mengelola analitik lalu lintas menggunakan Azure Policy.












