Memantau komputer virtual (untuk fungsi jaringan virtual)
Bagian ini membahas alat opsional yang tersedia bagi operator telekomunikasi untuk memantau beban kerja Virtualized Network Functions (VNF). Dengan Azure Monitoring Agent (AMA), log dan metrik performa dapat dikumpulkan dari Komputer Virtual (VM) yang menjalankan VNF. Salah satu prasyarat untuk AMA adalah konektivitas Arc kembali ke Azure (menggunakan Azure Arc untuk Server).
Onboarding ekstensi dengan CLI menggunakan autentikasi identitas terkelola
Saat mengaktifkan agen Pemantauan pada VM menggunakan CLI, pastikan versi CLI yang sesuai diinstal:
- azure-cli: 2.39.0+
- azure-cli-core: 2.39.0+
- Resource-graph: 2.1.0+
Dokumentasi untuk dimulai dengan Azure CLI, cara menginstalnya di beberapa sistem operasi, dan cara menginstal ekstensi CLI.
Konektivitas Arc
Server berkemampuan Azure Arc memungkinkan Anda mengelola server fisik Linux dan Komputer Virtual yang dihosting di luar Azure, seperti lingkungan cloud lokal seperti Operator Nexus. Mesin hibrid adalah mesin apa pun yang tidak berjalan di Azure. Saat komputer hibrid terhubung ke Azure, komputer tersebut menjadi komputer yang terhubung, diperlakukan sebagai sumber daya di Azure. Setiap mesin yang terhubung memiliki ID Sumber Daya yang memungkinkan mesin untuk disertakan dalam grup sumber daya.
Prasyarat
Sebelum memulai, pastikan untuk meninjau prasyarat dan memverifikasi bahwa langganan Anda, dan sumber daya memenuhi persyaratan. Beberapa prasyaratnya adalah:
- VM VNF Anda terhubung ke CloudServicesNetwork (jaringan yang digunakan VM untuk berkomunikasi dengan layanan Operator Nexus).
- Anda memiliki akses SSH ke VNF VM Anda.
- Proksi &wget install:
- Pastikan wget diinstal.
- Untuk mengatur proksi sebagai variabel lingkungan yang dijalankan:
echo "http\_proxy=http://169.254.0.11:3128" \>\> /etc/environment
echo "https\_proxy=http://169.254.0.11:3128" \>\> /etc/environment
- Anda memiliki izin yang sesuai pada VNF VM untuk dapat menjalankan skrip, menginstal dependensi paket, dll. Untuk informasi selengkapnya, kunjungi tautan untuk detail selengkapnya.
- Untuk menggunakan server dengan dukungan Azure Arc, penyedia sumber daya Azure berikut ini harus terdaftar di langganan Anda:
- Microsoft.HybridCompute
- Microsoft.GuestConfiguration
- Microsoft.HybridConnectivity
Jika penyedia sumber daya ini belum terdaftar, Anda dapat mendaftarkannya menggunakan perintah berikut:
az account set --subscription "{Your Subscription Name}"
az provider register --namespace 'Microsoft.HybridCompute'
az provider register --namespace 'Microsoft.GuestConfiguration'
az provider register --namespace 'Microsoft.HybridConnectivity'
Penyebaran
Anda dapat menghubungkan server Arc di lingkungan Anda dengan melakukan serangkaian langkah secara manual. VM VNF dapat disambungkan ke Azure menggunakan skrip penyebaran. Atau Anda dapat menggunakan metode otomatis dengan menjalankan skrip templat. Skrip dapat digunakan untuk mengotomatiskan pengunduhan dan penginstalan agen.
Metode ini mengharuskan Anda memiliki izin administrator pada komputer agar dapat menginstal dan mengonfigurasi agen. Di komputer Linux, Anda dapat menyebarkan agen yang diperlukan dengan menggunakan akun root.
Skrip untuk mengotomatiskan pengunduhan, instalasi, dan membangun koneksi dengan Azure Arc, tersedia dari portal Microsoft Azure. Untuk menyelesaikan proses, lakukan langkah-langkah berikut:
Dari browser Anda, buka portal Microsoft Azure.
Pada halaman Pilih metode , pilih petak Tambahkan satu server , lalu pilih Hasilkan skrip.
Pada halaman Prasyarat , pilih Berikutnya .
Pada halaman Detail sumber daya, berikan informasi berikut ini:
Di daftar drop-down Langganan, pilih langganan tempat komputer akan dikelola.
Di daftar drop down Grup sumber daya, pilih grup sumber daya tempat komputer akan dikelola.
Di daftar drop-down Wilayah, pilih wilayah Azure untuk menyimpan metadata server.
Di daftar drop-down Sistem operasi, pilih sistem operasi VNF VM Anda.
Jika komputer berkomunikasi melalui server proksi untuk terhubung ke internet, tentukan alamat IP server proksi. Jika nama dan nomor port digunakan, tentukan informasi tersebut.
Pilih Berikutnya: Tag.
Pada halaman Tag, tinjau Tag lokasi fisik default yang disarankan dan masukkan nilai, atau tentukan satu atau beberapa Tag kustom untuk mendukung standar Anda.
Pilih Berikutnya: Unduh dan jalankan skrip.
Pada halaman Unduh dan jalankan skrip, tinjau informasi ringkasan lalu pilih Unduh. Jika Anda masih perlu membuat perubahan, pilih Sebelumnya.
Catatan:
- Atur keluar pada bendera kesalahan di bagian atas skrip untuk memastikannya gagal dengan cepat dan tidak memberi Anda keberhasilan palsu pada akhirnya. Misalnya, dalam skrip Shell gunakan "set -e" di bagian atas skrip.
- Tambahkan ekspor http_proxy=<PROXY_URL> dan ekspor https_proxy=<PROXY_URL> ke skrip bersama dengan pernyataan ekspor dalam skrip konektivitas Arc. (IP Proksi - 169.254.0.11:3128).
Untuk menyebarkan azcmagent di server, masuk ke server dengan akun yang memiliki akses root. Ubah ke folder tempat Anda menyalin skrip dan menjalankannya di server dengan menjalankan skrip ./OnboardingScript.sh.
Jika agen gagal memulai setelah penyiapan selesai, periksa log untuk mendapatkan informasi kesalahan yang mendetail. Direktori log adalah /var/opt/azcmagent/log.
Setelah Anda menginstal agen dan mengonfigurasinya untuk menyambungkan ke server dengan dukungan Azure Arc, verifikasi bahwa server berhasil tersambung di portal Azure.
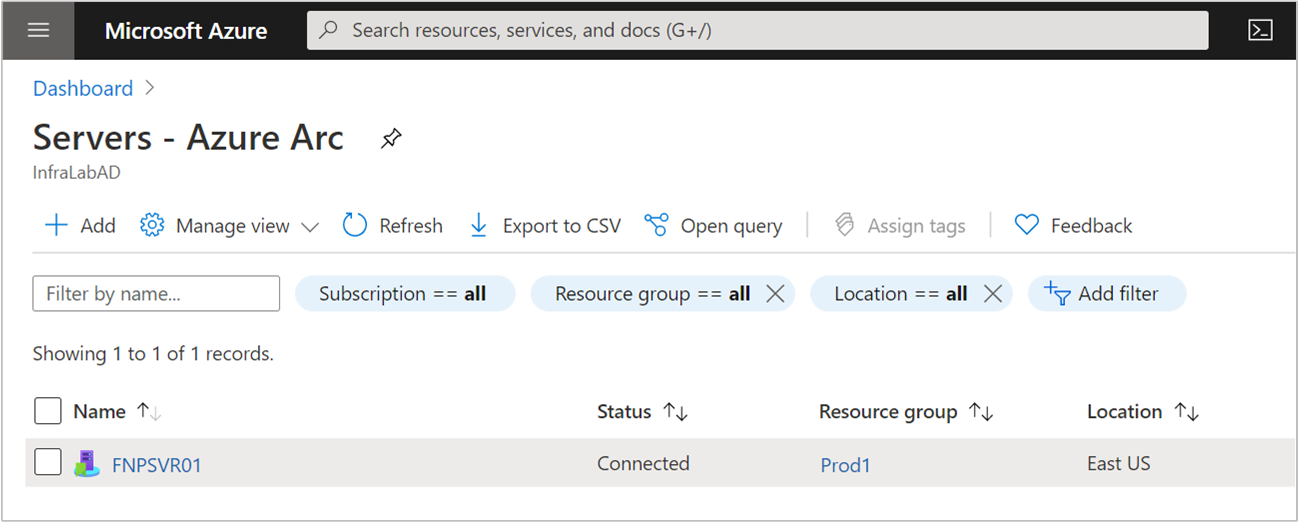
Gambar: Sampel VM yang Terdaftar di Arc
Pemecahan Masalah
Catatan: Jika Anda melihat kesalahan saat menjalankan skrip, perbaiki kesalahan dan jalankan ulang skrip sebelum pindah ke langkah berikutnya.
Beberapa alasan umum untuk kesalahan:
- Anda tidak memiliki izin yang diperlukan pada VM.
- paket wget tidak diinstal pada VM.
- Jika gagal menginstal dependensi paket, itu karena proksi tidak memiliki domain yang diperlukan yang ditambahkan ke URL yang diizinkan. Misalnya, di Ubuntu, apt gagal menginstal dependensi karena tidak dapat mencapai ".ubuntu.com". Tambahkan titik akhir keluar yang diperlukan ke proksi.
Agen azure monitor
Agen Azure Monitor diimplementasikan sebagai ekstensi Azure VM ver Komputer yang terhubung dengan Arc. Ini juga mencantumkan opsi untuk membuat asosiasi dengan Aturan Pengumpulan Data yang menentukan data mana yang harus dikumpulkan agen. Menginstal, meningkatkan, atau menghapus instalan Agen Azure Monitor tidak akan mengharuskan Anda untuk memulai ulang server Anda.
Pastikan Anda mengonfigurasi kumpulan log dan metrik menggunakan Aturan Pengumpulan Data.
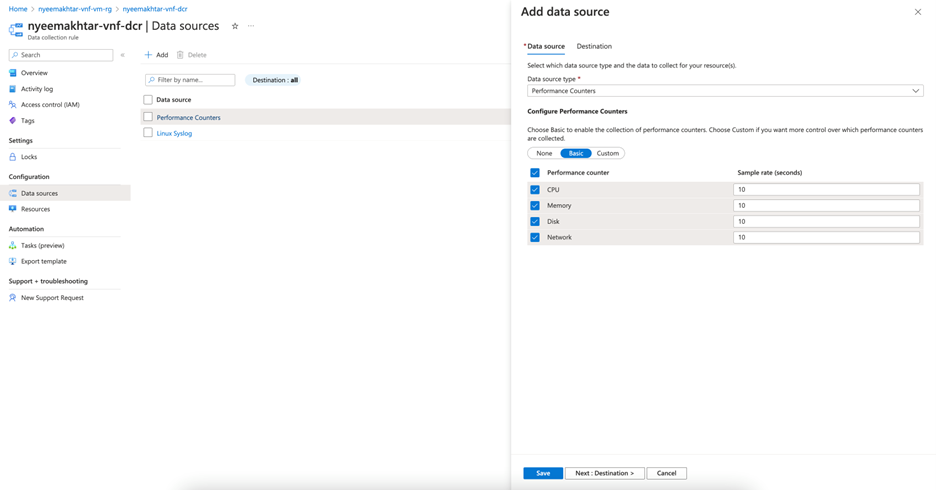
Gambar: DCR menambahkan sumber
Catatan: Metrik yang dikonfigurasi dengan DCR harus memiliki tujuan yang diatur ke Ruang Kerja Analitik Log karena belum didukung pada Metrik Azure Monitor.
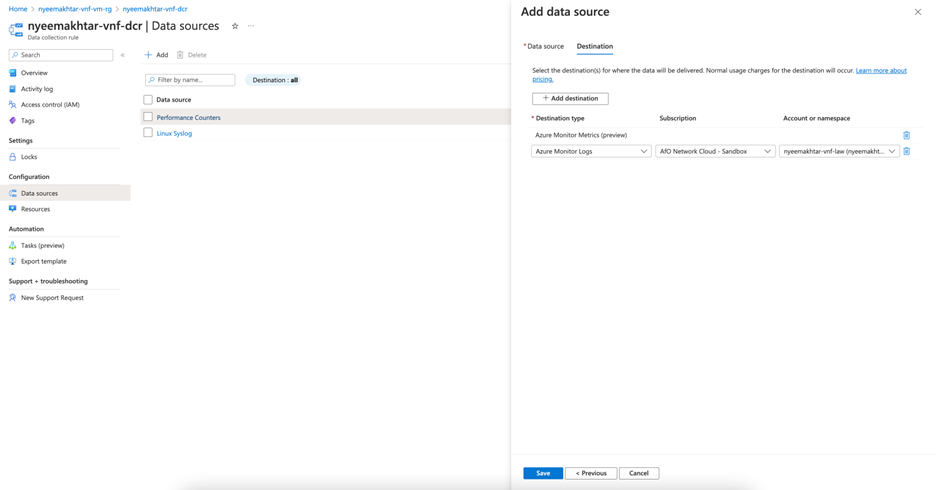
Gambar: DCR menambahkan tujuan
Prasyarat
Prasyarat berikut harus dipenuhi sebelum menginstal Agen Azure Monitor:
- Izin : Untuk metode selain menggunakan portal Azure, Anda harus memiliki penetapan peran berikut untuk menginstal agen:
| Peran bawaan | Cakupan | Alasan |
|---|---|---|
| Kontributor Komputer Virtual Azure Connected Machine Resource Administrator | Server dengan Azure Arc yang diaktifkan | Untuk menyebarkan agen |
| Peran apa pun yang menyertakan tindakan Microsoft.Resources/deployments/* | Langganan dan/atau Grup sumber daya dan/atau | Untuk menyebarkan templat Azure Resource Manager |
Menginstal Azure Monitoring Agent
Setelah itu, Komputer Virtual terhubung dengan Arc, pastikan Anda membuat file lokal dari Azure Cloud Shell Anda dengan nama "settings.json" untuk memberikan informasi proksi:
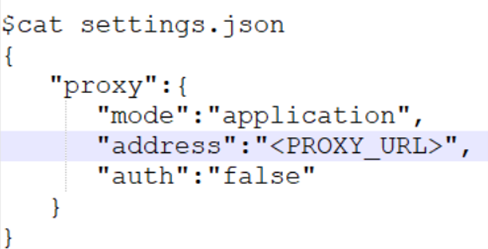
Gambar: file settings.json
Kemudian gunakan perintah berikut untuk menginstal agen Azure Monitoring di server berkemampuan Azure Arc ini:
az connectedmachine extension create --name AzureMonitorLinuxAgent --publisher Microsoft.Azure.Monitor --type AzureMonitorLinuxAgent --machine-name \<arc-server-name\> --resource-group \<resource-group-name\> --location \<arc-server-location\> --type-handler-version "1.21.1" --settings settings.json
Untuk mengumpulkan data dari komputer virtual dengan menggunakan Agen Azure Monitor, Anda harus:
Buat Aturan Pengumpulan Data (DCR) yang menentukan data mana yang dikirim Agen Azure Monitor ke tujuan mana.
Kaitkan Aturan Pengumpulan Data ke Komputer Virtual tertentu.
Aturan Pengumpulan Data melalui Portal
Langkah-langkah untuk membuat DCR dan mengaitkannya ke Ruang Kerja Analitik Log dapat ditemukan di sini.
Terakhir verifikasi apakah Anda mendapatkan log di Ruang Kerja Analitik Log yang ditentukan.
Aturan pengumpulan data melalui CLI
Berikut ini adalah perintah untuk membuat dan mengaitkan DCR untuk mengaktifkan pengumpulan log dan metrik dari Komputer Virtual ini.
Buat DCR:
az monitor data-collection rule create --name \<name-for-dcr\> --resource-group \<resource-group-name\> --location \<location-for-dcr\> --rule-file \<rules-file\> [--description] [--tags]
Contoh file aturan:
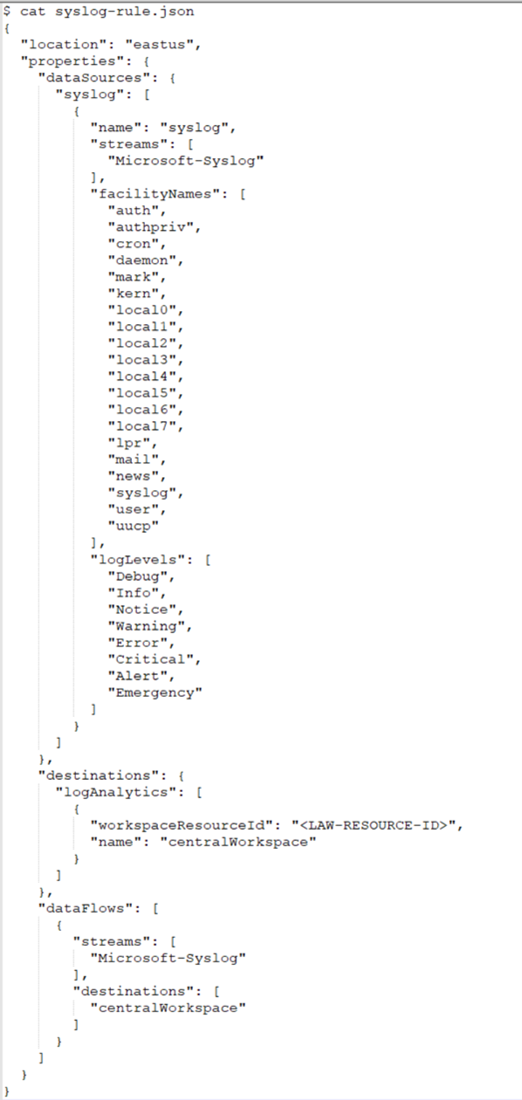
Kaitkan DCR:
az monitor data-collection rule association create --name \<name-for-dcr-association\> --resource \<connected-machine-resource-id\> --rule-id \<dcr-resource-id\> [--description]
Sumber Daya Tambahan:
- Tinjau dokumentasi buku kerja lalu Anda dapat menggunakan sampel telemetri Operator Nexus Operator buku kerja Nexus.
- Tinjau Pemberitahuan Azure Monitor, cara membuat aturan Pemberitahuan Azure Monitor, dan menggunakan contoh templat Pemberitahuan Nexus Operator.