Mulai Cepat: Membuat Azure Database for PostgreSQL - Instans Server Fleksibel di portal Azure
BERLAKU UNTUK:  Azure Database for PostgreSQL - Server Fleksibel
Azure Database for PostgreSQL - Server Fleksibel
Server fleksibel Azure Database for PostgreSQL adalah layanan terkelola yang Anda gunakan untuk menjalankan, mengelola, dan menskalakan database PostgreSQL yang sangat tersedia di cloud. Mulai Cepat ini menunjukkan kepada Anda cara membuat instans server fleksibel Azure Database for PostgreSQL dalam waktu sekitar lima menit menggunakan portal Azure.
Jika tidak memiliki langganan Azure, buat akun Azure gratis sebelum Anda memulai.
Masuk ke portal Microsoft Azure.
Buka browser web Anda, dan buka portal. Masukkan info masuk Anda untuk masuk ke portal. Tampilan default adalah dasbor layanan Anda.
Membuat server Azure Database for PostgreSQL
Instans server fleksibel Azure Database for PostgreSQL dibuat dengan sekumpulan sumber daya komputasi dan penyimpanan yang dikonfigurasi. Server dibuat dalam Grup sumber daya Azure.
Untuk membuat instans server fleksibel Azure Database for PostgreSQL, lakukan langkah-langkah berikut:
Pilih Buat sumber daya (+) di pojok kiri atas portal.
Pilih Database>Azure Database for PostgreSQL.
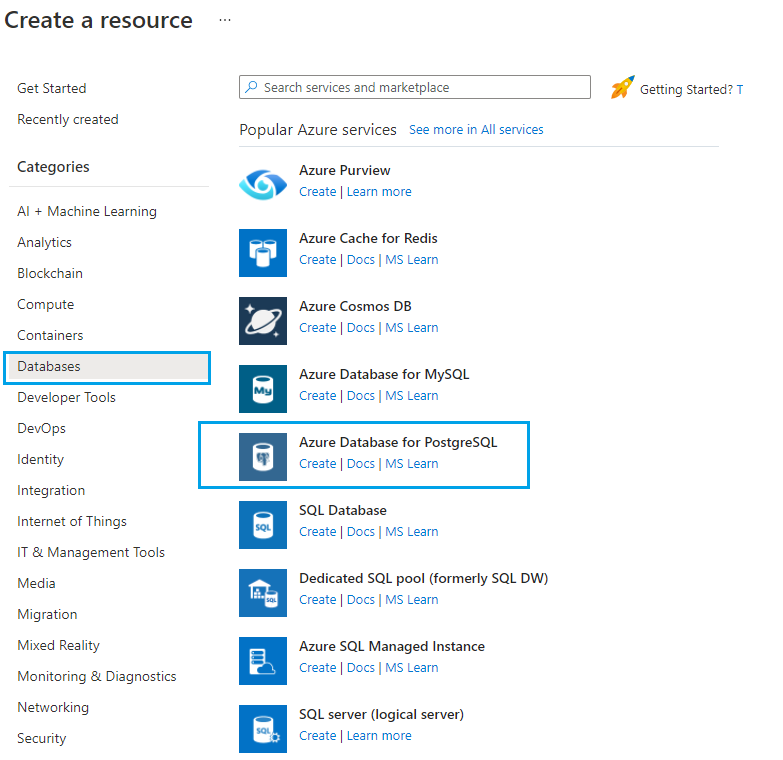
Isi formulir Dasar dengan informasi berikut:
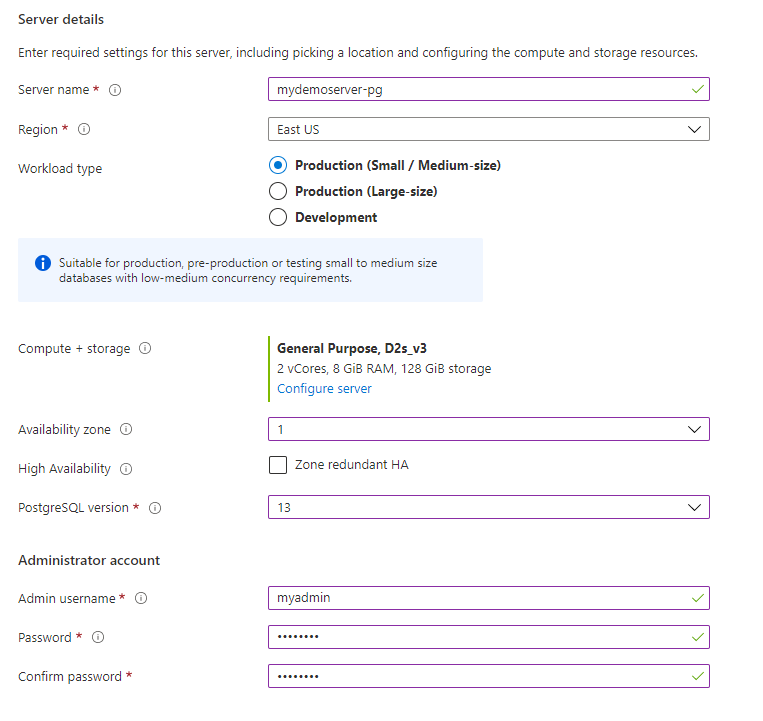
Pengaturan Nilai yang Disarankan Deskripsi Langganan Nama langganan Anda Langganan Azure yang ingin Anda gunakan untuk server Anda. Jika Anda memiliki beberapa langganan, pilih langganan tempat Anda ingin ditagih untuk sumber daya tersebut. Grup sumber daya Nama grup sumber daya Anda Nama grup sumber daya baru atau nama yang sudah ada dari langganan Anda. Tipe beban kerja Pilihan SKU default Anda dapat memilih dari Pengembangan (SKU Yang Dapat Meledak), Produksi kecil/menengah (SKU Tujuan Umum), atau Produksi besar (Memori Dioptimalkan SKU). Anda selanjutnya dapat menyesuaikan SKU dan penyimpanan dengan mengklik tautan Konfigurasi server. Zona ketersediaan AZ pilihan Anda Anda bisa memilih di zona ketersediaan mana Anda ingin agar server Anda disebarkan. Ini berguna untuk bekerja sama dengan aplikasi Anda. Jika Anda memilih Tidak ada preferensi, AZ default dipilih untuk Anda. Ketersediaan tinggi Mengaktifkannya untuk penyebaran zona atau zona-redundan yang sama Dengan memilih opsi ini, server siaga dengan konfigurasi yang sama dengan primer Anda akan secara otomatis disediakan di zona avaibalitas yang sama atau zona ketersediaan yang berbeda di wilayah yang sama, tergantung pada opsi yang dipilih untuk Mode ketersediaan tinggi. Catatan: Anda juga dapat mengaktifkan atau menonaktifkan pembuatan server pasca ketersediaan tinggi. Nama server Nama server Anda Nama unik yang mengidentifikasi instans server fleksibel Azure Database for PostgreSQL Anda. Nama domain postgres.database.azure.com ditambahkan ke nama server yang Anda sediakan. Nama server hanya boleh berisi huruf kecil, angka, dan karakter tanda hubung (-). Harus berisi antara 3 hingga 63 karakter. Nama pengguna admin Nama pengguna admin Anda Akun login Anda untuk digunakan ketika menyambungkan ke server. Nama pengguna admin harus berisi antara 1 dan 63 karakter, hanya boleh mendampingi angka dan huruf, tidak dapat dimulai dengan pg_ dan tidak boleh azure_superuser, azure_pg_admin, admin, administrator, root, tamu, atau publik. Kata sandi Kata sandi Anda Berikan kata sandi untuk akun admin server. Kata sandi Anda harus berisi antara 8 dan 128 karakter. Kata sandi juga harus berisi karakter dari tiga kategori berikut: huruf besar Bahasa Inggris, huruf kecil Bahasa Inggris, angka (0 hingga 9), dan karakter non-alfanumerik (!, $, #, %, dan seterusnya). Kata sandi Anda tidak boleh berisi semua atau sebagian dari nama masuk. Bagian dari nama login didefinisikan sebagai tiga atau lebih karakter alfanumerik berturut-turut. Lokasi Wilayah yang paling dekat dengan pengguna Anda Lokasi yang paling dekat dengan pengguna Anda. Versi Versi utama terbaru Versi utama PostgreSQL terbaru, kecuali Anda membutuhkan persyaratan khusus lainnya. Komputasi + penyimpanan Tujuan Umum, 4 vCores, 512 GB, 7 hari Konfigurasi komputasi, penyimpanan, dan cadangan untuk server baru Anda. Pilih Konfigurasikan server. Tujuan Umum, 4 vCore, 512 GB, dan 7 hari adalah nilai default untuk tingkat Komputasi, vCore, Penyimpanan, dan periode retensi Cadangan (dalam hari). Anda dapat membiarkan slider tersebut apa adanya atau Anda dapat menyesuaikannya.
Untuk mengonfigurasi server Anda dengan cadangan geo-redundan untuk melindungi dari kegagalan tingkat wilayah, Anda dapat mengaktifkan kotak centang Pulihkan dari pemadaman regional atau bencana . Perhatikan bahwa cadangan geo-redundan hanya dapat dikonfigurasi pada saat pembuatan server. Untuk menyimpan pilihan tingkat harga ini, pilih Simpan. Tangkapan layar berikutnya menangkap pilihan ini.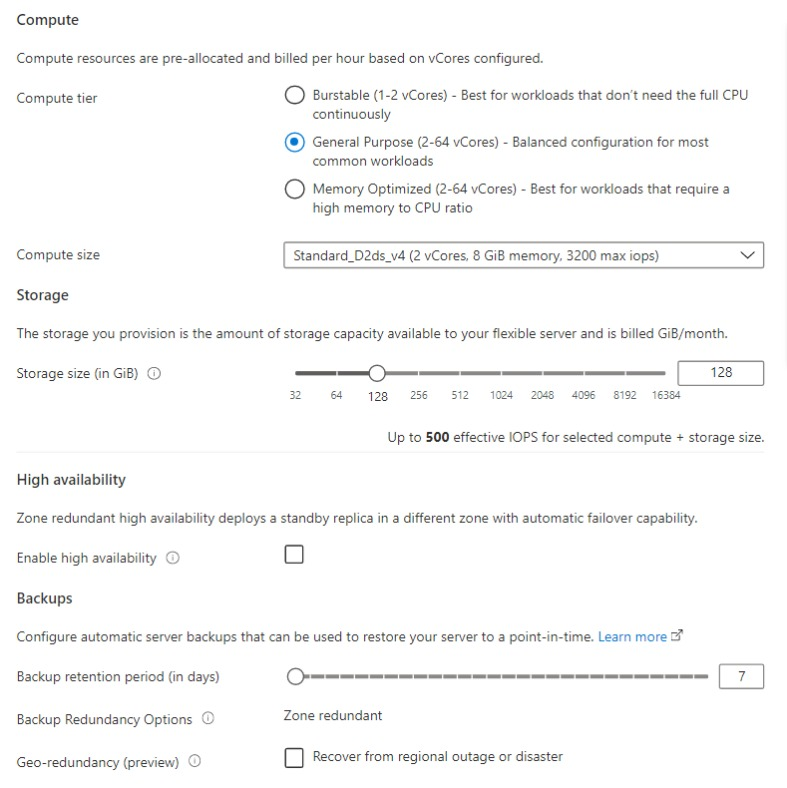
Konfigurasikan opsi Jaringan
Pada tab Jaringan, Anda dapat memilih bagaimana server Anda dapat dijangkau. Server fleksibel Azure Database for PostgreSQL menyediakan dua cara untuk menyambungkan ke server Anda:
- Akses publik (alamat IP yang diizinkan)
- Akses privat (Integrasi VNet)
Saat Anda menggunakan akses publik, akses ke server Anda terbatas pada alamat IP yang diizinkan yang Anda tambahkan ke aturan firewall. Metode ini mencegah aplikasi dan alat eksternal tersambung ke server dan database apa pun di server, kecuali jika Anda membuat aturan untuk membuka firewall untuk alamat atau rentang IP tertentu. Saat Anda menggunakan akses privat (Integrasi VNet), akses ke server Anda terbatas pada jaringan virtual Anda. Pelajari selengkapnya tentang metode konektivitas di artikel konsep.
Dalam mulai cepat ini, Anda mempelajari cara mengaktifkan akses publik untuk menyambungkan ke server. Pada tab Jaringan , untuk Metode konektivitas pilih Akses publik (alamat IP yang diizinkan). Untuk mengonfigurasi aturan Firewall, pilih Tambahkan alamat IP klien saat ini.
Catatan
Anda tidak dapat mengubah metode konektivitas setelah membuat server. Misalnya, jika Anda memilih Akses publik (alamat IP yang diizinkan) saat membuat server, Anda tidak dapat mengubah ke Akses privat (Integrasi VNet) setelah server dibuat. Sebaiknya Anda membuat server Anda dengan akses privat untuk membantu mengamankan akses ke server Anda melalui Integrasi VNet. Pelajari selengkapnya tentang akses privat di artikel konsep.
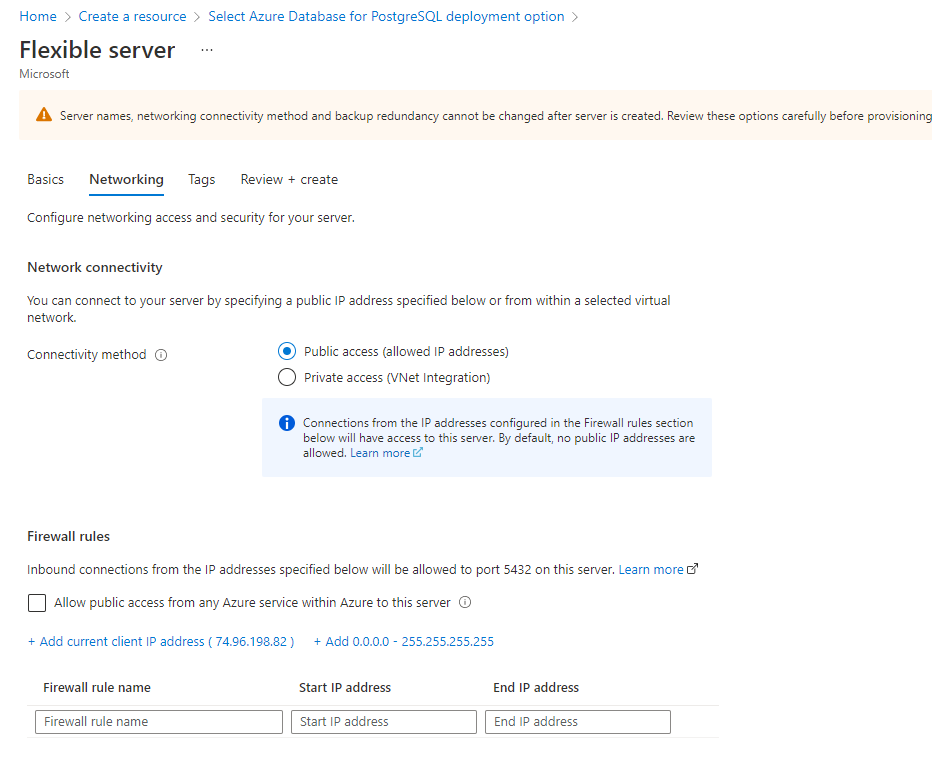
Pilih Tinjau + buat untuk meninjau pilihan Anda. Pilih Buat untuk penyediaan server. Operasi ini mungkin memakan waktu beberapa menit.
Anda akan secara otomatis dibawa ke layar tempat Anda dapat memantau kemajuan penyebaran Anda. Setelah penyebaran selesai, Anda dapat memilih Sematkan ke dasbor, yang membuat ubin untuk server ini di dasbor portal Microsoft Azure Anda sebagai pintasan ke halaman Gambaran Umum server. Memilih Buka sumber daya membuka halaman Gambaran Umum server.
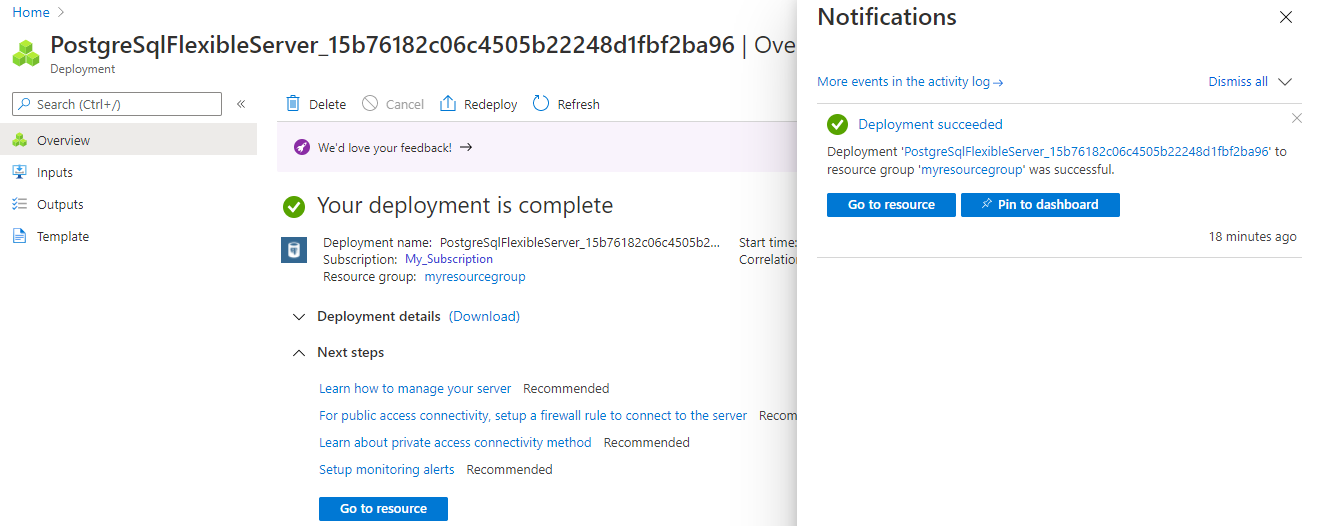
Secara default, database postgres dibuat di bawah server Anda. Database postgres adalah database default yang dimaksudkan untuk digunakan oleh pengguna, utilitas, dan aplikasi pihak ketiga. (Database default lainnya azure_maintenance. Fungsinya adalah memisahkan proses layanan terkelola dari tindakan pengguna. Anda tidak dapat mengakses database ini.)
Catatan
Koneksi ke instans server fleksibel Azure Database for PostgreSQL Anda berkomunikasi melalui port 5432. Jika Anda mencoba menyambungkan dari dalam jaringan perusahaan, lalu lintas keluar melalui port 5432 mungkin tidak diizinkan oleh firewall jaringan Anda. Jika demikian, Anda tidak dapat tersambung ke server kecuali departemen TI Anda membuka port 5432.
Mendapatkan informasi sambungan
Saat Anda membuat instans server fleksibel Azure Database for PostgreSQL, database default bernama postgres dibuat. Untuk menyambungkan ke server database Anda, Anda memerlukan nama server lengkap dan kredensial masuk admin Anda. Anda mungkin telah mencatat nilai-nilai tersebut sebelumnya di artikel Mulai Cepat. Jika tidak, Anda dapat dengan mudah menemukan nama server dan informasi login di halaman Gambaran Umum server di portal.
Buka halaman Gambaran Umum server Anda. Buat catatan Nama server dan Nama untuk masuk admin server. Arahkan kursor Anda ke setiap bidang, dan simbol salin muncul di sebelah kanan teks. Pilih simbol salin sesuai kebutuhan untuk menyalin nilai.
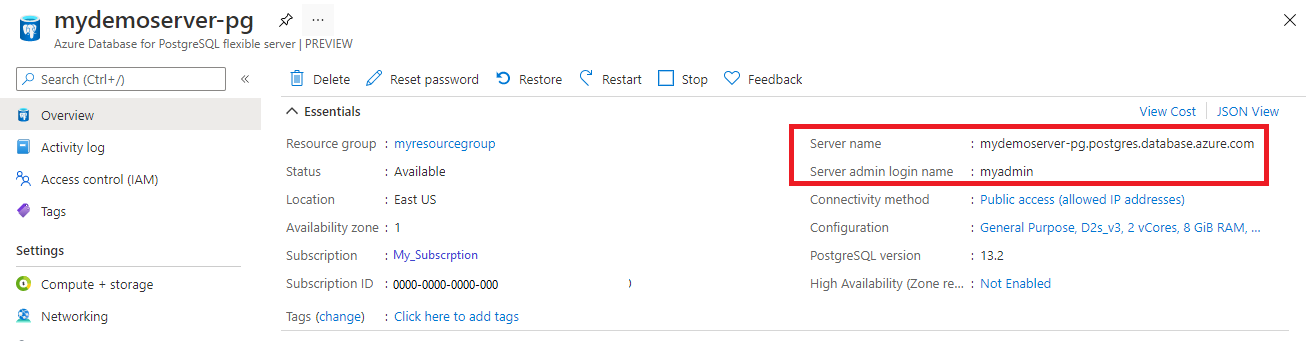
Menyambungkan ke database server fleksibel Azure Database for PostgreSQL menggunakan psql
Ada sejumlah aplikasi yang dapat Anda gunakan untuk menyambungkan ke instans server fleksibel Azure Database for PostgreSQL Anda. Jika komputer klien Anda menginstal PostgreSQL, Anda dapat menggunakan instans lokal psql untuk menyambungkan ke instans server fleksibel Azure Database for PostgreSQL. Sekarang mari kita gunakan utilitas baris perintah psql untuk menyambungkan ke instans server fleksibel Azure Database for PostgreSQL.
Jalankan perintah psql berikut untuk menyambungkan ke instans server fleksibel Azure Database for PostgreSQL.
psql --host=<servername> --port=<port> --username=<user> --dbname=<dbname>Misalnya, perintah berikut tersambung ke database default yang disebut postgres di instans server fleksibel Azure Database for PostgreSQL Anda mydemoserver.postgres.database.azure.com menggunakan kredensial akses. Masukkan
<server_admin_password>kata sandi yang Anda pilih ketika diminta.psql --host=mydemoserver-pg.postgres.database.azure.com --port=5432 --username=myadmin --dbname=postgresSetelah Anda terhubung, utilitas psql menampilkan prompt postgres tempat Anda mengetik perintah sql. Dalam output koneksi awal, peringatan mungkin muncul karena psql yang Anda gunakan mungkin versi yang berbeda dari versi server fleksibel Azure Database for PostgreSQL.
Contoh output psql:
psql (12.3 (Ubuntu 12.3-1.pgdg18.04+1), server 13.2) WARNING: psql major version 12, server major version 13. Some psql features might not work. SSL connection (protocol: TLSv1.3, cipher: TLS_AES_256_GCM_SHA384, bits: 256, compression: off) Type "help" for help. postgres=>Tip
Jika firewall tidak dikonfigurasi untuk mengizinkan alamat IP klien Anda, kesalahan berikut terjadi:
"psql: FATAL: no pg_hba.conf entry for host
<IP address>, user "myadmin", database "postgres", SSL on FATAL: SSL connection is required. Tentukan opsi SSL dan coba lagi.Konfirmasikan IP klien Anda diizinkan dalam aturan firewall langkah di atas.
Buat database kosong yang disebut "mypgsqldb" di prompt dengan mengetik perintah berikut:
CREATE DATABASE mypgsqldb;Pada permintaan, jalankan perintah berikut untuk beralih koneksi ke mypgsqldbdatabase yang baru dibuat :
\c mypgsqldbKetik
\q, lalu pilih tombol Enter untuk keluar dari psql.
Anda tersambung ke instans server fleksibel Azure Database for PostgreSQL melalui psql, dan Anda membuat database pengguna kosong.
Membersihkan sumber daya
Anda dapat membersihkan sumber daya yang Anda buat di Mulai Cepat dengan salah satu dari dua cara. Anda dapat menghapus grup sumber daya Azure, yang menyertakan semua sumber daya dalam grup sumber daya. Jika Anda ingin mempertahankan sumber daya lain tetap utuh, hapus hanya sumber daya server.
Tip
Mulai Cepat yang lain dalam koleksi ini dibangun berdasarkan Mulai Cepat ini. Jika Anda berencana untuk terus bekerja dengan Mulai Cepat, jangan bersihkan sumber daya yang Anda buat di Mulai Cepat ini. Jika Anda tidak berencana untuk melanjutkan, ikuti langkah-langkah ini untuk menghapus sumber daya yang dibuat oleh Mulai Cepat ini di portal.
Untuk menghapus seluruh grup sumber daya, termasuk server yang baru dibuat:
Temukan grup sumber daya Anda di portal. Pada menu di sebelah kiri, pilih Grup sumber daya. Kemudian pilih nama grup sumber daya tempat Anda membuat sumber daya server fleksibel Azure Database for PostgreSQL.
Pada halaman grup sumber daya Anda, pilih Hapus. Masukkan nama grup sumber daya Anda di kotak teks untuk mengonfirmasi penghapusan. Pilih Hapus.
Untuk menghapus server yang baru saja dibuat:
Temukan server Anda di portal, jika Anda tidak membukanya. Pada menu di sebelah kiri, pilih Semua sumber daya. Kemudian cari server yang Anda buat.
Pada halaman Ringkasan, pilih Hapus.
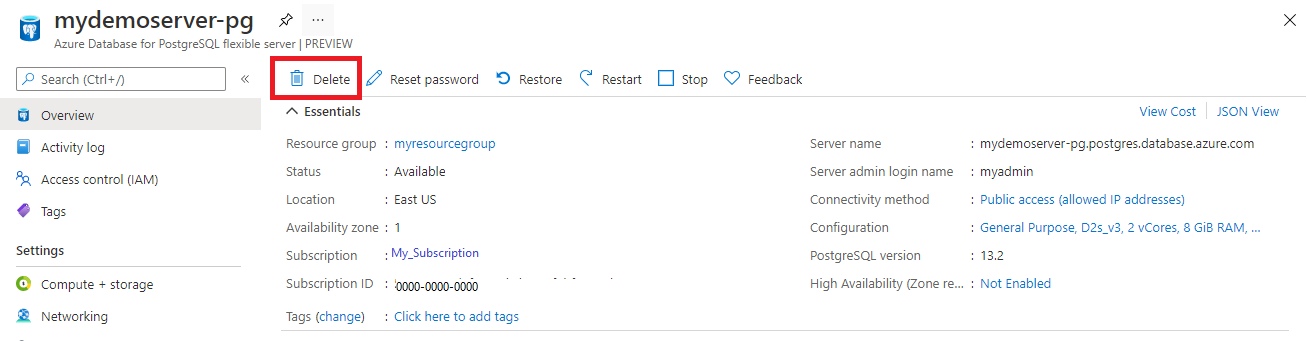
Konfirmasi nama server yang ingin Anda hapus, dan tampilkan database di bawahnya yang terpengaruh. Masukkan nama server Anda di kotak teks, dan pilih Hapus.
Langkah berikutnya
Saran dan Komentar
Segera hadir: Sepanjang tahun 2024 kami akan menghentikan penggunaan GitHub Issues sebagai mekanisme umpan balik untuk konten dan menggantinya dengan sistem umpan balik baru. Untuk mengetahui informasi selengkapnya, lihat: https://aka.ms/ContentUserFeedback.
Kirim dan lihat umpan balik untuk