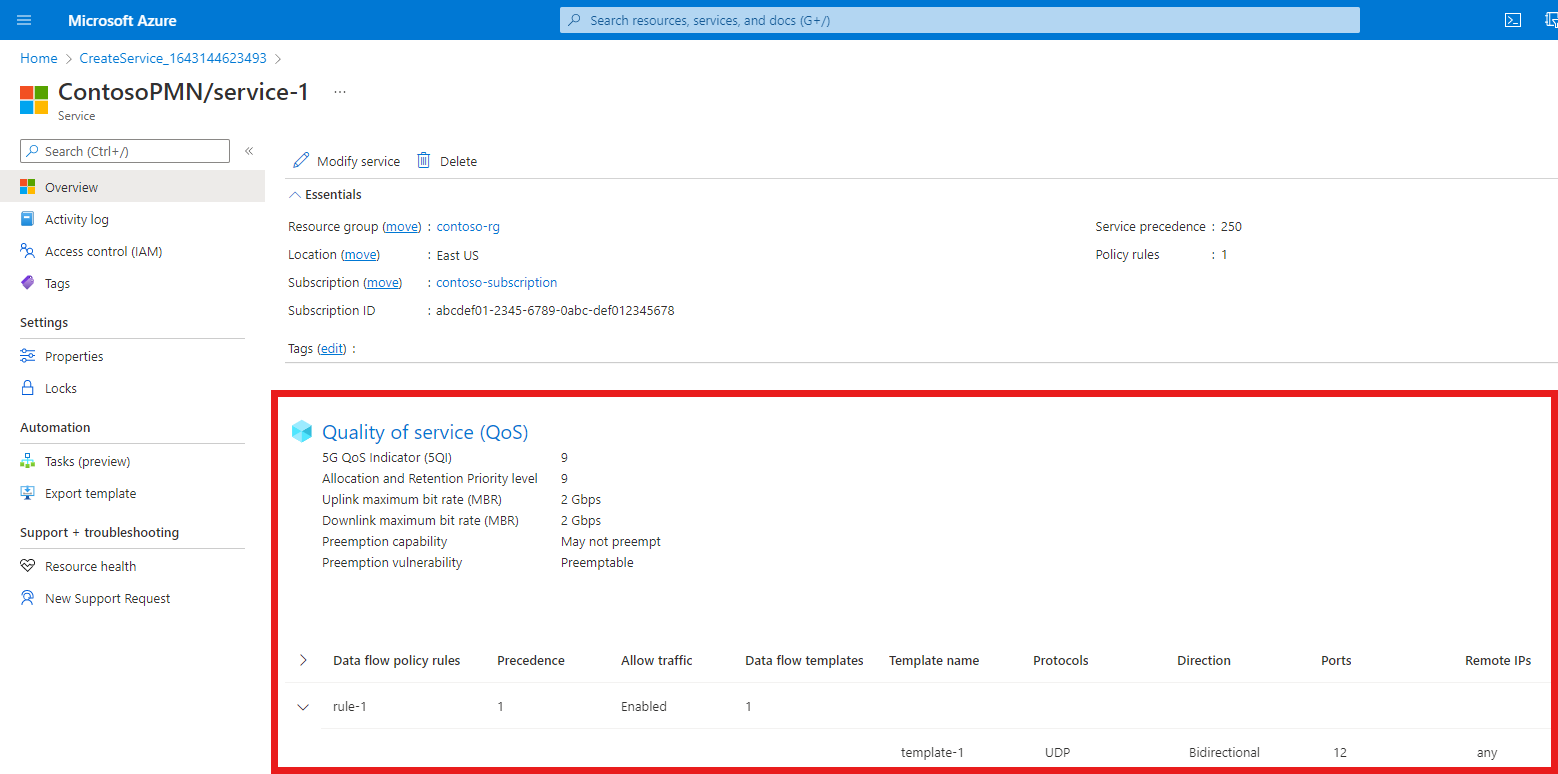Mengonfigurasi layanan untuk Azure Private 5G Core - portal Azure
Layanan adalah representasi dari sekumpulan informasi QoS tertentu yang ingin Anda tawarkan ke UEs. Misalnya, Anda mungkin ingin mengonfigurasi layanan yang menyediakan batas bandwidth yang lebih tinggi untuk lalu lintas tertentu. Anda juga dapat menggunakan layanan untuk memblokir jenis lalu lintas atau lalu lintas tertentu dari sumber tertentu. Untuk informasi selengkapnya, lihat Kontrol kebijakan.
Dalam panduan cara ini, kami akan mengonfigurasi layanan menggunakan portal Azure.
Prasyarat
- Pastikan Anda dapat masuk ke portal Azure menggunakan akun dengan akses ke langganan aktif yang Anda identifikasi di Menyelesaikan tugas prasyarat untuk menyebarkan jaringan seluler privat. Akun ini harus memiliki peran Kontributor atau Pemilik bawaan di cakupan langganan.
- Identifikasi nama sumber daya Jaringan Seluler yang sesuai dengan jaringan seluler privat Anda.
- Kumpulkan semua nilai konfigurasi di Kumpulkan informasi yang diperlukan untuk layanan untuk layanan yang Anda pilih.
Mengonfigurasi pengaturan dasar untuk layanan
Dalam langkah ini, Anda akan mengonfigurasi pengaturan dasar untuk layanan baru menggunakan portal Azure.
Masuk ke portal Azure.
Cari dan pilih sumber daya Jaringan Seluler yang mewakili jaringan seluler privat yang ingin Anda konfigurasikan layanannya.
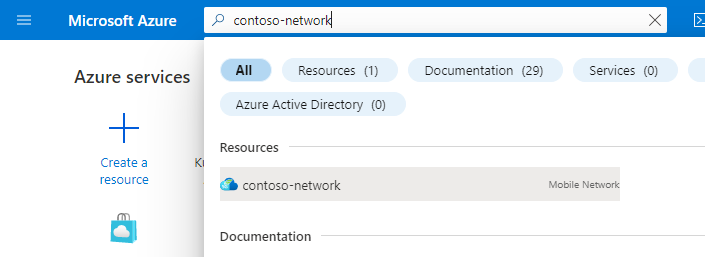
Di menu Sumber Daya , pilih Layanan.
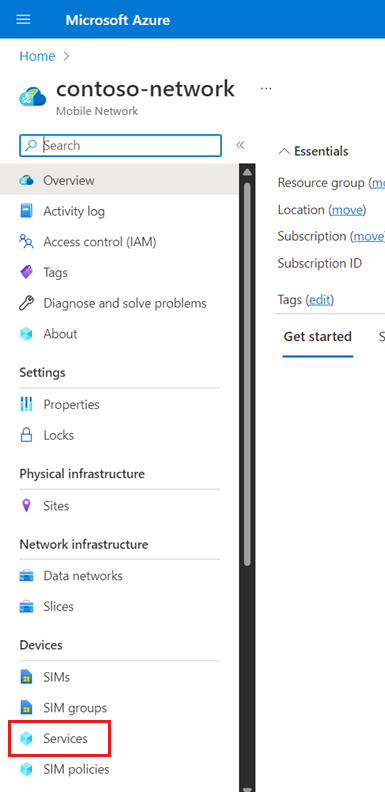
Di bilah Perintah , pilih Buat.
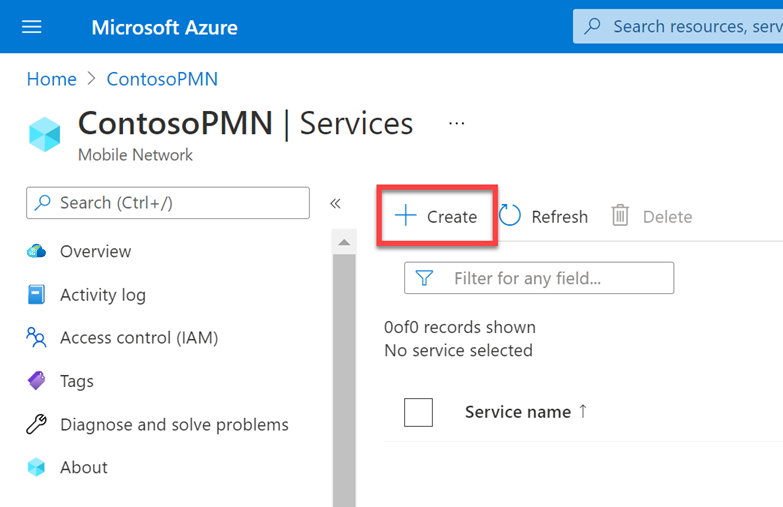
Pada tab Konfigurasi dasar , gunakan informasi yang Anda kumpulkan di Mengumpulkan nilai pengaturan tingkat atas untuk mengisi setiap bidang.
Jika Anda tidak ingin menentukan QoS untuk layanan ini, nonaktifkan tombol Dikonfigurasi . Jika tombol mati, layanan akan mewarisi QoS Kebijakan SIM induk.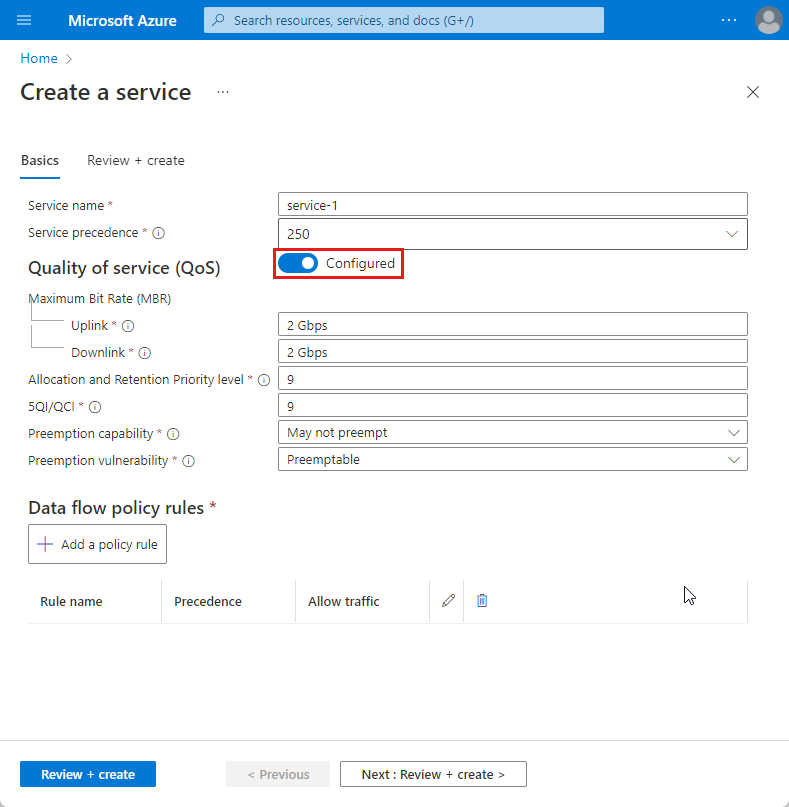
Mengonfigurasi aturan kebijakan aliran data dan templat aliran data
Sekarang kita akan mengonfigurasi aturan kebijakan aliran data yang ingin Anda gunakan untuk layanan ini. Untuk setiap aturan:
Pada tab Konfigurasi dasar , pilih Tambahkan aturan kebijakan.
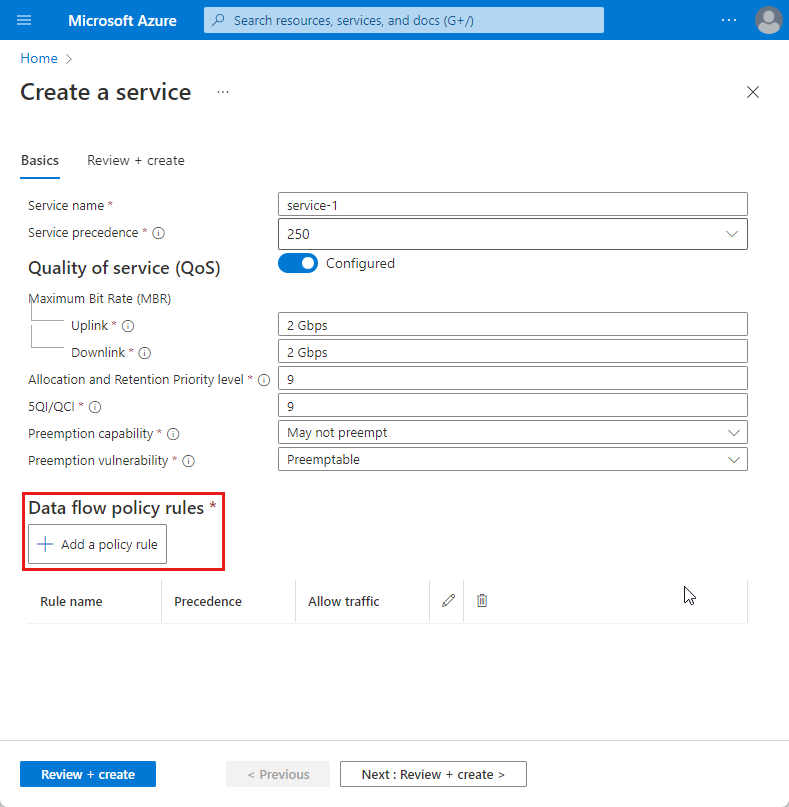
Di Tambahkan aturan kebijakan di sebelah kanan, gunakan informasi yang Anda kumpulkan dalam Aturan kebijakan aliran data untuk mengisi bidang Nama aturan, Aturan kebijakan, dan kontrol lalu lintas.
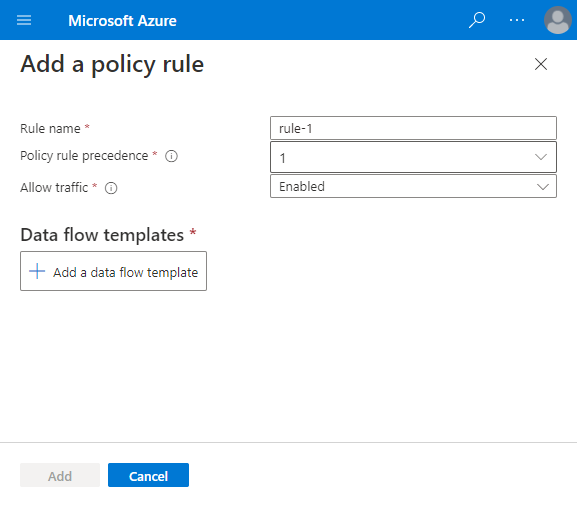
Lakukan hal berikut ini untuk salah satu templat aliran data yang ingin Anda terapkan ke aturan kebijakan aliran data ini:
Pilih Tambahkan templat aliran data.
Gunakan informasi yang Anda kumpulkan di Mengumpulkan nilai templat aliran data untuk templat yang Anda pilih untuk mengisi bidang di pop-up.
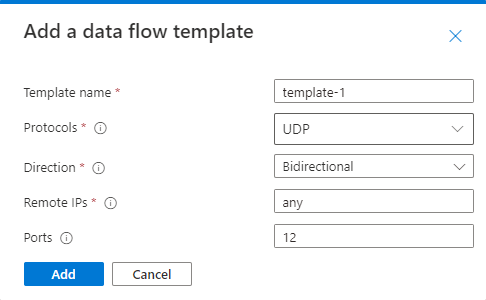
Pilih Tambahkan.
Ulangi langkah sebelumnya untuk templat aliran data lain yang ingin Anda terapkan ke aturan kebijakan aliran data ini.
Di Tambahkan aturan kebijakan di sebelah kanan, pilih Tambahkan.
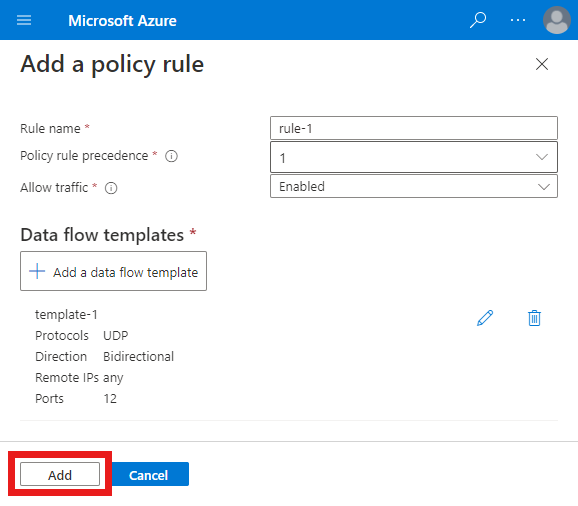
Pada tab Konfigurasi dasar , konfirmasikan bahwa aturan baru Anda muncul di bawah bagian Aturan lalu lintas.
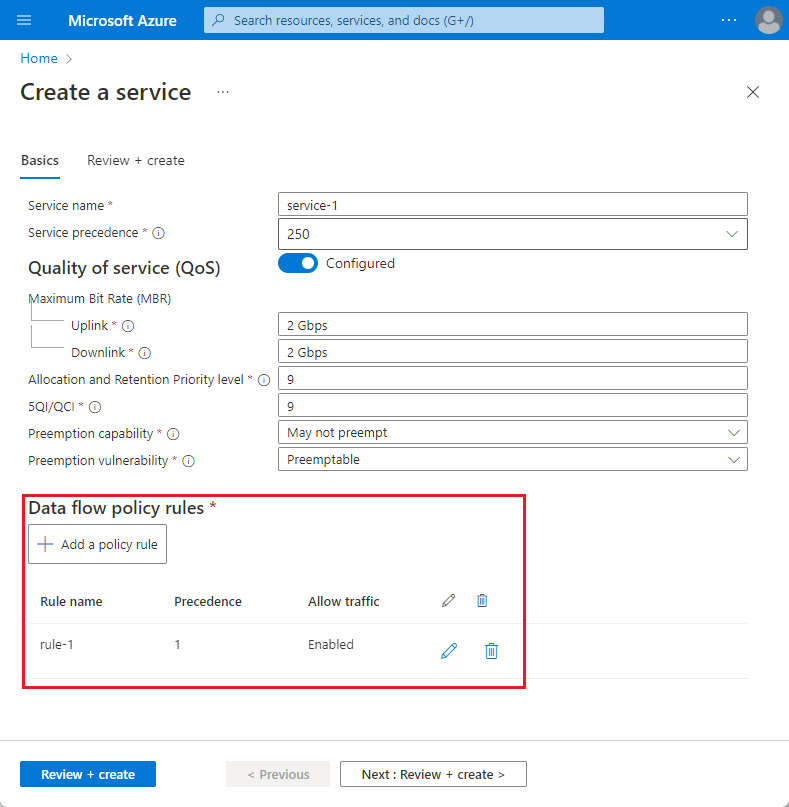
Ulangi seluruh langkah ini untuk aturan kebijakan aliran data lain yang ingin Anda konfigurasi untuk layanan ini.
Buat Layanan
Kami sekarang akan membuat layanan sehingga dapat ditambahkan ke konfigurasi kontrol kebijakan Anda.
Pada tab Konfigurasi dasar , pilih Tinjau + buat.
Sekarang Anda akan melihat tab Tinjau + Buat . Azure akan mencoba memvalidasi nilai konfigurasi yang telah Anda masukkan. Jika nilai konfigurasi tidak valid, tombol Buat di bagian bawah tab Tinjau + Buat akan berwarna abu-abu. Anda harus kembali ke tab Dasar dan memperbaiki konfigurasi yang tidak valid.
Ketika konfigurasi valid, tombol Buat akan berwarna biru. Pilih Buat untuk membuat layanan.
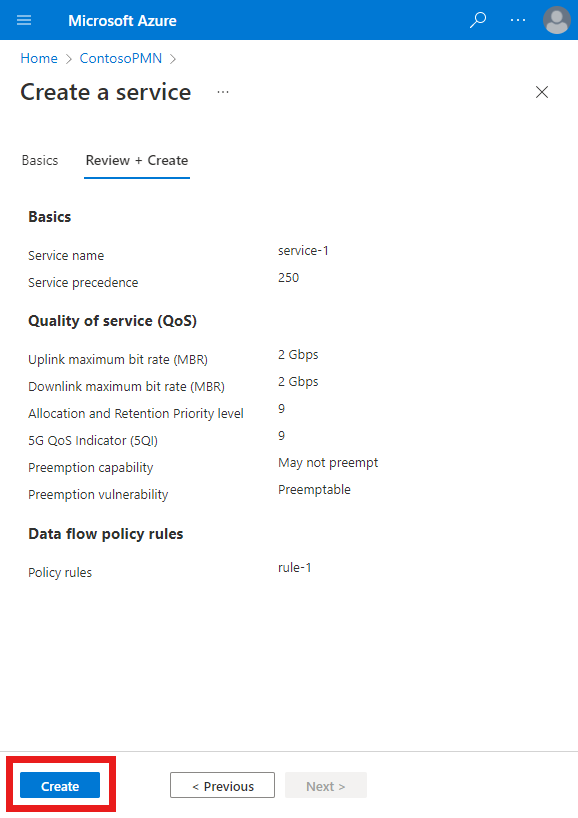
portal Azure akan menampilkan layar konfirmasi berikut ketika layanan telah dibuat. Pilih Buka sumber daya untuk melihat sumber daya layanan baru.
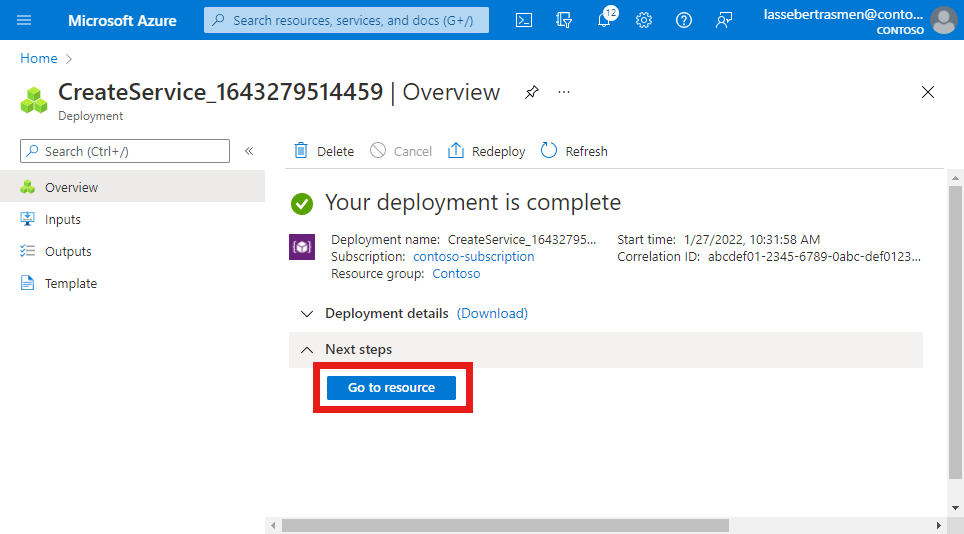
Konfirmasikan bahwa aturan kebijakan aliran data dan templat aliran data yang tercantum di bagian bawah layar dikonfigurasi seperti yang diharapkan.