Cara mengirimkan program Q# dengan Visual Studio Code
Pelajari cara menggunakan Visual Studio Code untuk membuat dan mengirimkan program Q# ke perangkat keras kuantum nyata. Anda dapat mengirimkan pekerjaan komputasi kuantum ke Azure Quantum sebagai program Q# mandiri, menggabungkan Q# dengan Python dalam proyek Q#, dan menjalankan Jupyter Notebook.
Penting
Anda tidak dapat lagi menggunakan Kredit Azure Quantum setelah 1 Juni 2025. Jika Anda memiliki sisa saldo Kredit Azure Quantum, pastikan untuk menukarkannya sebelum tanggal ini.
Mengirimkan pekerjaan Q# ke Azure Quantum
Pelajari cara menggunakan Visual Studio Code untuk menjalankan, men-debug, dan mengirimkan program Q# ke Azure Quantum.
Prasyarat
Untuk detail penginstalan, lihat Menyiapkan ekstensi QDK.
- Ruang kerja Azure Quantum di langganan Azure Anda. Untuk membuat ruang kerja, lihat Membuat ruang kerja Azure Quantum.
- Versi terbaru Visual Studio Code atau buka VISUAL Code di Web.
- Versi terbaru ekstensi Azure Quantum Development Kit.
Memuat program sampel Q#
Di Visual Studio Code, pilih File > Teks Baru dan simpan file sebagai RandomNum.qs.
Buka RandomNum.qs dan ketik
sample, lalu pilih Sampel Bit Acak dari daftar opsi dan simpan file.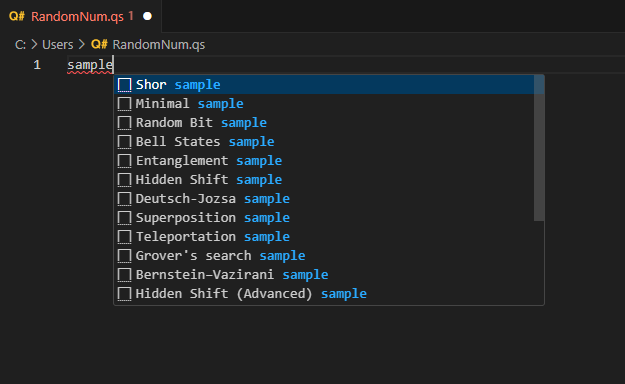
Catatan
Anda juga dapat membuka file Q# Anda sendiri. Jika Anda menjalankan program Q# yang lebih lama dan mengalami kesalahan, lihat Pengujian dan penelusuran kesalahan.
Menjalankan program Q#
Untuk menguji jalankan program Anda secara lokal pada simulator bawaan, klik Jalankan dari daftar perintah di samping operasi titik masuk, atau tekan Ctrl+F5. Output Anda akan muncul di konsol debug.
Untuk men-debug program Anda sebelum mengirimkannya ke Azure Quantum, klik Debug dari daftar perintah di samping operasi titik masuk, atau tekan F5. Gunakan kontrol penelusuran kesalahan di bagian atas untuk melangkahi, masuk, dan keluar dari kode. Untuk informasi selengkapnya tentang penelusuran kesalahan program Q#, lihat Pengujian dan penelusuran kesalahan.
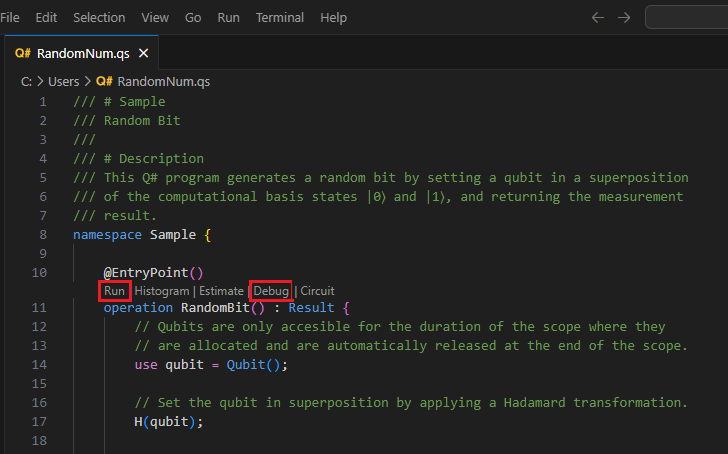
Memvisualisasikan histogram frekuensi
Histogram frekuensi mewakili distribusi hasil yang diperoleh dari menjalankan program kuantum beberapa kali, atau "bidikan". Setiap bilah dalam histogram sesuai dengan kemungkinan hasil, dan tingginya mewakili berapa kali hasil tersebut diamati. Histogram frekuensi membantu memvisualisasikan distribusi probabilitas hasil ini.
Pilih Tampilkan -> Palet Perintah dan ketik "histogram" yang harus memunculkan opsi Q#: Jalankan file dan tampilkan histogram . Anda juga dapat mengklik Histogram dari daftar perintah di samping operasi titik masuk. Pilih opsi ini untuk membuka jendela histogram Q#.
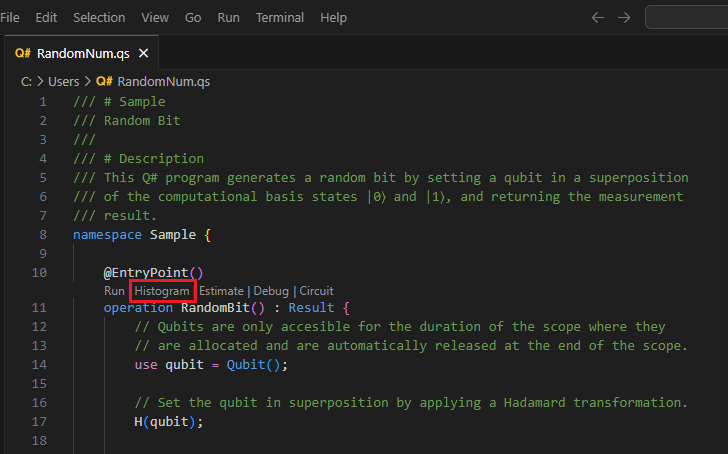
Masukkan sejumlah bidikan untuk menjalankan program, misalnya, 100 bidikan, dan tekan Enter. Histogram akan ditampilkan di jendela histogram Q#.
Klik ikon pengaturan kiri atas untuk menampilkan opsi.
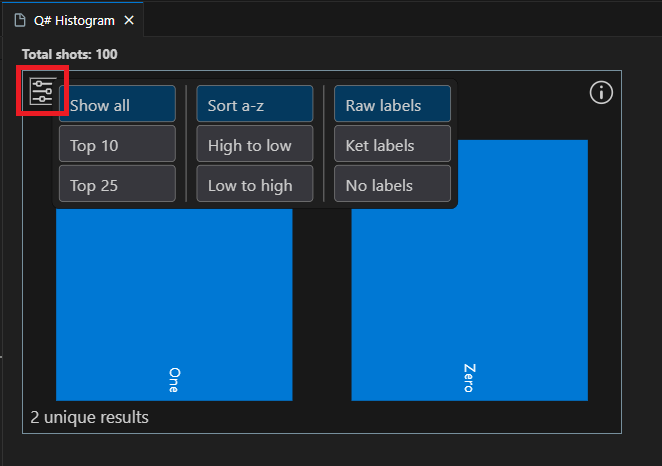
Klik bilah untuk menampilkan persentase hasil tersebut. Dalam hal ini ada dua kemungkinan hasil, 0 dan 1, dan persentase setiap hasil mendekati 50%.
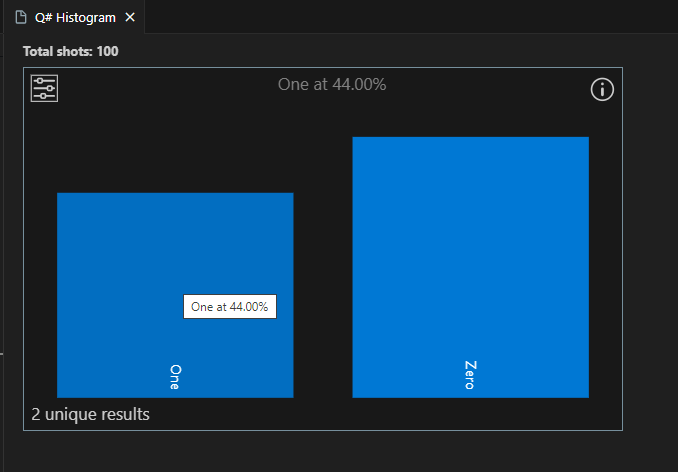
Tip
Anda dapat memperbesar histogram menggunakan roda gulir mouse atau gerakan trackpad. Saat diperbesar, Anda dapat menggeser bagan dengan menekan 'Alt' saat menggulir.
Memvisualisasikan sirkuit kuantum
Diagram sirkuit kuantum adalah representasi visual dari operasi kuantum. Mereka menunjukkan aliran qubit melalui program kuantum, termasuk gerbang dan pengukuran yang diterapkan pada mereka. Untuk informasi selengkapnya, lihat Diagram sirkuit Quantum di Visual Studio Code.
Pilih Lihat -> Palet Perintah dan ketik "sirkuit" yang harus memunculkan opsi Q#: Tampilkan sirkuit . Anda juga dapat mengklik Sirkuit dari daftar perintah di samping operasi titik masuk.
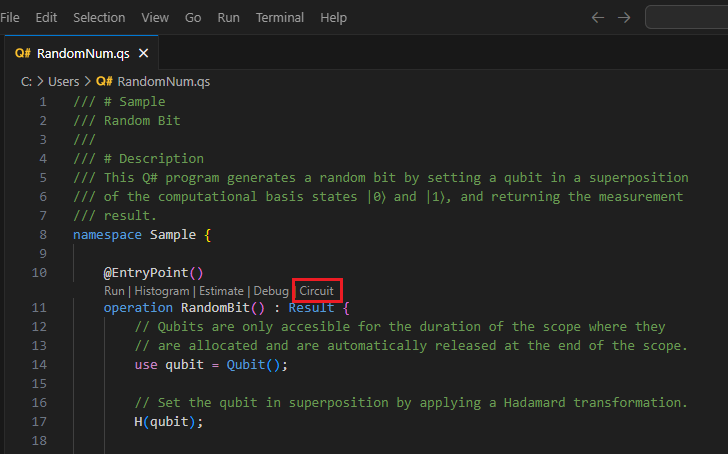
Sirkuit ditampilkan di jendela sirkuit Q#. Diagram sirkuit memperlihatkan satu daftar qubit yang diinisialisasi ke status |0⟩. Kemudian, gerbang Hadamard, H, diterapkan ke qubit, diikuti oleh operasi pengukuran, yang diwakili oleh simbol meter. Untuk informasi selengkapnya, lihat Konvensi sirkuit Quantum.
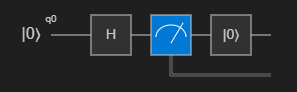
Menyambungkan ke Azure Quantum dan mengirimkan pekerjaan Anda
Anda dapat menyambungkan dan mengirimkan pekerjaan langsung dari Visual Studio Code. Untuk contoh ini, Anda akan mengirimkan pekerjaan ke simulator Rigetti.
Pilih Tampilkan -> Palet Perintah dan ketik Q#: Sambungkan ke ruang kerja Azure Quantum. Tekan Enter.
Pilih akun Azure, dan ikuti perintah untuk menyambungkan ke direktori, langganan, dan ruang kerja pilihan Anda.
Catatan
Jika Anda memiliki string koneksi, Anda dapat memilih String koneksi dan menempelkan string koneksi yang sesuai dengan ruang kerja Azure Quantum Anda. Untuk informasi selengkapnya, lihat Menyambungkan ke ruang kerja Quantum menggunakan string koneksi.
Setelah Anda tersambung, di panel Explorer , perluas Ruang Kerja Quantum.
Perluas ruang kerja Anda dan perluas penyedia Rigetti .
Catatan
Jika ada masalah saat menyambungkan ke Azure Quantum, ikon peringatan akan ditampilkan di samping nama ruang kerja. Arahkan mouse ke atas nama ruang kerja untuk menampilkan informasi kesalahan.
Pilih rigetti.sim.qvm sebagai target.
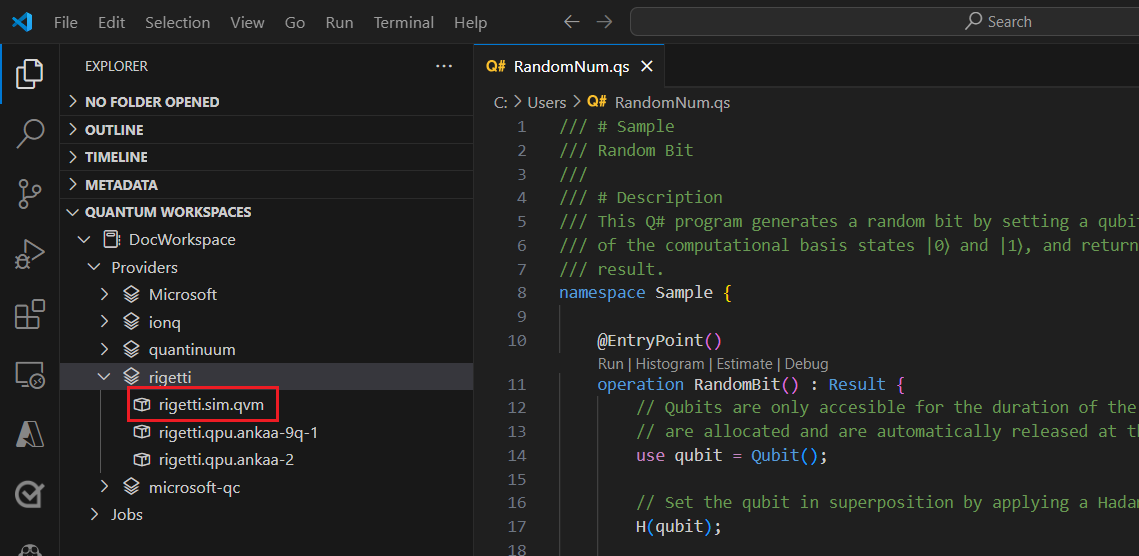
Pilih ikon putar di sebelah kanan target nama untuk mulai mengirimkan program Q# saat ini. Jika Anda mendapatkan popup, pilih Ubah profil QIR target dan lanjutkan.
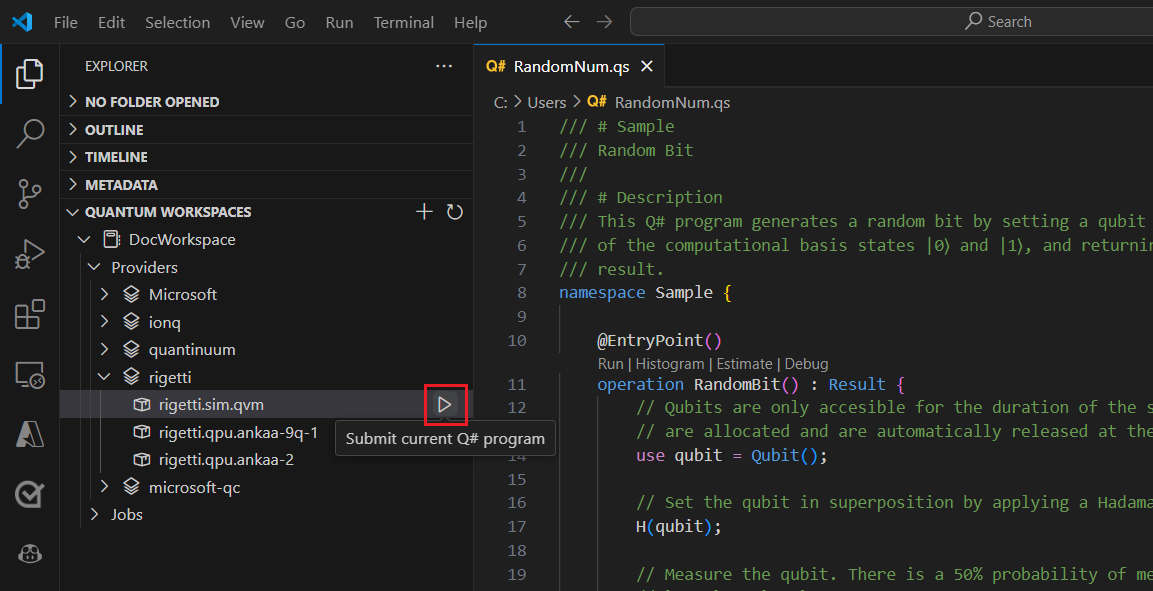
Tambahkan nama untuk mengidentifikasi pekerjaan.
Tambahkan jumlah bidikan, atau berapa kali program dijalankan.
Tekan Enter untuk mengirimkan pekerjaan. Status pekerjaan akan ditampilkan di bagian bawah layar.
Perluas Pekerjaan dan arahkan mouse ke atas pekerjaan Anda, yang menampilkan waktu dan status pekerjaan Anda.
Untuk melihat hasilnya, pilih ikon cloud di samping nama pekerjaan untuk mengunduh hasil dari penyimpanan ruang kerja Anda dan menampilkannya di Visual Studio Code.
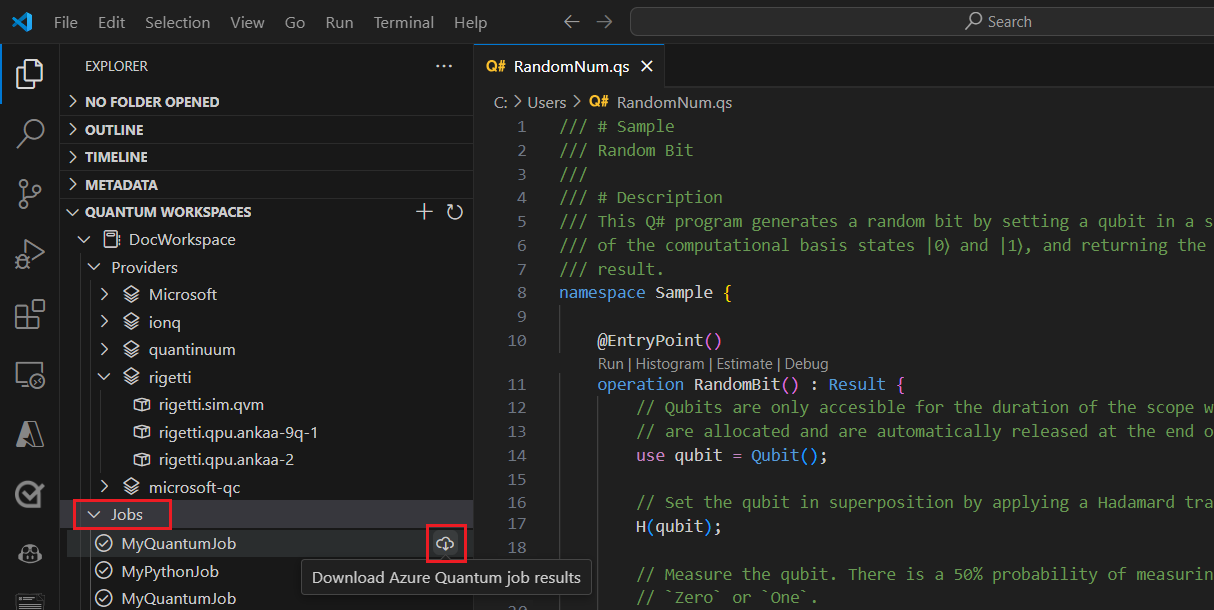
Mengirimkan pekerjaan Jupyter Notebooks ke Azure Quantum
Pelajari cara menggunakan Visual Studio Code untuk menjalankan, men-debug, dan mengirimkan Notebook Q# Jupyter ke Azure Quantum. Langkah-langkah dalam artikel ini juga berlaku untuk Jupyter Notebooks di server Atau notebook Jupyter lokal Anda di portal Azure Quantum.
Prasyarat
Untuk detail penginstalan, lihat Menyiapkan ekstensi QDK.
Ruang kerja Azure Quantum di langganan Azure Anda. Untuk membuat ruang kerja, lihat Membuat ruang kerja Azure Quantum.
Lingkungan Python dengan Python dan Pip terinstal.
Visual Studio Code dengan ekstensi Azure Quantum Development Kit, Python, dan Jupyter terinstal.
Paket Azure Quantum
qsharp,qsharp-widgets, danazure-quantum, dan , danipykernelpaket .python -m pip install --upgrade qsharp qsharp-widgets azure-quantum ipykernel
Jalankan dan uji program Anda di simulator lokal
Di Visual Studio Code, pilih > Perintah dan pilih Buat: Notebook Jupyter Baru.
Di kanan atas, VISUAL Code akan mendeteksi dan menampilkan versi Python dan lingkungan Python virtual yang dipilih untuk notebook. Jika Anda memiliki beberapa lingkungan Python, Anda mungkin perlu memilih kernel menggunakan pemilih kernel di kanan atas. Jika tidak ada lingkungan yang terdeteksi, lihat Jupyter Notebooks di VISUAL Code untuk informasi penyiapan.
Di sel pertama notebook, jalankan kode Python berikut untuk mengimpor modul yang diperlukan:
import qsharp import azure.quantum- Modul
qsharpmengaktifkan%%qsharpperintah ajaib yang memungkinkan Anda memasukkan kode Q# langsung ke dalam sel. - Modul ini
azure-quantummenyediakan konektivitas ke ruang kerja Azure Quantum Anda.
Catatan
Jika kernel
ipykernelJupyter Python tidak terdeteksi, Visual Studio Code akan meminta Anda untuk menginstalnya.- Modul
Tambahkan sel lain dan masukkan kode Q# ini yang mengembalikan jumlah bit acak yang ditentukan pengguna:
Catatan
Perhatikan bahwa segera setelah Anda mengetikkan perintah
%%qsharpajaib , sel buku catatan mengubah jenis dari Python ke Q#.%%qsharp operation Random() : Result { use q = Qubit(); H(q); let result = M(q); Reset(q); return result } operation RandomNBits(N: Int): Result[] { mutable results = []; for i in 0 .. N - 1 { let r = Random(); results += [r]; } return results }Untuk menguji operasi, Anda dapat menggunakan
evalmetode , yang dapat memanggil operasi Q# apa pun yang sebelumnya ditentukan dalam buku catatan:qsharp.eval("RandomNBits(4)")[Zero, One, One, Zero]Untuk menjalankan program Anda ke simulator lokal, gunakan metode .
runshotsTentukan , atau berapa kali untuk menjalankan program, dan simulator mengembalikan hasilnya sebagai daftar Python.qsharp.run("RandomNBits(4)", shots=10)[[One, One, One, One], [Zero, Zero, One, Zero], [One, Zero, Zero, One], [Zero, One, Zero, Zero], [One, Zero, One, One], [One, Zero, One, Zero], [One, One, One, Zero], [One, One, One, One], [Zero, Zero, Zero, One], [One, Zero, Zero, One]]
Memvisualisasikan sirkuit kuantum
Anda dapat memvisualisasikan sirkuit kuantum menggunakan qsharp-widgets paket. Paket ini menyediakan widget yang merender diagram sirkuit kuantum sebagai gambar SVG. Untuk informasi selengkapnya, lihat Diagram sirkuit Quantum dengan Jupyter Notebooks.
Tambahkan kode berikut ke sel baru untuk memvisualisasikan sirkuit:
from qsharp_widgets import Circuit
Circuit(qsharp.circuit("RandomNBits(4)"))
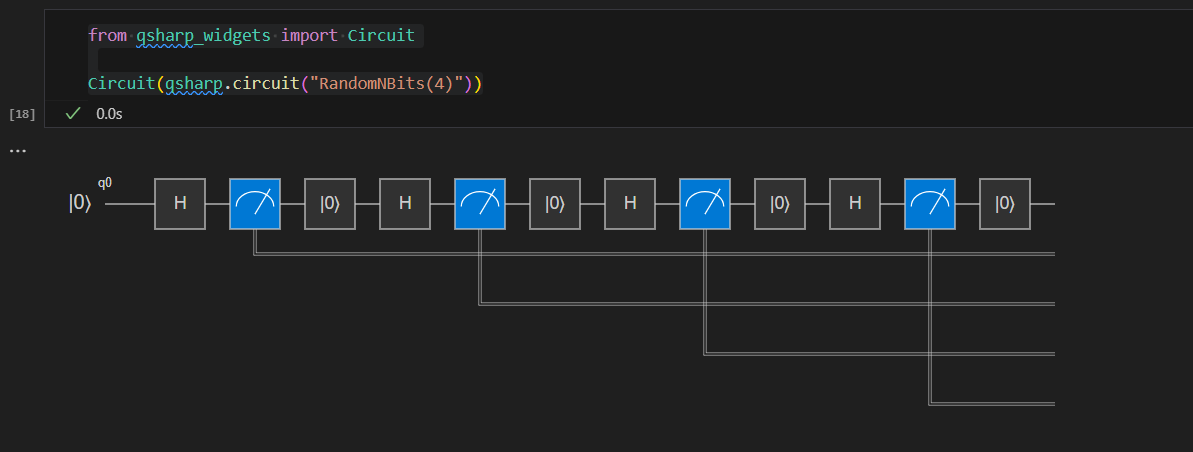
Untuk informasi selengkapnya, lihat Konvensi sirkuit Quantum.
Mengkompilasi pekerjaan Anda menggunakan profil Dasar
Ketika Anda menjalankan program pada simulator kuantum lokal, Anda dapat mengirimkan semua jenis program Q#. Namun, perangkat keras targets Azure Quantum belum mendukung kemampuan penuh yang diperlukan untuk menjalankan semua program Q#. Untuk mengkompilasi dan mengirimkan program Q# ke Azure Quantum, Anda perlu mengatur profil Anda target untuk memberi tahu Q# kemampuan mana yang didukung perangkat keras Anda target . Saat ini, itu adalah profil Dasar. Untuk informasi selengkapnya, lihat Jenis profil di Azure Quantum.
Untuk menginisialisasi ulang penerjemah Q# dan mengkompilasi program Anda dengan profil dasar:
initGunakan metode untuk mengatur profil:qsharp.init(target_profile=qsharp.TargetProfile.Base)Karena Anda menginisialisasi ulang penerjemah, Anda perlu menjalankan kode Anda lagi dengan profil baru:
%%qsharp operation Random() : Result { use q = Qubit(); H(q); let result = M(q); Reset(q); return result } operation RandomNBits(N: Int): Result[] { mutable results = []; for i in 0 .. N - 1 { let r = Random(); results += [r]; } return results }Selanjutnya, gunakan
compilemetode untuk menentukan operasi atau fungsi yang merupakan titik masuk ke program Anda. Ini mengkompilasi kode Anda ke dalam format QIR, yang kemudian dapat dikirimkan ke perangkat keras kuantum apa pun:MyProgram = qsharp.compile("RandomNBits(4)")
Menyambungkan ke Azure Quantum dan mengirimkan pekerjaan Anda
Sekarang setelah program Anda dikompilasi ke dalam format yang benar, buat azure.quantum.Workspace objek untuk menyambungkan ke Azure Quantum. Anda akan menggunakan ID Sumber Daya ruang kerja Azure Quantum Anda untuk menyambungkan. ID Sumber Daya dan lokasi dapat disalin dari halaman gambaran umum ruang kerja Anda di portal Azure.
Di sel baru, isi ID sumber daya dan lokasi Anda dari ruang kerja Azure Quantum Anda:
MyWorkspace = azure.quantum.Workspace( resource_id = "MyResourceID", location = "MyLocation" )get_targetsGunakan metode untuk melihat perangkat keras targets yang tersedia di ruang kerja Anda:MyTargets = MyWorkspace.get_targets() print("This workspace's targets:") MyTargetsrigetti.sim.qvmtargetPilih :MyTarget = MyWorkspace.get_targets("rigetti.sim.qvm")Terakhir, gunakan
submitmetode untuk mengirimkan program Anda dengan parameternya dan menampilkan hasilnya:job = MyTarget.submit(MyProgram, "MyQuantumJob", shots=100) job.get_results(){'[0, 1, 1, 1]': 0.08, '[1, 1, 0, 0]': 0.1, '[0, 0, 1, 0]': 0.04, '[0, 1, 0, 0]': 0.05, '[1, 0, 1, 0]': 0.05, '[1, 0, 0, 0]': 0.07, '[0, 1, 0, 1]': 0.07, '[1, 0, 1, 1]': 0.07, '[0, 0, 0, 0]': 0.08, '[1, 1, 1, 0]': 0.05, '[0, 0, 0, 1]': 0.1, '[0, 0, 1, 1]': 0.04, '[0, 1, 1, 0]': 0.09, '[1, 0, 0, 1]': 0.04, '[1, 1, 1, 1]': 0.05, '[1, 1, 0, 1]': 0.02}Semua properti pekerjaan dapat diakses di
job.details, misalnya:print(job.details) print("\nJob name:", job.details.name) print("Job status:", job.details.status) print("Job ID:", job.details.id){'additional_properties': {'isCancelling': False}, 'id': '0150202e-9638-11ee-be2f-b16153380354', 'name': 'MyQuantumJob', 'provider_id': 'rigetti'...} Job name: MyQuantumJob Job status: Succeeded Job ID: 0150202e-9638-11ee-be2f-b16153380354
Detail pekerjaan tambahan
Paket azure.quantum Python menyertakan metode tambahan untuk menampilkan data pekerjaan yang lebih rinci.
job.get_results_histogram(): Metode ini mengembalikan kamus hasil dan jumlah bidikan untuk setiap pengukuran unik. Misalnya, hasil untuk pekerjaan sebelumnya adalahprint(job.get_results_histogram()){ '[0, 1, 1, 1]' : {'Outcome' : [0, 1, 1, 1], 'Count' : 8}, '[1, 1, 0, 0]' : {'Outcome' : [1, 1, 0, 0], 'Count' : 10}, '[0, 0, 1, 0]' : {'Outcome' : [0, 0, 1, 0], 'Count' : 4}, '[0, 1, 0, 0]' : {'Outcome' : [0, 1, 0, 0], 'Count' : 5}, '[1, 0, 1, 0]' : {'Outcome' : [1, 0, 1, 0], 'Count' : 5}, '[1, 0, 0, 0]' : {'Outcome' : [1, 0, 0, 0], 'Count' : 7}, '[0, 1, 0, 1]' : {'Outcome' : [0, 1, 0, 1], 'Count' : 7}, '[1, 0, 1, 1]' : {'Outcome' : [1, 0, 1, 1], 'Count' : 7}, '[0, 0, 0, 0]' : {'Outcome' : [0, 0, 0, 0], 'Count' : 8}, '[1, 1, 1, 0]' : {'Outcome' : [1, 1, 1, 0], 'Count' : 5}, '[0, 0, 0, 1]' : {'Outcome' : [0, 0, 0, 1], 'Count' : 10}, '[0, 0, 1, 1]' : {'Outcome' : [0, 0, 1, 1], 'Count' : 4}, '[0, 1, 1, 0]' : {'Outcome' : [0, 1, 1, 0], 'Count' : 9}, '[1, 0, 0, 1]' : {'Outcome' : [1, 0, 0, 1], 'Count' : 4}, '[1, 1, 1, 1]' : {'Outcome' : [1, 1, 1, 1], 'Count' : 5}, '[1, 1, 0, 1]' : {'Outcome' : [1, 1, 0, 1], 'Count' : 2} }job.get_results_shots(): Metode ini mengembalikan daftar setiap hasil bidikan. Misalnya, hasil untuk pekerjaan sebelumnya adalahprint(job.get_results_shots())[ [0, 1, 1, 1], [1, 0, 1, 1], [0, 0, 1, 1], [1, 1, 0, 1], [1, 0, 0, 0], [1, 0, 1, 1], [1, 1, 0, 1], ...]
Mengirimkan Python dengan pekerjaan Q# ke Azure Quantum
Pelajari cara menggunakan Visual Studio Code untuk menulis program Python yang memanggil operasi Q#, menyambungkan ke Azure menggunakan perintah Python atau Azure CLI, dan mengirimkan pekerjaan Anda.
Prasyarat
Untuk detail penginstalan, lihat Menyiapkan ekstensi QDK.
- Ruang kerja Azure Quantum di langganan Azure Anda. Untuk membuat ruang kerja, lihat Membuat ruang kerja Azure Quantum.
- Lingkungan Python dengan Python dan Pip terinstal.
- Visual Studio Code dengan Kit Pengembangan Azure Quantum dan ekstensi Python terinstal.
- Azure Quantum
qsharpdanazure-quantumpaket. - Azure CLI dengan ekstensi Azure Quantum terbaru terinstal.
Membuat dan mengimpor operasi Q# Anda
Dengan paket ini qsharp , Anda dapat menyimpan fungsi dan operasi dalam file Q# dan membuat proyek Q# yang memungkinkan Anda memanggil salah satunya dari kode Python Anda. Ini sangat membantu ketika Anda perlu meluncurkan program yang mengambil parameter input.
Ikuti langkah-langkah untuk membuat proyek Q#.
Buka file teks baru, tambahkan kode Q# berikut yang mengembalikan jumlah bit acak yang ditentukan pengguna, dan simpan file ke direktori /src dalam proyek Anda sebagai
Source.qs.operation Random() : Result { use q = Qubit(); H(q); let result = M(q); Reset(q); return result } operation RandomNBits(N: Int): Result[] { mutable results = []; for i in 0 .. N - 1 { let r = Random(); results += [r]; } return results }Di folder akar proyek (dengan file qsharp.json ), buka file lain dan simpan sebagai
randomNum.py.Tambahkan kode berikut untuk mengimpor
qsharpmodul danazure.quantum.import qsharp import azure.quantumSelanjutnya, tambahkan kode untuk menentukan folder akar proyek Q# dan uji target operasi pada simulator lokal. Operasi ini dipanggil oleh <namespace> layanan.<operation_name( )>, dan dalam hal ini, Anda meneruskan jumlah bit acak untuk dikembalikan.
Catatan
Karena tidak ada namespace yang ditentukan dalam
Source.qs, pengkompilasi menggunakan nama file sebagai namespace default -Source.RandomNBits(). Untuk informasi selengkapnya, lihat Proyek dan namespace implisit.qsharp.init(project_root = '../MyProjectRootFolder') print(qsharp.eval("Source.RandomNBits(4)"))[Zero, One, One, Zero]Anda juga dapat menguji operasi dengan
runmetode , yang melewati parameter tambahanshots, dan mengembalikan hasilnya dalam daftar Python. DirandomNum.py, ganti pernyataan cetak sebelumnya dengan yang berikut ini:result = qsharp.run("Source.RandomNBits(4)", shots=10) for x in result: print(x)[[One, One, One, One], [Zero, Zero, One, Zero], [One, Zero, Zero, One], [Zero, One, Zero, Zero], [One, Zero, One, One], [One, Zero, One, Zero], [One, One, One, Zero], [One, One, One, One], [Zero, Zero, Zero, One], [One, Zero, Zero, One]]
Mengkompilasi pekerjaan Anda menggunakan profil Dasar
Ketika Anda menjalankan program pada simulator kuantum lokal, Anda dapat mengirimkan semua jenis program Q#. Namun, perangkat keras targets Azure Quantum belum mendukung kemampuan penuh yang diperlukan untuk menjalankan semua program Q#. Untuk mengkompilasi dan mengirimkan program Q# ke Azure Quantum, Anda perlu mengatur profil Anda target untuk memberi tahu Q# kemampuan mana yang didukung perangkat keras Anda target . Saat ini, itu adalah Base profil atau Adpative_RI . Untuk informasi selengkapnya, lihat Jenis profil di Azure Quantum.
Catatan
Untuk Q# hanya program di VISUAL Code, VISUAL Code mengatur Base profil secara otomatis.
initGunakan metode untuk mengatur profil:qsharp.init(project_root = '../MyProjectRootFolder', target_profile=qsharp.TargetProfile.Base)Catatan
Karena Anda menginisialisasi ulang status qsharp, Anda perlu mengatur
project_rootparameter lagi sehingga pengompilasi tahu di mana menemukanRandomNBitsoperasi. Ini juga bisa dilakukan pada langkah 5 dari prosedur sebelumnya.Kemudian gunakan
compilemetode untuk menentukan operasi atau fungsi yang merupakan titik masuk ke program Anda. Program yang dikompilasi kemudian dapat dikirimkan ke perangkat keras kuantum apa pun:MyProgram = qsharp.compile("Source.RandomNBits(4)")
Menyambungkan ke Azure Quantum dan mengirimkan pekerjaan Anda
Anda dapat terhubung ke Azure Quantum dan mengirimkan pekerjaan Anda menggunakan objek yang dibuat Workspace Python, atau menyambungkan dan mengirimkan pekerjaan Anda menggunakan Azure CLI. Menggunakan Azure CLI mengharuskan Anda menyimpan program yang dikompilasi sebagai file teks dan mengirimkan file tersebut menggunakan perintah CLI.
Sekarang setelah program Anda dikompilasi ke dalam format yang benar, buat azure.quantum.Workspace objek untuk menyambungkan ke Azure Quantum. Anda akan menggunakan ID Sumber Daya ruang kerja Azure Quantum Anda untuk menyambungkan. ID Sumber Daya dan lokasi dapat disalin dari halaman gambaran umum ruang kerja Anda di portal Azure.
Tambahkan kode berikut ke
randomNum.py, mengisi ID sumber daya dan lokasi Anda dari ruang kerja Azure Quantum Anda:workspace = azure.quantum.Workspace( resource_id = "MyResourceID", location = "MyLocation" )get_targetsGunakan metode untuk menampilkan perangkat keras targets yang tersedia di ruang kerja Anda:MyTargets = workspace.get_targets() print("This workspace's targets:") for x in MyTargets: print(x)rigetti.sim.qvmtargetPilih :MyTarget = workspace.get_targets("rigetti.sim.qvm")Terakhir, gunakan
submitmetode untuk mengirimkan program Anda dengan parameternya. Hasil pekerjaan dikembalikan sebagai kamus Python.job = MyTarget.submit(MyProgram, "MyPythonJob", shots=100) results = job.get_results() print("\nResults: ", results)Untuk mengekstrak hanya nilai dan menampilkannya:
for x in results: print(x)[0, 0, 0, 0] 0.3 [1, 0, 0, 0] 0.1 [1, 1, 1, 1] 0.3 [0, 1, 1, 1] 0.3Semua properti pekerjaan dapat diakses di
job.details, misalnya:print(job.details) print("\nJob name:", job.details.name) print("Job status:", job.details.status) print("Job ID:", job.details.id){'additional_properties': {'isCancelling': False}, 'id': '0fc396d2-97dd-11ee-9958-6ca1004ff31f', 'name': 'MyPythonJob', 'provider_id': 'rigetti'...} Job name: MyPythonJob Job status: Succeeded Job ID: fc396d2-97dd-11ee-9958-6ca1004ff31f
Detail pekerjaan tambahan
Paket azure.quantum Python menyertakan metode tambahan untuk menampilkan data pekerjaan yang lebih rinci.
job.get_results_histogram(): Metode ini mengembalikan kamus hasil dan jumlah bidikan untuk setiap pengukuran unik. Misalnya, hasil untuk pekerjaan sebelumnya adalahresults = job.get_results_histogram() for x in results.items(): print(x){ '[0, 0, 0, 0]' : {'Outcome' : [0, 0, 0, 0], 'Count' : 30}, '[1, 0, 0, 0]' : {'Outcome' : [1, 0, 0, 0], 'Count' : 10}, '[1, 1, 1, 1]' : {'Outcome' : [1, 1, 1, 1], 'Count' : 30}, '[0, 1, 1, 1]' : {'Outcome' : [0, 1, 1, 1], 'Count' : 30} }job.get_results_shots(): Metode ini mengembalikan daftar setiap hasil bidikan. Misalnya, hasil untuk pekerjaan sebelumnya adalahprint(job.get_results_shots())[ [0, 0, 0, 0], [1, 1, 1, 1], [0, 1, 1, 1], [1, 1, 1, 1], [1, 0, 0, 0], [0, 1, 1, 1], [0, 0, 0, 0], ...]