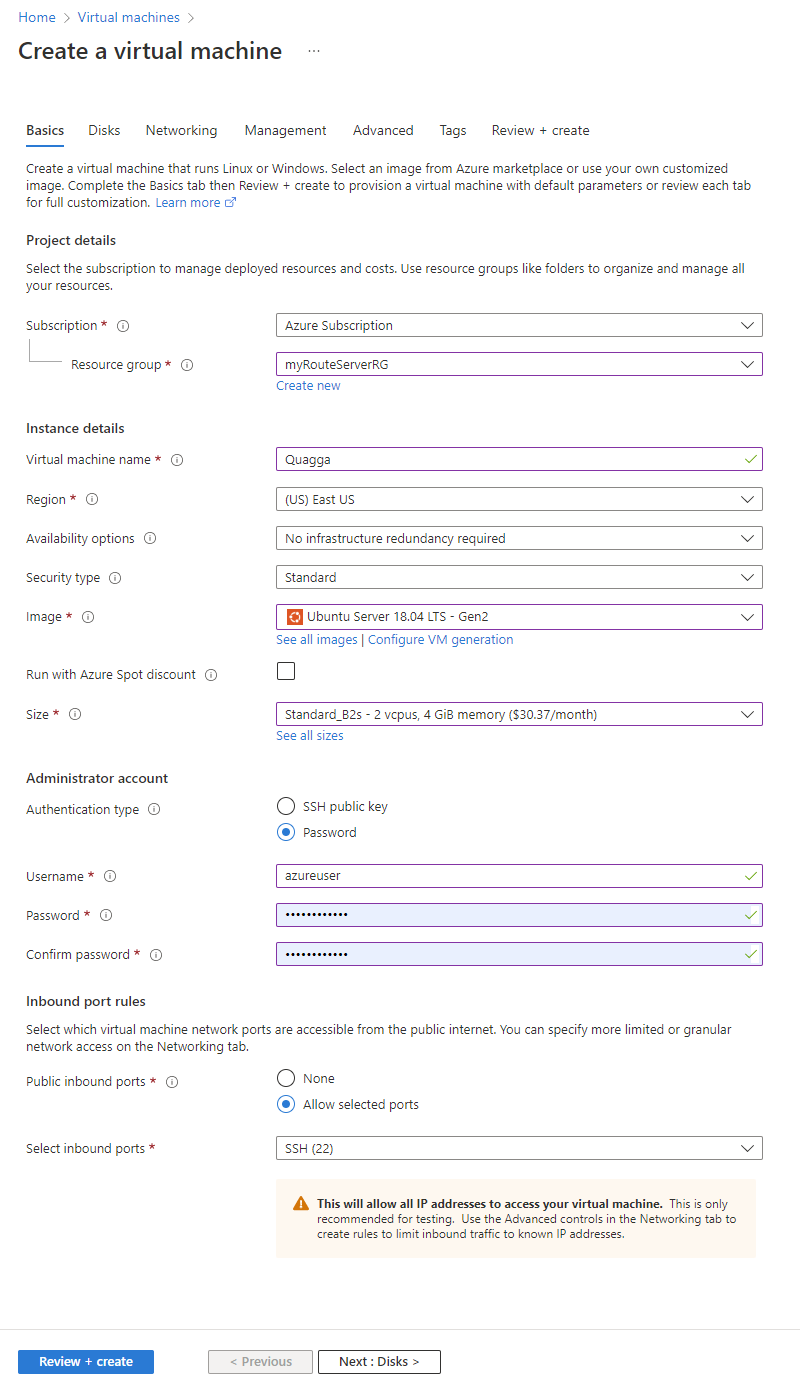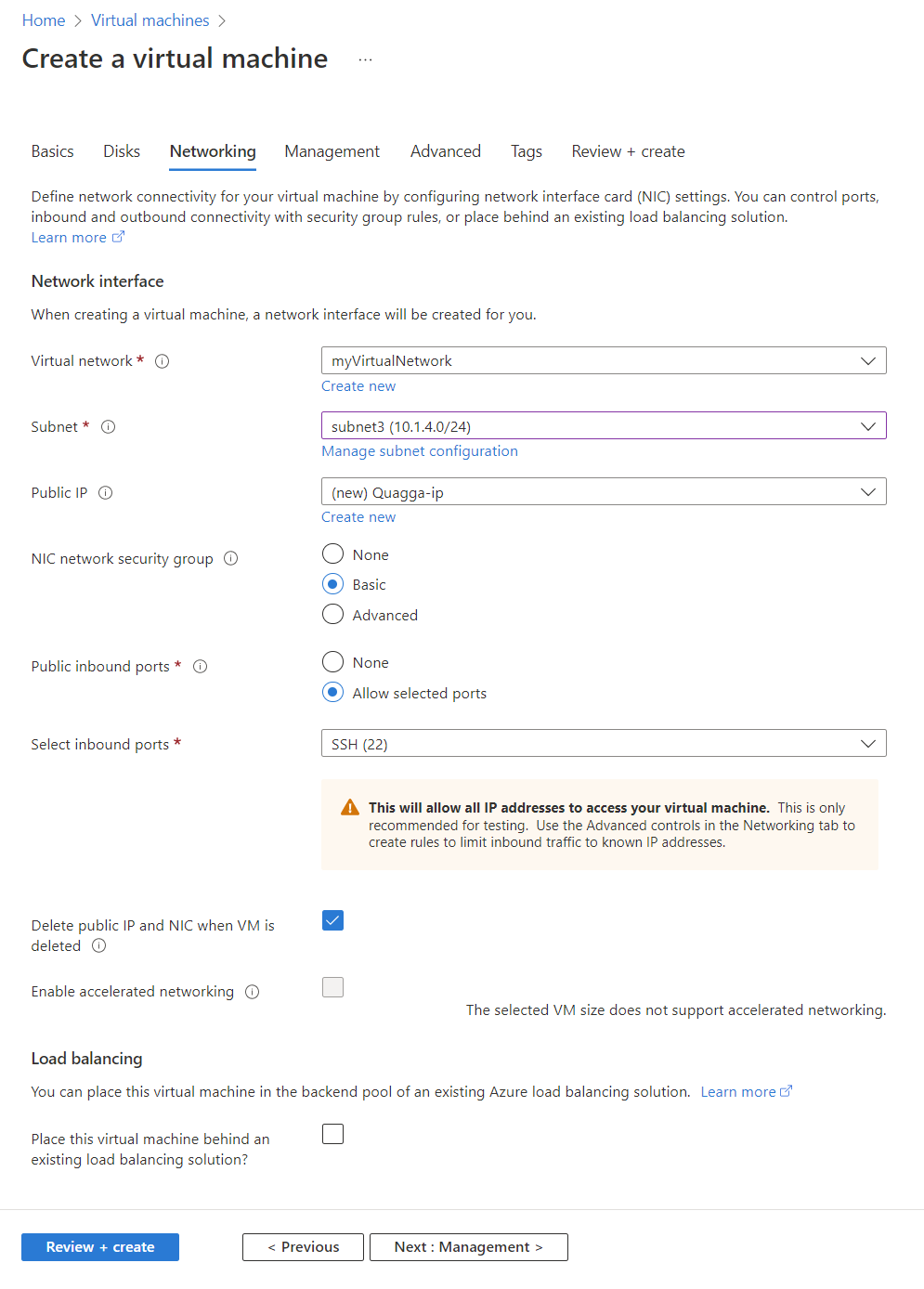Tutorial: Mengonfigurasi peering antara Azure Route Server dan Network Virtual Appliance
Tutorial ini menunjukkan kepada Anda cara menyebarkan Azure Route Server ke jaringan virtual dan membuat koneksi peering BGP dengan appliance virtual jaringan Quagga (NVA). Anda menyebarkan jaringan virtual dengan empat subnet. Satu subnet didedikasikan untuk Route Server dan subnet lain yang didedikasikan untuk Quagga NVA. Quagga NVA akan dikonfigurasi untuk bertukar rute dengan Route Server. Terakhir, Anda akan menguji untuk memastikan rute ditukar dengan benar di Route Server dan Quagga NVA.
Dalam tutorial ini, Anda akan mempelajari cara:
- Membuat jaringan virtual dengan empat subnet
- Menyebarkan Azure Route Server
- Menyebarkan mesin virtual yang menjalankan Quagga
- Mengonfigurasi peering Route Server
- Memeriksa rute yang dipelajari
Jika Anda tidak memiliki langganan Azure, buat akun gratis sebelum Anda memulai.
Prasyarat
- Langganan Azure yang aktif
Masuk ke Azure
Masuk ke portal Azure.
Buat jaringan virtual
Anda memerlukan jaringan virtual untuk menyebarkan Route Server dan Quagga NVA. Azure Route Server harus disebarkan dalam subnet yang ditetapkan yang disebut RouteServerSubnet.
Pada beranda portal Microsoft Azure, cari jaringan virtual, dan pilih Jaringan virtual dari hasil pencarian.
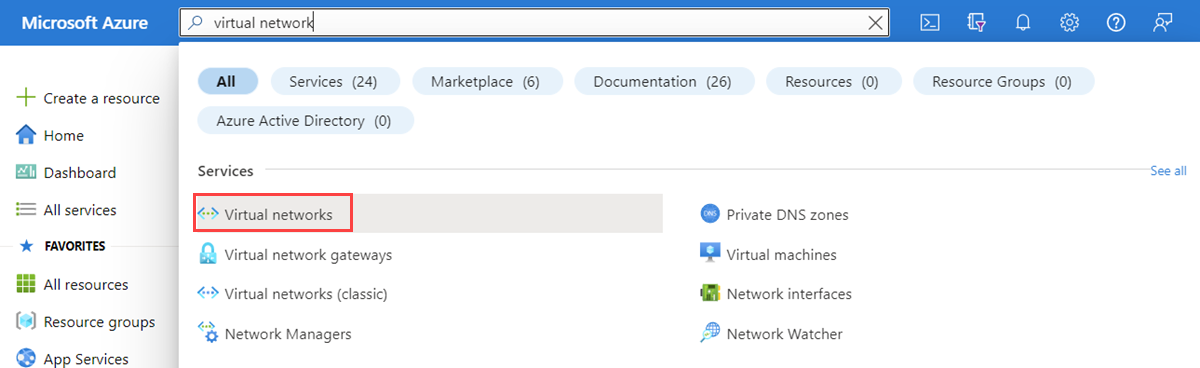
Pada halaman Jaringan virtual, pilih + Buat.
Pada tab Dasar-dasar dari Buat jaringan virtual, masukkan atau pilih informasi berikut:
Pengaturan Nilai Detail Proyek Langganan Pilih langganan Azure Anda. Grup sumber daya Pilih Buat baru.
Di Nama masukkan myRouteServerRG.
Pilih OK.Detail instans Nama Masukkan myVirtualNetwork. Wilayah Pilih AS Timur. 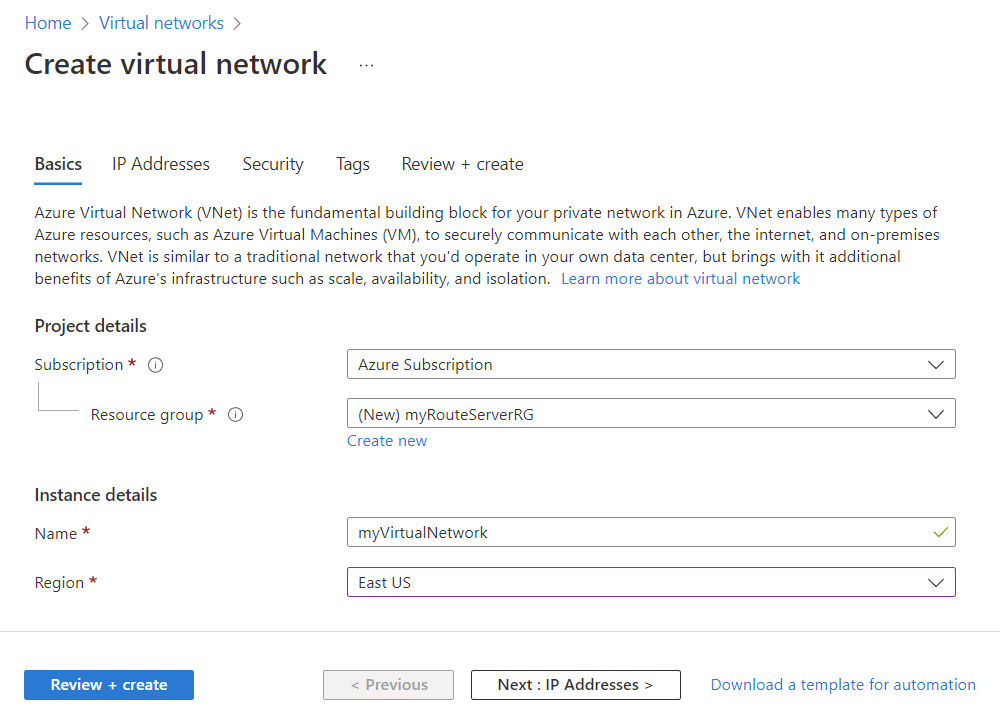
Pilih tab Alamat IP atau tombolSelanjutnya : Alamat IP >.
Pada tab Alamat IP, konfigurasikanruang alamat IPv4 ke 10.1.0.0/16, lalu konfigurasikan subnet berikut:
Nama subnet Rentang alamat subnet RouteServerSubnet 10.1.1.0/25 subnet1 10.1.2.0/24 subnet2 10.1.3.0/24 subnet3 10.1.4.0/24 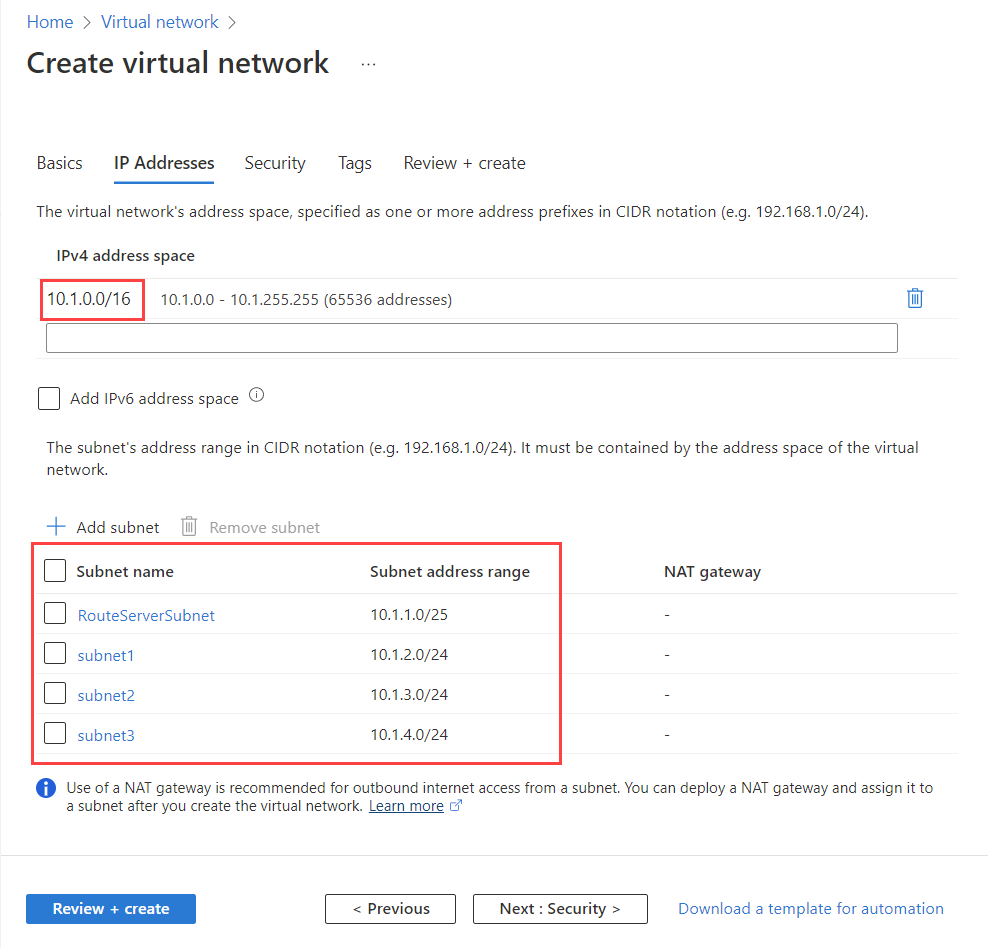
Pilih Tinjau + buat kemudian pilih Buat setelah validasi selesai.
Membuat Azure Route Server
Route Server digunakan untuk berkomunikasi dengan NVA Anda dan bertukar rute jaringan virtual menggunakan koneksi peering BGP.
Pada portal Microsoft Azure, cari server rute, kemudian pilih Route Server dari hasil pencarian.
Di halaman Route Server, pilih + Buat.
Di tab Dasar dari halamanBuat sebuah Route Server, masukkan atau pilih informasi berikut ini:
Pengaturan Nilai Detail Proyek Langganan Pilih langganan Azure yang Anda gunakan untuk jaringan virtual. Grup sumber daya Pilih myRouteServerRG. Detail instans Nama Masukkan myRouteServer. Wilayah Pilih wilayah US Timur. Mengonfigurasi jaringan virtual Virtual Network Pilih myVirtualNetwork. Subnet Pilih RouteServerSubnet (10.1.0.0/25). Subnet ini adalah subnet Route Server khusus. Alamat IP Publik Alamat IP publik Pilih Buat baru, kemudian masukkan myRouteServer-ip. Alamat IP Standar ini memastikan konektivitas ke layanan backend yang mengelola konfigurasi Route Server. 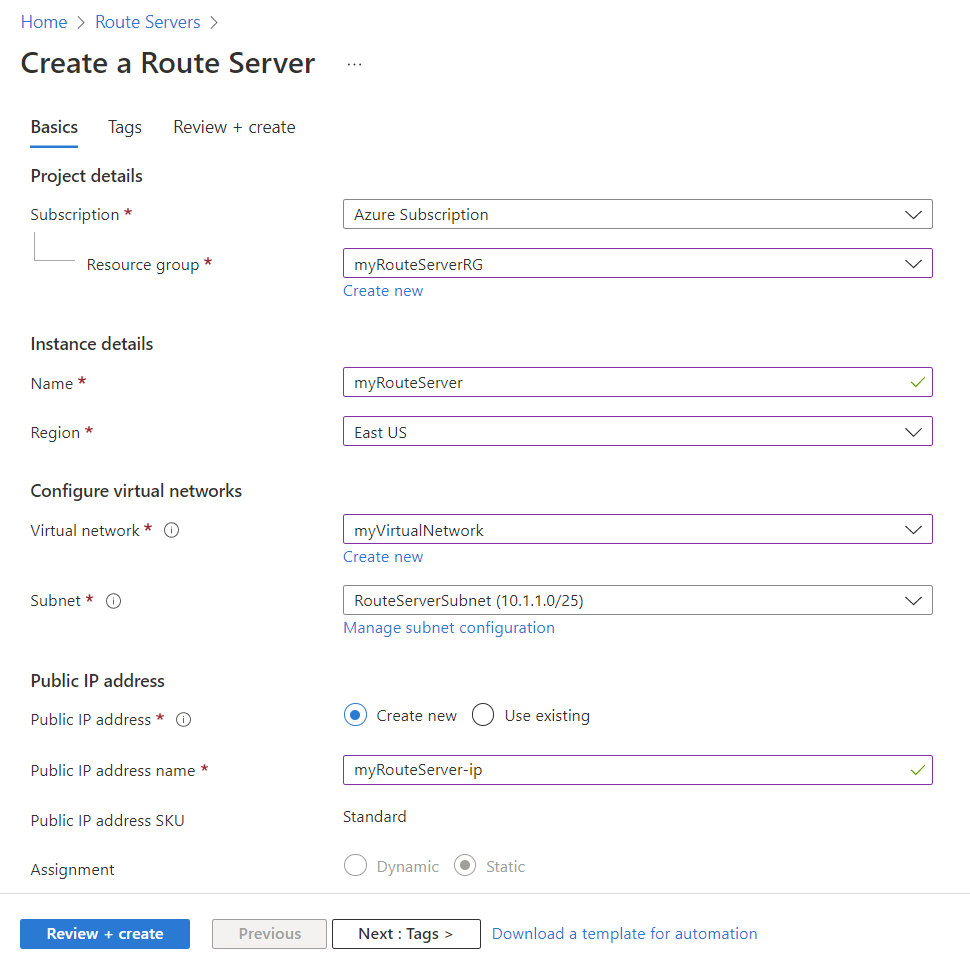
Pilih Tinjau + buat kemudian pilih Buat setelah validasi selesai. Route Server membutuhkan waktu sekitar 15 menit untuk disebarkan.
Membuat appliance virtual jaringan Quagga
Untuk mengonfigurasi appliance virtual jaringan Quagga, Anda perlu menyebarkan komputer virtual Linux, lalu mengonfigurasinya dengan skrip ini.
Membuat komputer virtual Quagga (VM)
Pada portal Microsoft Azure, cari mesin virtual, dan pilih Mesin virtual dari hasil pencarian.
Pilih Buat, lalu pilih mesin virtual Azure.
Di tab Dasar dari Buat mesin virtual, masukkan atau pilih informasi berikut ini:
Pengaturan Nilai Detail Proyek Langganan Pilih langganan Azure yang Anda gunakan untuk jaringan virtual. Grup sumber daya Pilih myRouteServerRG. Detail instans Nama komputer virtual Masukkan Quagga. Wilayah Pilih (AS) AS Timur. Opsi ketersediaan Pilih Tidak ada infrastruktur yang diperlukan. Jenis keamanan Pilih Standar. Gambar Pilih gambar Ubuntu . Tutorial ini menggunakan gambar Ubuntu 18.04 LTS - Gen 2 . Ukuran Pilih Standard_B2s - 2vcpus, 4GiB memori. Akun administrator Jenis autentikasi Pilih Kata Sandi. Nama pengguna Masukkan azureuser. Jangan gunakan quagga untuk nama pengguna karena menyebabkan penyiapan gagal di langkah selanjutnya. Kata sandi Masukkan kata sandi yang Anda pilih. Konfirmasi kata sandi Masukkan kembali sandi. Aturan port masuk Port masuk publik Pilih Izinkan port yang dipilih. Pilih port masuk Pilih SSH (22) . Pada tab Jaringan, pilih pengaturan jaringan berikut:
Pengaturan Nilai Jaringan virtual Pilih myVirtualNetwork. Subnet Pilih subnet3 (10.1.4.0/24) . IP Publik Biarkan tetap default. Grup keamanan jaringan NIC Pilih Dasar. Port masuk publik Pilih Izinkan port yang dipilih. Pilih port masuk Pilih SSH (22) . Pilih Tinjau + buat kemudian Buat setelah validasi selesai.
Setelah komputer virtual disebarkan, buka halaman Jaringan komputer virtual Quagga dan pilih antarmuka jaringan.
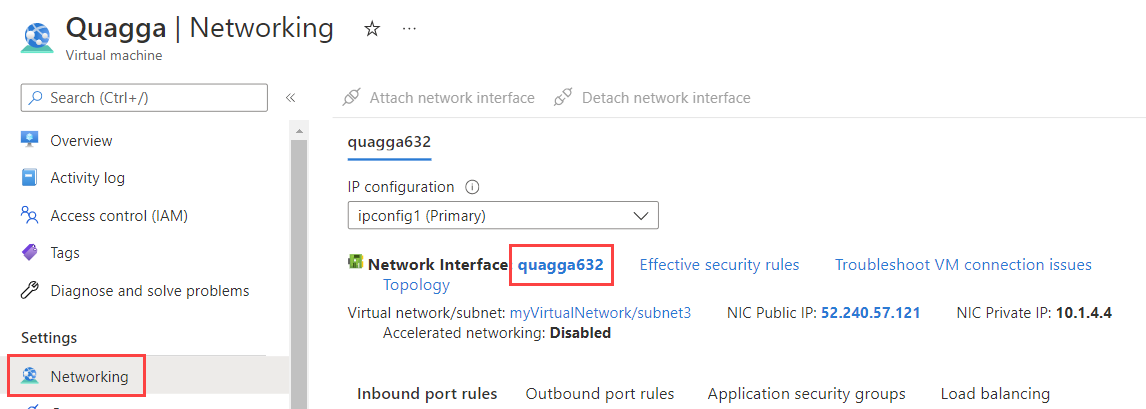
Pilih Konfigurasi IP di Pengaturan kemudian pilih ipconfig1.
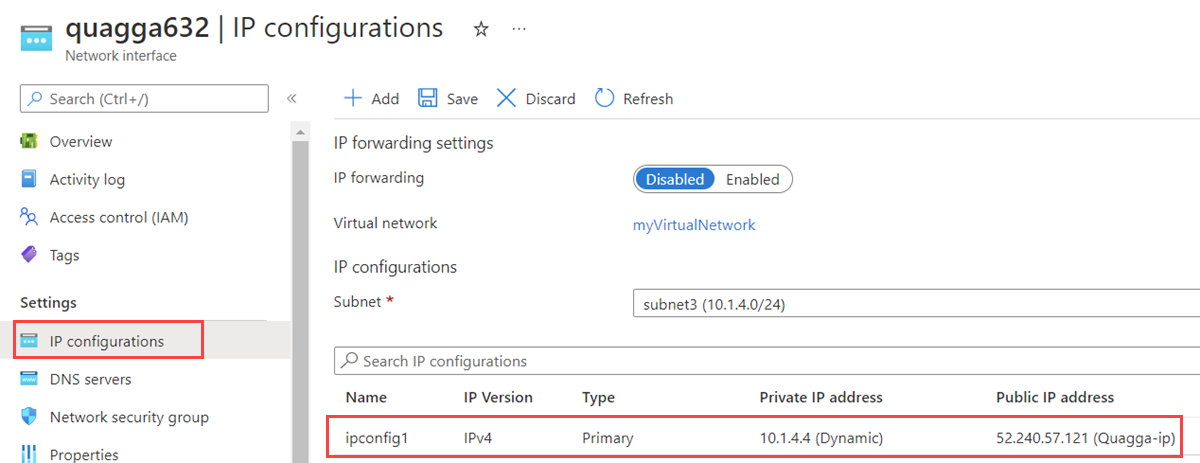
Pada Pengaturan alamat IP privat, ubah Penugasan dari Dinamis ke Statis, kemudian ubah alamat IP dari10.1.4.4 ke 10.1.4.10. Skrip yang Anda jalankan di langkah selanjutnya menggunakan 10.1.4.10. Apabila Anda ingin menggunakan alamat IP yang berbeda, pastikan untuk memperbarui IP dalam skrip.
Catat IP publik, dan pilih Simpan untuk memperbarui konfigurasi IP komputer virtual.
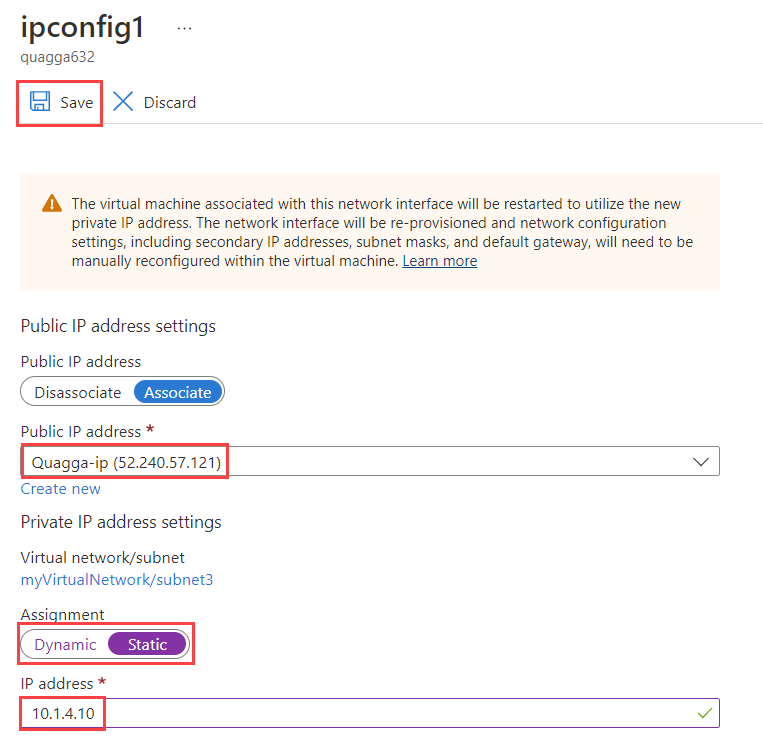
Konfigurasikan mesin virtual Quagga
Jika Anda menggunakan mesin Mac atau Linux, buka prompt Bash. Jika Anda berada di Windows, buka prompt PowerShell.
Pada perintah Anda, buka koneksi SSH ke Quagga VM dengan menjalankan perintah berikut. Ganti alamat IP dengan alamat yang Anda catat di langkah sebelumnya.
ssh azureuser@52.240.57.121Ketika diminta, masukkan kata sandi yang sebelumnya Anda buat untuk mesin virtual Quagga.
Setelah masuk, masukkan
sudo suuntuk beralih ke pengguna super untuk menghindari kesalahan dalam menjalankan skrip.Salin dan tempel perintah berikut ke sesi SSH. Perintah ini mengunduh dan menginstal skrip ini untuk mengonfigurasi komputer virtual dengan Quagga bersama dengan pengaturan jaringan lainnya.
wget "raw.githubusercontent.com/Azure/azure-quickstart-templates/master/quickstarts/microsoft.network/route-server-quagga/scripts/quaggadeploy.sh" chmod +x quaggadeploy.sh ./quaggadeploy.sh
Mengonfigurasi peering Route Server
Buka Route Server yang Anda buat pada langkah sebelumnya.
Pilih Peer di Pengaturan. Lalu pilih + Tambahkan untuk menambahkan serekan yang baru.
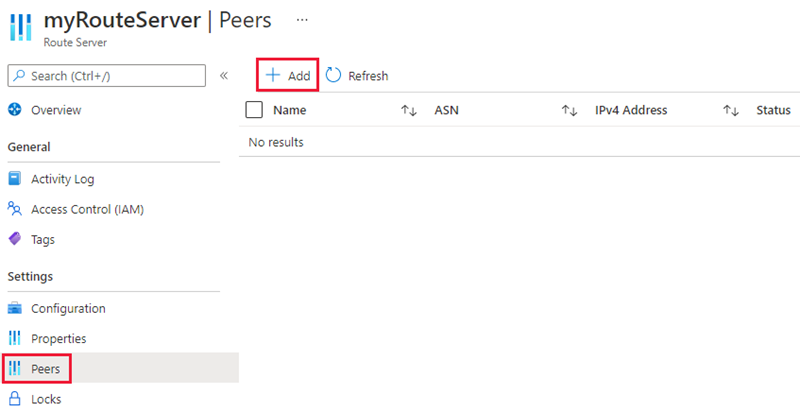
Di halaman Tambahkan Peer, masukkan informasi berikut, kemudian pilih Tambahkan untuk menyimpan konfigurasi:
Pengaturan Nilai Nama Masukkan Quagga. Nama ini digunakan untuk mengidentifikasi serekan. ASN Masukkan 65001. ASN ini didefinisikan dalam skrip untuk Quagga NVA. Alamat IPv4 Masukkan 10.1.4.10. IPv4 ini adalah IP privat dari Quagga NVA. 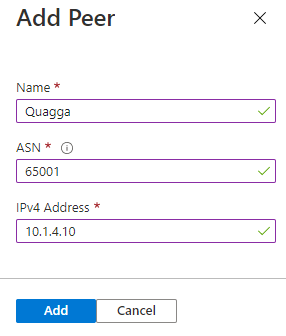
Setelah Anda menambahkan Quagga NVA sebagai serekan, maka halaman Serekan akan terlihat seperti ini:
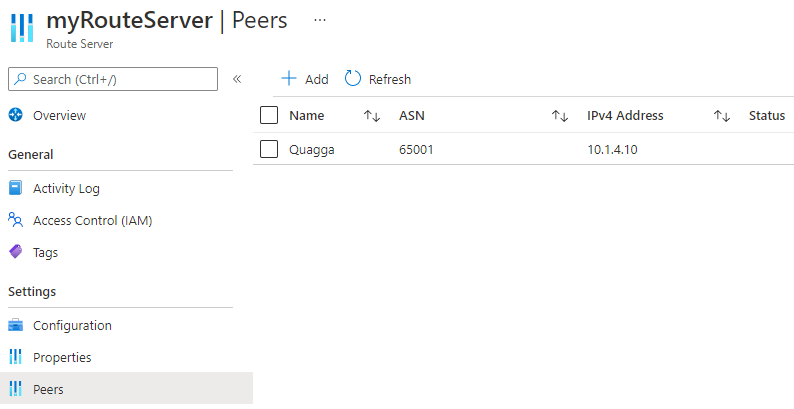
Memeriksa rute yang dipelajari
Untuk memeriksa rute yang dipelajari oleh Route Server, gunakan perintah ini di portal Microsoft Azure Cloud Shell:
$routes = @{ RouteServerName = 'myRouteServer' ResourceGroupName = 'myRouteServerRG' PeerName = 'Quagga' } Get-AzRouteServerPeerLearnedRoute @routes | ftOutput akan terlihat seperti output berikut:
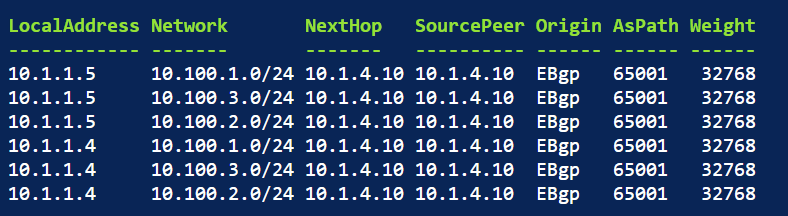
Untuk memeriksa rute yang dipelajari oleh Quagga NVA, masukkan
vtyshlalu masukkanshow ip bgppada NVA. Output akan terlihat seperti output berikut:root@Quagga:/home/azureuser# vtysh Hello, this is Quagga (version 1.2.4). Copyright 1996-2005 Kunihiro Ishiguro, et al. Quagga# show ip bgp BGP table version is 0, local router ID is 10.1.4.10 Status codes: s suppressed, d damped, h history, * valid, > best, = multipath, i internal, r RIB-failure, S Stale, R Removed Origin codes: i - IGP, e - EGP, ? - incomplete Network Next Hop Metric LocPrf Weight Path 10.1.0.0/16 10.1.1.4 0 65515 i 10.1.1.5 0 65515 i *> 10.100.1.0/24 0.0.0.0 0 32768 i *> 10.100.2.0/24 0.0.0.0 0 32768 i *> 10.100.3.0/24 0.0.0.0 0 32768 i
Membersihkan sumber daya
Jika tidak lagi diperlukan, Anda dapat menghapus semua sumber daya yang dibuat di tutorial ini dengan mengikuti langkah-langkah berikut:
Di menu portal Azure, pilih Grup sumber daya.
Pilih grup sumber daya myRouteServerRG.
Pilih Hapus grup sumber daya.
Pilih Terapkan penghapusan paksa untuk Komputer virtual yang dipilih dan Set skala komputer virtual.
Masukkan myRouteServerRG dan pilih Hapus.
Langkah berikutnya
Dalam tutorial ini, Anda mempelajari cara membuat dan mengonfigurasi Azure Route Server dengan appliance virtual jaringan (NVA). Untuk mempelajari selengkapnya tentang Route Server, lihat Tanya jawab umum (FAQ) Azure Route Server.