Catatan
Akses ke halaman ini memerlukan otorisasi. Anda dapat mencoba masuk atau mengubah direktori.
Akses ke halaman ini memerlukan otorisasi. Anda dapat mencoba mengubah direktori.
Mengirim email dari backend SAP Anda adalah fitur standar yang didistribusikan secara luas untuk kasus penggunaan seperti pemberitahuan untuk pekerjaan batch, perubahan status alur kerja SAP, atau distribusi faktur. Banyak pelanggan menetapkan penyiapan menggunakan Server Exchange lokal. Dengan pergeseran ke Microsoft 365 dan Exchange Online datang satu set pendekatan asli-cloud yang berdampak pada pengaturan tersebut.
Artikel ini menjelaskan penyiapan untuk komunikasi email keluar dari sistem SAP berbasis NetWeaver ke Exchange Online. Itu berlaku untuk SAP ECC, S/4HANA, dikelola SAP RISE, dan sistem berbasis NetWeaver lainnya.
Gambaran Umum
Implementasi yang ada bergantung pada SMTP Auth dan hubungan kepercayaan yang ditingkatkan karena warisan Server Exchange lokal dapat hidup dekat dengan sistem SAP itu sendiri yang diatur oleh pelanggan itu sendiri. Dengan Exchange Online terdapat pergeseran tanggung jawab dan paradigma konektivitas. Microsoft memasok Exchange Online sebagai penawaran Perangkat-Lunak-sebagai-Layanan yang dibangun untuk digunakan dengan aman dan seefektif mungkin dari mana saja di dunia melalui Internet publik.
Ikuti panduan standar kami untuk memahami konfigurasi umum "perangkat" yang ingin mengirim email melalui Microsoft 365.
Peringatan
SMTP Auth (Autentikasi Dasar untuk pengiriman Klien) akan dinonaktifkan secara permanen. Temukan garis waktu yang tepat di sini. Kami sangat mendorong pelanggan untuk menjauh dari menggunakan autentikasi Dasar dengan SMTP AUTH sesegera mungkin. Sebaiknya adopsi opsi 3 sebagai gantinya.
Pertimbangan penyiapan
Saat ini, ada empat opsi berbeda yang didukung oleh SAP NetWeaver yang ingin kami jelaskan. Tiga yang pertama berkorelasi dengan skenario yang dijelaskan dalam dokumentasi Exchange Online.
- Pengiriman Klien Autentikasi SMTP (segera dihentikan!)
- Pengiriman Langsung SMTP
- Menggunakan konektor relai SMTP Exchange Online (disarankan)
- Menggunakan server relai SMTP sebagai perantara ke Exchange Online
Untuk brevity, kami merujuk ke alat administrasi SAP Connect yang digunakan untuk pengaturan server email hanya dengan kode transaksinya SCOT.
Kami memperbarui panduan ini ketika lebih banyak opsi yang didukung SAP tersedia.
Opsi 1: Pengiriman Klien Autentikasi SMTP (segera dihentikan!)
Penting
Kami sangat menyarankan untuk tidak menggunakan opsi ini. SMTP Auth sedang dihentikan. Temukan garis waktu yang tepat di sini. Sebaiknya adopsi opsi 3 sebagai gantinya.
Pilih opsi ini saat Anda ingin mengirim email ke orang-orang di dalam dan di luar organisasi Anda.
Sambungkan aplikasi SAP langsung ke Microsoft 365 menggunakan titik akhir Autentikasi SMTP smtp.office365.com di SCOT.
Alamat email yang valid diperlukan untuk mengautentikasi dengan Microsoft 365. Alamat email akun yang digunakan untuk mengautentikasi dengan Microsoft 365 muncul sebagai pengirim pesan dari aplikasi SAP.
Persyaratan untuk AUTENTIKASI SMTP
- AUTENTIKASI SMTP: Perlu diaktifkan untuk kotak surat yang digunakan. AUTENTIKASI SMTP dinonaktifkan untuk organisasi yang dibuat setelah Januari 2020 tetapi dapat diaktifkan per kotak surat. Untuk informasi selengkapnya, lihat Mengaktifkan atau menonaktifkan pengiriman SMTP klien yang diautentikasi (AUTENTIKASI SMTP) di Exchange Online.
- Autentikasi: Gunakan Autentikasi Dasar (yang hanya berupa nama pengguna dan kata sandi) untuk mengirim email dari aplikasi SAP. Jika SMTP AUTH sengaja dinonaktifkan untuk organisasi, Anda harus menggunakan Opsi 2, 3, atau 4.
- Kotak surat: Anda harus memiliki kotak surat Microsoft 365 berlisensi guna mengirim email.
- Keamanan Lapisan Transportasi (TLS): Aplikasi SAP Anda harus dapat menggunakan TLS versi 1.2 ke atas.
- Port: Port 587 (disarankan) atau port 25 diperlukan dan harus tidak diblokir di jaringan Anda. Beberapa firewall jaringan atau Penyedia Layanan Internet memblokir port, terutama port 25, karena itu adalah port yang digunakan server email untuk mengirim email.
- DNS: Gunakan nama DNS smtp.office365.com. Jangan gunakan alamat IP untuk server Microsoft 365, karena Alamat IP tidak didukung.
Cara Mengaktifkan autentikasi SMTP untuk kotak surat di Exchange Online
Ada dua cara untuk mengaktifkan AUTENTIKASI SMTP di Exchange online:
- Untuk akun tunggal (per kotak surat) yang menimpa pengaturan di seluruh penyewa atau
- di tingkat organisasi.
Catatan
jika kebijakan autentikasi Anda menonaktifkan autentikasi dasar untuk SMTP, klien tidak dapat menggunakan protokol AUTENTIKASI SMTP meskipun Anda mengaktifkan pengaturan yang diuraikan dalam artikel ini.
Pengaturan per kotak surat untuk mengaktifkan SMTP AUTH tersedia di pusat Admin Microsoft 365, atau melalui Exchange Online PowerShell.
Buka pusat admin Microsoft 365 dan buka Pengguna ->Pengguna aktif.
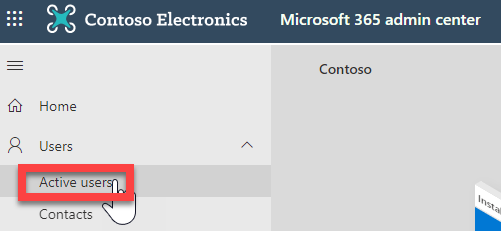
Pilih pengguna, ikuti wizard, klik Email.
Di bagian Aplikasi email, klik Kelola aplikasi email.
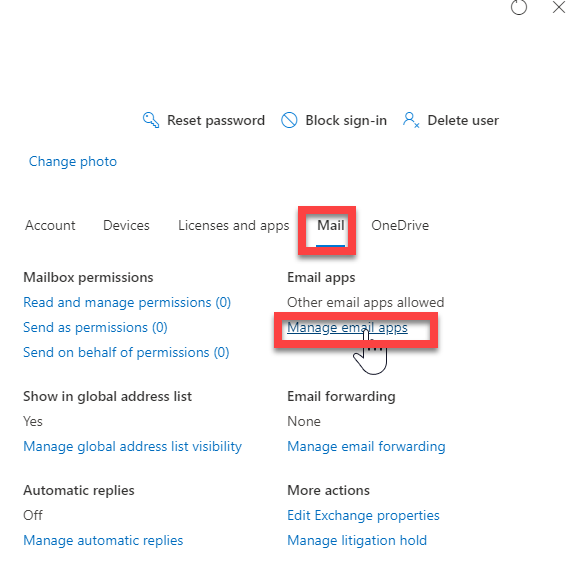
Verifikasi pengaturan SMTP yang Diautentikasi (tidak dicentang = dinonaktifkan, dicentang = diaktifkan)
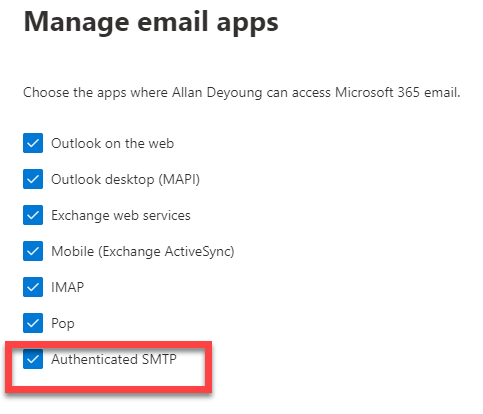
Simpan perubahan.
Ini memungkinkan SMTP AUTH untuk pengguna individual tersebut di Exchange Online yang Anda butuhkan untuk SCOT.
Mengonfigurasi Autentikasi SMTP dengan SCOT
Lakukan ping atau telnet smtp.office365.com pada port 587 dari server aplikasi SAP Anda untuk memastikan port terbuka dan dapat diakses.

Pastikan parameter Internet Communication Manager (ICM) SAP diatur dalam profil instans Anda. Lihat contoh ini:
parameter value icm/server-port-1 PROT=SMTP,PORT=25000,TIMEOUT=180,TLS=1 Hidupkan ulang layanan ICM dari transaksi SMICM dan pastikan layanan SMTP aktif.

Aktifkan layanan SAPConnect dalam transaksi SICF.
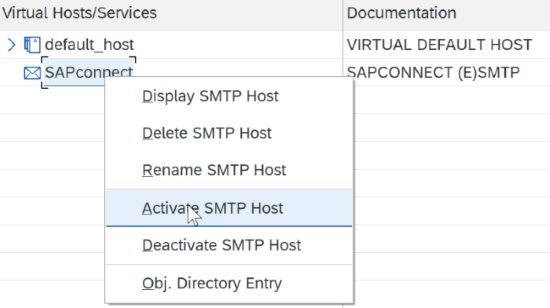
Buka SCOT dan pilih node SMTP (klik dua kali) seperti yang ditunjukkan di bawah ini untuk melanjutkan dengan konfigurasi:
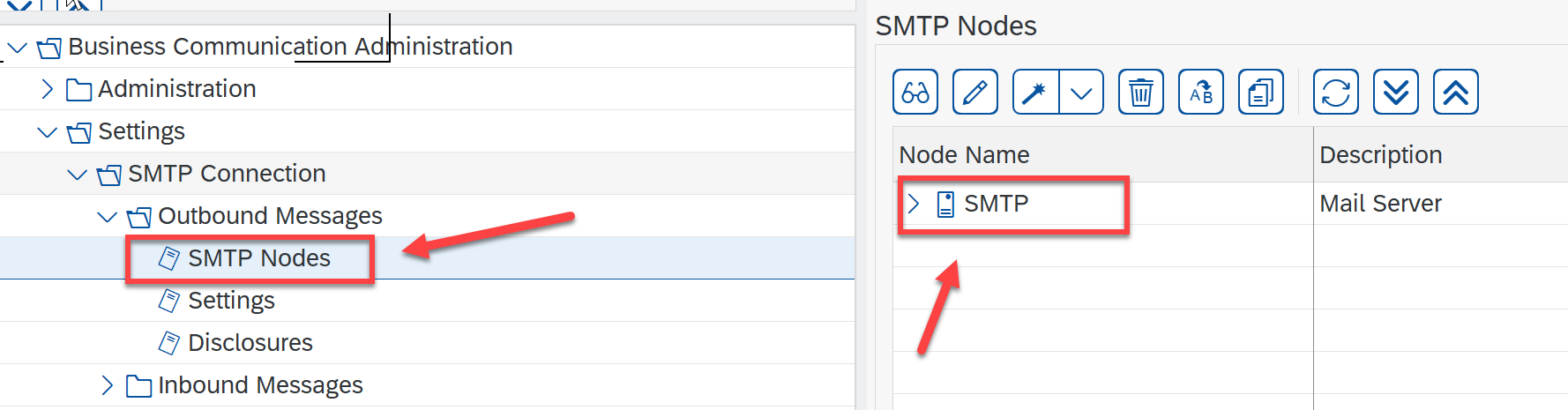
Tambahkan host email smtp.office365.com dengan port 587. Periksa dokumen Exchange Online untuk referensi.
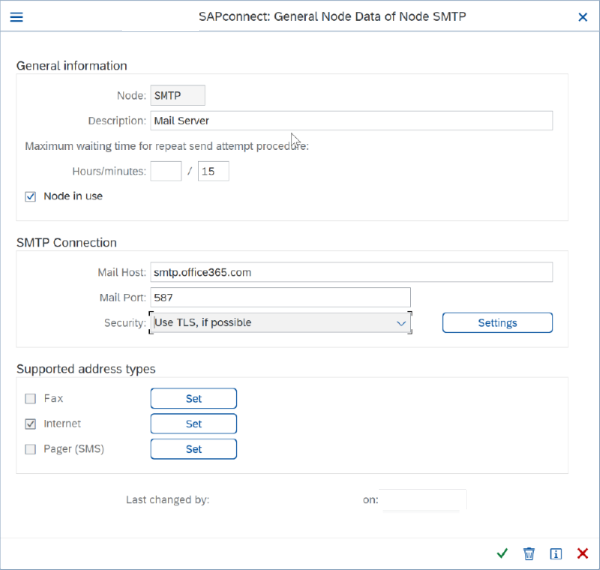
Klik tombol "Pengaturan" (di samping bidang Keamanan) untuk menambahkan pengaturan TLS dan detail autentikasi dasar seperti yang disebutkan di titik 2 jika perlu. Pastikan parameter ICM Anda diatur sesuai dengan itu.
Pastikan untuk menggunakan ID email dan kata sandi Microsoft 365 yang valid. Selain itu akun pengguna haruslah akun yang sama dengan yang telah Anda aktifkan untuk Autentikasi SMTP di awal. ID email ini muncul sebagai pengirim.
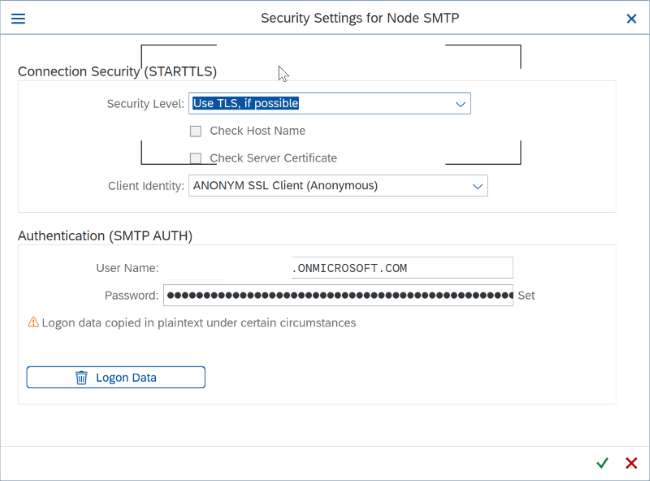
Kembali ke layar sebelumnya: Klik tombol "Atur" dan centang "Internet" di bawah "Jenis Alamat yang Didukung". Menggunakan opsi wildcard "*" memungkinkan Anda mengirim email ke semua domain tanpa batasan.
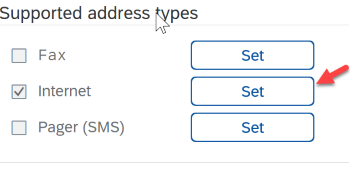
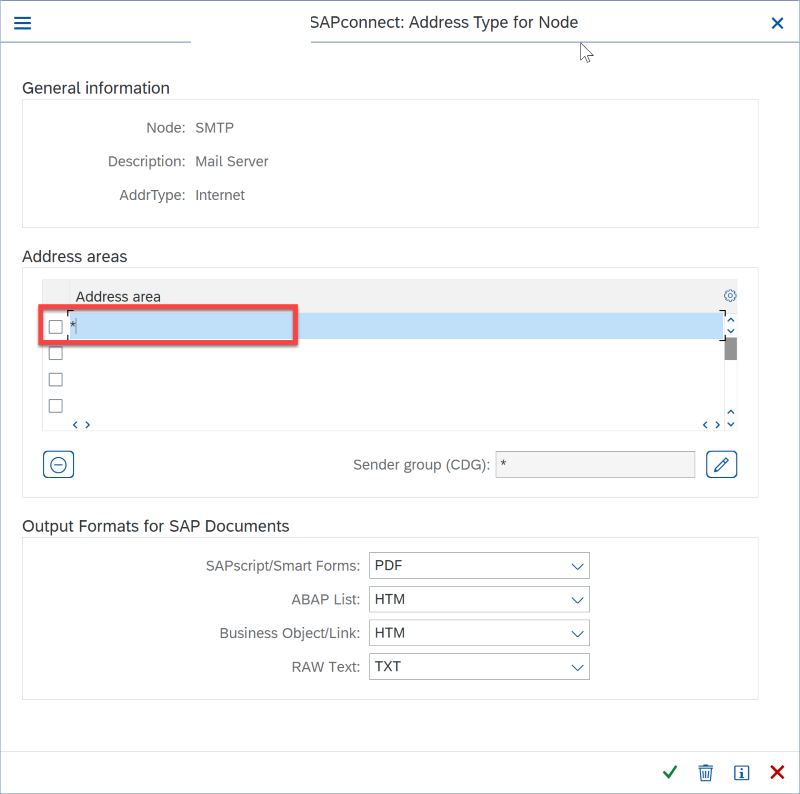
Langkah Selanjutnya: atur Domain default di SCOT.
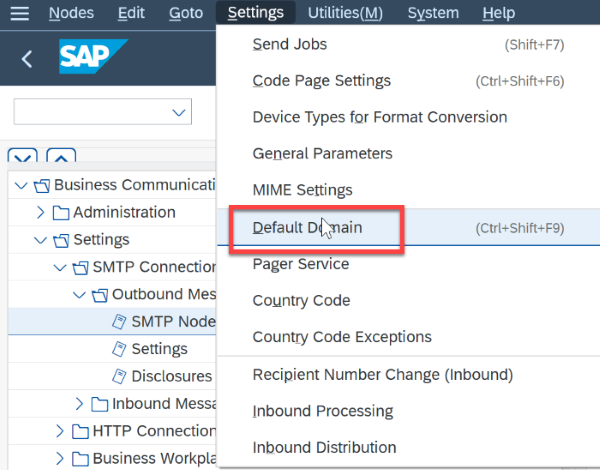
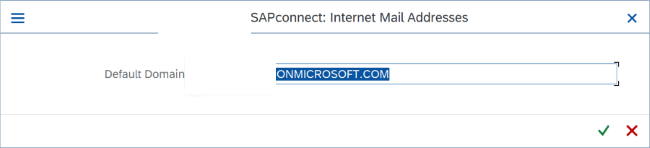
Jadwalkan Pekerjaan untuk mengirim email ke antrean pengiriman. Dari SCOT pilih "Kirim Pekerjaan":
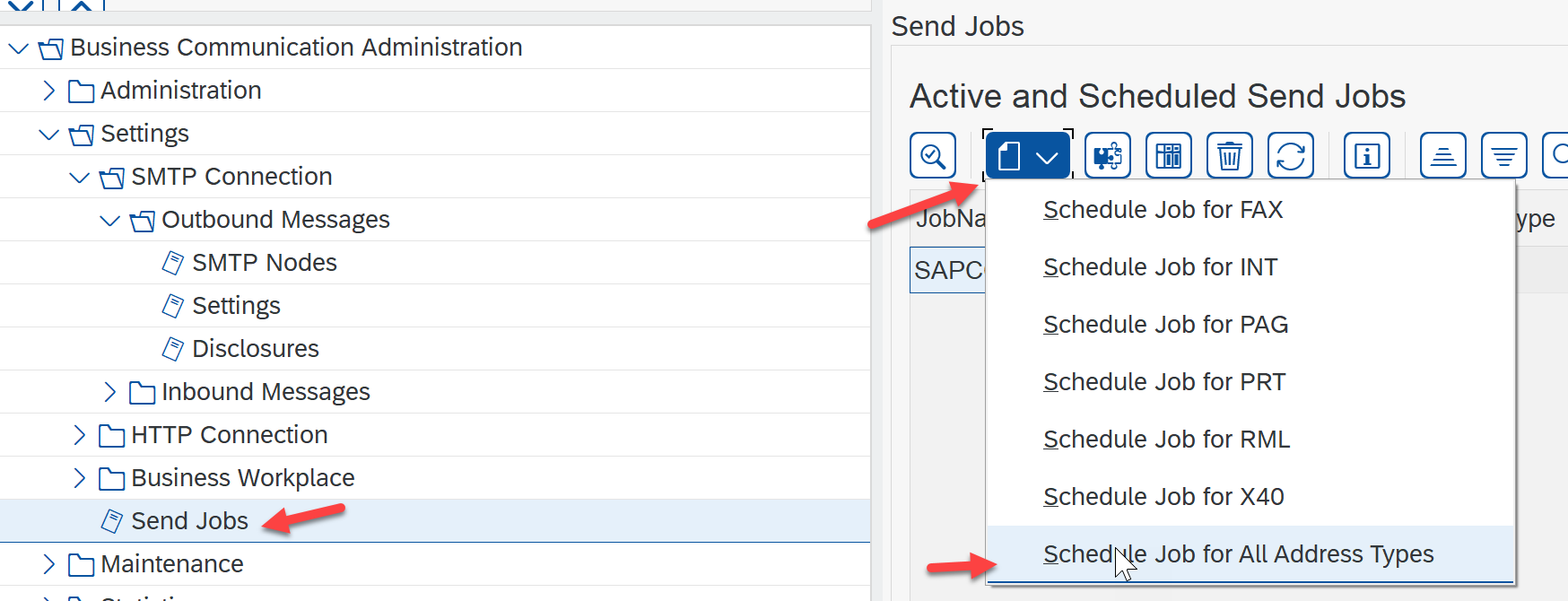
Berikan nama dan varian Pekerjaan jika sesuai.
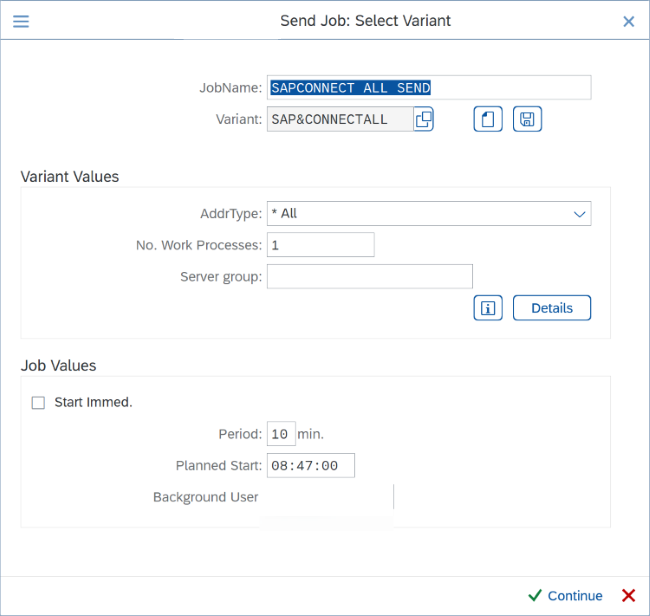
Uji pengiriman surat menggunakan kode transaksi SBWP dan periksa status menggunakan transaksi SOST.
Batasan pengajuan klien AUTENTIKASI SMTP
- SCOT menyimpan info masuk proses masuk hanya untuk satu pengguna, jadi hanya satu kotak surat Microsoft 365 yang dapat dikonfigurasi dengan cara ini. Mengirim email melalui pengguna SAP individu memerlukan penerapan "Izin Kirim Sebagai" yang ditawarkan oleh Microsoft 365.
- Microsoft 365 memberlakukan beberapa batas pengiriman. Lihat Batas Exchange Online - Batas menerima dan mengirim untuk informasi lebih lanjut.
Opsi 2: Pengiriman Langsung SMTP
Microsoft 365 menawarkan kemampuan untuk mengonfigurasi pengiriman langsung dari server aplikasi SAP. Opsi ini terbatas. Ini hanya mengizinkan email ke alamat di organisasi Microsoft 365 Anda sendiri dengan alamat email yang valid. Ini tidak dapat digunakan untuk penerima eksternal (misalnya vendor atau pelanggan).
Opsi 3: Menggunakan Microsoft 365 SMTP Relay Connector (disarankan)
Hanya pilih opsi ini ketika:
- Lingkungan Microsoft 365 Anda telah menonaktifkan AUTENTIKASI SMTP.
- Pengiriman klien SMTP (Opsi 1) tidak kompatibel dengan kebutuhan bisnis Anda atau dengan Aplikasi SAP Anda.
- Anda tidak dapat menggunakan pengiriman langsung (Opsi 2) karena Anda harus mengirim email ke penerima eksternal.
Relai SMTP memungkinkan email relai Microsoft 365 atas nama Anda dengan menggunakan konektor yang dikonfigurasi dengan alamat IP publik atau sertifikat TLS Anda. Dibandingkan dengan opsi lain, penyiapan konektor meningkatkan kompleksitas.
Persyaratan untuk Relay SMTP
- Parameter SAP: Parameter instans SAP dikonfigurasi dan layanan SMTP diaktifkan seperti yang dijelaskan pada opsi 1, ikuti langkah 2 hingga 4 dari bagian "Mengonfigurasi Autentikasi SMTP dengan SCOT".
-
Alamat Email: Alamat email apa pun di salah satu domain terverifikasi Microsoft 365 Anda. Alamat email ini tidak memerlukan kotak surat. Contohnya,
noreply@*yourdomain*.com. - Keamanan Lapisan Transportasi (TLS): Aplikasi SAP harus dapat menggunakan TLS versi 1.2 ke atas.
- Port: port 25 diperlukan dan harus tidak diblokir di jaringan Anda. Beberapa firewall jaringan atau ISP memblokir port, terutama port 25 karena risiko penyalahgunaan untuk spamming.
- Catatan MX: titik akhir Mail Exchanger (MX) Anda, misalnya yourdomain.mail.protection.outlook.com. Temukan informasi selengkapnya di bagian berikutnya.
- Akses Relay: Alamat IP Publik atau sertifikat SSL diperlukan untuk mengautentikasi terhadap konektor relay. Untuk menghindari konfigurasi akses langsung, disarankan untuk menggunakan Terjemahan Jaringan Sumber (SNAT) seperti yang dijelaskan dalam artikel ini. Gunakan Source Network Address Translation (SNAT) untuk koneksi keluar.
Petunjuk konfigurasi langkah demi langkah untuk relai SMTP di Microsoft 365
Dapatkan alamat IP publik (statis) dari titik akhir yang mengirim email menggunakan salah satu metode yang tercantum dalam artikel di atas. Alamat IP dinamik tidak didukung atau diizinkan. Anda dapat membagikan alamat IP statik Anda dengan perangkat dan pengguna lain, tetapi jangan membagikan alamat IP dengan siapa pun di luar perusahaan Anda. Catat alamat IP ini untuk nanti.
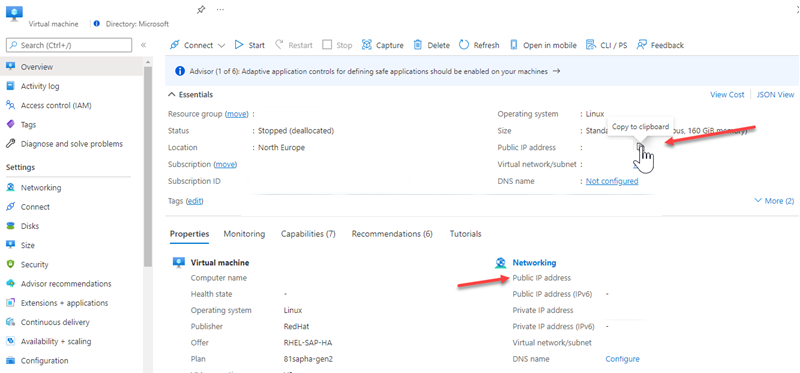
Catatan
Temukan informasi di atas di portal Microsoft Azure menggunakan ringkasan Mesin Virtual dari server aplikasi SAP.
Masuk ke Pusat Admin Microsoft 365.
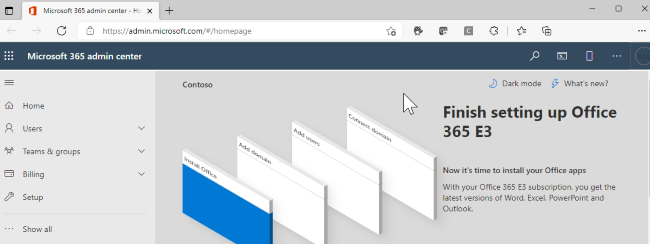
Buka Pengaturan ->Domain, pilih domain Anda (misalnya, contoso.com), dan temukan catatan Mail Exchanger (MX).
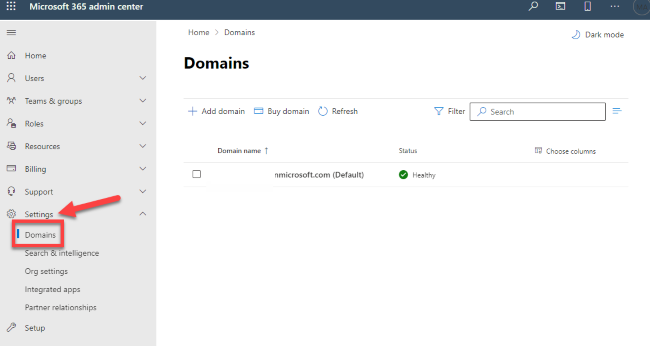
Catatan Mail Exchanger (MX) akan memiliki data untuk Nilai atau alamat target yang terlihat mirip dengan
yourdomain.mail.protection.outlook.com.Catat data Nilai atau alamat target untuk catatan Mail Exchanger (MX), yang kami sebut sebagai titik akhir MX Anda.
Di Microsoft 365, pilih Admin lalu Exchange untuk masuk ke Pusat Admin Exchange yang baru.
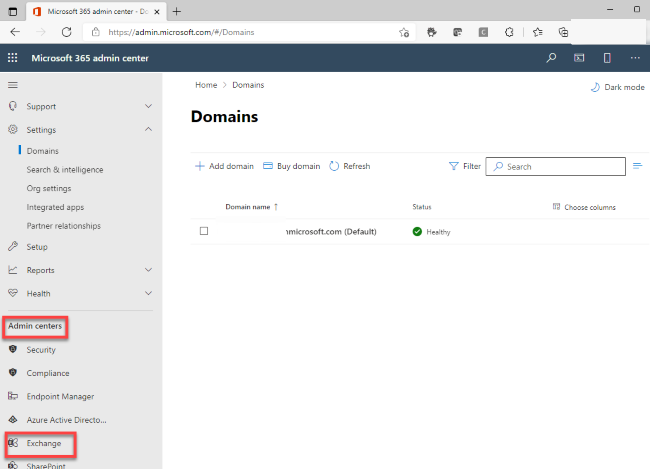
Portal Pusat Admin Exchange (EAC) baru terbuka.
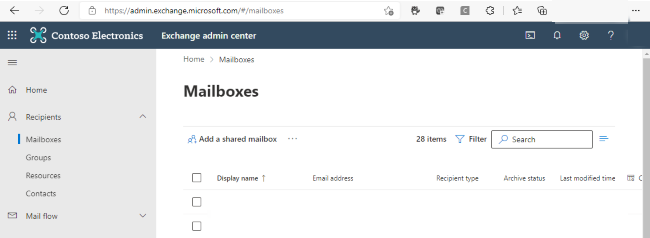
Di Pusat Admin Exchange (EAC), buka Alur email ->Konektor. Layar Konektor digambarkan di bawah ini. Jika Anda bekerja dengan EAC klasik ikuti langkah 8 seperti yang dijelaskan pada dokumen kami.
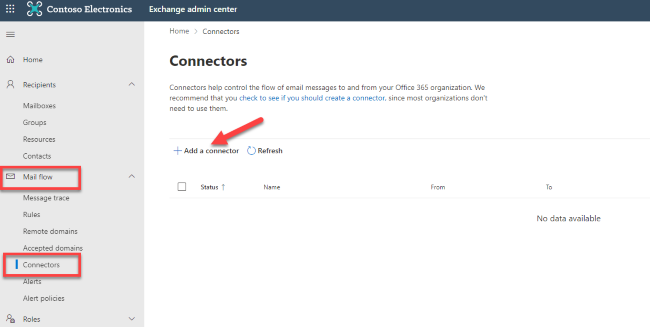
Klik Tambahkan konektor
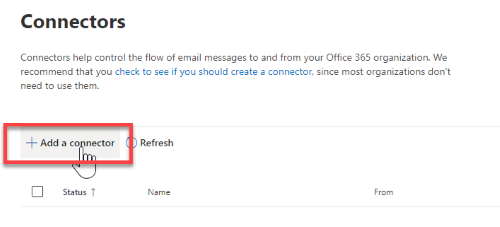
Pilih "Server email organisasi Anda".
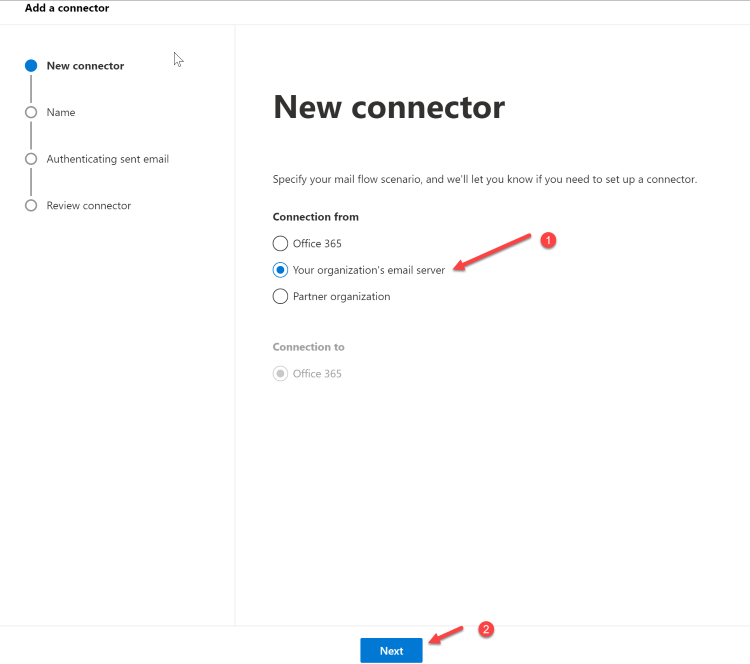
Klik Berikutnya. Layar Nama konektor muncul.
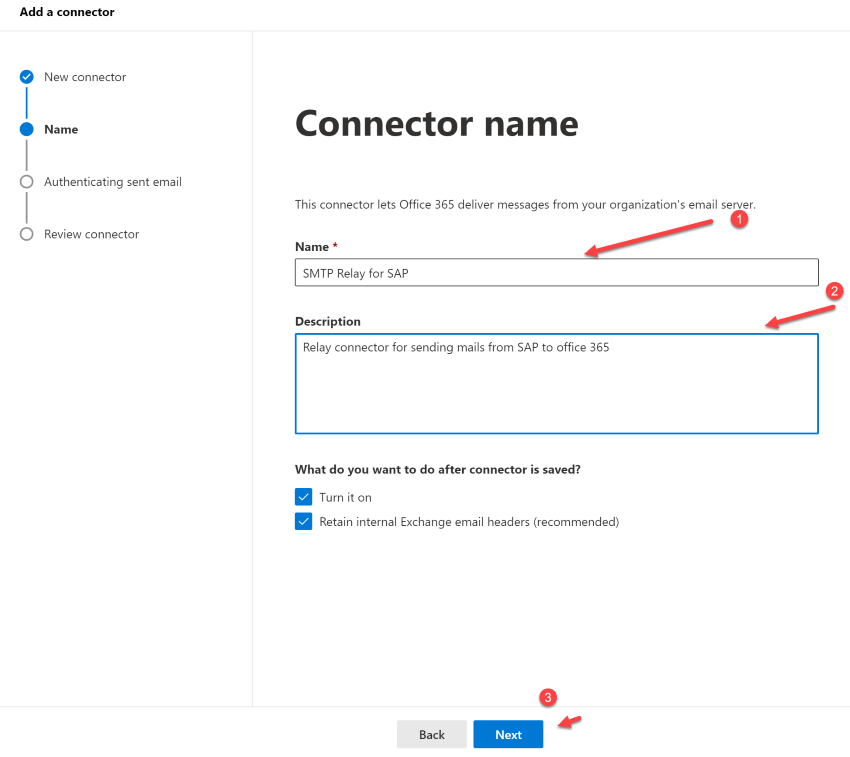
Berikan nama untuk konektor dan klik Berikutnya. Layar Mengautentikasi email yang dikirim muncul.
Pilih Dengan memverifikasi bahwa alamat IP server pengirim cocok dengan salah satu alamat IP ini yang dimiliki secara eksklusif oleh organisasi Anda dan tambahkan alamat IP dari Langkah 1 di bagian Petunjuk konfigurasi langkah demi langkah untuk relay SMTP di Microsoft 365.
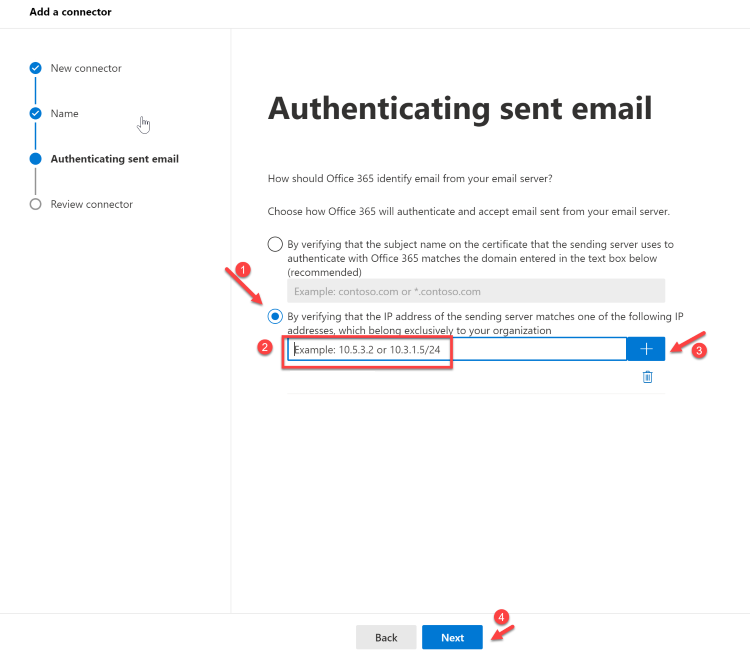
Tinjau dan klik Buat konektor.
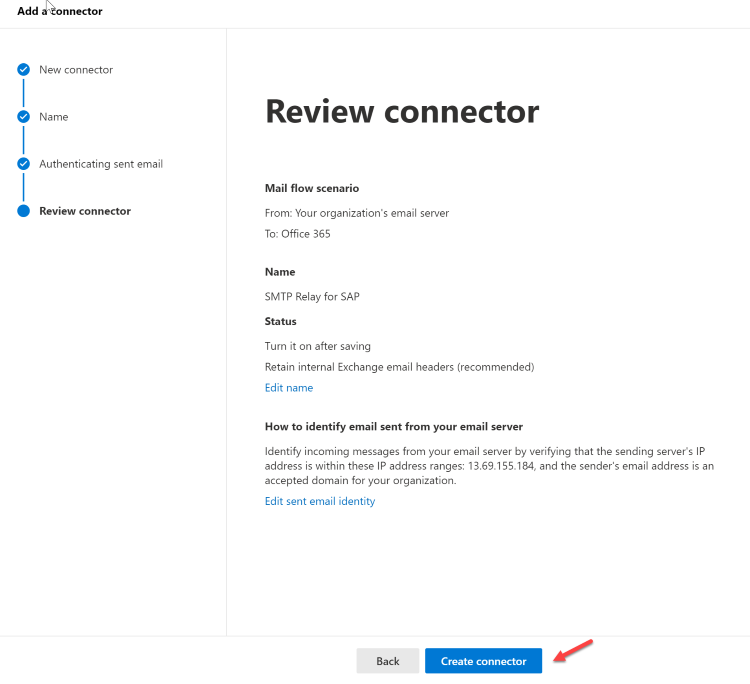
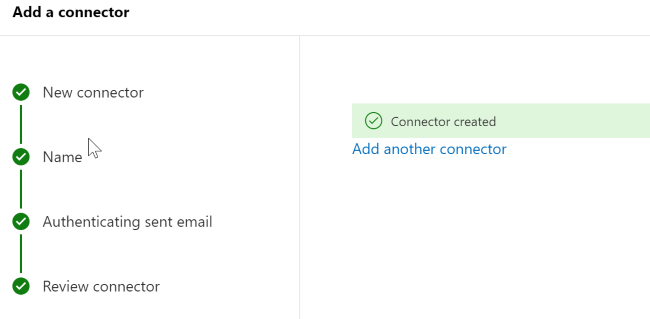
Sekarang setelah Anda selesai mengonfigurasi pengaturan Microsoft 365, buka situs web pendaftar domain untuk memperbarui catatan DNS Anda. Edit catatan Kerangka Kerja Kebijakan Pengirim (SPF) Anda. Sertakan alamat IP yang Anda catat di langkah 1. String yang sudah jadi akan terlihat mirip dengan ini
v=spf1 ip4:10.5.3.2 include:spf.protection.outlook.com \~all, di mana 10.5.3.2 adalah alamat IP publik Anda. Melewatkan langkah ini dapat menyebabkan email ditandai sebagai spam dan berakhir di folder Email Sampah penerima.
Langkah-langkah di server Aplikasi SAP
- Pastikan Parameter ICM SAP dan layanan SMTP diaktifkan seperti yang dijelaskan di Opsi 1 (langkah 2-4)
- Buka transaksi SCOT di node SMTP seperti yang ditunjukkan pada langkah-langkah Opsi 1 sebelumnya.
- Tambahkan host email sebagai nilai catatan Mail Exchanger (MX) yang dicatat di Langkah 4 (yourdomain.mail.protection.outlook.com).
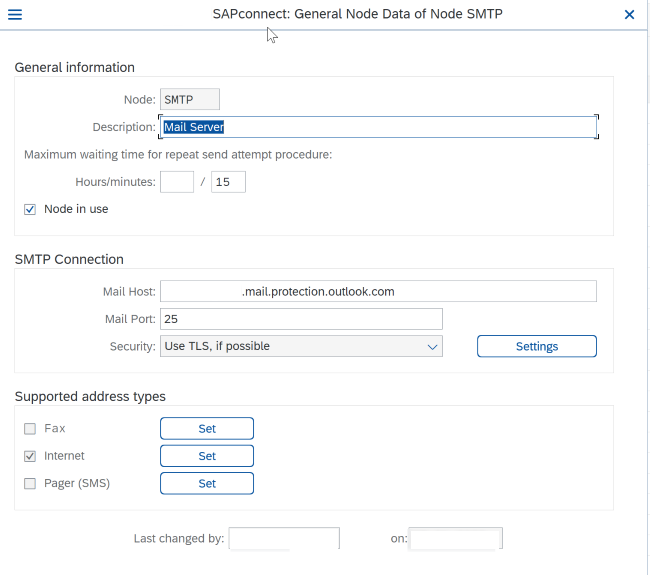
Host email: yourdomain.mail.protection.outlook.com
Port: 25
Klik "Pengaturan" di samping bidang Keamanan dan pastikan TLS diaktifkan jika memungkinkan. Pastikan juga tidak ada data masuk sebelumnya terkait AUTENTIKASI SMTP yang ada. Jika ada, hapus catatan yang ada dengan tombol yang sesuai di bawahnya.
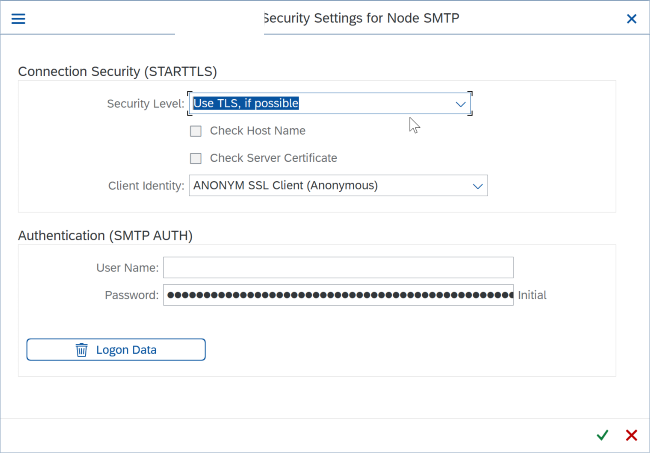
Uji konfigurasi menggunakan email pengujian dari aplikasi SAP Anda dengan SBWP transaksi dan periksa statusnya di transaksi SOST.
Opsi 4: Menggunakan server relay SMTP sebagai perantara untuk Exchange Online
Server relay perantara dapat menjadi alternatif untuk koneksi langsung dari server aplikasi SAP ke Microsoft 365. Server ini dapat didasarkan pada server email apa pun yang akan memungkinkan layanan relai dan autentikasi langsung.
Keuntungan dari solusi ini adalah dapat disebarkan di hub jaringan virtual hub-spoke dalam lingkungan Azure Anda. Atau dalam DMZ untuk melindungi host aplikasi SAP Anda dari akses langsung. Langkah ini juga memungkinkan perutean keluar terpusat untuk segera offload semua lalu lintas email ke relay pusat ketika mengirim dari beberapa server aplikasi.
Langkah-langkah konfigurasi sama seperti untuk Konektor Relai SMTP Microsoft 365 (Opsi 3). Satu-satunya perbedaan adalah bahwa konfigurasi SCOT harus mereferensikan host email yang akan melakukan relai daripada langsung ke Microsoft 365. Bergantung pada sistem email yang digunakan untuk relay, ia juga akan dikonfigurasi langsung untuk terhubung ke Microsoft 365 menggunakan salah satu metode yang didukung dan pengguna yang valid dengan kata sandi. Disarankan untuk mengirim email pengujian dari relai secara langsung untuk memastikannya dapat berkomunikasi dengan Microsoft 365 sebelum menyelesaikan konfigurasi SAP SCOT dan pengujian seperti biasa.
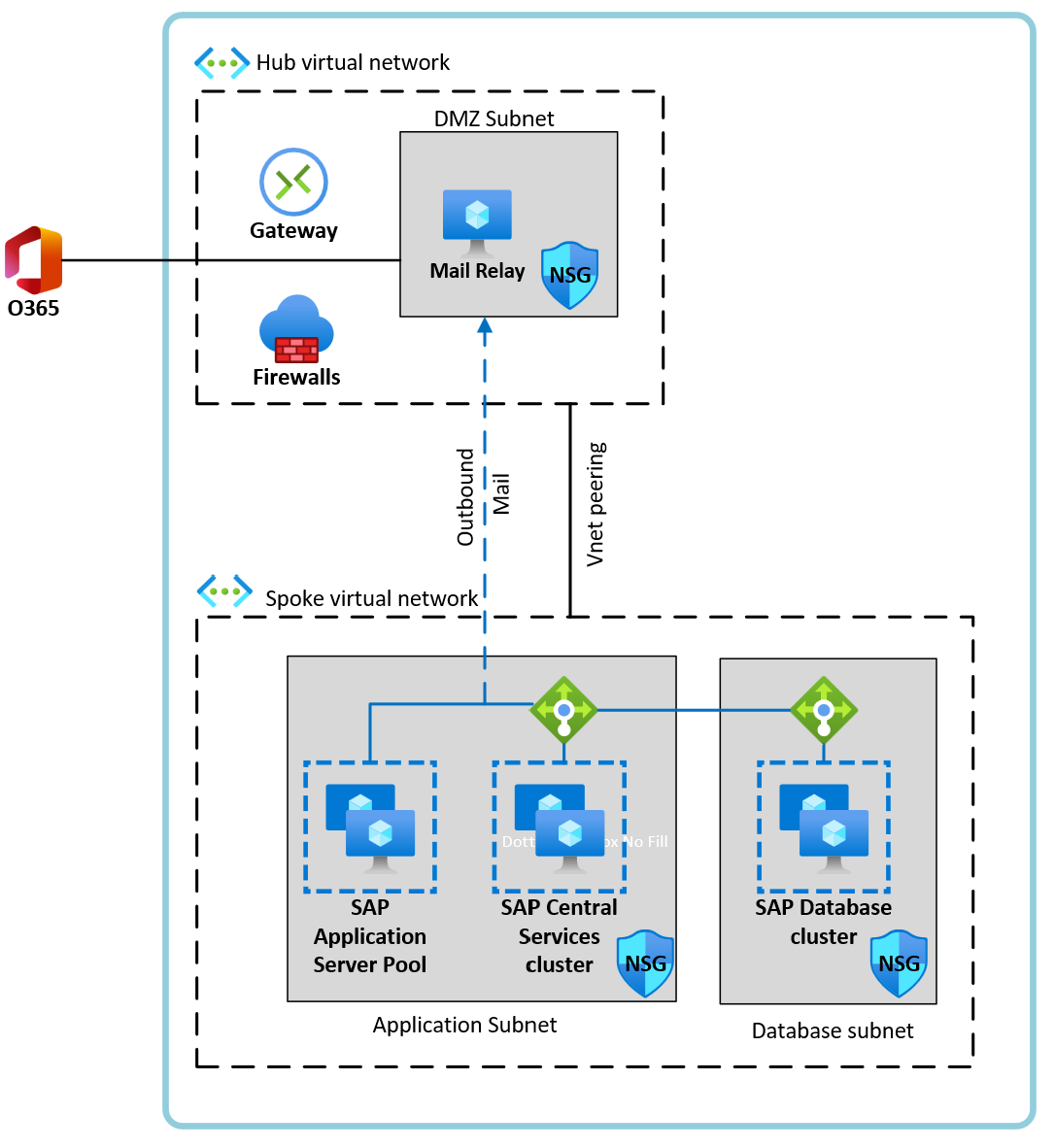
Contoh arsitektur yang ditampilkan menggambarkan beberapa server aplikasi SAP dengan satu host relay email di hub. Bergantung pada volume email yang akan dikirim, disarankan untuk mengikuti panduan ukuran terperinci agar vendor email digunakan sebagai relai. Hal ini mungkin memerlukan beberapa host relay email yang beroperasi dengan Azure Load Balancer.
Langkah berikutnya
Memahami pengiriman massal menggunakan Azure Twilio - SendGrid
Memahami batasan Layanan Exchange Online (misalnya ukuran lampiran, batas pesan, pembatasan, dll.)
Memverifikasi konfigurasi ABAP SDK untuk Azure anda untuk integrasi Exchange Online