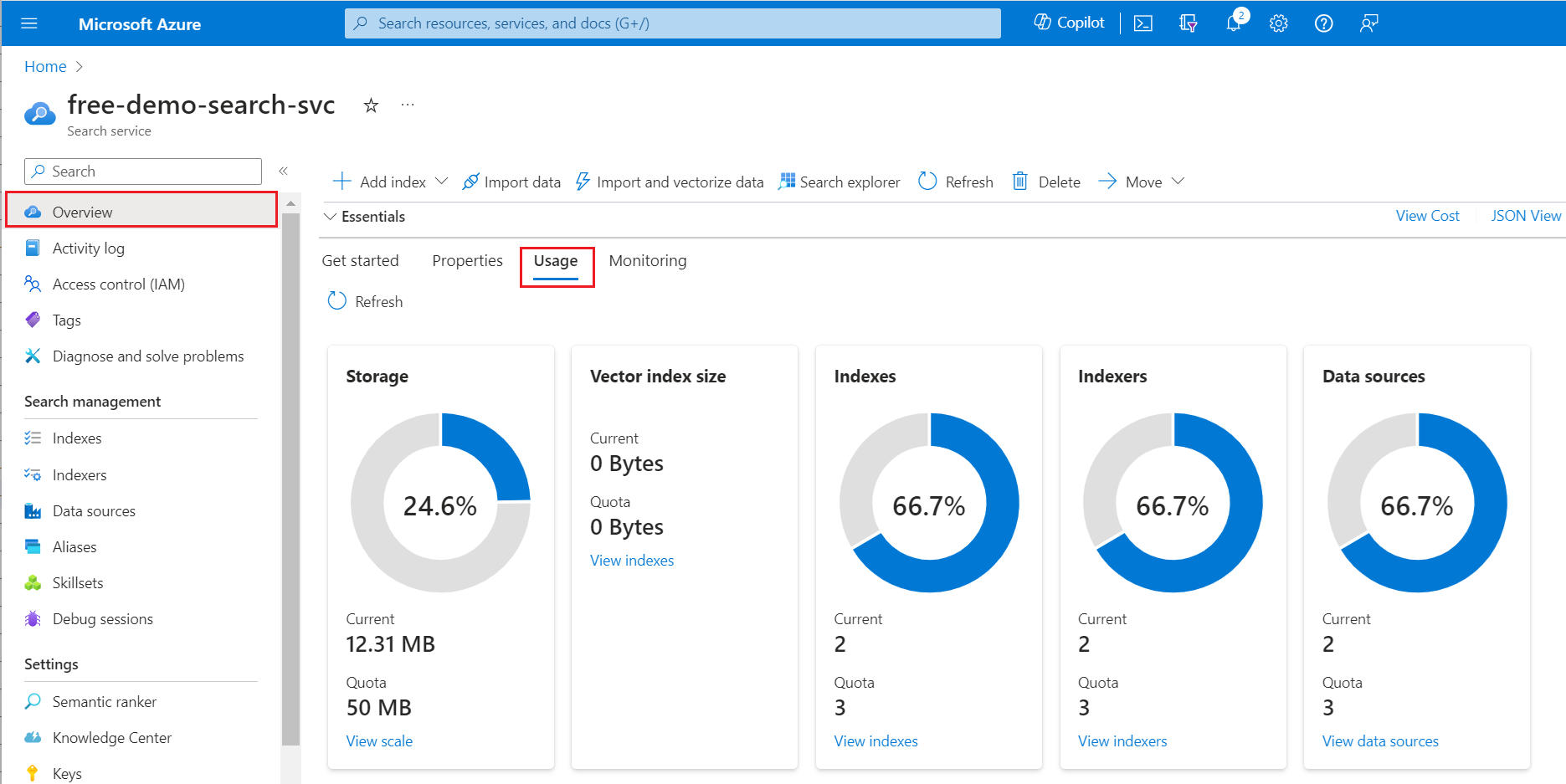Catatan
Akses ke halaman ini memerlukan otorisasi. Anda dapat mencoba masuk atau mengubah direktori.
Akses ke halaman ini memerlukan otorisasi. Anda dapat mencoba mengubah direktori.
Dalam panduan mulai cepat ini, Anda membuat indeks Pencarian Azure AI pertama Anda menggunakan Pandu Guna Impor Data dan sampel data hotel fiktif bawaan yang di-host oleh Microsoft. Wizard tidak memerlukan kode untuk membuat indeks, membantu Anda menulis kueri menarik dalam hitungan menit.
Wizard membuat beberapa objek pada layanan pencarian Anda, termasuk indeks yang dapat dicari, pengindeks, dan koneksi sumber data untuk pengambilan data otomatis. Di akhir mulai cepat ini, kami meninjau setiap objek.
Catatan
Wizard Impor data menyertakan opsi untuk OCR, terjemahan teks, dan pengayaan AI lainnya yang tidak tercakup dalam mulai cepat ini. Untuk panduan serupa yang berfokus pada AI yang diterapkan, lihat Mulai Cepat: Membuat set keterampilan di portal Azure.
Prasyarat
Akun Azure dengan langganan aktif. Buat akun secara gratis.
Azure AI layanan Pencarian. Buat layanan atau temukan layanan yang sudah ada di langganan Anda saat ini. Anda dapat menggunakan layanan gratis untuk mulai cepat ini.
Keakraban dengan wizard. Lihat Wizard impor data di portal Microsoft Azure.
Periksa akses jaringan
Untuk panduan memulai cepat ini, yang menggunakan data contoh bawaan, pastikan layanan pencarian Anda tidak memiliki pengaturan akses jaringan. Pengontrol portal Microsoft Azure menggunakan titik akhir publik untuk mengambil data dan metadata dari sumber data yang dihosting Microsoft. Untuk informasi selengkapnya, lihat Mengamankan koneksi di wizard impor.
Periksa ruang
Banyak pelanggan mulai dengan layanan pencarian gratis, yang terbatas pada tiga indeks, tiga pengindeks, dan tiga sumber data. Panduan ini membuat satu dari setiap jenis, jadi sebelum memulai, pastikan Anda memiliki ruang untuk objek tambahan.
Pada tab Gambaran Umum , pilih Penggunaan untuk melihat berapa banyak indeks, pengindeks, dan sumber data yang saat ini Anda miliki.
Memulai wizard
Masuk ke portal Azure.
Buka layanan pencarian Anda.
Pada tab Gambaran Umum , pilih Impor data untuk memulai wizard.

Membuat dan memuat indeks pencarian
Di bagian ini, Anda membuat dan memuat indeks dalam empat langkah:
- Menyambungkan ke sumber data
- Lewati konfigurasi untuk kemampuan kognitif
- Mengonfigurasi indeks
- Mengonfigurasi dan menjalankan pengindeks
Menyambungkan ke sumber data
Wizard membuat koneksi sumber data untuk sampel data yang dihosting Microsoft di Azure Cosmos DB. Data sampel diakses melalui titik akhir publik, sehingga Anda tidak memerlukan akun Azure Cosmos DB atau file sumber untuk langkah ini.
Untuk menyambungkan ke data sampel:
Pada Sambungkan ke data Anda, perluas daftar dropdown Sumber Data dan pilih Sampel.
Pilih hotel-sample dari daftar sampel bawaan.
Pilih Berikutnya: Tambahkan keterampilan kognitif (Opsional) untuk melanjutkan.
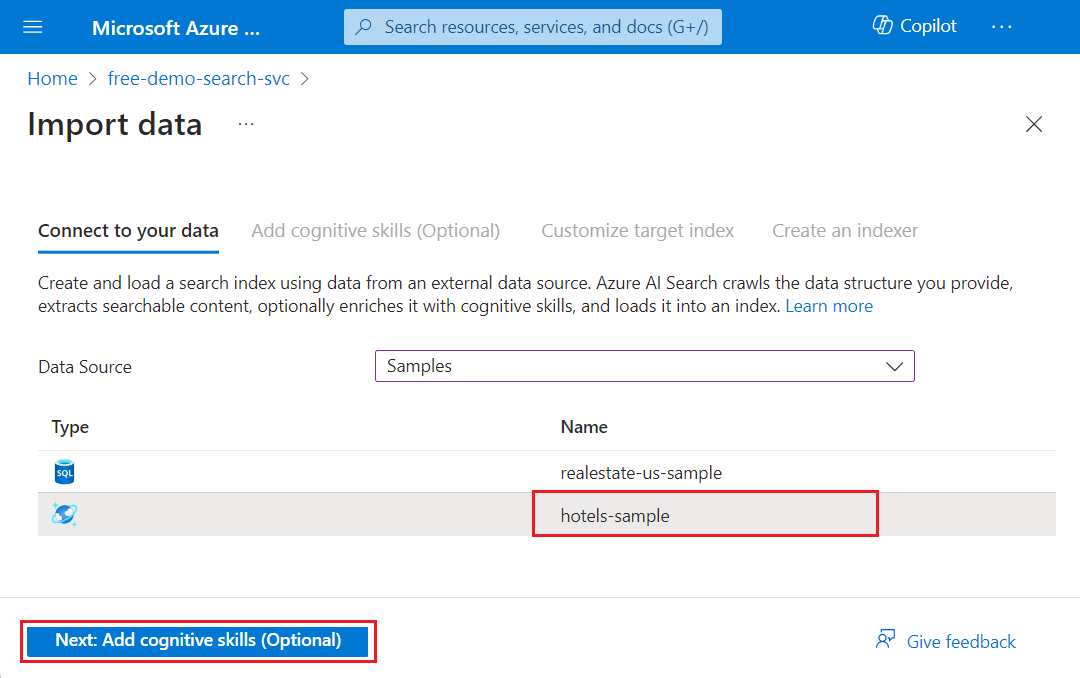
Lewati konfigurasi untuk keterampilan kognitif
Meskipun wizard mendukung pembuatan skillset dan pengayaan AI selama pengindeksan, keterampilan kognitif berada di luar cakupan panduan singkat ini.
Untuk melewati langkah ini dalam wizard:
Pada Tambahkan keterampilan kognitif, abaikan opsi konfigurasi pengayaan AI.
Pilih Berikutnya: Sesuaikan indeks target untuk melanjutkan.

Petunjuk / Saran
Untuk memulai pengayaan AI, lihat Mulai Cepat: Membuat set keterampilan di portal Microsoft Azure.
Mengonfigurasi indeks
Wizard menyimpulkan skema untuk indeks sampel hotel. Untuk mengonfigurasi indeks:
Terima nilai yang dihasilkan sistem untuk Nama indeks (hotels-sample-index) dan Key (HotelId).
Terima nilai yang dihasilkan sistem untuk semua atribut bidang.
Pilih Berikutnya: Buat pengindeks untuk melanjutkan.
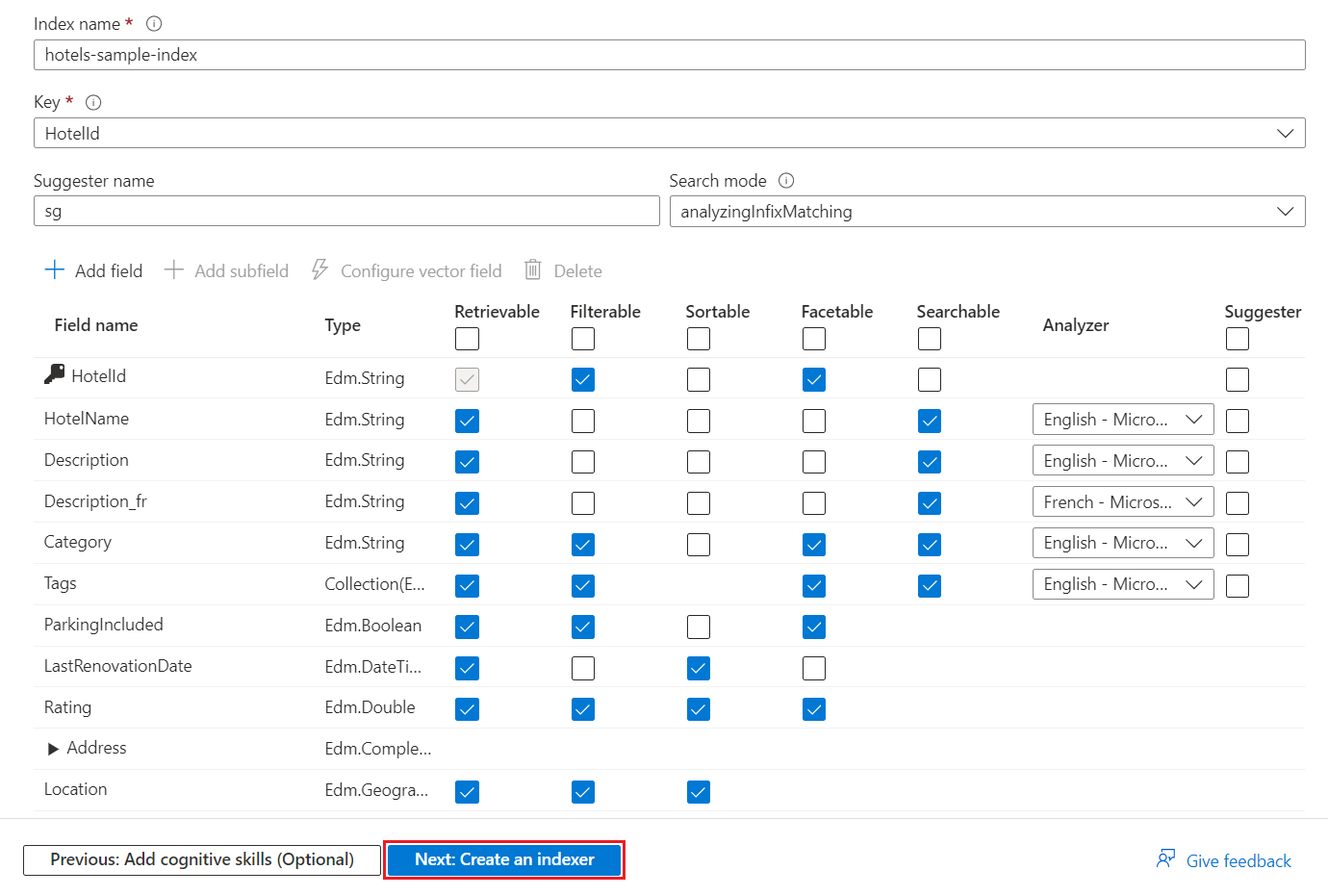
Minimal, indeks pencarian memerlukan nama dan kumpulan bidang. Wizard memindai bidang string unik dan menandainya sebagai kunci dokumen, yang secara unik mengidentifikasi setiap dokumen dalam indeks.
Setiap bidang memiliki nama, jenis data, dan atribut yang mengontrol bagaimana bidang digunakan dalam indeks. Gunakan kotak centang untuk mengaktifkan atau menonaktifkan atribut berikut:
| Karakteristik | Deskripsi | Jenis data yang berlaku |
|---|---|---|
| Dapat diambil | Bidang yang dikembalikan dalam respons kueri. | String dan bilangan bulat |
| Dapat difilter | Bidang yang menerima ekspresi filter. | Bilangan bulat |
| Dapat disortir | Bidang yang menerima ekspresi orderby. | Bilangan bulat |
| Bisa Difasetkan | Bidang yang digunakan dalam struktur navigasi berdasarkan faset. | Bilangan bulat |
| Dapat dicari | Bidang yang digunakan dalam pencarian teks lengkap. String dapat dicari, tetapi bidang numerik dan Boolean sering ditandai sebagai tidak dapat dicari. | String |
Atribut memengaruhi penyimpanan dengan cara yang berbeda. Misalnya, bidang yang dapat difilter menggunakan penyimpanan tambahan, sementara bidang yang dapat diambil tidak. Untuk informasi selengkapnya, lihat Contoh yang menunjukkan implikasi penyimpanan atribut dan pemberi saran.
Jika Anda ingin melengkapi otomatis atau menyarankan kueri, tentukan Penganalisis atau Pemberi Saran bahasa.
Mengonfigurasi dan menjalankan pengindeks
Terakhir, Anda mengonfigurasi dan menjalankan pengindeks, yang menentukan proses yang dapat dieksekusi. Sumber data dan indeks juga dibuat dalam langkah ini.
Untuk mengonfigurasi dan menjalankan pengindeks:
Terima nilai yang dihasilkan sistem untuk nama Pengindeks (hotels-sample-indexer).
Untuk mulai cepat ini, gunakan opsi default untuk segera menjalankan pengindeks dan hanya sekali. Data sampel statis, sehingga Anda tidak dapat mengaktifkan pelacakan perubahan.
Pilih Kirim untuk membuat dan menjalankan pengindeks secara bersamaan.
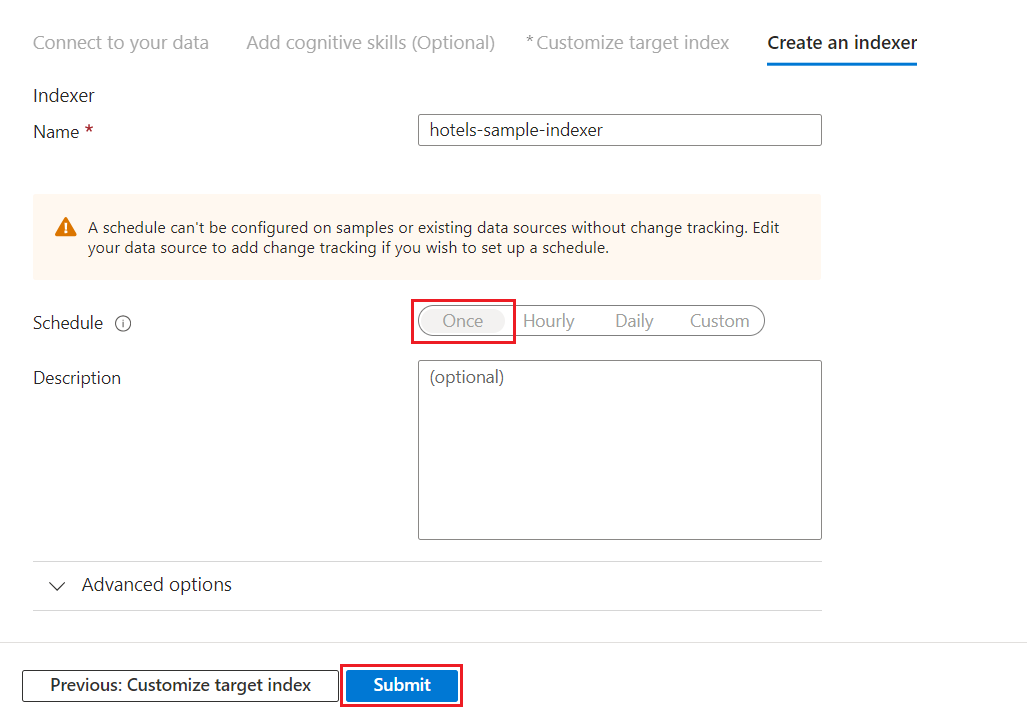
Memantau kemajuan pengindeks
Anda dapat memantau pembuatan pengindeks dan indeks di portal Microsoft Azure. Tab Gambaran Umum menyediakan tautan ke sumber daya yang dibuat di layanan pencarian Anda.
Untuk memantau kemajuan pengindeks:
Buka layanan pencarian Anda di portal Azure.
Dari panel kiri, pilih Pengindeks.
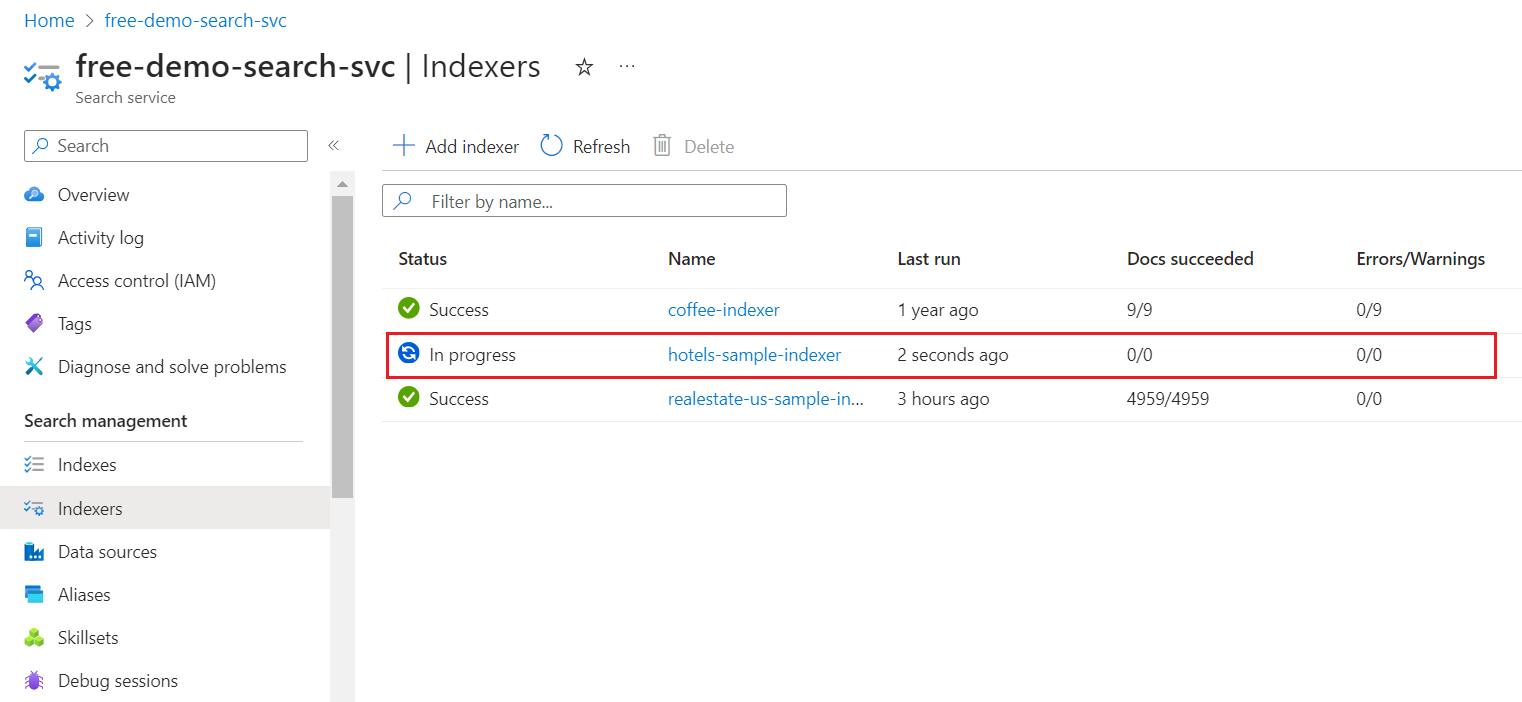
Dibutuhkan beberapa menit agar hasilnya diperbarui. Anda akan melihat pengindeks yang baru dibuat dengan status Sedang Berlangsung atau Berhasil. Daftar ini juga memperlihatkan jumlah dokumen yang diindeks.
Periksa hasil indeks pencarian
Buka layanan pencarian Anda di portal Azure.
Dari panel kiri, pilih Indeks.
Pilih hotels-sample-index. Jika indeks tidak memiliki dokumen atau penyimpanan, tunggu hingga portal Microsoft Azure di-refresh.
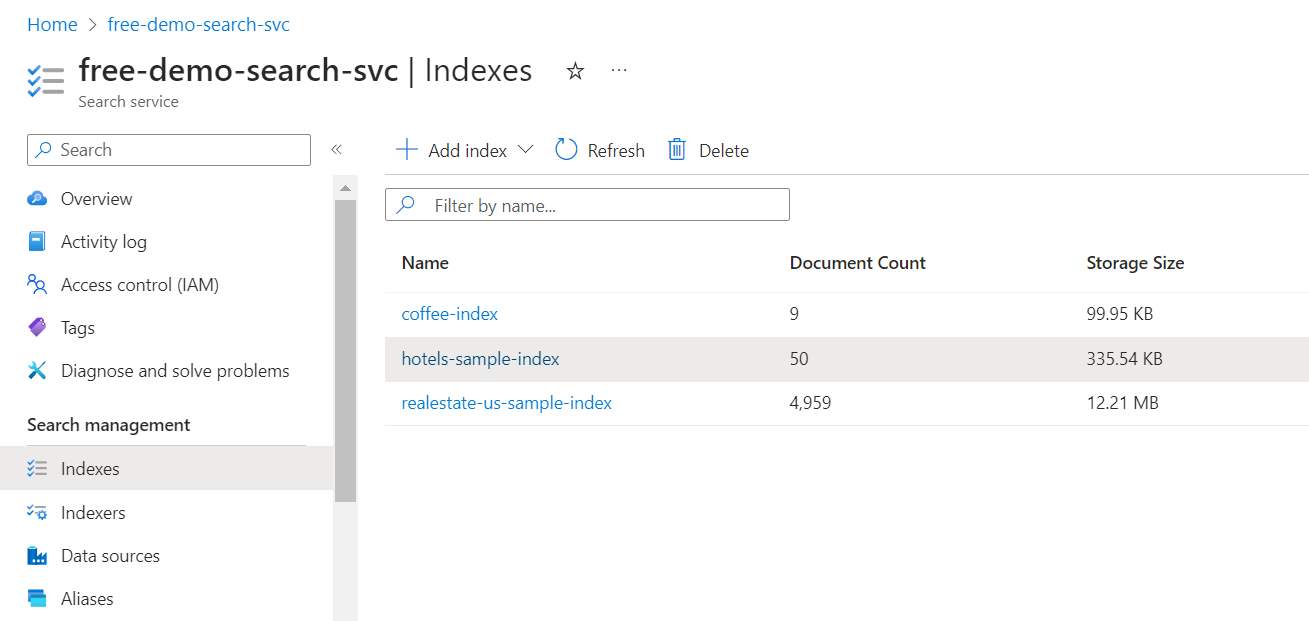
Pilih tab Bidang untuk melihat skema indeks.
Periksa bidang mana yang Dapat Difilter atau Dapat Diurutkan sehingga Anda tahu kueri apa yang akan ditulis.
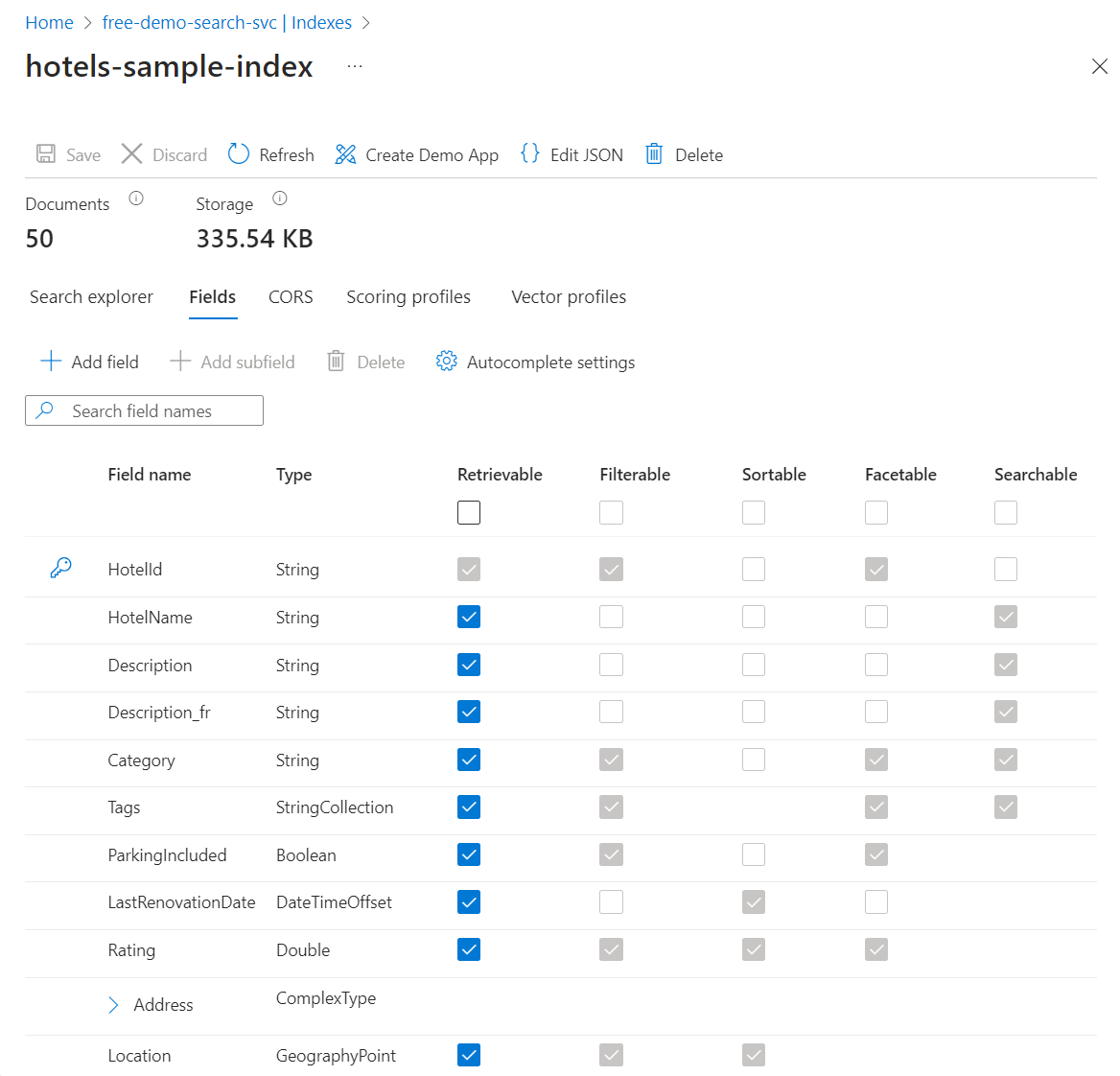
Menambahkan atau mengubah bidang
Pada tab Bidang , Anda bisa membuat bidang dengan memilih Tambahkan bidang dan menentukan nama, jenis data yang didukung, dan atribut.
Mengubah bidang yang ada lebih sulit. Bidang yang ada memiliki representasi fisik dalam indeks pencarian, sehingga tidak dapat dimodifikasi, bahkan tidak dalam kode. Untuk mengubah bidang yang ada secara mendasar, Anda harus membuat bidang baru untuk mengganti bidang asli. Anda dapat menambahkan konstruksi lain, seperti profil penilaian dan opsi CORS, ke indeks kapan saja.
Tinjau opsi definisi indeks untuk memahami apa yang bisa dan tidak dapat Anda edit selama desain indeks. Jika opsi tampak redup, Anda tidak dapat mengubah atau menghapusnya.
Kueri dengan Penjelajah pencarian
Anda sekarang memiliki indeks pencarian yang dapat dikueri menggunakan Penjelajah pencarian, yang mengirim panggilan REST yang sesuai dengan REST API Search POST. Alat ini mendukung sintaks kueri sederhana dan sintaks kueri Lucene penuh.
Untuk mengkueri indeks pencarian Anda:
Pada tab Penjelajah pencarian , masukkan teks untuk dicari.
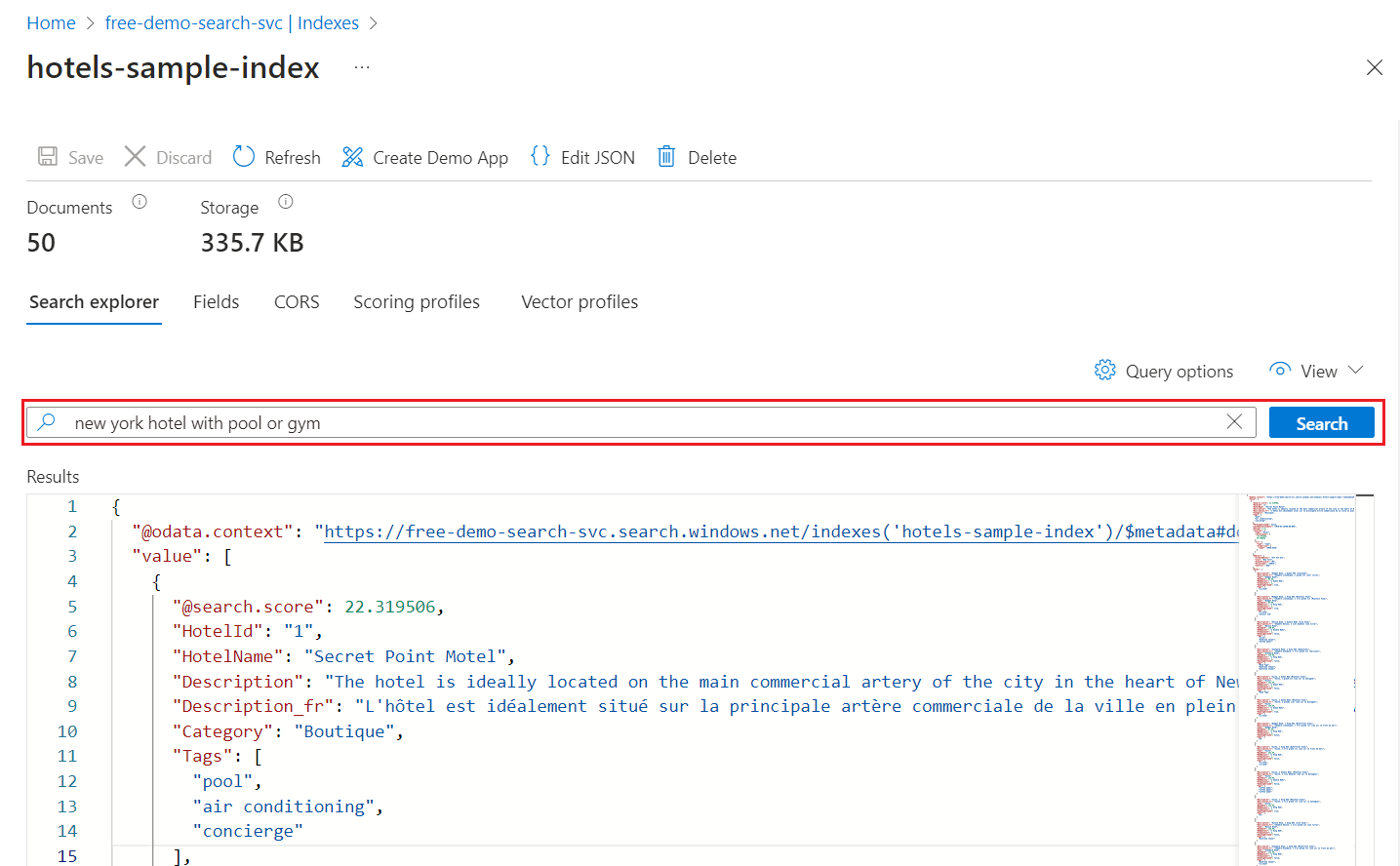
Untuk melompat ke area output yang tidak terlihat, gunakan peta mini.
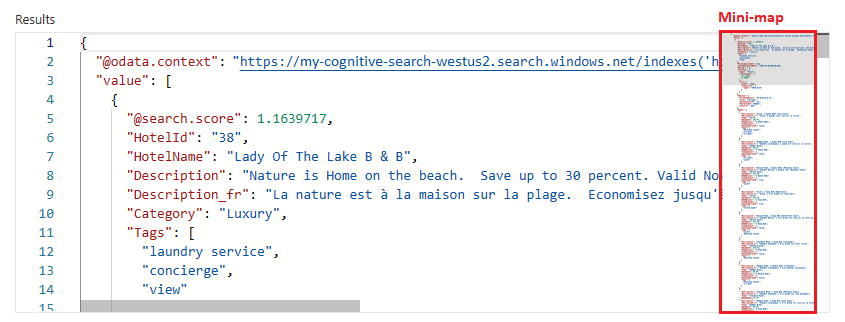
Untuk menentukan sintaksis, beralihlah ke tampilan JSON.
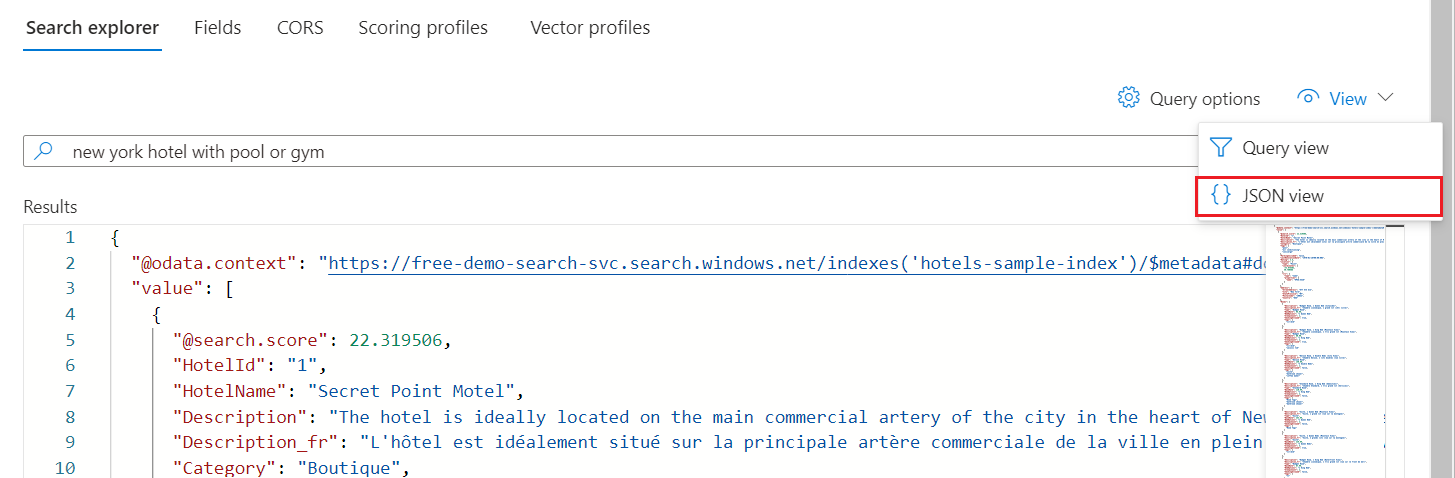
Contoh kueri untuk indeks sampel hotel
Contoh berikut mengasumsikan tampilan JSON dan versi REST API pratinjau 2024-05-01.
Petunjuk / Saran
Tampilan JSON mendukung intellisense untuk penyelesaian nama parameter. Letakkan kursor Anda di dalam tampilan JSON dan ketik karakter spasi untuk melihat daftar semua parameter kueri. Anda juga dapat mengetik huruf, seperti "s," untuk melihat hanya parameter kueri yang dimulai dengan huruf tersebut. Intellisense tidak mengecualikan parameter yang tidak valid, jadi gunakan penilaian terbaik Anda.
Contoh filter
Parkir, tag, tanggal renovasi, peringkat, dan lokasi dapat difilter.
{
"search": "beach OR spa",
"select": "HotelId, HotelName, Description, Rating",
"count": true,
"top": 10,
"filter": "Rating gt 4"
}
Filter Boolean mengasumsikan "true" secara default.
{
"search": "beach OR spa",
"select": "HotelId, HotelName, Description, Rating",
"count": true,
"top": 10,
"filter": "ParkingIncluded"
}
Pencarian geospasial berbasis filter. Fungsi memfilter geo.distance semua hasil untuk data posisi berdasarkan koordinat dan Location yang ditentukangeography'POINT. Kueri mencari hotel dalam jarak lima kilometer dari koordinat -122.12 47.67garis lintang dan bujur , yaitu "Redmond, Washington, AS." Kueri menampilkan jumlah total kecocokan &$count=true dengan nama hotel dan lokasi alamat.
{
"search": "*",
"select": "HotelName, Address/City, Address/StateProvince",
"count": true,
"top": 10,
"filter": "geo.distance(Location, geography'POINT(-122.12 47.67)') le 5"
}
Contoh sintaks Lucene Penuh
Sintaks defaultnya adalah sintaksis sederhana, tetapi jika Anda ingin pencarian fuzzy, peningkatan istilah, atau ekspresi reguler, tentukan sintaks penuh.
{
"queryType": "full",
"search": "seatle~",
"select": "HotelId, HotelName,Address/City, Address/StateProvince",
"count": true
}
Istilah kueri yang salah eja, seperti seatle alih-alih Seattle, tidak mengembalikan kecocokan dalam pencarian biasa. Parameter queryType=full memanggil pengurai kueri Lucene lengkap, yang mendukung operand tilde (~). Saat Anda menggunakan parameter ini, kueri melakukan pencarian fuzzy untuk kata kunci yang ditentukan dan cocok dengan istilah yang mirip tetapi tidak sama persis.
Luangkan waktu satu menit untuk mencoba contoh kueri ini pada indeks Anda. Untuk mempelajari selengkapnya tentang kueri, lihat Mengkueri di Pencarian Azure AI.
Membersihkan sumber daya
Saat Anda bekerja dalam langganan Anda sendiri, ada baiknya di akhir proyek untuk mengidentifikasi apakah Anda masih memerlukan sumber daya yang Anda buat. Sumber daya yang dibiarkan berjalan dapat menghabiskan uang Anda. Anda dapat menghapus sumber daya satu per satu atau menghapus grup sumber daya untuk menghapus seluruh rangkaian sumber daya.
Di portal Microsoft Azure, Anda dapat menemukan dan mengelola sumber daya untuk layanan Anda di bawah Semua sumber daya atau Grup sumber daya di panel kiri.
Catatan
Jika Anda menggunakan layanan pencarian gratis, ingatlah bahwa batasnya adalah tiga indeks, tiga pengindeks, dan tiga sumber data. Anda dapat menghapus objek individual di portal Microsoft Azure agar tetap berada di bawah batas.
Langkah selanjutnya
Coba wizard portal Azure untuk menghasilkan aplikasi web siap pakai yang berjalan di browser. Gunakan wizard ini pada indeks kecil yang Anda buat dalam mulai cepat ini, atau gunakan salah satu himpunan data sampel bawaan untuk pengalaman pencarian yang lebih kaya.