Memvisualisasikan Log dan Metrik Pencarian Azure AI dengan Power BI
Pencarian Azure AI dapat mengirim log operasi dan metrik layanan ke akun Azure Storage, yang kemudian dapat divisualisasikan di Power BI. Artikel ini menjelaskan langkah-langkah dan cara menggunakan aplikasi templat Power BI untuk memvisualisasikan data. Templat mencakup informasi tentang kueri, pengindeksan, operasi, dan metrik layanan.
Catatan
Templat Power BI saat ini menggunakan nama produk sebelumnya, Azure Cognitive Search. Perubahan nama akan diperbarui pada refresh templat berikutnya.
Menyiapkan pengelogan dan menginstal templat
Aktifkan pencatatan log metrik dan sumber daya untuk layanan pencarian Anda:
- Buat atau identifikasi akun Azure Storage yang sudah ada tempat Anda dapat mengarsipkan log.
- Navigasikan ke layanan pencarian Anda di portal Microsoft Azure.
- Di bawah Pemantauan, pilih Pengaturan diagnostik.
- Pilih Menambahkan pengaturan diagnostik.
- Centang Arsipkan ke akun penyimpanan, berikan informasi akun penyimpanan Anda, dan periksa OperationLogs dan AllMetrics.
- Pilih Simpan.
Setelah pengelogan diaktifkan, log dan metrik dihasilkan saat Anda menggunakan layanan pencarian. Diperlukan waktu hingga satu jam sebelum peristiwa yang dicatat muncul di Azure Storage. Cari kontainer insights-logs-operationlogs untuk operasi dan kontainer insights-metrics-pt1m untuk metrik. Periksa akun penyimpanan Anda untuk kontainer ini untuk memastikan Anda memiliki data untuk divisualisasikan.
Temukan templat aplikasi Power BI di marketplace Aplikasi Power BI dan instal ke ruang kerja baru atau ruang kerja yang sudah ada. Templat ini disebut Azure Cognitive Search: Analisis Log dan Metrik.
Setelah menginstal templat, pilih templat dari daftar aplikasi Anda di Power BI.
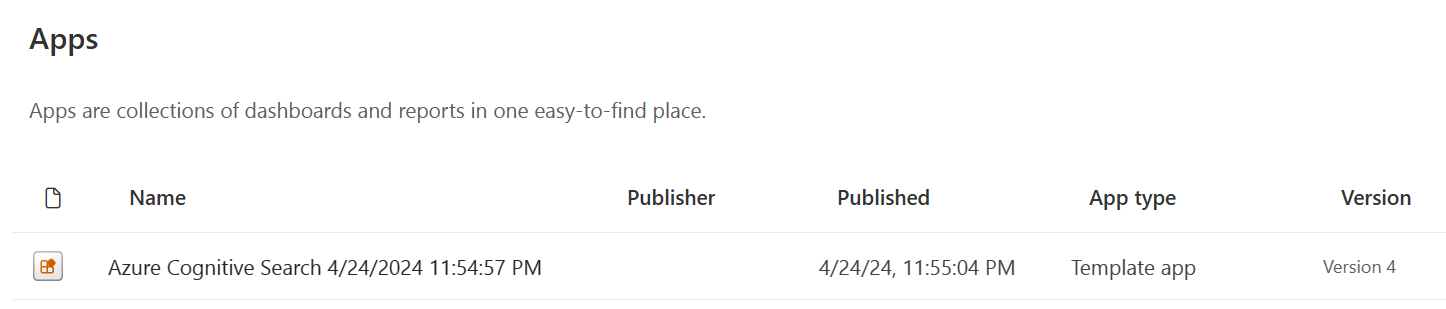
Pilih Sambungkan data Anda.

Berikan nama akun penyimpanan yang berisi log dan metrik Anda. Secara default, aplikasi melihat data 10 hari terakhir, tetapi nilai ini dapat diubah dengan parameter Hari .
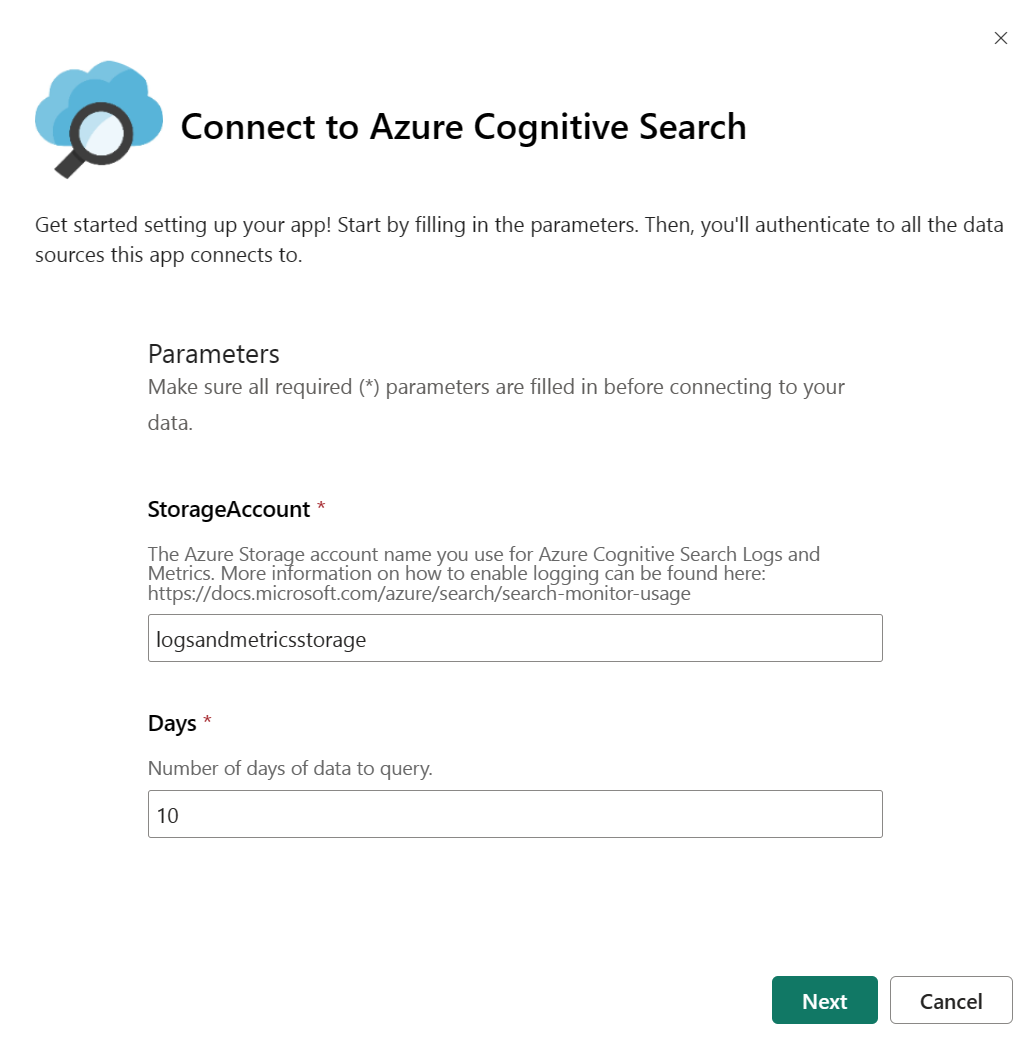
Pilih Kunci sebagai metode autentikasi dan masukkan kunci akun penyimpanan Anda. Pilih Tidak Ada atau Privat sebagai tingkat privasi. Pilih Masuk untuk memulai proses pemuatan.
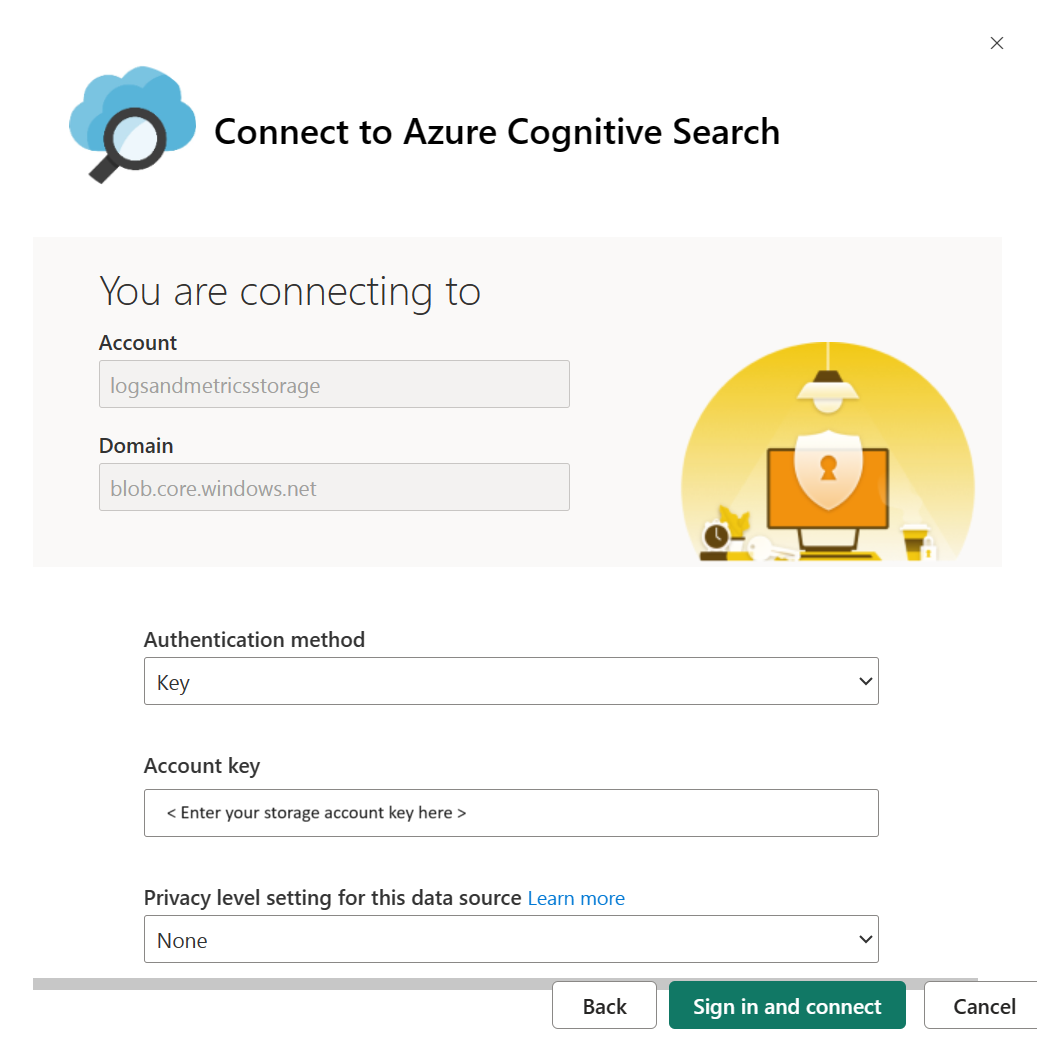
Tunggu hingga data di-refresh. Ini mungkin memakan waktu tergantung pada berapa banyak data yang Anda miliki. Anda dapat melihat apakah data masih di-refresh berdasarkan indikator di bawah ini.

Pilih Laporan Azure Cognitive Search untuk menampilkan laporan.

Refresh halaman setelah membuka laporan sehingga terbuka dengan data Anda.
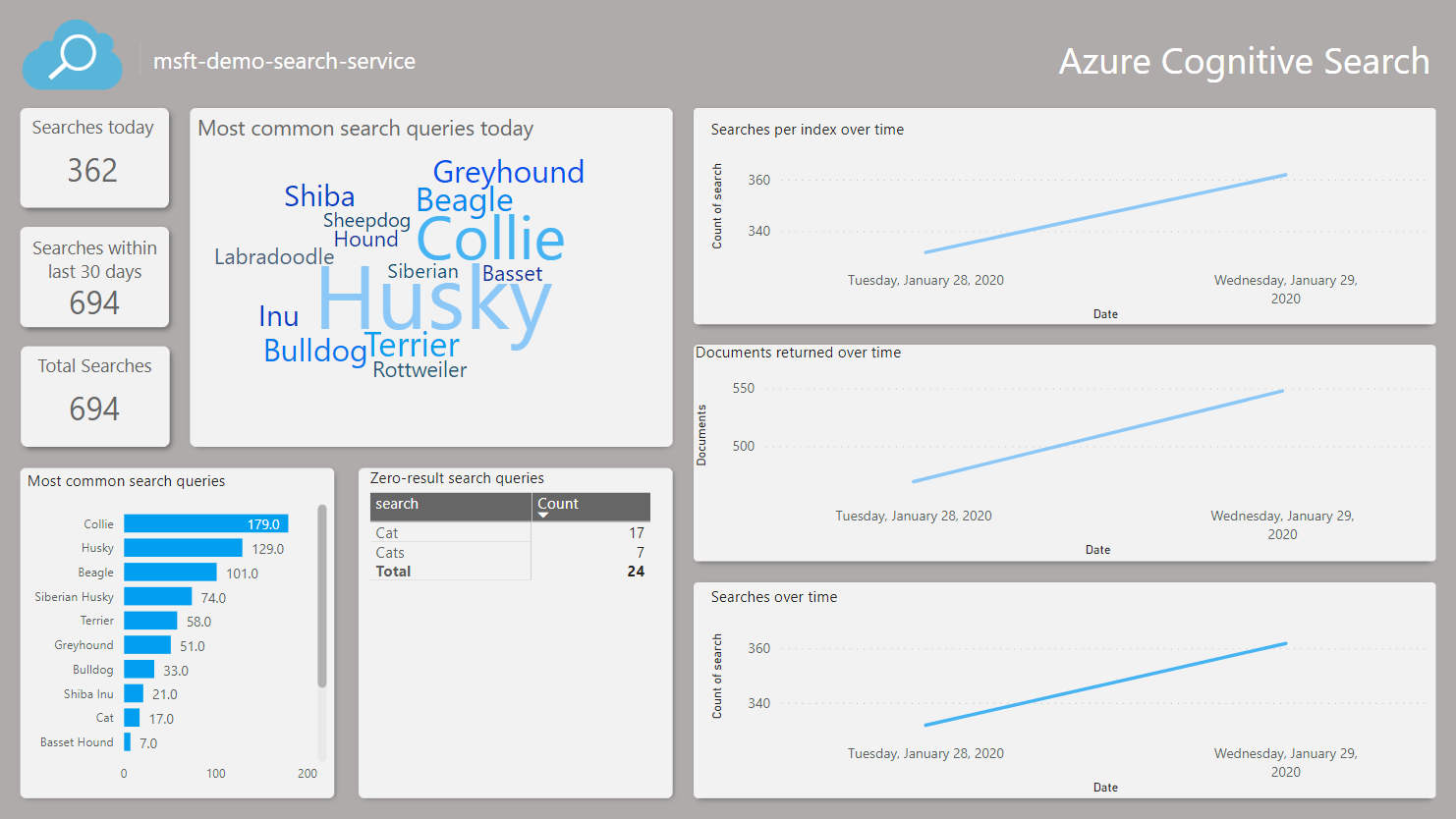
Mengubah parameter aplikasi
Jika Anda ingin memvisualisasikan data dari akun penyimpanan lain atau mengubah jumlah hari data untuk kueri, ikuti langkah-langkah di bawah ini untuk mengubah parameter Hari dan Akun Penyimpanan.
Navigasi ke aplikasi Power BI Anda, temukan aplikasi pencarian Anda, dan pilih tindakan Edit untuk melanjutkan ke ruang kerja.
Pilih Pengaturan dari opsi Himpunan data.
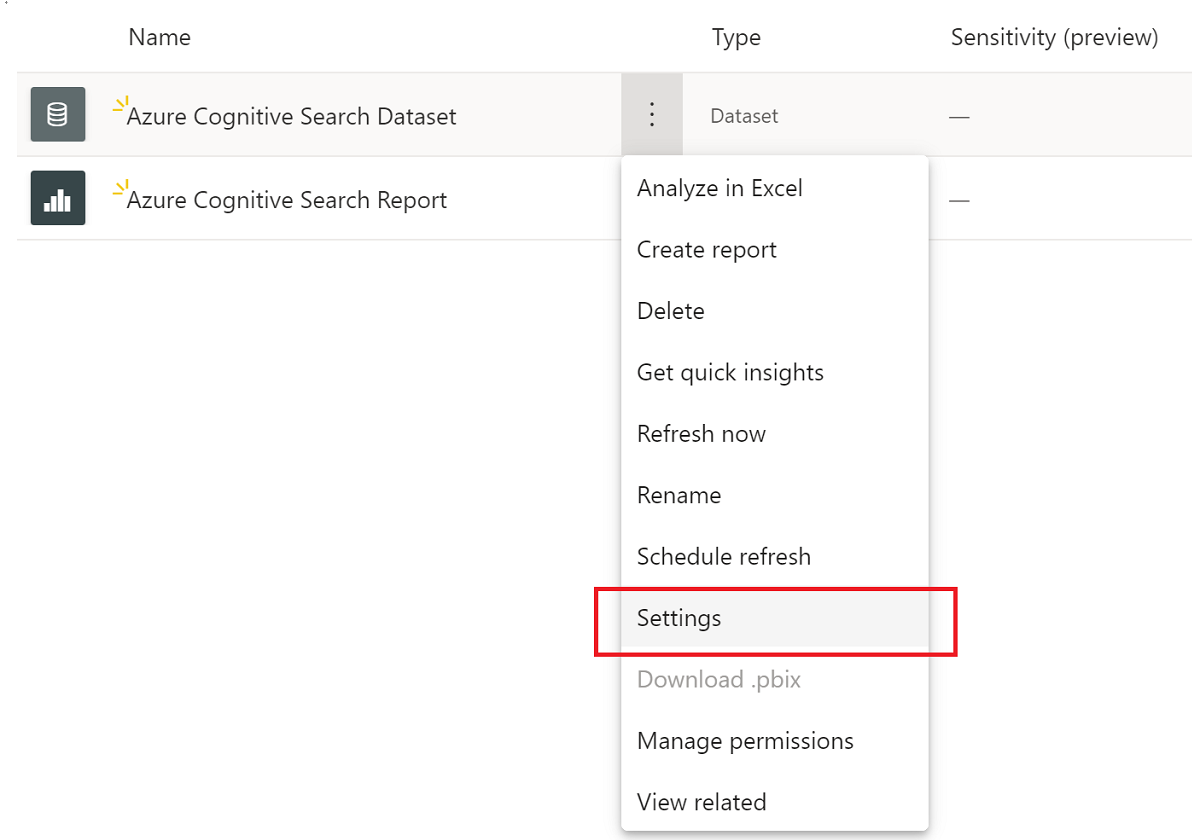
Saat berada di tab Himpunan data, ubah nilai parameter lalu pilih Terapkan. Jika ada masalah dengan koneksi, perbarui kredensial sumber data di halaman yang sama.
Navigasi kembali ke ruang kerja lalu pilih Refresh sekarang dari opsi Himpunan data.
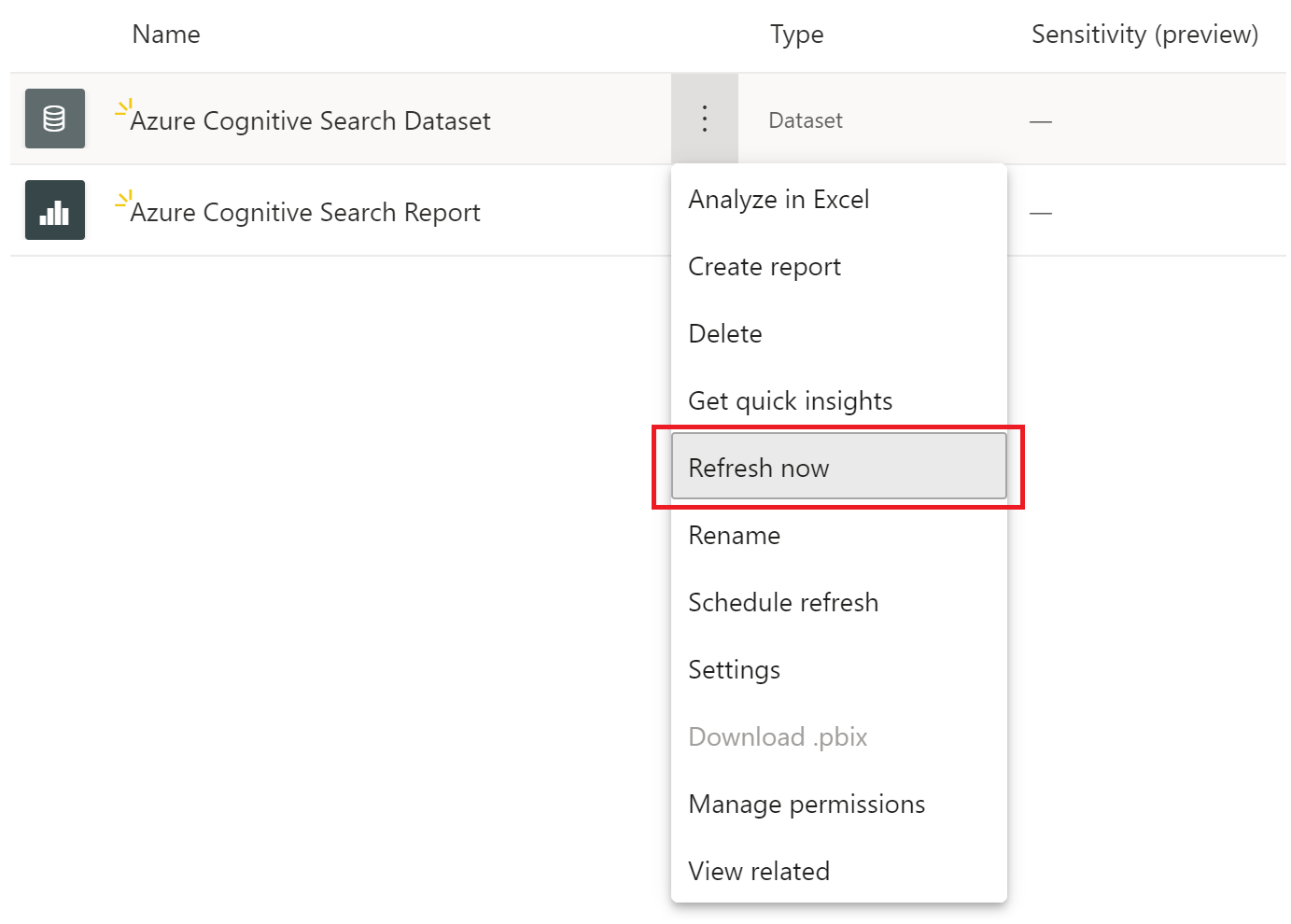
Buka laporan untuk menampilkan data yang diperbarui. Anda mungkin juga perlu me-refresh laporan untuk melihat data terbaru.
Pemecahan masalah laporan
Jika Anda tidak dapat melihat data Anda, coba langkah-langkah pemecahan masalah ini:
Buka laporan dan refresh halaman untuk memastikan Anda menampilkan data terbaru. Ada opsi dalam laporan untuk me-refresh data. Pilih ini untuk mendapatkan data terbaru.
Pastikan nama akun penyimpanan dan kunci akses yang Anda masukkan sudah benar. Nama akun penyimpanan harus sesuai dengan akun yang dikonfigurasi dengan log layanan pencarian Anda.
Konfirmasikan bahwa akun penyimpanan Anda berisi kontainer insights-logs-operationlogs dan insights-metrics-pt1m dan setiap kontainer memiliki data. Log dan metrik akan berada dalam beberapa lapisan folder.
Periksa untuk melihat apakah himpunan data masih di-refresh. Indikator status refresh ditunjukkan pada langkah 8 di atas. Jika masih di-refresh, tunggu hingga refresh selesai dibuka dan refresh laporan.