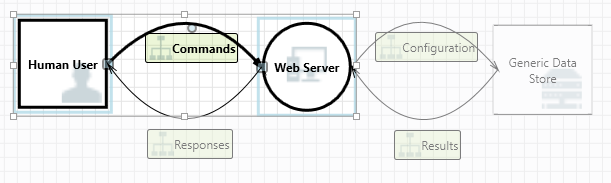Gambaran umum fitur Alat Pemodelan Ancaman
Alat Pemodelan Ancaman dapat membantu Anda dengan kebutuhan pemodelan ancaman Anda. Untuk pengenalan dasar alat ini, lihat Mulai menggunakan Alat Pemodelan Ancaman.
Catatan
Alat Pemodelan Ancaman sering diperbarui, jadi sering periksa panduan ini untuk melihat fitur dan peningkatan terbaru kami.
Untuk membuka halaman kosong, pilih Buat Model.

Untuk melihat fitur yang saat ini tersedia di alat, gunakan model ancaman yang dibuat oleh tim kami di contoh Mulai.

Navigasi
Sebelum kita membahas fitur bawaan, mari kita tinjau komponen utama yang ditemukan di alat ini.
Item menu
Pengalaman ini mirip dengan produk Microsoft lainnya. Mari kita tinjau item menu tingkat atas.

| Label | Detail |
|---|---|
| File |
|
| Edit | Membatalkan dan mengulangi tindakan, serta menyalin, menempel, dan menghapus. |
| Tampilan |
|
| Diagram | Tambahkan dan hapus diagram, dan pindahkan tab diagram. |
| Laporan | Buat laporan HTML untuk dibagikan dengan orang lain. |
| Bantuan | Temukan panduan untuk membantu Anda menggunakan alat ini. |
Simbol adalah pintasan untuk menu tingkat atas:
| Simbol | Detail |
|---|---|
| Buka | Membuka berkas baru. |
| Simpan | Menyimpan berkas saat ini. |
| Desain | Membuka tampilan Desain, tempat Anda bisa membuat model. |
| Analisis | Menunjukkan ancaman yang dihasilkan dan propertinya. |
| Tambahkan diagram | Menambahkan diagram baru (mirip dengan tab baru di Excel). |
| Hapus diagram | Menghapus diagram saat ini. |
| Salin/Potong/Tempel | Menyalin, memotong, dan menempelkan elemen. |
| Batalkan/Ulangi | Membatalkan dan mengulangi tindakan. |
| Memperbesar/Memperkecil | Memperbesar dan memperkecil diagram untuk tampilan yang lebih baik. |
| Umpan Balik | Membuka Forum MSDN. |
Kanvas
Kanvas adalah ruang di mana Anda menyeret dan meletakkan elemen. Seret dan lepas adalah cara tercepat dan paling efisien untuk membangun model. Anda juga bisa mengeklik kanan dan memilih item dari menu untuk menambahkan versi elemen generik, seperti yang ditunjukkan:
Lepaskan stensil di atas kanvas
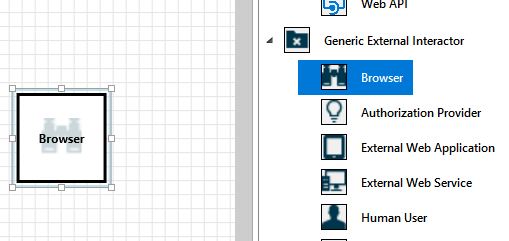
Pilih stensil
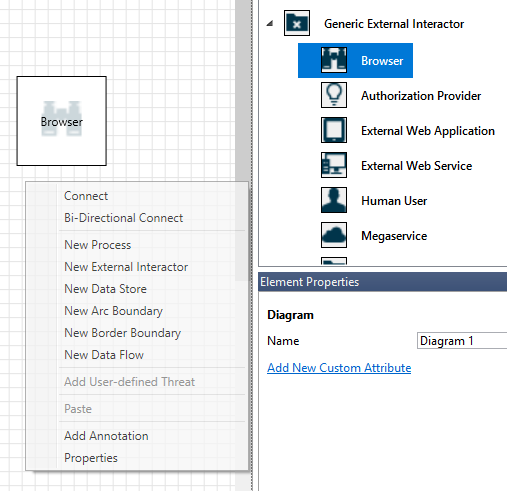
Stensil
Berdasarkan templat yang Anda pilih, Anda dapat menemukan semua stensil yang tersedia untuk digunakan. Jika Anda tidak dapat menemukan elemen yang tepat, gunakan templat lain. Atau Anda dapat memodifikasi templat agar sesuai dengan kebutuhan Anda. Umumnya, Anda dapat menemukan kombinasi kategori seperti ini:
| Nama stensil | Detail |
|---|---|
| Proses | Aplikasi, plug-in browser, utas, mesin virtual |
| Interaktivitas eksternal | Penyedia autentikasi, browser, pengguna, aplikasi web |
| Penyimpanan data | Singgahan, penyimpanan, file konfigurasi, database, registri |
| Aliran Data | Biner, ALPC, HTTP, HTTPS / TLS / SSL, IOCTL, IPSec, pipa yang dinamai, RPC / DCOM, SMB, UDP |
| Batas garis kepercayaan/Batasperbatasan | Jaringan perusahaan, internet, mesin, sandbox, mode pengguna/kernel |
Catatan/pesan
| Komponen | Detail |
|---|---|
| Pesan | Logika alat internal yang memperingatkan pengguna setiap kali ada kesalahan, seperti tidak ada aliran data di antara elemen. |
| Catatan | Catatan manual ditambahkan ke file oleh tim teknik selama proses desain dan peninjauan. |
Properti elemen
Properti elemen bervariasi menurut elemen yang Anda pilih. Terlepas dari batas kepercayaan, semua elemen lain berisi tiga pilihan umum:
| Properti elemen | Detail |
|---|---|
| Nama | Berguna untuk menamai proses, simpanan, interaktivitas, dan alur Anda sehingga mudah dikenali. |
| Di luar cakupan | Jika dipilih, elemen diambil dari matriks generasi ancaman (tidak disarankan). |
| Alasan untuk di luar lingkup | Bidang pembenaran untuk memberi tahu pengguna mengapa di luar lingkup dipilih. |
Properti diubah di bawah setiap kategori elemen. Pilih setiap elemen untuk memeriksa opsi yang tersedia. Atau Anda dapat membuka templat untuk mempelajari lebih lanjut. Mari kita tinjau fitur-fiturnya.
Layar sambutan
Saat membuka aplikasi, Anda akan melihat layar Selamat Datang.
Buka model
Arahkan mouse ke atas Buka Model untuk membuka dua opsi: Buka Dari Komputer Ini dan Buka Dari OneDrive. Opsi pertama membuka layar Buka File. Opsi kedua akan membawa Anda melalui proses masuk untuk OneDrive. Setelah autentikasi berhasil, Anda dapat memilih folder dan file.
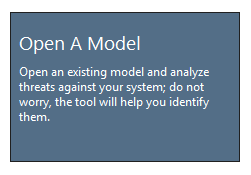
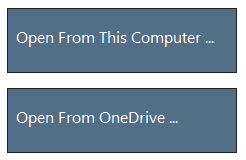
Umpan Balik, saran, dan masalah
Saat Anda memilih Umpan Balik, Saran, dan Masalah, Anda masuk ke Forum MSDN untuk Alat SDL. Anda dapat membaca apa yang dikatakan orang lain tentang alat ini, termasuk solusi dan ide-ide baru.

Tampilan desain
Saat Anda membuka atau membuat model baru, tampilan Desain terbuka.
Menambahkan elemen
Anda dapat menambahkan elemen pada grid dengan dua cara:
- Seret dan lepas: Seret elemen yang diinginkan ke kisi. Kemudian gunakan properti elemen untuk memberikan informasi tambahan.
- Klik kanan:Klik kanan di mana saja pada kisi, dan pilih item dari menu drop-down. Representasi umum elemen yang Anda pilih muncul di layar.
Menyambungkan elemen
Anda dapat menyambungkan elemen dengan dua cara:
- Seret dan lepas: Seret aliran data yang diinginkan ke kisi, dan sambungkan keduanya ke elemen yang sesuai.
- Klik + Shift: Klik elemen pertama (mengirim data), tekan dan tahan tombol Shift, lalu pilih elemen kedua (menerima data). Klik kanan, dan pilih Sambungkan. Jika Anda menggunakan aliran data dua arah, urutannya menjadi tidak sama penting.
Properti
Untuk melihat properti yang dapat dimodifikasi pada stensil, pilih stensil dan informasi yang sesuai. Contoh berikut memperlihatkan sebelum dan sesudah stensil Database diseret ke diagram:
Sebelumnya
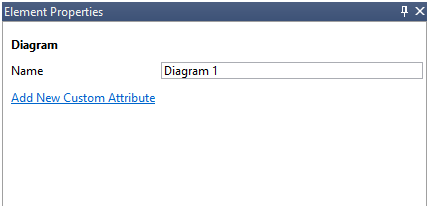
Sesudahnya
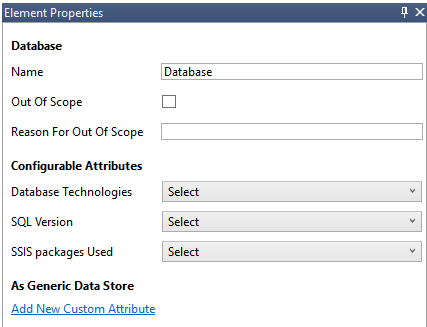
Pesan
Jika Anda membuat model ancaman dan lupa menghubungkan aliran data ke elemen, Anda akan mendapatkan notifikasi. Anda dapat mengabaikan pesan atau Anda dapat mengikuti instruksi untuk memperbaiki masalah tersebut.
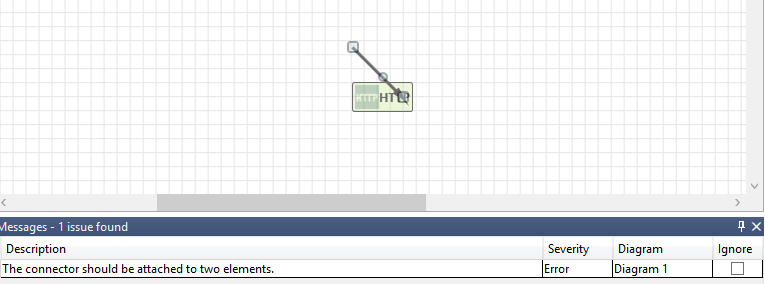
Catatan
Untuk menambahkan catatan ke diagram Anda, beralihlah dari tab Pesan ke tab Catatan.
Tampilan analisis
Setelah Anda menyusun diagram, pilih simbol Analisis (kaca pembesar) pada toolbar pintasan untuk beralih ke tampilan Analisis.
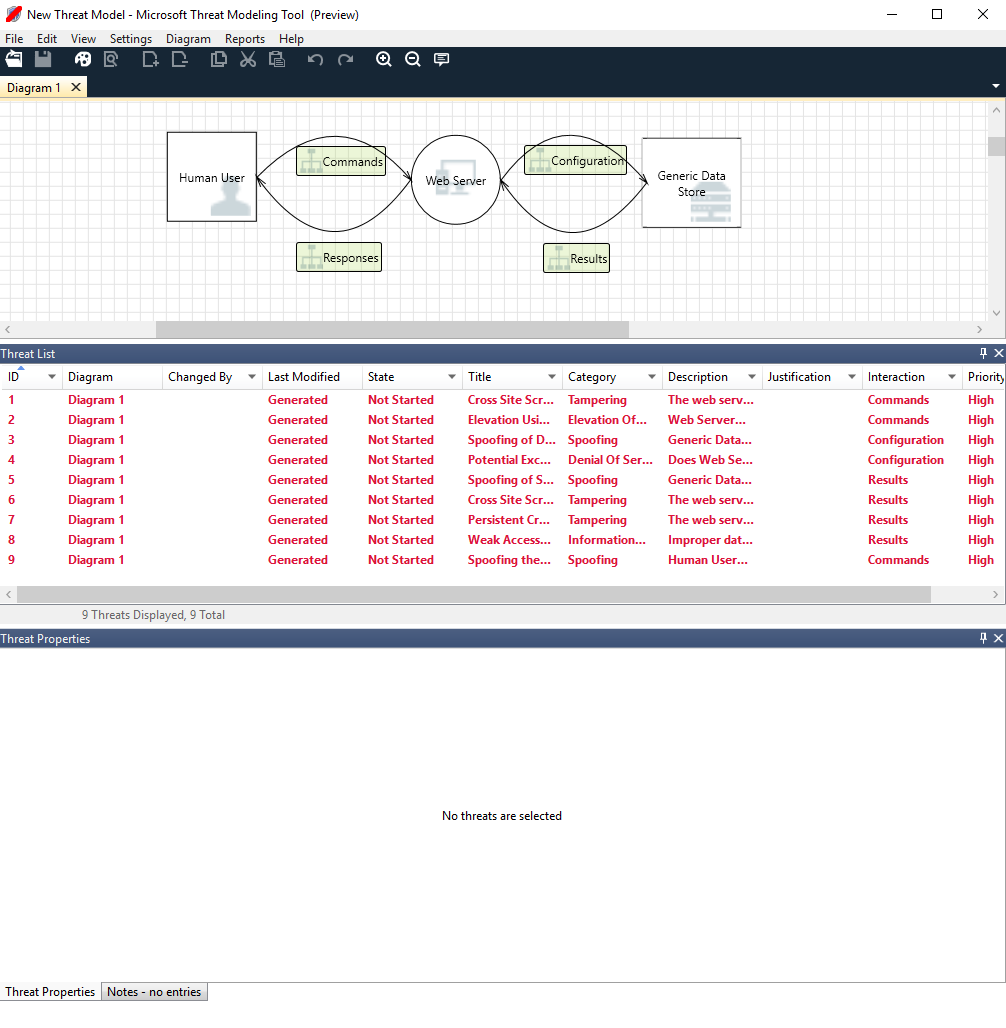
Pemilihan ancaman yang dihasilkan
Saat Anda memilih ancaman, Anda dapat menggunakan tiga fungsi berbeda:
| Fitur | Informasi |
|---|---|
| Indikator terbaca | Ancaman ditandai sebagai yang sudah terbaca, yang membantu Anda melacak item yang Anda tinjau.
|
| Fokus interaksi | Interaksi dalam diagram yang termasuk dalam ancaman disorot.
|
| Properti ancaman | Kedua, informasi tambahan tentang ancaman muncul di jendela Properti Ancaman.
|
Perubahan prioritas
Anda dapat mengubah tingkat prioritas dari setiap ancaman yang dihasilkan. Warna yang berbeda memudahkan identifikasi ancaman berprioritas tinggi, sedang, dan rendah.
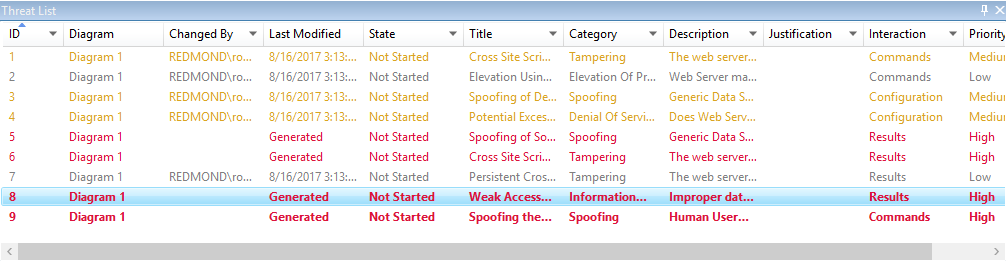
Properti ancaman pada bidang yang dapat diedit
Seperti yang terlihat pada gambar sebelumnya, Anda dapat mengubah informasi yang dihasilkan oleh alat. Anda juga dapat menambahkan informasi ke bidang tertentu, seperti pembenaran. Bidang-bidang ini dihasilkan oleh templat. Jika Anda membutuhkan informasi lebih lanjut untuk setiap ancaman, Anda dapat melakukan modifikasi.
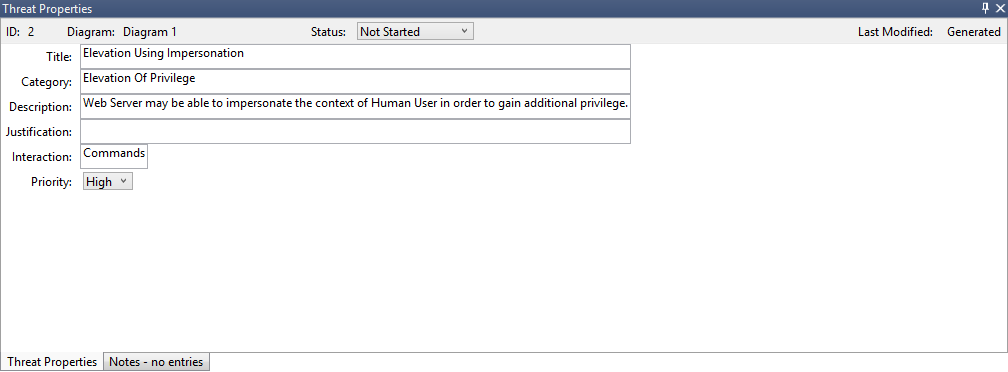
Laporan
Setelah Anda selesai mengubah prioritas dan memperbarui status setiap ancaman yang dihasilkan, Anda dapat menyimpan file dan/atau mencetak laporan. Buka Laporan>Membuat Laporan Lengkap. Beri nama laporan, dan Anda akan melihat sesuatu yang mirip dengan gambar berikut:

Langkah berikutnya
Saran dan Komentar
Segera hadir: Sepanjang tahun 2024 kami akan menghentikan penggunaan GitHub Issues sebagai mekanisme umpan balik untuk konten dan menggantinya dengan sistem umpan balik baru. Untuk mengetahui informasi selengkapnya, lihat: https://aka.ms/ContentUserFeedback.
Kirim dan lihat umpan balik untuk