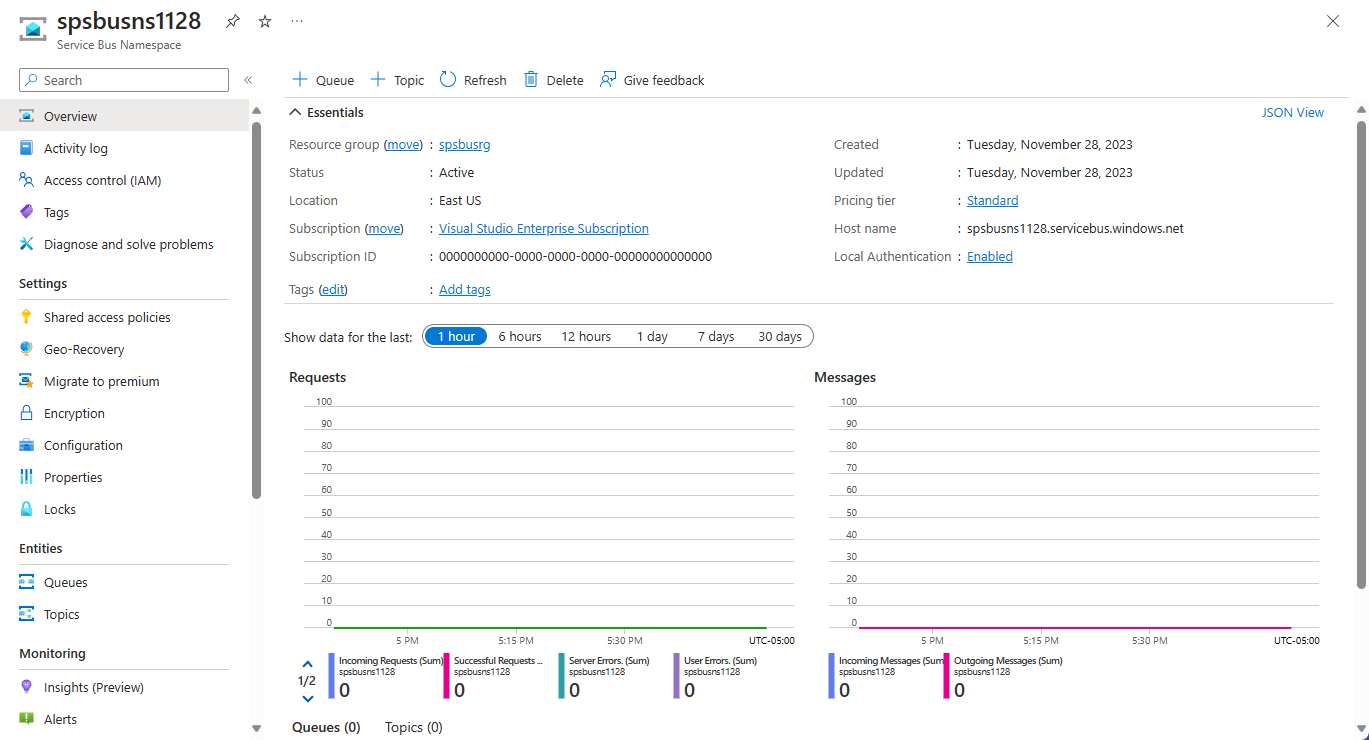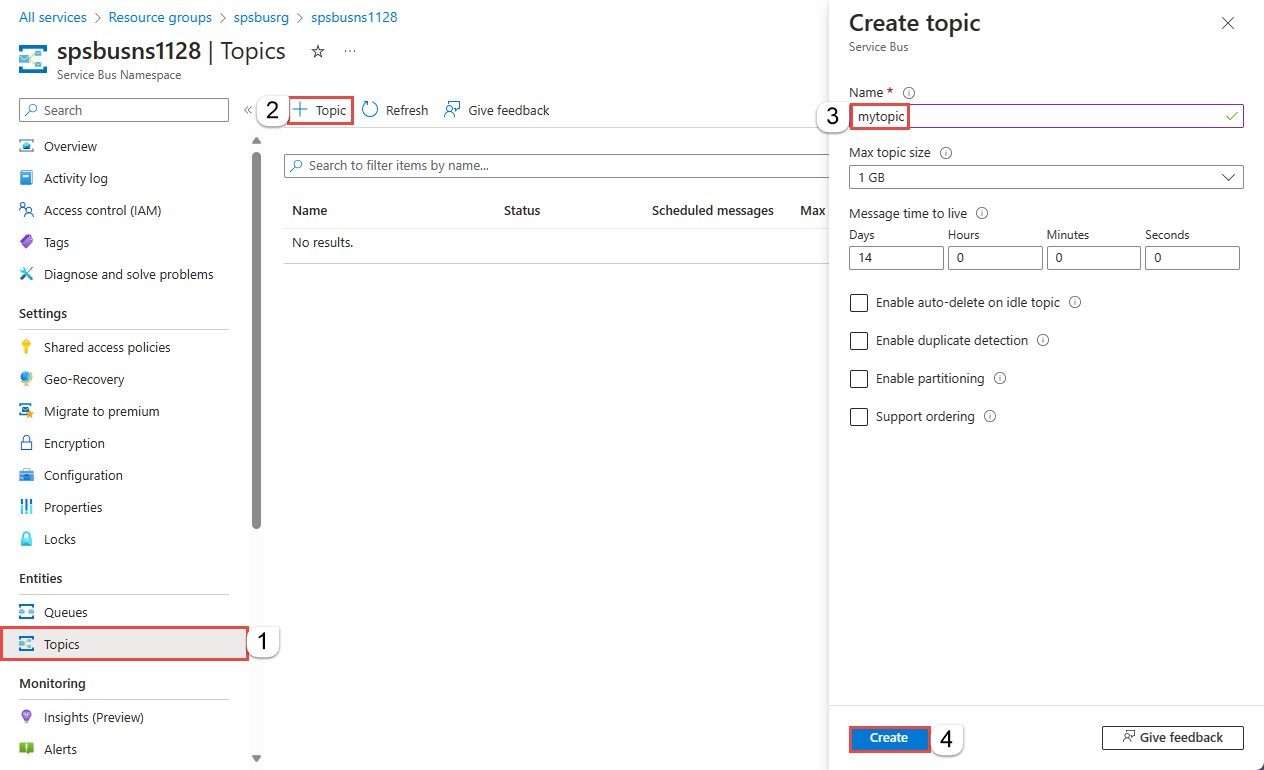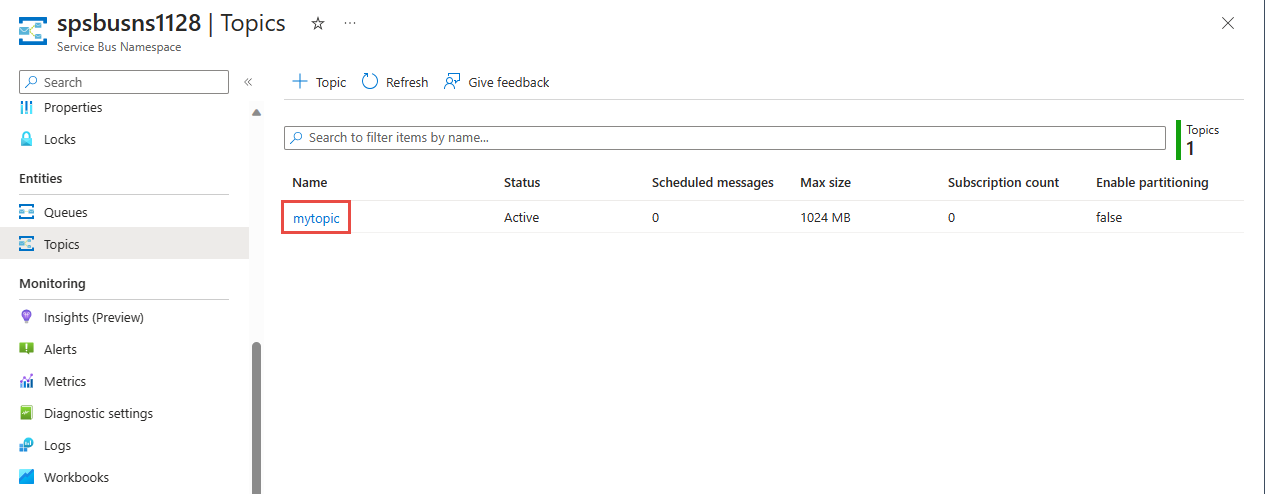Gunakan portal Microsoft Azure untuk membuat topik Bus Layanan dan langganan ke topik tersebut
Di tutorial mulai cepat ini, Anda akan menggunakan portal Microsoft Azure untuk membuat topik Bus Layanan lalu membuat langganan untuk topik tersebut.
Apa itu topik dan langganan Bus Layanan?
Topik dan langganan Bus Layanan mendukung model komunikasi olahpesan terbitkan/berlangganan. Saat Anda menggunakan topik dan langganan, komponen aplikasi terdistribusi tidak berkomunikasi langsung satu sama lain; sebaliknya mereka bertukar pesan melalui topik, yang bertindak sebagai perantara.
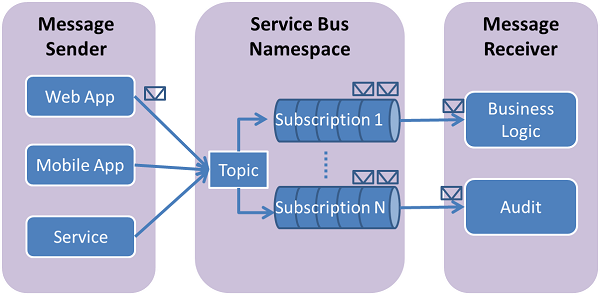
Berbeda dengan antrean Bus Layanan, di mana setiap pesan diproses oleh satu konsumen, topik dan langganan menyediakan bentuk komunikasi satu-ke-banyak dengan menggunakan pola terbitkan/berlangganan. Anda dapat mendaftarkan beberapa langganan ke topik. Saat pesan dikirim ke topik, pesan tersebut kemudian tersedia untuk setiap langganan untuk ditangani/diproses secara independen. Langganan ke topik menyerupai antrean virtual yang menerima salinan pesan yang dikirimkan ke topik tersebut. Anda dapat secara opsional mendaftarkan aturan filter untuk topik tentang langganan, yang memungkinkan Anda memfilter atau membatasi pesan mana ke topik yang diterima oleh langganan topik mana.
Topik dan langganan Bus Layanan memungkinkan Anda untuk menskalakan dan memproses sejumlah besar pesan pada sejumlah besar pengguna dan aplikasi.
Membuat namespace layanan di portal Microsoft Azure
Untuk mulai menggunakan entitas Olahpesan Azure Service Bus di Azure, Anda harus terlebih dahulu membuat namespace layanan dengan nama yang unik di Azure. Namespace menyediakan kontainer cakupan untuk sumber daya Bus Layanan (antrean, topik, dll.) dalam aplikasi Anda.
Untuk membuat namespace layanan:
Masuk ke portal Azure.
Navigasi ke halaman Semua layanan.
Di bilah navigasi kiri, pilih Integrasi dari daftar kategori, arahkan mouse ke atas Bus Layanan, lalu pilih + tombol pada petak peta Bus Layanan.
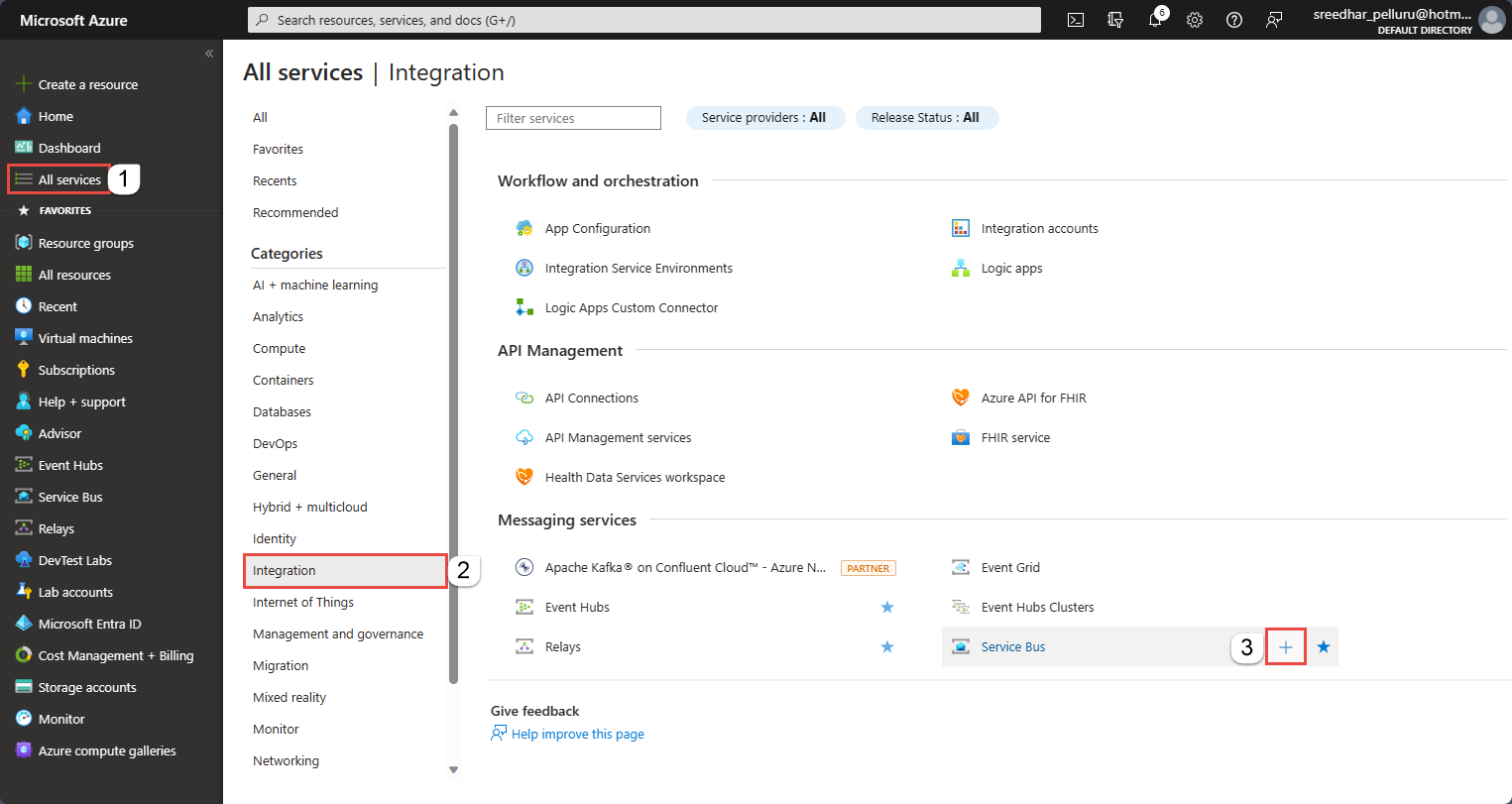
Di tag Dasar-Dasar pada halaman Buat kumpulan nama, ikuti langkah-langkah berikut:
Untuk Langganan, pilih langganan Azure untuk membuat namespace layanan.
Untuk Grup sumber daya, pilih grup sumber daya yang sudah ada tempat namespace layanan akan aktif, atau buat grup baru.
Masukkan nama untuk kumpulan nama. Nama namespace harus mematuhi konvensi penamaan berikut:
- Nama yang Anda pilih harus unik di seluruh Azure. Sistem akan segera memeriksa untuk melihat apakah nama tersebut tersedia.
- Panjang nama minimal 6 dan maksimal 50 karakter.
- Nama hanya boleh berisi huruf, angka, tanda hubung “-“.
- Nama harus dimulai dengan huruf dan diakhiri dengan huruf atau angka.
- Nama tidak diakhiri dengan “-sb“ atau “-mgmt“.
Untuk Lokasi, pilih wilayah tempat namespace layanan Anda akan dihosting.
Untuk Tingkat harga, pilih tingkat harga (Dasar, Standar, atau Premium) untuk kumpulan namanya. Untuk mulai cepat ini, pilih Standar.
Penting
Jika Anda ingin menggunakan topik dan langganan, pilih Standar atau Premium. Topik/langganan tidak didukung di tingkat harga Dasar.
Jika Anda memilih tingkat harga Premium, tentukan jumlah unit olahpesan. Tingkat premium menyediakan isolasi sumber daya di tingkat CPU dan memori sehingga setiap beban kerja berjalan dalam isolasi. Kontainer sumber daya ini disebut unit Olahpesan. Namespace layanan premium memiliki setidaknya satu unit Olahpesan. Anda dapat membeli 1, 2, 4, 8, atau 16 unit Olahpesan untuk setiap namespace layanan Service Bus Premium. Untuk mengetahui informasi selengkapnya, lihat Olahpesan Premium Azure Service Bus.
Pilih Tinjau + buat di bagian bawah halaman.
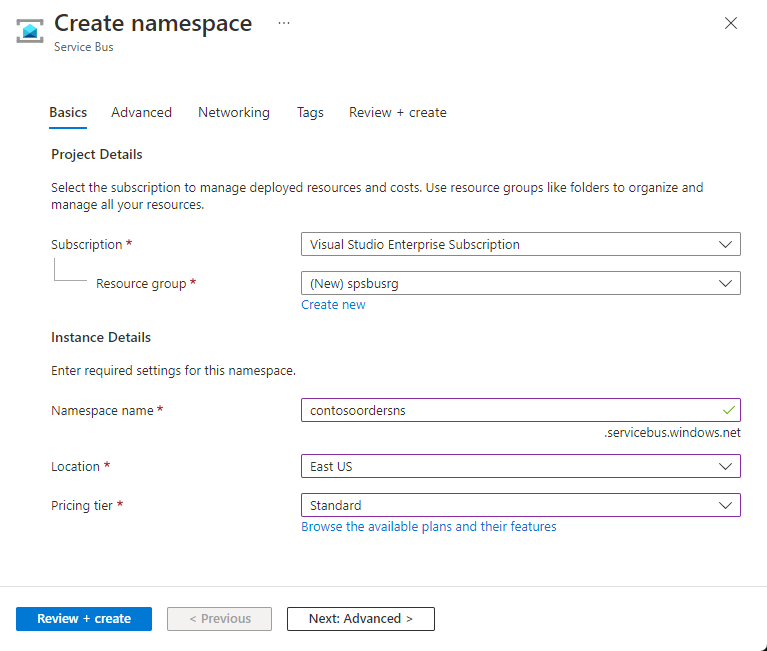
Pada halaman Tinjau + buat, tinjau pengaturan, dan pilih Buat.
Setelah penyebaran sumber daya berhasil, pilih Buka sumber daya di halaman penyebaran.
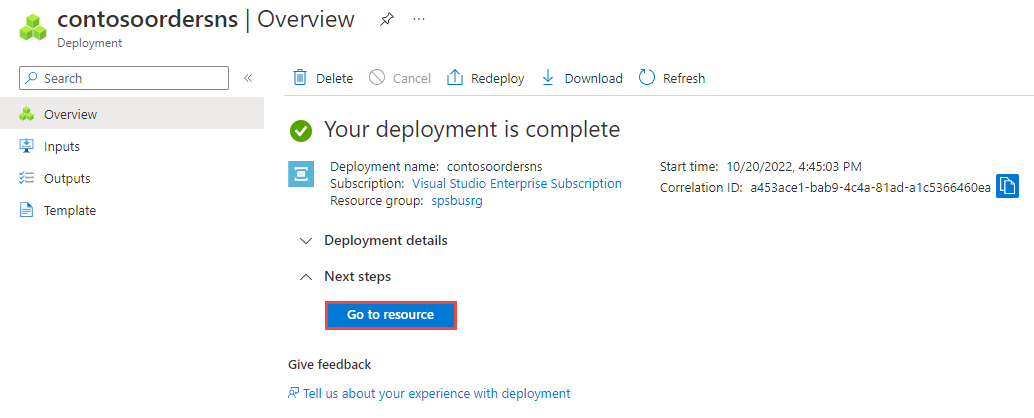
Anda melihat beranda untuk namespace layanan bus layanan Anda.
Membuat topik menggunakan portal Microsoft Azure
Di halaman Namespace Bus Layanan, pilih Topik di menu sebelah kiri.
Pilih + Topik di toolbar.
Masukkan nama untuk topik. Biarkan opsi lain dengan nilai defaultnya.
Pilih Buat.
Membuat langganan ke topik
Pilih topik yang Anda buat di sesi sebelumnya.
Di halaman Topik Bus Layanan, pilih Langganan dari menu sebelah kiri, lalu pilih + Langganan di toolbar.
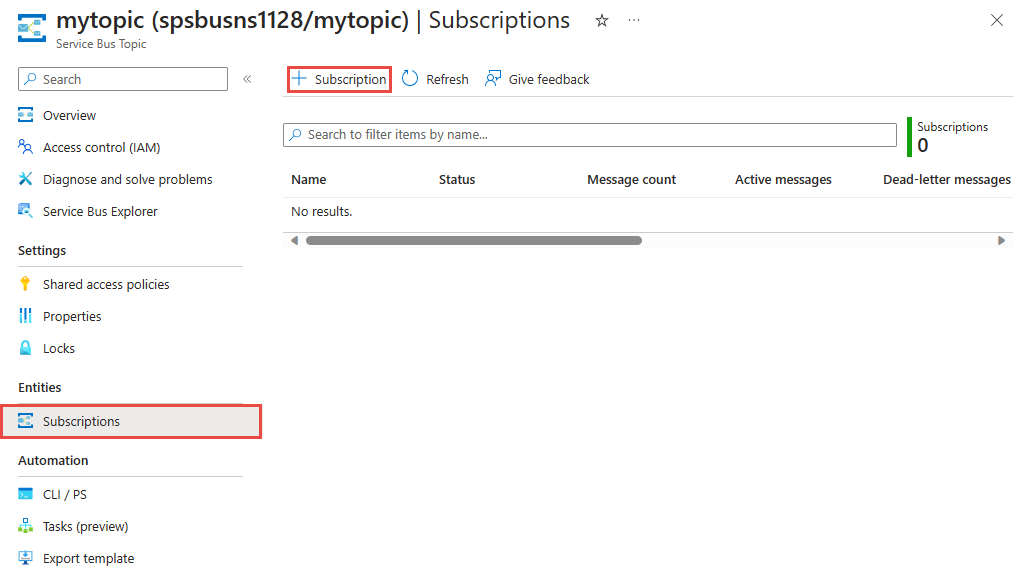
Di halaman Membuat Langganan, ikuti langkah-langkah berikut:
Masukkan S1 untuk nama langganan.
Lalu, pilih Buat untuk membuat langganan.
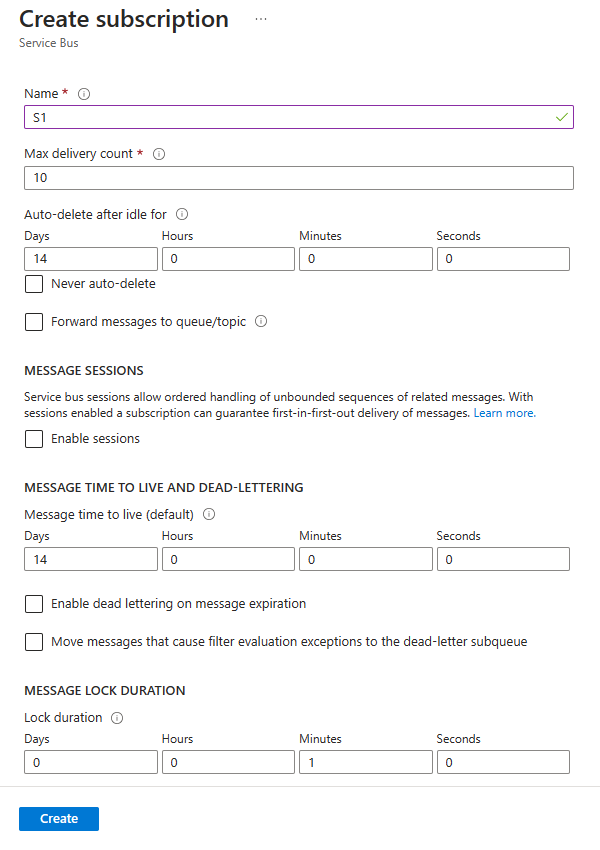
Ulangi langkah sebelumnya dua kali untuk membuat langganan bernama S2 dan S3.
Langkah berikutnya
Di artikel ini, Anda telah membuat satu namespace Bus Layanan, satu topik di namespace, dan tiga langganan topik. Untuk mempelajari cara menerbitkan pesan ke topik dan berlangganan pesan dari suatu langganan, lihat salah satu tutorial mulai cepat berikut ini di bagian Menerbitkan dan berlangganan pesan.
Saran dan Komentar
Segera hadir: Sepanjang tahun 2024 kami akan menghentikan penggunaan GitHub Issues sebagai mekanisme umpan balik untuk konten dan menggantinya dengan sistem umpan balik baru. Untuk mengetahui informasi selengkapnya, lihat: https://aka.ms/ContentUserFeedback.
Kirim dan lihat umpan balik untuk