Pemantauan Kinerja dengan log Azure Monitor
Artikel ini membahas langkah-langkah untuk menambahkan agen Log Analyticssebagai ekstensi kumpulan skala komputer virtual ke kluster Anda, dan menyambungkannya ke ruang kerja Azure Log Analytics yang sudah ada. Ini mengaktifkan pengumpulan data diagnostik tentang kontainer, aplikasi, dan pemantauan performa. Dengan menambahkannya sebagai ekstensi ke sumber daya set skala komputer virtual, Azure Resource Manager memastikan bahwa itu akan dipasang pada setiap simpul, bahkan ketika menskalakan kluster.
Catatan
Artikel ini mengasumsikan bahwa Anda memiliki ruang kerja Azure Log Analytics yang sudah disiapkan. Jika belum, buka Menyiapkan log Azure Monitor
Catatan
Artikel ini baru-baru ini diperbarui untuk menggunakan istilah log Azure Monitor alih-alih Analitik Log. Data log masih disimpan di ruang kerja Analitik Log dan masih dikumpulkan dan dianalisis oleh layanan Analitik Log yang sama. Kami memperbarui terminologi untuk mencerminkan peran log di Azure Monitor dengan lebih baik. Lihat Perubahan terminologi Azure Monitor untuk detailnya.
Menambahkan ekstensi agen melalui Azure CLI
Cara terbaik untuk menambahkan agen Log Analytics ke kluster Anda adalah melalui API set skala komputer virtual yang tersedia dengan Azure CLI. Jika Anda belum menyiapkan Azure CLI, buka portal Microsoft Azure dan buka instans Cloud Shell atau Instal Azure CLI.
Setelah Cloud Shell diminta, pastikan Anda bekerja dalam langganan yang sama dengan sumber daya Anda. Periksa ini dengan
az account showdan pastikan nilai "name" cocok dengan langganan kluster Anda.Di Portal, buka grup sumber daya tempat ruang kerja Log Analytics Anda berada. Klik resource analitik log (jenis sumber dayanya akan berupa ruang kerja Log Analytics). Setelah Anda berada di halaman gambaran umum sumber daya, klik Pengaturan Tingkat Lanjut di bawah bagian Pengaturan di menu kiri.
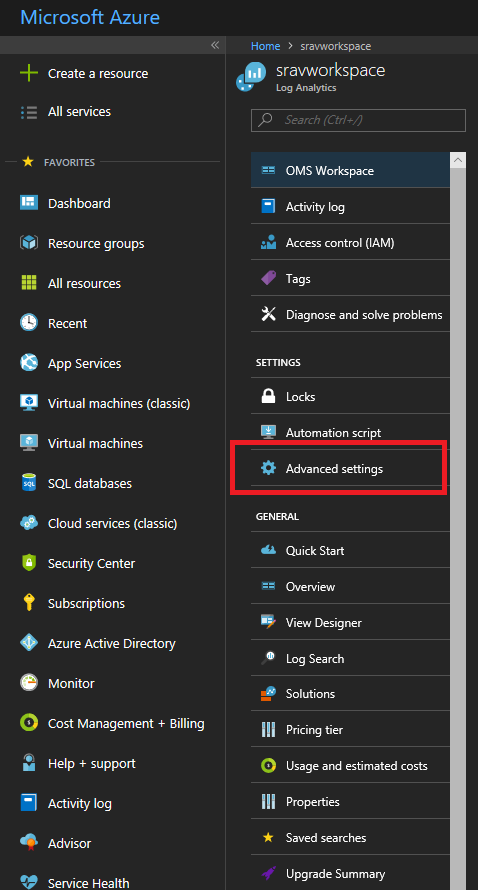
Klik Windows Server jika Anda sedang membuat kluster Windows, dan Linux Servers jika Anda membuat kluster Linux. Halaman ini akan menampilkan
workspace IDdanworkspace keyAnda (terdaftar sebagai Kunci Utama di portal). Anda akan membutuhkan keduanya untuk langkah berikutnya.Jalankan perintah untuk menginstal agen Log Analytics ke kluster Anda, menggunakan
vmss extension setAPI:Untuk kluster Windows:
az vmss extension set --name MicrosoftMonitoringAgent --publisher Microsoft.EnterpriseCloud.Monitoring --resource-group <nameOfResourceGroup> --vmss-name <nameOfNodeType> --settings "{'workspaceId':'<Log AnalyticsworkspaceId>'}" --protected-settings "{'workspaceKey':'<Log AnalyticsworkspaceKey>'}"Untuk kluster Linux:
az vmss extension set --name OmsAgentForLinux --publisher Microsoft.EnterpriseCloud.Monitoring --resource-group <nameOfResourceGroup> --vmss-name <nameOfNodeType> --settings "{'workspaceId':'<Log AnalyticsworkspaceId>'}" --protected-settings "{'workspaceKey':'<Log AnalyticsworkspaceKey>'}"Berikut adalah contoh agen Log Analytics yang ditambahkan ke kluster Windows.
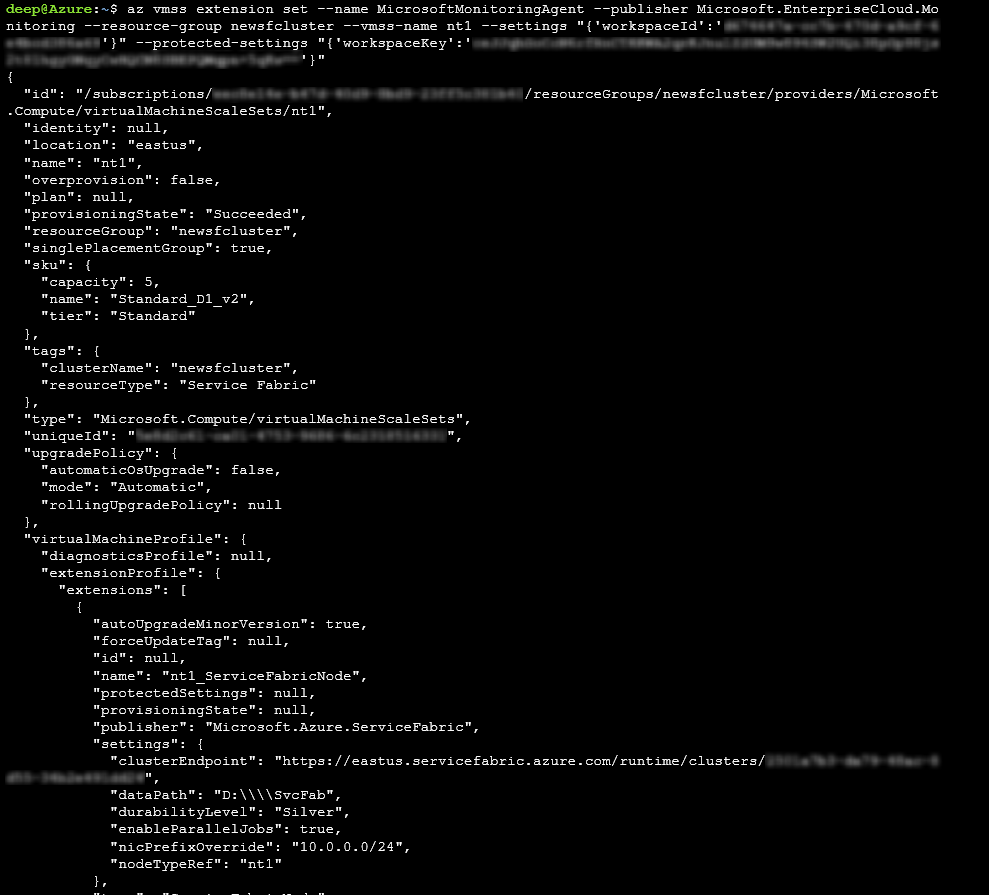
Ini akan memakan waktu kurang dari 15 menit untuk berhasil menambahkan agen ke node Anda. Anda dapat memverifikasi bahwa agen telah ditambahkan menggunakan
az vmss extension listAPI:az vmss extension list --resource-group <nameOfResourceGroup> --vmss-name <nameOfNodeType>
Menambahkan agen melalui templat Resource Manager
Contoh templat Resource Manager yang menggunakan ruang kerja Azure Log Analytics dan menambahkan agen ke setiap node Anda tersedia untuk Windows atau Linux.
Anda dapat mengunduh dan memodifikasi templat ini untuk menyebarkan kluster yang paling sesuai dengan kebutuhan Anda.
Melihat Penghitung Performa
Setelah menambahkan agen Log Analytics, buka portal Log Analytics untuk memilih penghitung performa mana yang ingin Anda kumpulkan.
Di portal Microsoft Azure, buka grup sumber daya untuk membuat solusi Service Fabric Analytics. Pilih ServiceFabric<nameOfLog AnalyticsWorkspace>.
Klik Log Analytics.
Klik Pengaturan Tingkat Lanjut.
Klik Data, lalu klik Penghitung Performa Windows atau Linux. Ada daftar penghitung default yang dapat Anda pilih untuk diaktifkan dan Anda juga dapat mengatur interval pengumpulannya. Anda juga dapat menambahkan penghitung kinerja tambahan untuk dikumpulkan. Format yang tepat direferensikan dalam artikel ini.
Klik Simpan, lalu klik OK.
Tutup blade Pengaturan Tingkat Lanjut.
Pada judul Umum, klik Ringkasan ruang kerja.
Anda akan melihat petak dalam bentuk grafik untuk setiap solusi yang diaktifkan, termasuk yang untuk Service Fabric. Klik grafik Service Fabric untuk melanjutkan ke solusi Service Fabric Analytics.
Anda akan melihat beberapa petak dengan grafik di saluran operasional dan peristiwa layanan reliable service. Representasi grafis aliran data untuk penghitung yang telah Anda pilih akan muncul di bawah Metrik Node.
Klik pada grafik Metrik Kontainer untuk melihat detail tambahan. Anda juga dapat mengkueri data penghitung kinerja yang serupa dengan peristiwa kluster dan filter pada node, nama penghitung perf, dan nilai menggunakan bahasa kueri Kusto.
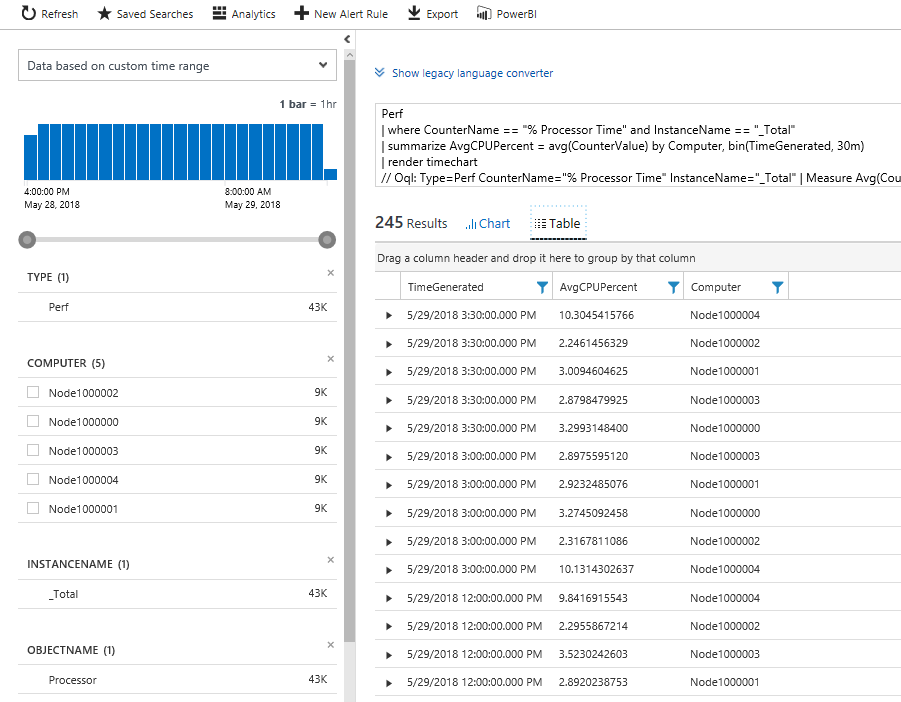
Langkah berikutnya
- Kumpulkan penghitung kinerja yang relevan. Untuk mengonfigurasi agen Log Analytics untuk mengumpulkan penghitung kinerja tertentu, lihat mengonfigurasi sumber data.
- Mengonfigurasi log Azure Monitor untuk menyiapkan peringatan otomatis guna membantu mendeteksi dan diagnostik
- Sebagai alternatif, Anda dapat mengumpulkan penghitung kinerja melalui ekstensi Azure Diagnostics dan mengirimkannya ke Application Insights