Tutorial: Memantau kontainer Windows pada Service Fabric menggunakan log Azure Monitor
Ini adalah bagian ketiga dari tutorial, dan memandu Anda melalui konfigurasi log Azure Monitor untuk memantau kontainer Windows Anda yang disusun pada Service Fabric.
Dalam tutorial ini, Anda akan mempelajari cara:
- Mengonfigurasi log Azure Monitor untuk kluster Service Fabric
- Menggunakan ruang kerja Analitik Log untuk menampilkan dan membuat log kueri dari kontainer dan node Anda
- Mengonfigurasi agen Analitik Log untuk mengambil metrik kontainer dan node
Catatan
Artikel ini baru-baru ini diperbarui untuk menggunakan istilah log Azure Monitor alih-alih Analitik Log. Data log masih disimpan di ruang kerja Analitik Log dan masih dikumpulkan dan dianalisis oleh layanan Analitik Log yang sama. Kami memperbarui terminologi untuk mencerminkan peran log di Azure Monitor dengan lebih baik. Lihat Perubahan terminologi Azure Monitor untuk detailnya.
Prasyarat
Sebelum memulai tutorial ini, Anda harus:
- Miliki kluster di Azure, atau buat kluster dengan tutorial ini
- Menerapkan aplikasi kontainer ke dalamnya
Menyiapkan log Azure Monitor dengan kluster Anda di templat Resource Manager
Jika Anda menggunakan template yang disediakan di bagian pertama tutorial ini, templatnya mencakup tambahan berikut untuk template Service Fabric Azure Resource Manager generik. Jika Anda memiliki kluster sendiri yang ingin disiapkan untuk memantau kontainer dengan log Azure Monitor:
- Lakukan perubahan berikut pada templat Resource Manager Anda.
- Terapkan menggunakan PowerShell untuk memutakhirkan kluster Anda dengan menerapkan templat. Azure Resource Manager menyadari bahwa sumber daya ada, sehingga akan meluncurkannya sebagai peningkatan.
Menambahkan log Azure Monitor ke templat kluster Anda
Buat perubahan berikut dalam template.json:
Tambahkan lokasi dan nama ruang kerja Analitik Log ke bagian parameter Anda:
"omsWorkspacename": { "type": "string", "defaultValue": "[toLower(concat('sf',uniqueString(resourceGroup().id)))]", "metadata": { "description": "Name of your Log Analytics Workspace" } }, "omsRegion": { "type": "string", "defaultValue": "East US", "allowedValues": [ "West Europe", "East US", "Southeast Asia" ], "metadata": { "description": "Specify the Azure Region for your Log Analytics workspace" } }Untuk mengubah nilai yang digunakan untuk menambahkan parameter yang sama ke template.parameters.json dan mengubah nilai yang digunakan di sana.
Tambahkan nama solusi dan solusinya ke variabel Anda:
"omsSolutionName": "[Concat('ServiceFabric', '(', parameters('omsWorkspacename'), ')')]", "omsSolution": "ServiceFabric"Tambahkan MMA sebagai ekstensi komputer virtual. Temukan sumber daya set skala komputer virtual: resources>"apiVersion": "[variables('vmssApiVersion')]". Di bawah properties>virtualMachineProfile>extensionProfile>extensions, tambahkan deskripsi ekstensi berikut di bawah ekstensi ServiceFabricNode:
{ "name": "[concat(variables('vmNodeType0Name'),'OMS')]", "properties": { "publisher": "Microsoft.EnterpriseCloud.Monitoring", "type": "MicrosoftMonitoringAgent", "typeHandlerVersion": "1.0", "autoUpgradeMinorVersion": true, "settings": { "workspaceId": "[reference(resourceId('Microsoft.OperationalInsights/workspaces/', parameters('omsWorkspacename')), '2015-11-01-preview').customerId]" }, "protectedSettings": { "workspaceKey": "[listKeys(resourceId('Microsoft.OperationalInsights/workspaces/', parameters('omsWorkspacename')),'2015-11-01-preview').primarySharedKey]" } } },Tambahkan ruang kerja Analitik Log sebagai sumber daya individual. Dalam sumber daya, setelah sumber daya set skala komputer virtual, tambahkan yang berikut:
{ "apiVersion": "2015-11-01-preview", "location": "[parameters('omsRegion')]", "name": "[parameters('omsWorkspacename')]", "type": "Microsoft.OperationalInsights/workspaces", "properties": { "sku": { "name": "Free" } }, "resources": [ { "apiVersion": "2015-11-01-preview", "name": "[concat(variables('applicationDiagnosticsStorageAccountName'),parameters('omsWorkspacename'))]", "type": "storageinsightconfigs", "dependsOn": [ "[concat('Microsoft.OperationalInsights/workspaces/', parameters('omsWorkspacename'))]", "[concat('Microsoft.Storage/storageAccounts/', variables('applicationDiagnosticsStorageAccountName'))]" ], "properties": { "containers": [ ], "tables": [ "WADServiceFabric*EventTable", "WADWindowsEventLogsTable", "WADETWEventTable" ], "storageAccount": { "id": "[resourceId('Microsoft.Storage/storageaccounts/', variables('applicationDiagnosticsStorageAccountName'))]", "key": "[listKeys(resourceId('Microsoft.Storage/storageAccounts', variables('applicationDiagnosticsStorageAccountName')),'2015-06-15').key1]" } } }, { "apiVersion": "2015-11-01-preview", "name": "System", "type": "datasources", "dependsOn": [ "[concat('Microsoft.OperationalInsights/workspaces/', parameters('omsWorkspacename'))]" ], "kind": "WindowsEvent", "properties": { "eventLogName": "System", "eventTypes": [ { "eventType": "Error" }, { "eventType": "Warning" }, { "eventType": "Information" } ] } } ] }, { "apiVersion": "2015-11-01-preview", "location": "[parameters('omsRegion')]", "name": "[variables('omsSolutionName')]", "type": "Microsoft.OperationsManagement/solutions", "dependsOn": [ "[concat('Microsoft.OperationalInsights/workspaces/', parameters('OMSWorkspacename'))]" ], "properties": { "workspaceResourceId": "[resourceId('Microsoft.OperationalInsights/workspaces/', parameters('omsWorkspacename'))]" }, "plan": { "name": "[variables('omsSolutionName')]", "publisher": "Microsoft", "product": "[Concat('OMSGallery/', variables('omsSolution'))]", "promotionCode": "" } },
Berikut contoh templat (digunakan di bagian salah satu tutorial ini) yang memiliki semua perubahan ini yang dapat Anda acu sesuai kebutuhan. Perubahan ini akan menambahkan ruang kerja Analitik Log ke grup sumber daya Anda. Ruang kerja akan dikonfigurasi untuk mengambil peristiwa platform Service Fabric dari tabel penyimpanan yang dikonfigurasi dengan agen Windows Azure Diagnostics. Agen Analitik Log (MMA) juga telah ditambahkan ke setiap node di kluster Anda sebagai ekstensi komputer virtual - ini berarti bahwa saat Anda menskalakan kluster, agen secara otomatis dikonfigurasi pada setiap komputer dan terhubung ke ruang kerja yang sama.
Terapkan templat dengan perubahan baru Anda untuk memutakhirkan kluster Anda saat ini. Anda akan melihat sumber daya analitik log di grup sumber daya setelah ini selesai. Setelah kluster siap, terapkan aplikasi kontainer Anda ke dalamnya. Pada langkah selanjutnya, kami akan mengatur pemantauan kontainer.
Menambahkan Solusi Pemantauan Kontainer ke ruang kerja Analitik Log Anda
Untuk menyiapkan solusi Kontainer di ruang kerja Anda, cari Solusi Pemantauan Kontainer dan buat sumber daya Kontainer (di bawah kategori Pemantauan + Manajemen).
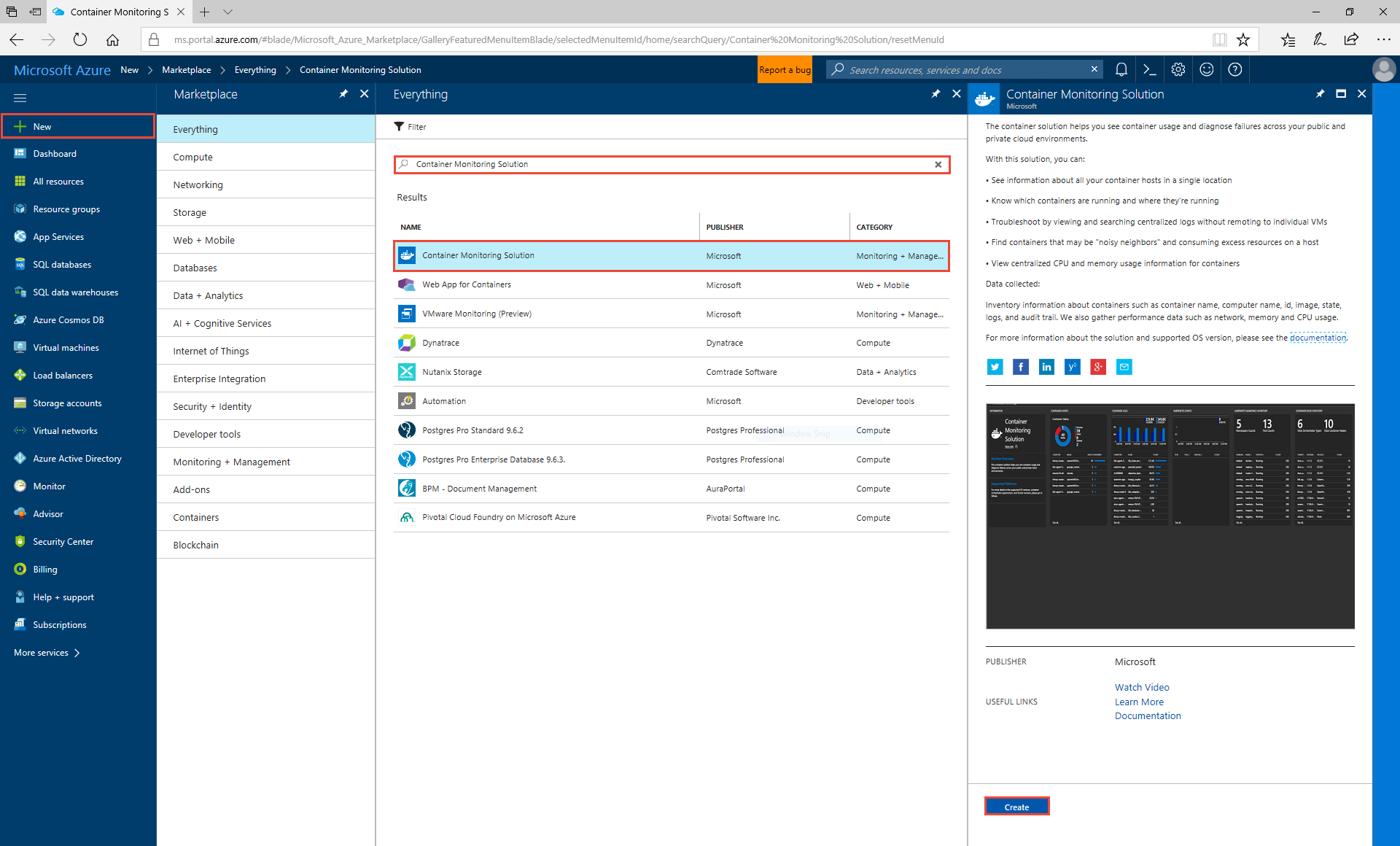
Saat diminta untuk ruang kerja Analitik Log, pilih ruang kerja yang dibuat di grup sumber daya Anda, dan pilih Buat. Tindakan ini menambahkan Solusi Pemantauan Kontainer ke ruang kerja Anda, memulai agen Log Analytics yang disebarkan oleh templat untuk mulai mengumpulkan log dan statistik docker.
Navigasi kembali ke grup sumber daya Anda, di mana Anda sekarang akan melihat solusi pemantauan yang baru ditambahkan. Jika Anda memilihnya, halaman arahan harus menunjukkan jumlah gambar kontainer yang telah Anda jalankan.
Perhatikan bahwa kami menjalankan lima instans kontainer fabrikam dari bagian dua tutorial
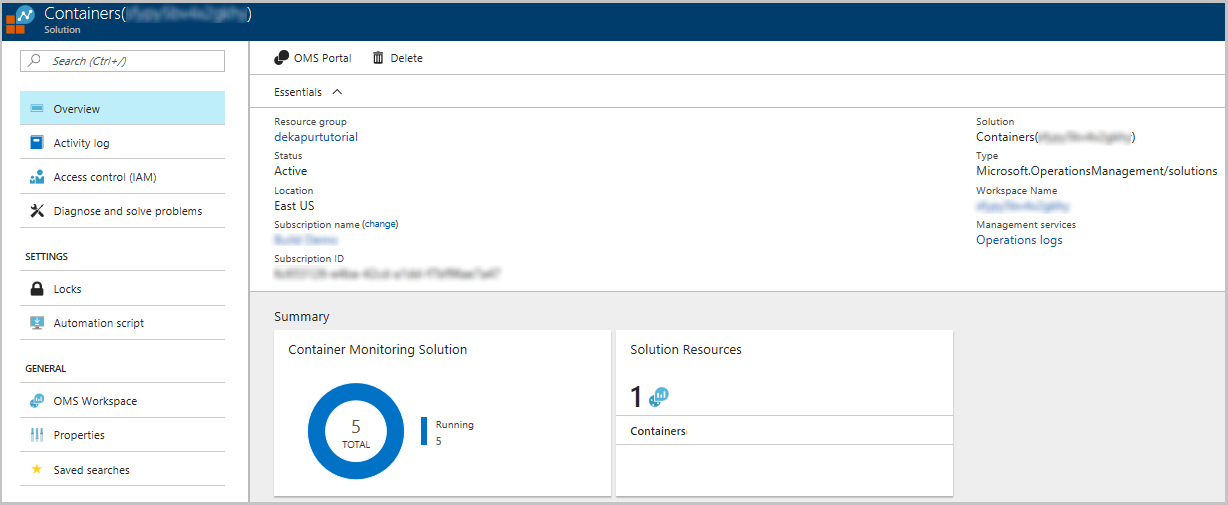
Memilih Solusi Pemantauan Kontainer akan membawa Anda ke dasbor yang lebih rinci, yang memungkinkan Anda menggulir beberapa panel serta menjalankan kueri di log Azure Monitor.
Karena agen mengambil log docker, defaultnya untuk menunjukkan stdout dan stderr. Jika Anda menggulir secara horizontal, Anda akan melihat inventaris citra kontainer, status, metrik, dan kueri sampel yang dapat Anda jalankan untuk mendapatkan data yang lebih bermanfaat.
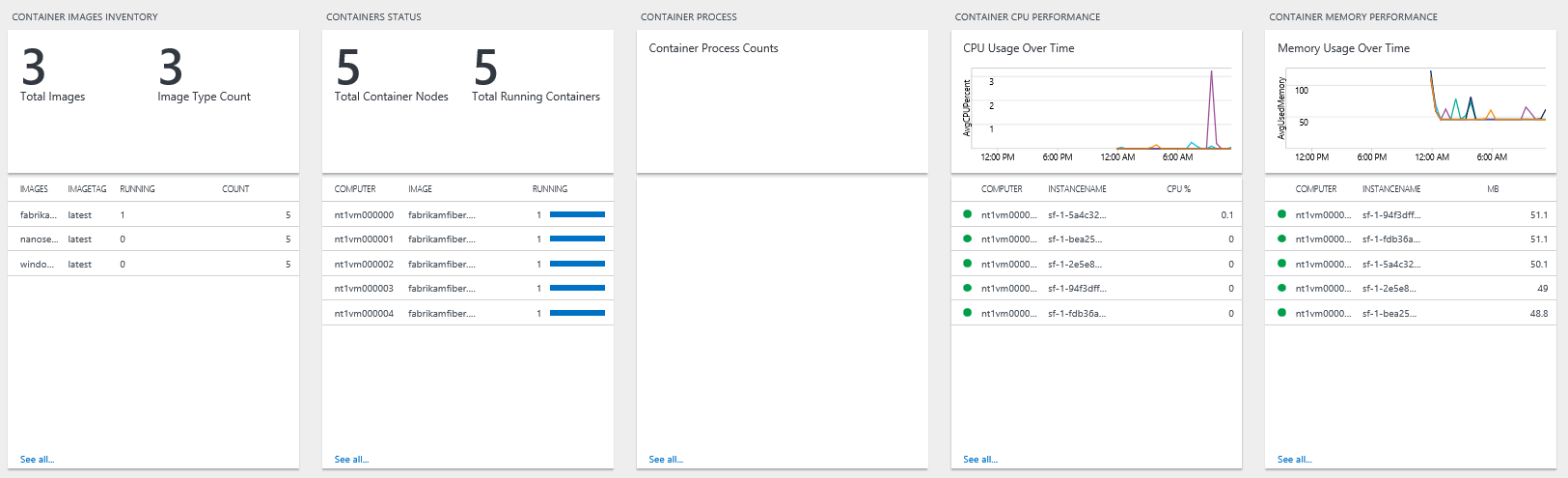
Mengklik salah satu panel ini akan membawa Anda ke kueri Kusto yang menghasilkan nilai yang ditampilkan. Ubah kueri menjadi * untuk melihat semua jenis log berbeda yang diambil. Dari sini, Anda dapat meminta atau memfilter performa kontainer, log, atau melihat peristiwa platform Service Fabric. Agen Anda juga terus memancarkan heartbeat dari setiap node, yang dapat Anda lihat untuk memastikan data masih dikumpulkan dari semua komputer jika konfigurasi kluster Anda berubah.
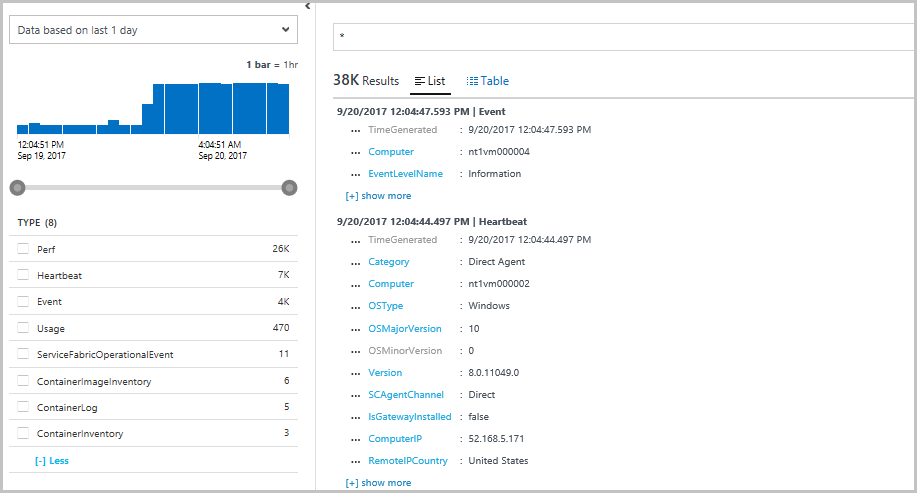
Mengonfigurasi agen Analitik Log untuk mengambil penghitung kinerja
Manfaat lain menggunakan agen Analitik Log adalah kemampuan untuk mengubah penghitung kinerja yang ingin Anda ambil melalui pengalaman UI analitik log, daripada harus mengonfigurasi agen diagnostik Azure dan melakukan peningkatan berbasis template Resource Manager setiap kali. Untuk melakukan ini, pilih OMS Workspace pada halaman arahan solusi Pemantauan Kontainer (atau Service Fabric).
Ini akan membawa Anda ke ruang kerja Analitik Log, tempat Anda dapat melihat solusi, membuat dasbor khusus, serta mengonfigurasi agen Analitik Log.
- Pilih Pengaturan Tingkat Lanjut untuk membuka menu Pengaturan Tingkat Lanjut.
- Pilih Server Windows Sumber>Tersambung untuk memverifikasi bahwa Anda memiliki 5 Komputer Windows yang Tersambung.
- Pilih Penghitung>Kinerja Windows Data untuk dicari dan tambahkan penghitung kinerja baru. Di sini Anda akan melihat daftar rekomendasi dari log Azure Monitor untuk penghitung kinerja yang dapat Anda kumpulkan serta opsi untuk mencari penghitung lain. Verifikasi bahwa penghitung Processor(_Total)% Processor Time dan Memory(*)\Available MBytes sedang dikumpulkan.
refresh Solusi Pemantauan Kontainer Anda dalam beberapa menit, dan Anda akan mulai melihat data Performa Komputer masuk. Ini akan membantu Anda memahami bagaimana sumber daya Anda digunakan. Anda juga dapat menggunakan metrik ini untuk membuat keputusan yang tepat tentang penskalaan kluster Anda, atau untuk mengonfirmasi apakah kluster menyeimbangkan beban Anda seperti yang diharapkan.
Catatan: Pastikan filter waktu Anda diatur dengan tepat agar Anda dapat menggunakan metrik ini.
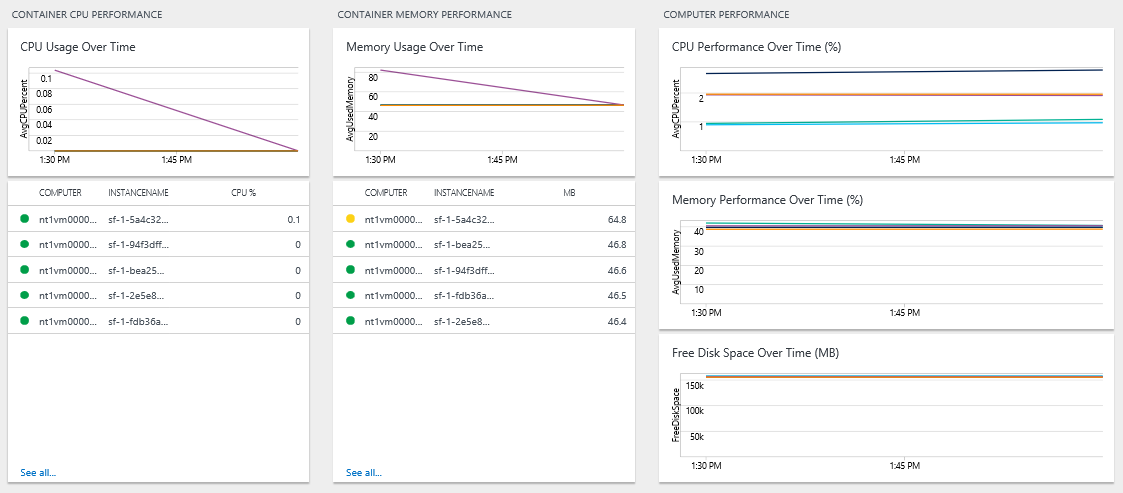
Langkah berikutnya
Dalam tutorial ini, Anda mempelajari cara:
- Mengonfigurasi log Azure Monitor untuk kluster Service Fabric
- Menggunakan ruang kerja Analitik Log untuk menampilkan dan membuat log kueri dari kontainer dan node Anda
- Mengonfigurasi agen Analitik Log untuk mengambil metrik kontainer dan node
Sekarang setelah Anda mengonfigurasi pemantauan untuk aplikasi dalam kontainer, coba:
- Mengonfigurasi log Azure Monitor untuk kluster Linux, mengikuti langkah serupa seperti tutorial ini. Mengaculah pada templat ini untuk membuat perubahan dalam templat Resource Manager Anda.
- Konfigurasikan log Azure Monitor untuk menyiapkan peringatan otomatis guna membantu mendeteksi dan diagnostik.
- Jelajahi daftar penghitung kinerja yang direkomendasikan Service Fabric untuk dikonfigurasi untuk kluster Anda.
- Biasakan diri dengan fitur pencarian log dan kueri yang ditawarkan sebagai bagian dari log Azure Monitor.
Saran dan Komentar
Segera hadir: Sepanjang tahun 2024 kami akan menghentikan penggunaan GitHub Issues sebagai mekanisme umpan balik untuk konten dan menggantinya dengan sistem umpan balik baru. Untuk mengetahui informasi selengkapnya, lihat: https://aka.ms/ContentUserFeedback.
Kirim dan lihat umpan balik untuk