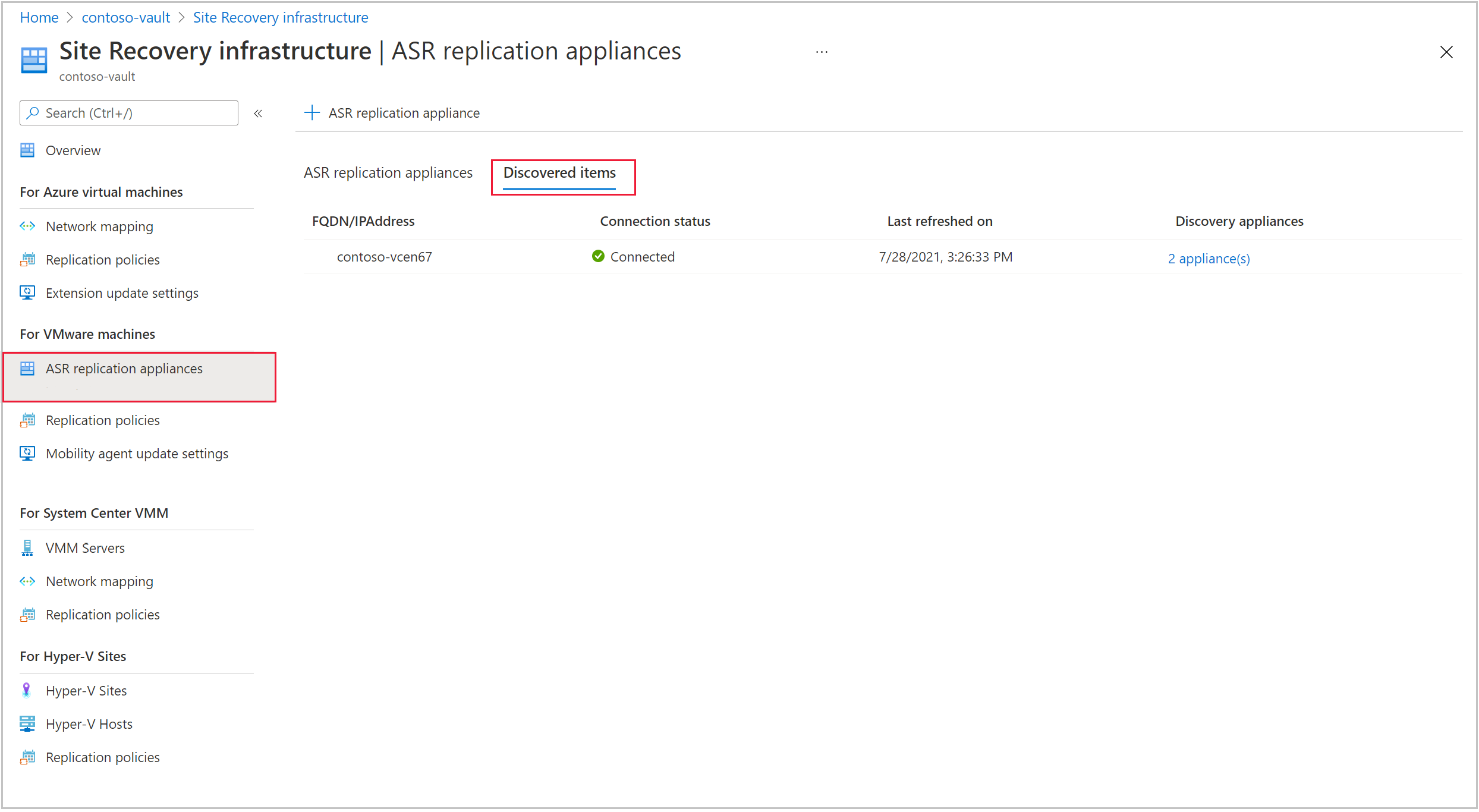Menyebarkan peralatan replikasi Azure Site Recovery - Dimodernisasi
Catatan
Informasi dalam artikel ini berlaku untuk Azure Site Recovery - Dimodernisasi. Untuk memperoleh informasi tentang persyaratan server konfigurasi di rilis Klasik, lihat artikel ini.
Catatan
Pastikan Anda membuat vault Layanan Pemulihan baru dan eksklusif untuk menyiapkan appliance replikasi ASR. Jangan gunakan vault yang sudah ada.
Anda menyebarkan appliance replikasi lokal saat menggunakan Azure Site Recovery untuk pemulihan bencana VMware VM atau server fisik ke Azure.
- Server konfigurasi mengoordinasikan komunikasi di antara VMware lokal dan Azure. Ini juga mengelola replikasi data.
- Pelajari selengkapnya tentang komponen dan proses alat replikasi Azure Site Recovery.
Menyiapkan akun Azure
Untuk membuat dan mendaftarkan appliance replikasi Azure Site Recovery, Anda memerlukan akun Azure dengan:
- Izin Kontributor atau Pemilik pada langganan Azure.
- Izin untuk mendaftarkan aplikasi Microsoft Entra.
- Pemilik atau Kontributor ditambah izin Administrator Akses Pengguna pada langganan Azure untuk membuat Key Vault, yang akan digunakan selama pendaftaran alat replikasi Azure Site Recovery dengan Azure.
Jika Anda baru saja membuat akun Azure gratis, Anda adalah pemilik langganan Anda. Jika Anda bukan pemilik langganan, silakan bekerja sama dengan pemilik dengan tujuan menetapkan izin.
Izin yang diperlukan
Berikut adalah izin key vault yang diperlukan:
- Microsoft.OffAzure/*
- Microsoft.KeyVault/register/action
- Microsoft.KeyVault/vaults/read
- Microsoft.KeyVault/vaults/keys/read
- Microsoft.KeyVault/vaults/secrets/read
- Microsoft.Recoveryservices/*
Ikuti langkah-langkah ini untuk menetapkan izin yang diperlukan:
portal Microsoft Azure, cari Langganan, dan di bawah Layanan, pilih kotak telusur Langganan untuk mencari langganan Azure.
Di Halaman langganan, pilih langganan tempat Anda membuat brankas Layanan Pemulihan.
Di langganan yang dipilih, pilih Kontrol akses (IAM) >Periksa akses. Di Periksa akses, telusuri akun pengguna yang relevan.
Di Tambahkan penetapan peran, pilih Tambahkan, pilih peran Kontributor atau Pemilik, dan pilih akun. Lalu, Pilih Simpan.
Untuk mendaftarkan appliance, akun Azure Anda memerlukan izin untuk mendaftarkan aplikasi Microsoft Entra.
Silakan ikuti langkah ini untuk menetapkan izin yang diperlukan:
Di portal Azure, navigasikan ke Pengaturan Pengguna Pengguna Microsoft>Entra ID.> Di Pengaturan pengguna, verifikasi bahwa pengguna Microsoft Entra dapat mendaftarkan aplikasi (diatur ke Ya secara default).
Jika pengaturan Pendaftaran aplikasi diatur ke Tidak, minta admin penyewa/global untuk menetapkan izin yang diperlukan. Peran Pengembang Aplikasi tidak dapat digunakan untuk mengaktifkan pendaftaran Aplikasi Microsoft Entra.
Siapkan infrastruktur
Anda perlu menyiapkan appliance replikasi Azure Site Recovery di lingkungan lokal untuk mengaktifkan pemulihan pada komputer lokal Anda. Untuk informasi terperinci tentang operasi yang dilakukan oleh appliance, lihat bagian ini
Buka Vault Layanan Pemulihan>Memulai. Di mesin VMware ke Azure, pilih Siapkan Infrastruktur dan lanjutkan dengan bagian yang dirinci di bawah ini:
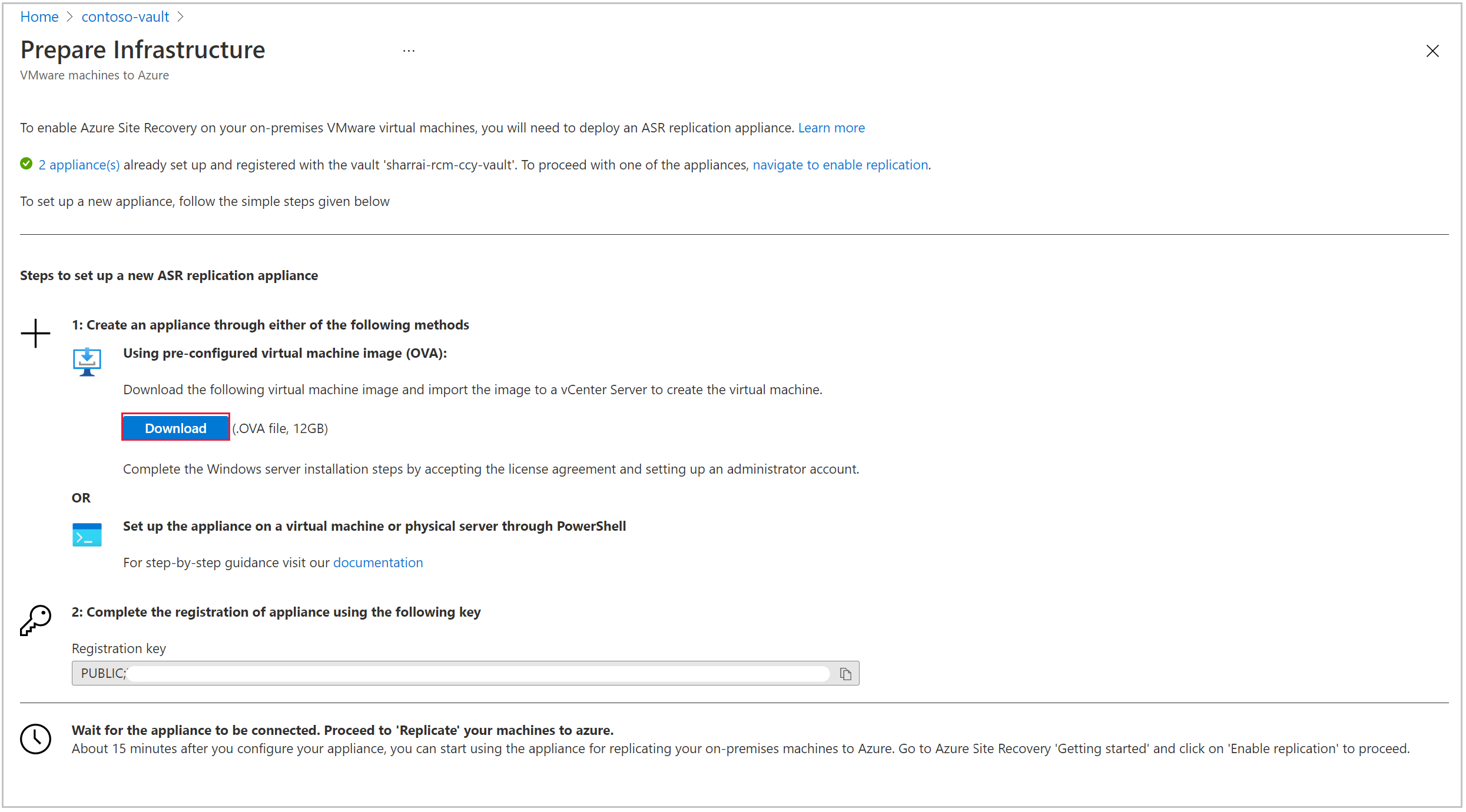
Untuk menyiapkan peralatan baru, Anda dapat menggunakan template OVF (disarankan) atau PowerShell. Pastikan Anda memenuhi semua persyaratan perangkat keras dan perangkat lunak, serta prasyarat lainnya.
Beralih peralatan replikasi Azure Site Recovery
Anda dapat membuat alat replikasi Pemulihan Situs dengan menggunakan template OVF ataupun PowerShell.
Catatan
Pengaturan peralatan perlu dilakukan secara berurutan. Pendaftaran paralel untuk beberapa peralatan tidak dapat dieksekusi.
Membuat peralatan replikasi melalui templat OVF
Kami merekomendasikan pendekatan ini karena Azure Site Recovery memastikan bahwa semua konfigurasi prasyarat harus ditangani oleh template. Template OVF akan memutar mesin dengan spesifikasi yang diperlukan.
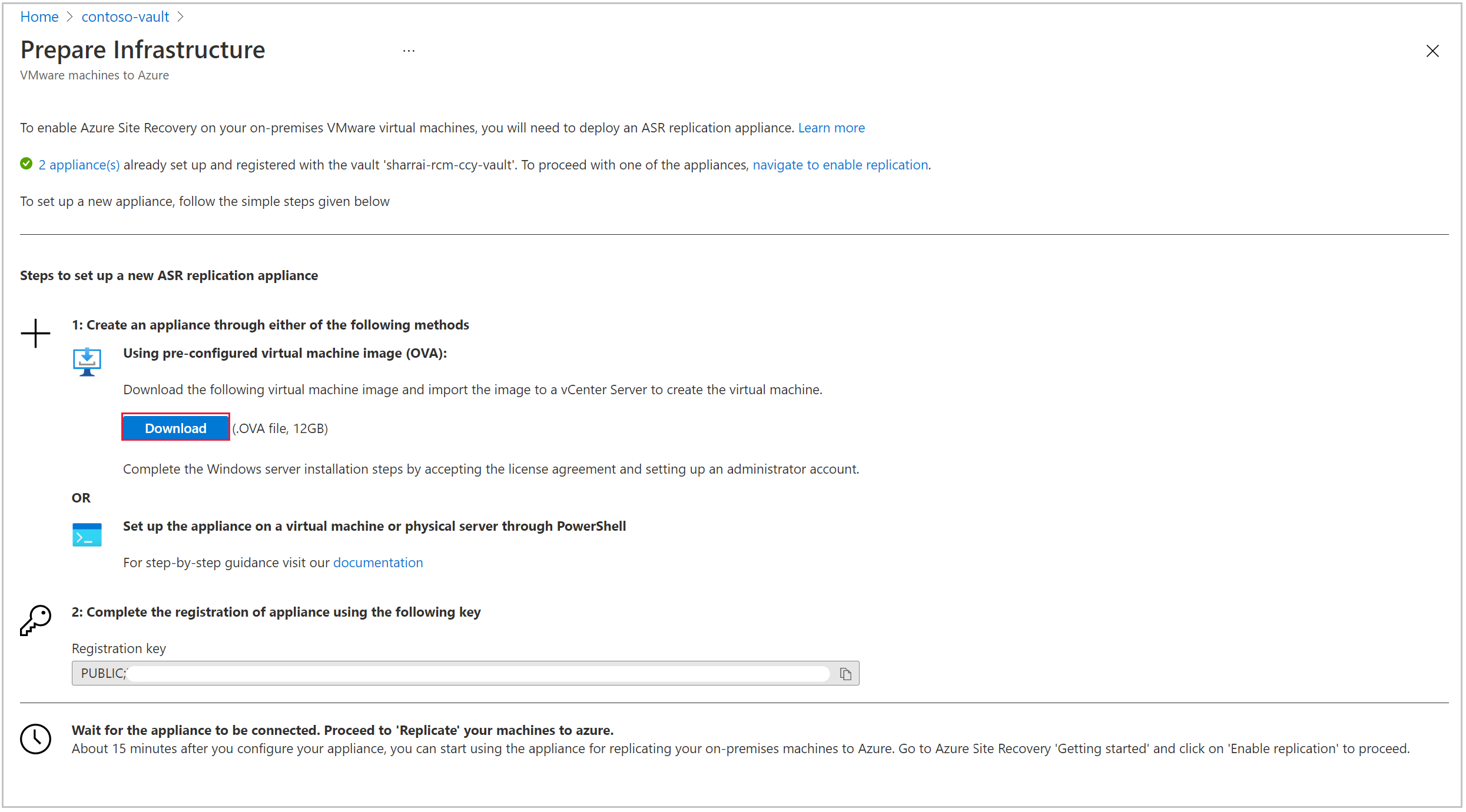
Ikuti langkah-langkah ini:
- Mengunduh template OVF untuk menyiapkan peralatan di lingkungan lokal Anda.
- Setelah penyebaran selesai, nyalakan VM peralatan untuk menerima lisensi Evaluasi Microsoft.
- Di layar berikutnya, berikan kata sandi bagi pengguna administrator.
- Pilih Finalisasi, sistem di-boot ulang dan Anda dapat masuk dengan akun pengguna administrator.
Mengatur peralatan melalui PowerShell
Jika ada pembatasan organisasi, Anda dapat menyiapkan appliance replikasi Site Recovery secara manual melalui PowerShell. Ikuti langkah-langkah ini:
Unduh penginstal dari di sini dan letakkan folder ini di alat replikasi Azure Site Recovery.
Setelah berhasil menyalin folder zip, kemudian unzip dan ekstrak komponen folder.
Buka jalur tempat folder diekstraksi dan jalankan skrip PowerShell berikut sebagai administrator:
DRInstaller.ps1
Daftarkan appliance
Setelah Anda membuat peralatan, manajer konfigurasi peralatan Microsoft Azure diluncurkan secara otomatis. Prasyarat seperti konektivitas internet, sinkronisasi Waktu, konfigurasi sistem, serta kebijakan grup (tercantum di bawah) akan divalidasi.
CheckRegistryAccessPolicy - Mencegah akses ke alat pengeditan registri.
- Kunci: HKLM\SOFTWARE\Microsoft\Windows\CurrentVersion\Policies\System
- Nilai DisableRegistryTools harus sama dengan 0.
CheckCommandPromptPolicy - Mencegah akses pada command prompt.
- Kunci: HKLM\SOFTWARE\Policies\Microsoft\Windows\System
- Nilai DisableCMD harus sama dengan 0.
CheckTrustLogicAttachmentsPolicy - Mempercayai logika untuk lampiran file.
- Kunci: HKLM\SOFTWARE\Microsoft\Windows\CurrentVersion\Policies\Attachments
- Nilai UseTrustedHandlers tidak boleh sama dengan 3.
CheckPowershellExecutionPolicy - Aktifkan Eksekusi Skrip.
- Kebijakan eksekusi PowerShell tidak dapat AllSigned atau Dibatasi
- Pastikan kebijakan grup 'Aktifkan Manajer Lampiran Eksekusi Skrip' tidak diatur ke Dinonaktifkan atau 'Izinkan hanya skrip yang ditandatangani'
Gunakan langkah-langkah berikut untuk mendaftarkan appliance:
Jika appliance menggunakan proksi untuk akses internet, konfigurasikan pengaturan proksi dengan mengaktifkan opsi gunakan proksi untuk terhubung ke internet . Semua layanan Azure Site Recovery akan menggunakan pengaturan ini untuk terhubung pada internet. Hanya proksi HTTP yang didukung.
Pengaturan proksi dapat diperbarui nanti juga menggunakan tombol "Perbarui proksi".
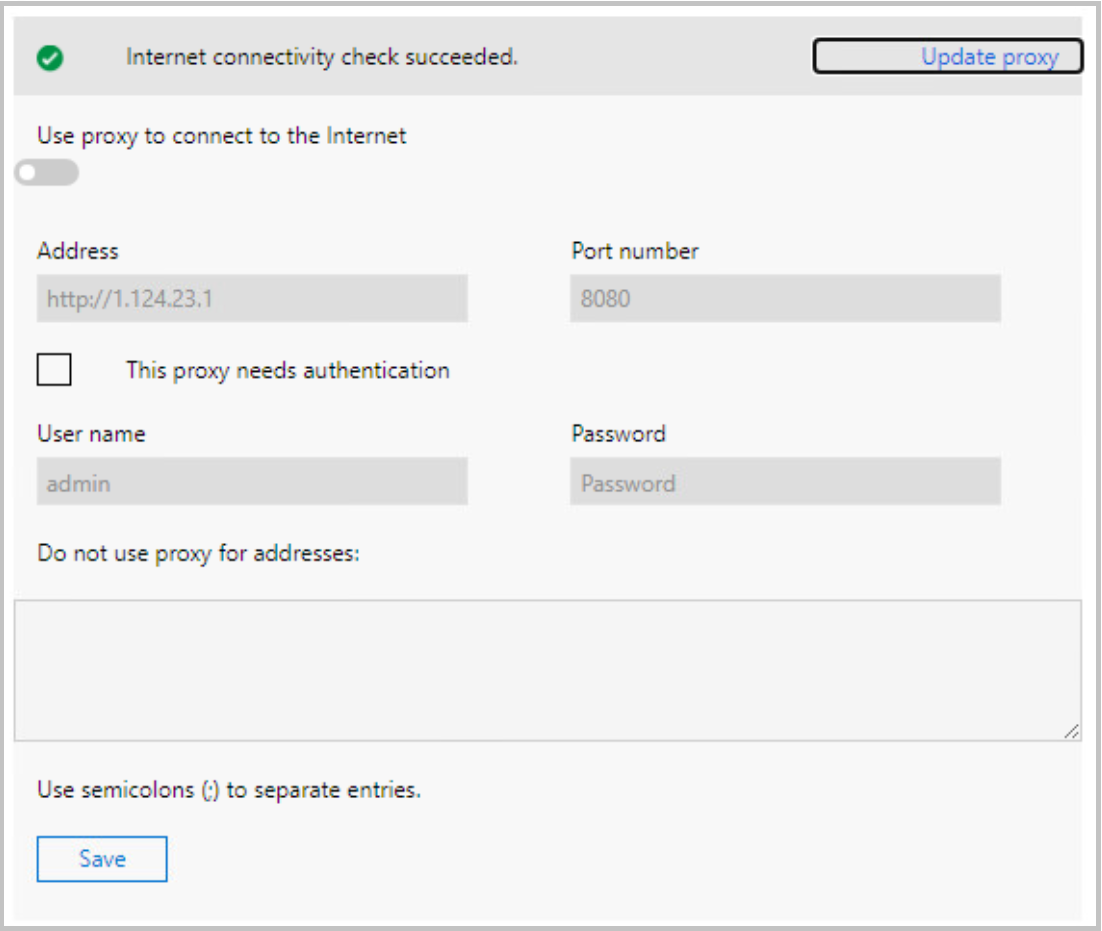
Pastikan URL berikut diizinkan dan dapat dijangkau dari peralatan replikasi Azure Site Recovery untuk konektivitas berkelanjutan.
Setelah prasyarat diperiksa, informasi tentang semua komponen alat akan diambil pada langkah berikutnya. Tinjau status semua komponen lalu pilih Lanjutkan.
Setelah menyimpan detailnya, lanjutkan untuk memilih konektivitas peralatan. Baik FQDN atau IP NAT dapat dipilih untuk menentukan bagaimana komunikasi dengan appliance akan terjadi.
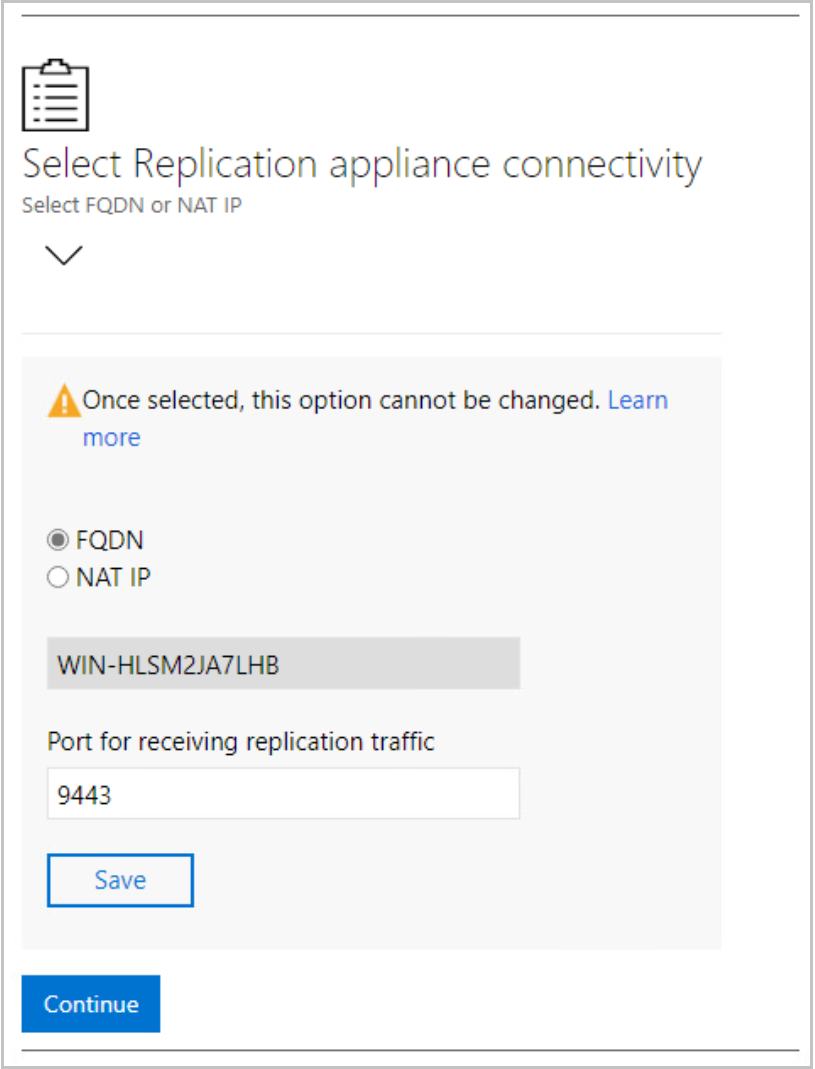
Setelah menyimpan detail konektivitas, pilih Lanjutkan untuk melanjutkan ke pendaftaran dengan Microsoft Azure.
Pastikan persyaratan terpenuhi, lanjutkan dengan pendaftaran.
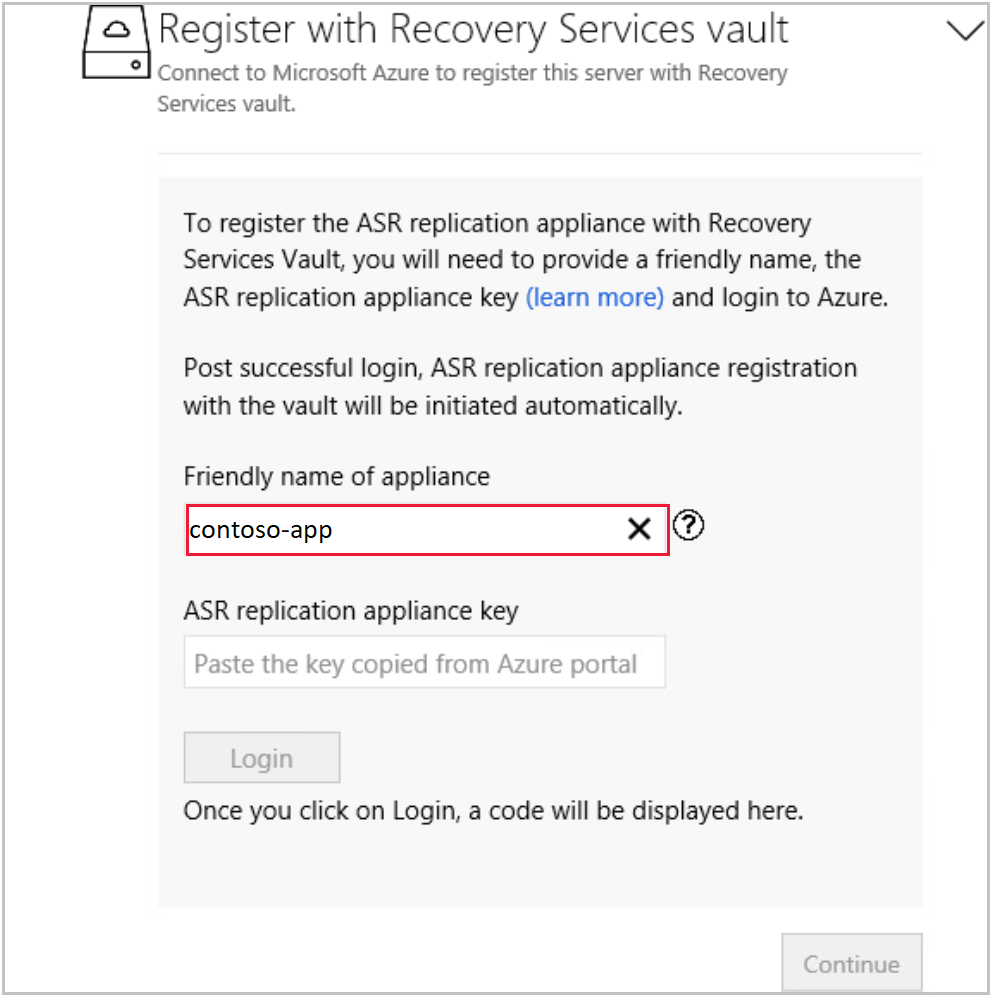
Nama perangkat yang mudah diingat : Berikan nama yang mudah diingat untuk melacak perangkat ini di portal Azure di bawah infrastruktur brankas layanan pemulihan. Nama ini tidak dapat diubah setelah diatur.
Kunci alat replikasi Azure Site Recovery: Salin kunci dari portal dengan menavigasi ke Vault Layanan Pemulihan>Memulai>Pemulihan Situs>VMware ke Azure: Siapkan Infrastruktur.
Setelah menempelkan kunci, pilih Masuk. Anda diarahkan ke tab autentikasi baru.
Secara default, kode autentikasi dihasilkan seperti yang disorot di bawah ini, di halaman Manajer konfigurasi appliance. Gunakan kode ini di tab autentikasi.
Silakan masukkan kredensial Microsoft Azure Anda untuk menyelesaikan pendaftaran.
Setelah pendaftaran berhasil, Anda dapat menutup tab dan pindah ke manajer konfigurasi appliance untuk melanjutkan penyiapan.
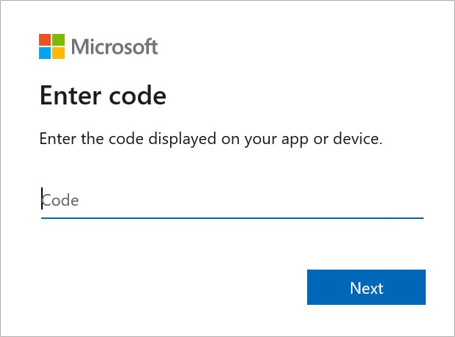
Catatan
Kode autentikasi kedaluwarsa dalam waktu 5 menit setelah dibuat. Jika Anda tidak aktif selama lebih dari durasi ini, Anda akan diminta untuk masuk lagi ke Azure.
Setelah berhasil masuk, Detail brankas Langganan, Grup Sumber Daya, dan Layanan Pemulihan ditampilkan. Anda dapat keluar jika Anda ingin mengubah vault. Jika tidak, pilih Lanjutkan untuk melanjutkan.
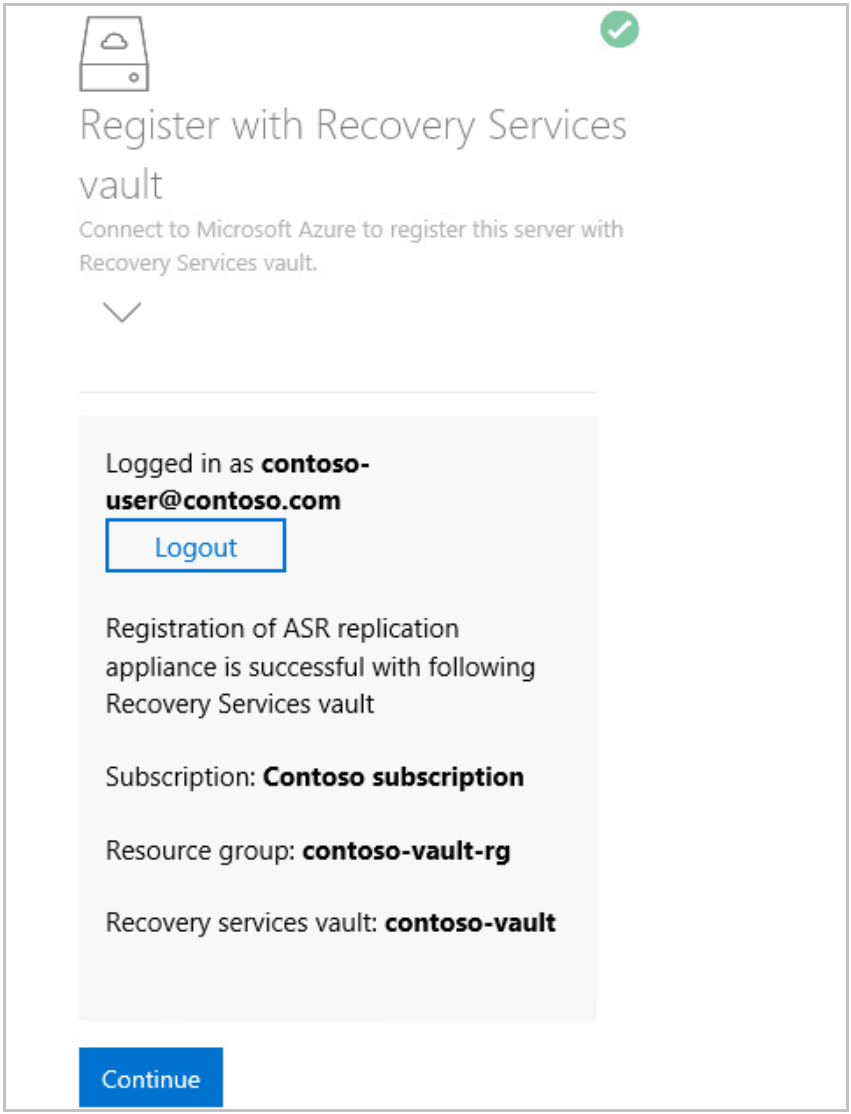
Setelah pendaftaran berhasil, lanjutkan untuk mengonfigurasi detail vCenter Server.
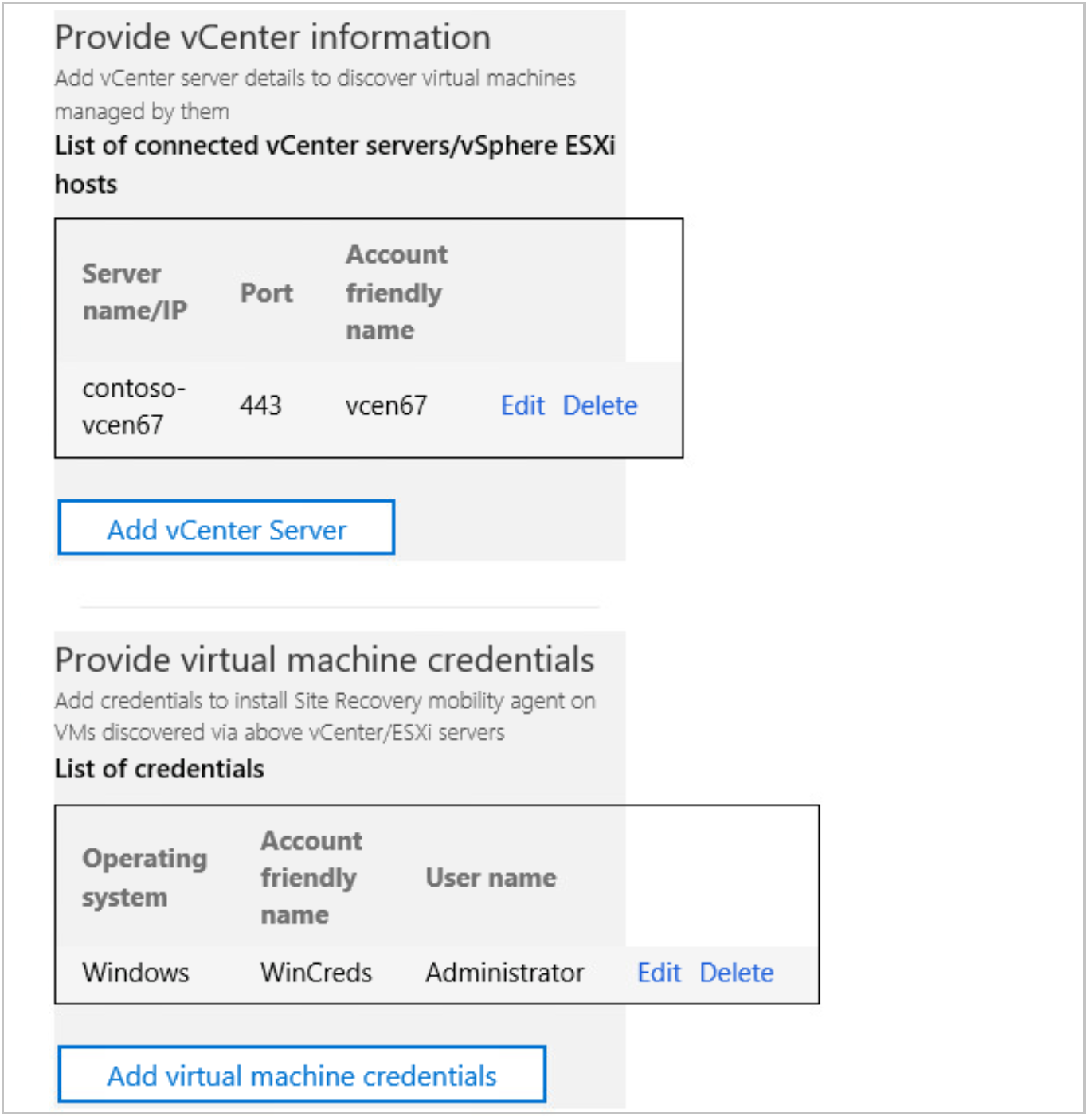
Pilih Tambahkan Server vCenter Server untuk menambahkan informasi vCenter Server. Masukkan nama server ataupun alamat IP dari informasi vCenter dan port. Posting itu, berikan nama pengguna, kata sandi, dan nama yang mudah diingat. Ini digunakan untuk mengambil detail mesin virtual yang dikelola melalui vCenter. Detail akun pengguna dienkripsi dan disimpan secara lokal di komputer.
Catatan
Jika Anda mencoba menambahkan vCenter Server yang sama ke beberapa appliance, pastikan nama yang mudah diingat yang sama digunakan di semua appliance.
Setelah berhasil menyimpan informasi vCenter Server, pilih Tambahkan kredensial mesin virtual untuk memberikan detail pengguna VM yang ditemukan melalui vCenter Server.
Catatan
- Untuk OS Linux, pastikan untuk memberikan kredensial akar dan untuk Windows OS, akun pengguna dengan hak istimewa admin harus ditambahkan, kredensial ini akan digunakan untuk menginstal agen mobilitas ke VM sumber selama operasi replikasi aktifkan. Kredensial dapat dipilih per VM di portal Microsoft Azure selama alur kerja replikasi aktifkan.
- Kunjungi konfigurasi alat untuk mengedit atau menambahkan kredensial dengan tujuan mengakses mesin Anda.
Setelah Anda menambahkan detail vCenter Server, perluas Berikan detail Server fisik untuk menambahkan detail server fisik apa pun yang anda rencanakan untuk dilindungi.
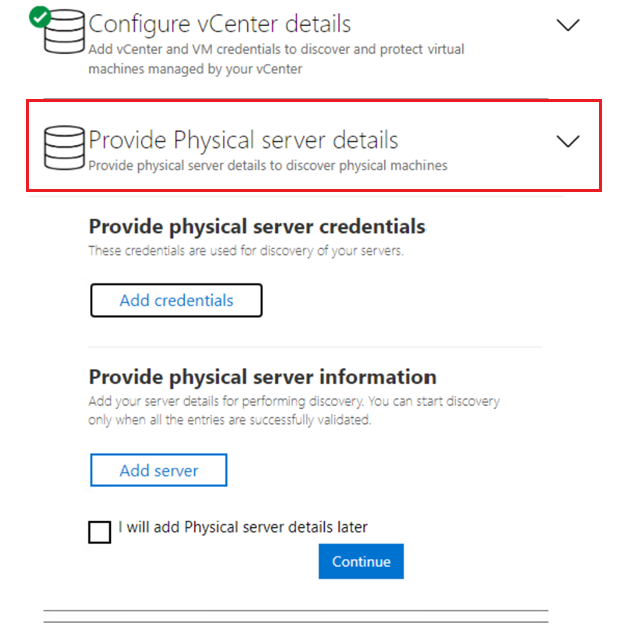
Pilih Tambahkan kredensial untuk menambahkan kredensial komputer yang anda rencanakan untuk dilindungi. Tambahkan semua detail seperti Sistem operasi, Berikan nama yang mudah diingat untuk kredensial, Nama Pengguna, dan Kata Sandi. Detail akun pengguna akan dienkripsi serta disimpan secara lokal di mesin. Pilih Tambahkan.

Pilih Tambahkan server untuk menambahkan detail server fisik. Berikan alamat IP komputer/FQDN server fisik, Pilih akun kredensial dan pilih Tambahkan.
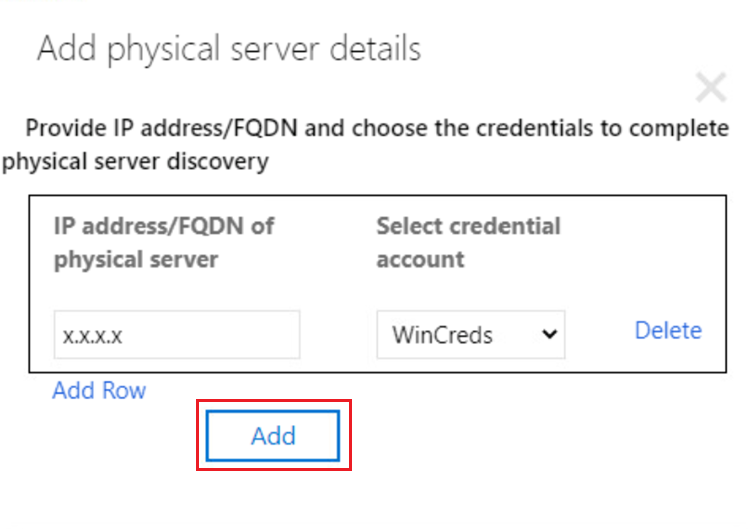
Setelah berhasil menambahkan detailnya, pilih Lanjutkan untuk menginstal semua komponen peralatan replikasi Azure Site Recovery dan daftar dengan layanan Azure. Proses ini bisa memakan waktu hingga 30 menit.
Pastikan Anda tidak menutup browser saat konfigurasi sedang berlangsung.
Catatan
Kloning appliance tidak didukung dengan arsitektur yang dimodernisasi. Jika Anda mencoba untuk mengkloning, proses kloning mungkin mengganggu alur pemulihan.
Beralih peralatan replikasi di Azure Site Recovery dalam portal Microsoft Azure
Setelah berhasil mengonfigurasi alat replikasi Azure Site Recovery, navigasikan ke portal Microsoft Azure, Recovery Services Vault.
Pilih Siapkan infrastruktur (Dimodernisasi) di bawah Memulai, Anda dapat melihat bahwa appliance replikasi Azure Site Recovery sudah terdaftar di vault ini. Sekarang Anda sudah siap! Mulailah melindungi mesin sumber Anda menggunakan alat replikasi ini.
Saat Anda memilih Pilih 1 appliance, Anda akan diarahkan ke tampilan appliance replikasi Azure Site Recovery, tempat daftar appliance yang terdaftar ke vault ini ditampilkan.
Anda juga dapat melihat tab untuk Item yang ditemukan yang mencantumkan semua host vCenter Server/vSphere yang ditemukan."