Menjalankan perencana penyebaran Azure Site Recovery untuk pemulihan bencana Hyper-V ke Azure
Anda dapat menjalankan alat baris perintah perencana penyebaran Site Recovery (ASRDeploymentPlanner.exe) di salah satu dari empat mode ini:
- Dapatkan daftar komputer virtual (VM)
- Profil
- Membuat laporan
- Mendapatkan throughput
Pertama, jalankan alat untuk mendapatkan daftar komputer virtual dari satu atau beberapa host Hyper-V. Kemudian jalankan alat dalam mode pembuatan profil untuk mengumpulkan churn data komputer virtual dan IOPS. Selanjutnya, jalankan alat untuk membuat laporan untuk menemukan bandwidth jaringan dan persyaratan penyimpanan.
Mendapatkan daftar komputer virtual untuk pembuatan profil Hyper-V VM
Pertama, Anda memerlukan daftar komputer virtual yang akan diprofilkan. Gunakan mode GetVMList dari alat perencana penyebaran untuk menghasilkan daftar komputer virtual yang ada di beberapa host Hyper-V dalam perintah tunggal. Setelah membuat daftar lengkap, Anda dapat menghapus komputer virtual yang tidak ingin diprofilkan dari file output. Kemudian gunakan file output untuk semua operasi lainnya: pembuatan profil, pembuatan laporan, dan throughput.
Anda dapat menghasilkan daftar komputer virtual dengan mengarahkan alat ke kluster Hyper-V atau host Hyper-V mandiri, atau kombinasi keduanya.
Parameter baris perintah
Tabel berikut berisi daftar parameter alat yang wajib dan opsional untuk dijalankan dalam mode GetVMList.
ASRDeploymentPlanner.exe -Operation GetVMList /?
| Nama parameter | Deskripsi |
|---|---|
| -Operasi | GetVMList |
| -Pengguna | Nama pengguna untuk terhubung ke host Hyper-V atau kluster Hyper-V. Pengguna harus memiliki akses administratif. |
| -ServerListFile | File dengan daftar server yang berisi komputer virtual yang akan diprofilkan. Jalur berkas bisa absolut atau relatif. Berkas ini harus memuat salah satu hal berikut ini di setiap baris:
Contoh: ServerList.txt berisi server berikut:
|
| -Direktori | (Opsional) Konvensi penamaan universal (UNC) atau jalur direktori lokal untuk menyimpan data yang dihasilkan selama operasi ini. Jika nama tidak ditentukan, direktori bernama ProfiledData di bawah jalur saat ini akan digunakan sebagai direktori default. |
| -OutputFile | (Opsional) File dengan daftar komputer virtual yang diambil dari server Hyper-V disimpan. Jika nama tidak disebutkan, detail disimpan di VMList.txt. Gunakan file untuk memulai pembuatan profil setelah menghapus komputer virtual yang tidak perlu diprofilkan. |
| -Kata sandi | (Opsional) Kata sandi untuk terhubung ke host Hyper-V. Jika Anda tidak menentukannya sebagai parameter, Anda akan diminta untuk memberikannya saat menjalankan perintah. |
Penemuan GetVMList
- Kluster Hyper-V: Ketika nama kluster Hyper-V diberikan dalam file daftar server, alat ini menemukan semua node Hyper-V dari kluster dan mendapatkan komputer virtual yang ada pada masing-masing host Hyper-V. Host Hyper-V: Ketika nama host Hyper-V diberikan, alat ini terlebih dahulu memeriksa apakah nama tersebut adalah milik kluster. Jika ya, alat ini mengambil node milik kluster. Kemudian alat ini mendapatkan komputer virtual dari setiap host Hyper-V.
Anda juga dapat memilih untuk mencantumkan nama atau alamat IP komputer virtual yang ingin Anda profilkan secara manual ke dalam file.
Buka file output di Notepad, lalu salin nama semua komputer virtual yang ingin Anda profilkan ke file lain (misalnya, ProfileVMList.txt). Gunakan satu nama komputer virtual per baris. File ini digunakan sebagai input ke parameter -VMListFile alat untuk semua operasi lainnya: pembuatan profil, pembuatan laporan, dan throughput.
Contoh
Menyimpan daftar komputer virtual dalam file
ASRDeploymentPlanner.exe -Operation GetVMlist -ServerListFile "E:\Hyper-V_ProfiledData\ServerList.txt" -User Hyper-VUser1 -OutputFile "E:\Hyper-V_ProfiledData\VMListFile.txt"
Menyimpan daftar komputer virtual di lokasi default (-Jalur direktori)
ASRDeploymentPlanner.exe -Operation GetVMList -Directory "E:\Hyper-V_ProfiledData" -ServerListFile "E:\Hyper-V_ProfiledData\ServerList.txt" -User Hyper-VUser1
Memprofilkan Hyper-V VMs
Dalam mode pembuatan profil, alat perencana penyebaran terhubung ke masing-masing host Hyper-V untuk mengumpulkan data performa tentang komputer virtual.
Pembuatan profil tidak mempengaruhi performa komputer virtual produksi karena tidak ada koneksi langsung yang terhubung padanya. Semua data performa dikumpulkan dari host Hyper-V.
Alat ini meminta host Hyper-V setiap 15 detik sekali untuk memastikan akurasi pembuatan profil. Alat ini menyimpan rata-rata data penghitung performa setiap menit.
Alat ini menangani migrasi komputer virtual dari satu node ke node lain dalam kluster dan migrasi penyimpanan dalam host dengan lancar.
Membuat daftar komputer virtual untuk diprofilkan
Untuk membuat daftar komputer virtual ke profil, lihat operasi GetVMList.
Setelah Anda memiliki daftar komputer virtual yang akan diprofilkan, Anda dapat menjalankan alat dalam mode pembuatan profil.
Parameter baris perintah
Tabel berikut mencantumkan parameter alat yang wajib dan opsional untuk dijalankan dalam mode pembuatan profil. Alat ini umum untuk skenario perpindahan dari VMware ke Azure dan perpindahan dari Hyper-V ke Azure. Parameter ini berlaku untuk Hyper-V.
ASRDeploymentPlanner.exe -Operation StartProfiling /?
| Nama parameter | Deskripsi |
|---|---|
| -Operasi | StartProfiling |
| -Pengguna | Nama pengguna untuk terhubung ke host Hyper-V atau kluster Hyper-V. Pengguna harus memiliki akses administratif. |
| -VMListFile | File dengan daftar komputer virtual yang akan diprofilkan. Jalur file bisa absolut atau relatif. Untuk Hyper-V, file ini adalah file output dari operasi GetVMList. Jika Anda mempersiapkan secara manual, file harus berisi satu nama server atau alamat IP, diikuti dengan nama komputer virtual (dipisahkan oleh tanda \ per baris). Nama komputer virtual yang ditentukan dalam file harus sama dengan nama komputer virtual pada host Hyper-V. Contoh: VMList.txt berisi komputer virtual berikut:
|
| -NoOfMinutesToProfile | Jumlah menit pada pembuatan profil mana yang akan berjalan. Minimal adalah 30 menit. |
| -NoOfHoursToProfile | Jumlah jam pada pembuatan profil mana yang akan berjalan. |
| -NoOfDaysToProfile | Jumlah hari pada pembuatan profil mana yang akan berjalan. Kami menyarankan agar Anda menjalankan pembuatan profil selama lebih dari 7 hari. Durasi tersebut membantu memastikan bahwa pola beban kerja di lingkungan Anda selama periode yang ditentukan diamati dan digunakan untuk memberikan rekomendasi yang akurat. |
| -Virtualisasi | Jenis virtualisasi (VMware atau Hyper-V). |
| -Direktori | (Opsional) UNC atau jalur direktori lokal untuk menyimpan data pembuatan profil yang dihasilkan selama pembuatan profil. Jika nama tidak ditentukan, direktori bernama ProfiledData di bawah jalur saat ini akan digunakan sebagai direktori default. |
| -Kata sandi | (Opsional) Kata sandi untuk terhubung ke host Hyper-V. Jika Anda tidak menentukannya sebagai parameter, Anda akan diminta untuk memberikannya saat menjalankan perintah. |
| -StorageAccountName | (Opsional) Nama akun penyimpanan yang digunakan untuk menemukan throughput yang dapat dicapai untuk replikasi data dari lokal ke Azure. Alat ini mengunggah data pengujian ke akun penyimpanan ini untuk menghitung throughput. Akun penyimpanan harus merupakan tipe General-purpose v1 (GPv1). |
| -StorageAccountKey | (Opsional) Kunci yang digunakan untuk mengakses akun penyimpanan. Buka portal Microsoft Azure >Akun penyimpanan>nama akun-penyimpanan>Pengaturan>Kunci Akses>Kunci1 (atau kunci akses utama untuk akun penyimpanan klasik). |
| -Lingkungan | (Opsional) Lingkungan target Anda untuk akun penyimpanan Azure. Lingkungan ini bisa merupakan salah satu dari tiga nilai: AzureCloud, AzureUSGovernment, atau AzureChinaCloud. Defaultnya adalah AzureCloud. Gunakan parameter saat wilayah target Anda adalah Azure US Government atau Microsoft Azure yang dioperasikan oleh 21Vianet. |
Kami menyarankan agar Anda memprofilkan komputer virtual Anda selama lebih dari 7 hari. Jika pola churn bervariasi dalam sebulan, kami sarankan Anda memprofilkan pada minggu ketika Anda melihat churn maksimum. Cara terbaik adalah untuk membuat profil selama 31 hari, untuk mendapatkan rekomendasi yang lebih baik.
Selama periode pembuatan profil, ASRDeploymentPlanner.exe terus berjalan. Alat ini menggunakan input waktu pembuatan profil dalam hari. Untuk tes cepat alat atau untuk bukti konsep, Anda dapat memprofil selama beberapa jam atau menit. Waktu pembuatan profil minimum yang diperbolehkan adalah 30 menit.
Selama pembuatan profil, Anda dapat secara opsional meneruskan nama dan kunci akun penyimpanan untuk menemukan throughput yang dapat dicapai Azure Site Recovery pada saat replikasi dari server Hyper-V ke Azure. Jika nama dan kunci akun penyimpanan tidak diteruskan selama pembuatan profil, alat tidak menghitung throughput yang dapat dicapai.
Anda dapat menjalankan beberapa instans alat untuk berbagai set komputer virtual. Pastikan bahwa nama komputer virtual tidak diulang di salah satu set profil. Misalnya, Anda telah memprofilkan 10 komputer virtual (VM1 hingga VM10). Setelah beberapa hari, Anda ingin memprofilkan 5 komputer virtual lain (VM11 hingga VM15). Anda dapat menjalankan alat dari konsol command line lain untuk set komputer virtual yang kedua (VM11 hingga VM15).
Pastikan bahwa set komputer virtual yang kedua tidak memiliki nama komputer virtual dari instans pembuatan profil pertama, pastikan juga bahwa Anda menggunakan direktori output yang berbeda untuk eksekusi kedua. Jika dua instans alat digunakan untuk membuat profil komputer virtual yang sama dan menggunakan direktori output yang sama, laporan yang dihasilkan akan salah.
Secara default, alat ini dikonfigurasi untuk memprofilkan dan menghasilkan laporan hingga 1,000 komputer virtual. Anda dapat mengubah batas ini dengan mengganti nilai kunci MaxVMsSupported dalam ASRDeploymentPlanner.exe.config file.
<!-- Maximum number of VMs supported-->
<add key="MaxVmsSupported" value="1000"/>
Dengan pengaturan default, (misalnya) untuk memprofilkan 1.500 komputer virtual, buat dua VMList.txt file. Satu file memiliki 1.000 komputer virtual, dan yang lainnya memiliki 500 komputer virtual. Jalankan dua instans perencana penyebaran Azure Site Recovery tersebut: satu instans dengan VMList1.txt, dan yang lainnya dengan VMList2.txt. Anda dapat menggunakan jalur direktori yang sama untuk menyimpan data yang diprofilkan dari kedua komputer virtual VMList tersebut.
Berdasarkan konfigurasi perangkat keras (terutama ukuran RAM) server yang alatnya dijalankan untuk menghasilkan laporan, operasi mungkin gagal karena memori tidak mencukupi. Jika Anda memiliki perangkat keras yang baik, Anda dapat mengubah MaxVMsSupported ke nilai yang lebih tinggi.
Konfigurasi komputer virtual diambil satu kali di awal operasi pembuatan profil dan disimpan dalam file yang disebut VMDetailList.xml. Informasi ini digunakan ketika laporan dibuat. Setiap perubahan konfigurasi komputer virtual (misalnya, peningkatan jumlah inti, disk, atau NIC) dari awal hingga akhir pembuatan profil tidak diambil. Jika konfigurasi komputer virtual yang diprofilkan telah berubah selama pembuatan profil, berikut adalah solusi untuk mendapatkan detail komputer virtual terbaru saat Anda membuat laporan:
- Cadangkan VMdetailList.xml, dan hapus file dari lokasinya saat ini.
- Teruskan argumen -Pengguna dan -Kata sandi pada saat pembuatan laporan.
Perintah pembuatan profil menghasilkan beberapa file di direktori pembuatan profil. Jangan hapus file apa pun, karena hal tersebut mempengaruhi pembuatan laporan.
Contoh
Memprofilkan komputer virtual selama 30 hari, dan menemukan throughput dari lokal ke Azure
ASRDeploymentPlanner.exe -Operation StartProfiling -virtualization Hyper-V -Directory "E:\Hyper-V_ProfiledData" -VMListFile "E:\Hyper-V_ProfiledData\ProfileVMList1.txt" -NoOfDaysToProfile 30 -User Contoso\HyperVUser1 -StorageAccountName asrspfarm1 -StorageAccountKey Eby8vdM02xNOcqFlqUwJPLlmEtlCDXJ1OUzFT50uSRZ6IFsuFq2UVErCz4I6tq/K1SZFPTOtr/KBHBeksoGMGw==
Memprofilkan komputer virtual selama 15 hari
ASRDeploymentPlanner.exe -Operation StartProfiling -Virtualization Hyper-V -Directory "E:\Hyper-V_ProfiledData" -VMListFile "E:\vCenter1_ProfiledData\ProfileVMList1.txt" -NoOfDaysToProfile 15 -User contoso\HypreVUser1
Memprofilkan komputer virtual selama 60 menit untuk tes cepat pada alat
ASRDeploymentPlanner.exe -Operation StartProfiling -Virtualization Hyper-V -Directory "E:\Hyper-V_ProfiledData" -VMListFile "E:\Hyper-V_ProfiledData\ProfileVMList1.txt" -NoOfMinutesToProfile 60 -User Contoso\HyperVUser1
Memprofilkan komputer virtual selama 2 jam untuk bukti konsep
ASRDeploymentPlanner.exe -Operation StartProfiling -Virtualization Hyper-V -Directory "E:\Hyper-V_ProfiledData" -VMListFile "E:\Hyper-V_ProfiledData\ProfileVMList1.txt" -NoOfHoursToProfile 2 -User Contoso\HyperVUser1
Pertimbangan untuk pembuatan profil
Jika server tempat alat berjalan dimulai ulang atau mengalami crash, atau jika Anda menutup alat dengan menggunakan Ctrl+C, data yang diprofilkan akan dipertahankan. Namun, ada kemungkinan bahwa data yang diprofilkan 15 menit terakhir akan hilang. Dalam kasus seperti itu, jalankan ulang alat dalam mode pembuatan profil setelah server dimulai ulang.
Ketika nama dan kunci akun penyimpanan diteruskan, alat ini mengukur throughput pada langkah terakhir pembuatan profil. Jika alat ditutup sebelum pembuatan profil selesai, throughput tidak dihitung. Untuk menemukan throughput sebelum membuat laporan, Anda dapat menjalankan operasi GetThroughput dari konsol command line. Jika tidak, laporan yang dihasilkan tidak akan berisi informasi throughput.
Azure Site Recovery tidak mendukung komputer virtual yang memiliki iSCSI dan disk pass-through. Alat ini tidak dapat mendeteksi dan memprofilkan iSCSI dan disk pass-through yang melekat pada komputer virtual.
Membuat laporan
Alat ini menghasilkan file Microsoft Excel (file XLSM) yang diaktifkan makro sebagai output laporan. File ini meringkas semua rekomendasi penyebaran. Laporan ini diberi nama DeploymentPlannerReport_pengidentifikasi numerik unik.xlsm dan ditempatkan dalam direktori yang ditentukan.
Setelah pembuatan profil selesai, Anda dapat menjalankan alat dalam mode pembuatan laporan.
Parameter baris perintah
Tabel berikut berisi daftar parameter alat wajib dan opsional untuk dijalankan dalam mode pembuatan laporan. Alat ini umum untuk skenario perpindahan dari VMware ke Azure dan perpindahan dari Hyper-V ke Azure. Parameter berikut ini berlaku untuk Hyper-V.
ASRDeploymentPlanner.exe -Operation GenerateReport /?
| Nama parameter | Deskripsi |
|---|---|
| -Operasi | GenerateReport |
| -VMListFile | File yang berisi daftar komputer virtual yang diprofilkan yang laporannya akan dibuat. Jalur file bisa absolut atau relatif. Untuk Hyper-V, file ini adalah file output dari operasi GetVMList. Jika Anda mempersiapkan secara manual, file harus berisi satu nama server atau alamat IP, diikuti dengan nama komputer virtual (dipisahkan oleh tanda \ per baris). Nama komputer virtual yang ditentukan dalam file harus sama dengan nama komputer virtual pada host Hyper-V. Contoh: VMList.txt berisi komputer virtual berikut:
|
| -Virtualisasi | Jenis virtualisasi (VMware atau Hyper-V). |
| -Direktori | (Opsional) Jalur UNC atau direktori lokal tempat data yang diprofilkan (file yang dihasilkan selama pembuatan profil) disimpan. Data ini diperlukan untuk menghasilkan laporan. Jika nama tidak ditentukan, direktori bernama ProfiledData di bawah jalur saat ini akan digunakan sebagai direktori default. |
| -Pengguna | (Opsional) Nama pengguna untuk terhubung ke host Hyper-V atau kluster Hyper-V. Pengguna harus memiliki akses administratif. Pengguna dan kata sandi digunakan untuk mengambil informasi konfigurasi terbaru dari komputer virtual (seperti jumlah disk, jumlah inti, dan jumlah NIC) untuk digunakan dalam laporan. Jika nilai ini tidak disediakan, informasi konfigurasi yang dikumpulkan selama pembuatan profil akan digunakan. |
| -Kata sandi | (Opsional) Kata sandi untuk terhubung ke host Hyper-V. Jika Anda tidak menentukannya sebagai parameter, Anda akan diminta untuk memberikannya saat menjalankan perintah. |
| -DesiredRPO | (Opsional) Tujuan titik pemulihan (RPO) yang diinginkan, dalam hitungan menit. Defaultnya adalah 15 menit. |
| -Bandwidth | (Opsional) Bandwidth dalam megabyte per detik. Gunakan parameter ini untuk menghitung RPO yang dapat dicapai untuk bandwidth yang ditentukan. |
| -StartDate | (Opsional) Tanggal dan waktu mulai dalam format MM-DD-YYYY:HH:MM (24 jam). StartDate harus ditentukan bersama dengan EndDate. Saat StartDate ditentukan, laporan dibuat untuk data yang diprofilkan yang dikumpulkan antara StartDate dan EndDate. |
| -EndDate | (Opsional) Tanggal dan waktu selesai dalam format MM-DD-YYYY:HH:MM (24 jam). EndDate harus ditentukan bersama dengan StartDate. Saat EndDate ditentukan, laporan dibuat untuk data yang diprofilkan yang dikumpulkan antara StartDate dan EndDate. |
| -GrowthFactor | (Opsional) Faktor pertumbuhan, dinyatakan sebagai persentase. Defaultnya adalah 30 persen. |
| -UseManagedDisks | (Opsional) UseManagedDisks: Ya/Tidak. Defaultnya adalah Ya. Jumlah komputer virtual yang dapat ditempatkan dalam satu akun penyimpanan dihitung berdasarkan apakah failover/failover pengujian komputer virtual dilakukan pada disk terkelola, bukan disk yang tidak dikelola. |
| -SubscriptionId | (Opsional) GUID langganan. Anda dapat membuat laporan estimasi biaya dengan harga terbaru berdasarkan langganan Anda, penawaran yang terkait dengan langganan Anda, dan wilayah Azure target tertentu dalam mata uang tertentu. |
| -TargetRegion | (Opsional) Wilayah Azure tempat replikasi ditargetkan. Karena Azure memiliki biaya per wilayah yang berbeda, untuk menghasilkan laporan dengan wilayah Azure target tertentu, gunakan parameter ini. Defaultnya adalah WestUS2 atau wilayah target yang terakhir digunakan. Lihat daftar wilayah target yang didukung. |
| -OfferId | (Opsional) Penawaran yang terkait dengan langganan. Defaultnya adalah MS-AZR-0003P (Pay-As-You-Go). |
| -Mata uang | (Opsional) Mata uang yang biayanya ditampilkan dalam laporan yang dihasilkan. Defaultnya adalah Dolar AS ($) atau mata uang yang terakhir digunakan. Lihat daftar mata uang yang didukung. |
Secara default, alat ini dikonfigurasi untuk memprofilkan dan menghasilkan laporan hingga 1,000 komputer virtual. Anda dapat mengubah batas ini dengan mengganti nilai kunci MaxVMsSupported dalam ASRDeploymentPlanner.exe.config file.
<!-- Maximum number of VMs supported-->
<add key="MaxVmsSupported" value="1000"/>
Contoh
Membuat laporan dengan nilai default saat data yang diprofilkan berada di drive lokal
ASRDeploymentPlanner.exe -Operation GenerateReport -virtualization Hyper-V -Directory "E:\Hyper-V_ProfiledData" -VMListFile "E:\Hyper-V_ProfiledData\ProfileVMList1.txt"
Menghasilkan laporan ketika data yang diprofilkan berada di server jarak jauh
Anda harus memiliki akses baca/tulis pada direktori jarak jauh.
ASRDeploymentPlanner.exe -Operation GenerateReport -Virtualization Hyper-V -Directory "\\PS1-W2K12R2\Hyper-V_ProfiledData" -VMListFile "\\PS1-W2K12R2\vCenter1_ProfiledData\ProfileVMList1.txt"
Menghasilkan laporan dengan bandwidth tertentu yang akan Anda sediakan untuk replikasi
ASRDeploymentPlanner.exe -Operation GenerateReport -Virtualization Hyper-V -Directory "E:\Hyper-V_ProfiledData" -VMListFile "E:\Hyper-V_ProfiledData\ProfileVMList1.txt" -Bandwidth 100
Menghasilkan laporan dengan faktor pertumbuhan 5 persen, bukan default 30 persen
ASRDeploymentPlanner.exe -Operation GenerateReport -Virtualization Hyper-V -Directory "E:\Hyper-V_ProfiledData" -VMListFile "E:\Hyper-V_ProfiledData\ProfileVMList1.txt" -GrowthFactor 5
Membuat laporan dengan subset data yang diprofilkan
Misalnya, Anda memiliki data yang diprofilkan selama 30 hari dan ingin membuat laporan hanya selama 20 hari.
ASRDeploymentPlanner.exe -Operation GenerateReport -virtualization Hyper-V -Directory "E:\Hyper-V_ProfiledData" -VMListFile "E:\Hyper-V_ProfiledData\ProfileVMList1.txt" -StartDate 01-10-2017:12:30 -EndDate 01-19-2017:12:30
Menghasilkan laporan untuk RPO 5 menit
ASRDeploymentPlanner.exe -Operation GenerateReport -Virtualization Hyper-V -Directory "E:\Hyper-V_ProfiledData" -VMListFile "E:\Hyper-V_ProfiledData\ProfileVMList1.txt" -DesiredRPO 5
Menghasilkan laporan untuk wilayah Azure India Selatan dengan Rupee India dan ID penawaran tertentu
ASRDeploymentPlanner.exe -Operation GenerateReport -Virtualization Hyper-V -Directory "E:\Hyper-V_ProfiledData" -VMListFile "E:\Hyper-V_ProfiledData\ProfileVMList1.txt" -SubscriptionID 4d19f16b-3e00-4b89-a2ba-8645edf42fe5 -OfferID MS-AZR-0148P -TargetRegion southindia -Currency INR
Nilai persentil yang digunakan untuk perhitungan
Ketika alat menghasilkan laporan, alat akan menghasilkan default ke nilai persentil 95 untuk IOPS baca/tulis, IOPS tulis, dan churn data. Nilai-nilai ini dikumpulkan selama pembuatan profil semua komputer virtual. Metrik ini memastikan bahwa lonjakan persentil 100 yang mungkin dilihat komputer virtual Anda karena peristiwa sementara tidak digunakan untuk menentukan akun penyimpanan target dan persyaratan bandwidth sumber Anda. Misalnya, peristiwa sementara mungkin merupakan pekerjaan cadangan yang berjalan sekali sehari, pengindeksan database berkala atau aktivitas pembuatan laporan analitik, atau peristiwa jangka pendek lainnya.
Menggunakan nilai persentil 95 memberikan gambaran yang sebenarnya tentang karakteristik beban kerja nyata, dan memberi Anda performa terbaik saat beban kerja berjalan di Azure. Kami tidak mengantisipasi jika Anda harus mengubah nomor ini. Jika Anda mengubah nilai (misalnya menjadi persentil 90), Anda dapat memperbarui file konfigurasi ASRDeploymentPlanner.exe.config di folder default dan menyimpannya untuk menghasilkan laporan baru pada data yang diprofilkan yang sudah ada.
<add key="WriteIOPSPercentile" value="95" />
<add key="ReadWriteIOPSPercentile" value="95" />
<add key="DataChurnPercentile" value="95" />
Pertimbangan untuk faktor pertumbuhan
Sangat penting untuk memperhitungkan pertumbuhan karakteristik beban kerja Anda, dengan asumsi tentang potensi peningkatan penggunaan dari waktu ke waktu. Setelah perlindungan diberlakukan, jika karakteristik beban kerja Anda berubah, Anda tidak dapat beralih ke akun penyimpanan lain untuk perlindungan tanpa menonaktifkan dan mengaktifkan kembali perlindungan tersebut.
Misalnya, saat ini komputer virtual Anda cocok dengan akun replikasi penyimpanan standar. Selama tiga bulan ke depan, perubahan ini kemungkinan akan terjadi:
- Jumlah pengguna aplikasi yang berjalan pada komputer virtual akan meningkat.
- Peningkatan churn pada komputer virtual akan mengharuskan komputer virtual untuk pergi ke penyimpanan premium sehingga replikasi Azure Site Recovery dapat mengimbanginya.
- Anda harus menonaktifkan dan mengaktifkan kembali perlindungan ke akun penyimpanan premium.
Kami sangat menyarankan Anda merencanakan pertumbuhan selama perencanaan penyebaran. Meskipun nilai defaultnya adalah 30 persen, Anda adalah orang yang lebih tahu tentang pola penggunaan aplikasi dan proyeksi pertumbuhan Anda. Anda dapat mengubah nomor ini sesuai saat Anda membuat laporan. Selain itu, Anda dapat menghasilkan beberapa laporan dengan berbagai faktor pertumbuhan dengan data sama yang diprofilkan. Kemudian anda dapat menentukan penyimpanan target dan rekomendasi bandwidth sumber yang mana yang paling cocok untuk Anda.
Laporan Microsoft Excel yang dihasilkan berisi informasi berikut ini:
- Ringkasan lokal
- Rekomendasi
- Penempatan penyimpanan komputer virtual
- Komputer virtual yang kompatibel
- Komputer virtual yang tidak kompatibel
- Persyaratan penyimpanan lokal
- Pembuatan batch IR
- Estimasi biaya
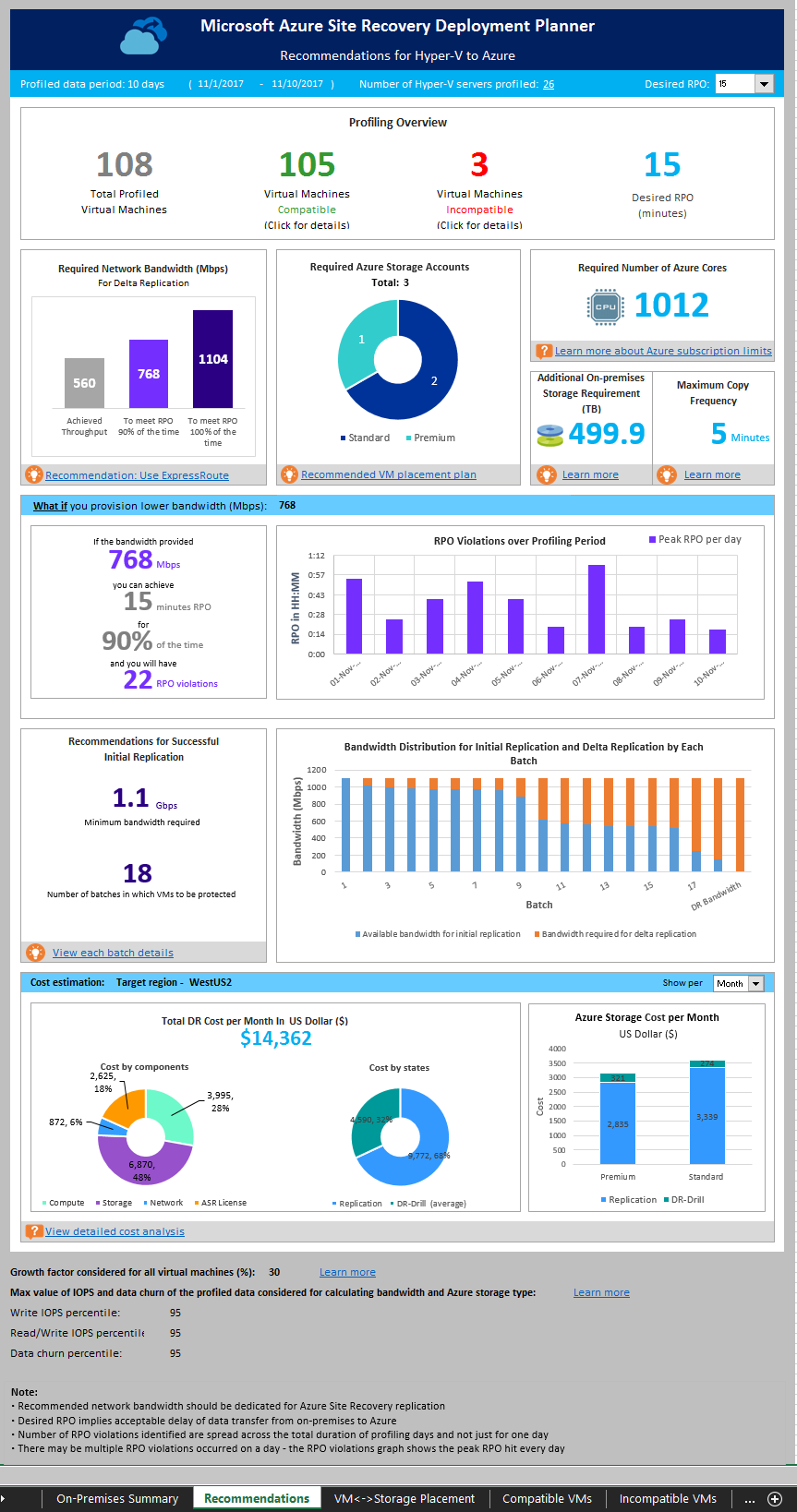
Dapatkan throughput
Untuk memperkirakan throughput yang dapat dicapai Azure Site Recovery dari lokal ke Azure selama replikasi, jalankan alat dalam mode GetThroughput. Alat ini menghitung throughput dari server tempat alatnya berjalan. Idealnya, server ini adalah server Hyper-V yang komputer virtual-nya akan dilindungi.
Parameter baris perintah
Buka konsol baris perintah dan buka folder untuk alat perencanaan penyebaran Azure Site Recovery. Jalankan ASRDeploymentPlanner.exe dengan parameter berikut.
ASRDeploymentPlanner.exe -Operation GetThroughput /?
| Nama parameter | Deskripsi |
|---|---|
| -Operasi | GetThroughput |
| -Virtualisasi | Jenis virtualisasi (VMware atau Hyper-V). |
| -Direktori | (Opsional) Jalur UNC atau direktori lokal tempat data yang diprofilkan (file yang dihasilkan selama pembuatan profil) disimpan. Data ini diperlukan untuk menghasilkan laporan. Jika nama tidak ditentukan, direktori bernama ProfiledData di bawah jalur saat ini akan digunakan sebagai direktori default. |
| -StorageAccountName | (Opsional) Nama akun penyimpanan yang digunakan untuk menemukan bandwidth yang dipakai untuk replikasi data dari lokal ke Azure. Alat ini mengunggah data pengujian ke akun penyimpanan ini untuk menemukan bandwidth yang digunakan. Akun penyimpanan harus merupakan jenis General-purpose v1 (GPv1). |
| -StorageAccountKey | (Opsional) Kunci akun penyimpanan yang digunakan untuk mengakses akun penyimpanan. Masuk ke portal Microsoft Azure >Akun penyimpanan>nama akun-penyimpanan>Pengaturan>Kunci Akses>Kunci1. |
| -VMListFile | File yang berisi daftar komputer virtual yang akan diprofilkan untuk menghitung bandwidth yang digunakan. Jalur file bisa absolut atau relatif. Untuk Hyper-V, file ini adalah file output dari operasi GetVMList. Jika Anda mempersiapkan secara manual, file harus berisi satu nama server atau alamat IP, diikuti dengan nama komputer virtual (dipisahkan oleh tanda \ per baris). Nama komputer virtual yang ditentukan dalam file harus sama dengan nama komputer virtual pada host Hyper-V. Contoh: VMList.txt berisi komputer virtual berikut:
|
| -Lingkungan | (Opsional) Lingkungan target Anda untuk akun penyimpanan Azure. Lingkungan ini bisa merupakan salah satu dari tiga nilai: AzureCloud, AzureUSGovernment, atau AzureChinaCloud. Defaultnya adalah AzureCloud. Gunakan parameter saat wilayah Azure target Anda adalah Azure US Government atau Microsoft Azure yang dioperasikan oleh 21Vianet. |
Contoh
ASRDeploymentPlanner.exe -Operation GetThroughput -Virtualization Hyper-V -Directory "E:\Hyper-V_ProfiledData" -VMListFile "E:\Hyper-V_ProfiledData\ProfileVMList1.txt" -StorageAccountName asrspfarm1 -StorageAccountKey by8vdM02xNOcqFlqUwJPLlmEtlCDXJ1OUzFT50uSRZ6IFsuFq2UVErCz4I6tq/K1SZFPTOtr/KBHBeksoGMGw==
Pertimbangan throughput
Alat ini membuat beberapa nomor.vhd file asrvhdfile 64-MB (di mana nomor adalah jumlah file) pada direktori yang ditentukan. Alat mengunggah file ke akun penyimpanan untuk menemukan throughput. Setelah throughput diukur, alat ini menghapus semua file dari akun penyimpanan dan dari server lokal. Jika alat dihentikan karena alasan apa pun saat menghitung throughput, alat ini tidak menghapus file dari akun penyimpanan atau dari server lokal. Anda harus menghapusnya secara manual.
Throughput diukur pada titik waktu tertentu. Hal ini adalah throughput maksimum yang dapat dicapai Azure Site Recovery selama replikasi, jika semua faktor lain tetap sama. Misalnya, jika ada aplikasi yang mulai mengonsumsi lebih banyak bandwidth pada jaringan yang sama, throughput aktual akan bervariasi selama replikasi. Hasil dari throughput yang diukur berbeda jika operasi GetThroughput dijalankan ketika komputer virtual yang dilindungi memiliki churn data tinggi.
Untuk memahami tingkat throughput apa yang dapat dicapai pada berbagai waktu, kami sarankan Anda menjalankan alat ini pada berbagai titik waktu selama pembuatan profil. Dalam laporan, alat ini menunjukkan throughput terakhir yang diukur.
Catatan
Jalankan alat di server yang memiliki karakteristik penyimpanan dan CPU yang sama dengan server Hyper-V.
Untuk replikasi, tetapkan bandwidth yang direkomendasikan untuk memenuhi RPO 100 persen dari waktu. Setelah Anda mengatur bandwidth yang tepat, jika Anda tidak melihat adanya peningkatan throughput yang dilaporkan oleh alat, lakukan hal berikut:
- Periksa untuk menentukan apakah masalah Quality of Service (QoS) jaringan membatasi throughput Azure Site Recovery.
- Periksa untuk menentukan apakah vault Azure Site Recovery Anda berada di wilayah terdekat Microsoft Azure yang didukung secara fisik untuk meminimalkan latensi jaringan.
- Periksa karakteristik penyimpanan lokal Anda untuk menentukan apakah Anda dapat meningkatkan perangkat keras (misalnya, HDD ke SSD).
Langkah berikutnya
Saran dan Komentar
Segera hadir: Sepanjang tahun 2024 kami akan menghentikan penggunaan GitHub Issues sebagai mekanisme umpan balik untuk konten dan menggantinya dengan sistem umpan balik baru. Untuk mengetahui informasi selengkapnya, lihat: https://aka.ms/ContentUserFeedback.
Kirim dan lihat umpan balik untuk