Menjalankan failover uji coba (latihan pemulihan bencana) ke Azure
Artikel ini menjelaskan cara menjalankan latihan pemulihan bencana ke Azure, menggunakan failover uji coba Pemulihan Situs.
Anda dapat menjalankan failover uji coba untuk memvalidasi strategi replikasi dan pemulihan bencana Anda, tanpa kehilangan data atau waktu henti. Failover uji coba tidak memengaruhi replikasi yang sedang berlangsung, atau lingkungan produksi Anda. Anda dapat menjalankan failover uji coba pada komputer virtual (VM) tertentu, atau padarencana pemulihan yang berisi beberapa komputer virtual.
Menjalankan failover pengujian
Prosedur ini menjelaskan cara menjalankan failover uji coba untuk rencana pemulihan. Jika Anda ingin menjalankan failover uji coba untuk satu komputer virtual, ikuti langkah-langkah yang dijelaskan di sini
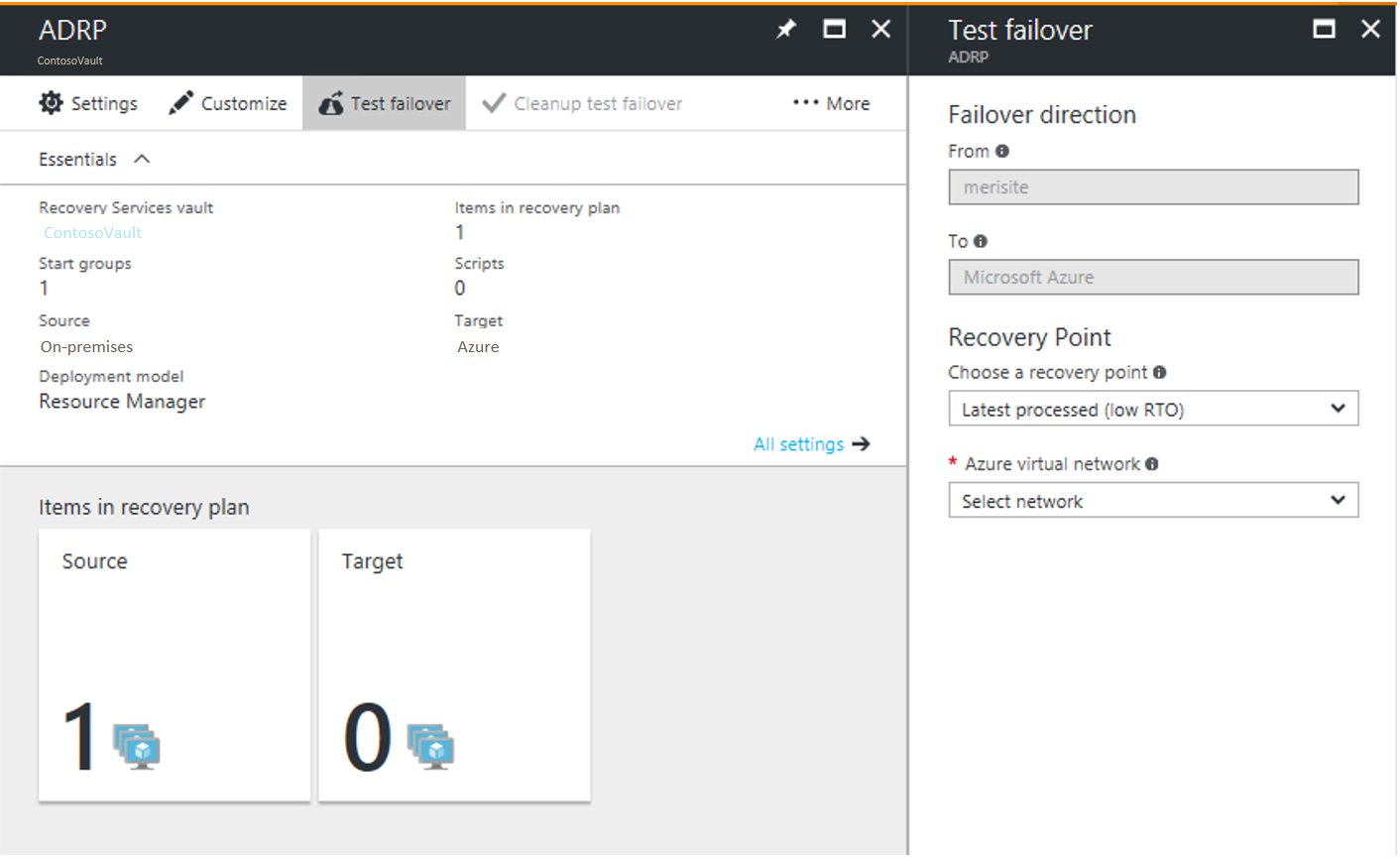
Pada Site Recovery di portal Microsoft Azure, klik Recovery Plans > recoveryplan_name > Test Failover.
Pilih Titik Pemulihan yang akan di-failover. Anda dapat menggunakan salah satu opsi berikut ini:
- Latest processed:Opsi ini melakukan failover ke semua komputer virtual hingga titik pemulihan terbaru yang diproses oleh Site Recovery. Untuk melihat titik pemulihan terbaru untuk komputer virtual tertentu, periksa Latest Recovery Points di pengaturan komputer virtual. Opsi ini menyediakan RTO (Recovery Time Objective) yang rendah karena tidak ada waktu yang dihabiskan untuk memproses data yang tidak diproses.
- Latest app-consistent: opsi ini mem-failover semua komputer virtual ke titik pemulihan yang sesuai dengan aplikasi terbaru yang diproses Site Recovery. Untuk melihat titik pemulihan terbaru untuk komputer virtual tertentu, periksa Latest Recovery Points di pengaturan komputer virtual.
- Terbaru:Opsi ini memproses terlebih dahulu semua data yang telah dikirim ke layanan Site Recovery, untuk membuat titik pemulihan untuk setiap komputer virtual sebelum melakukan failover ke sana. Opsi ini menyediakan RPO (Recovery Point Objective) paling rendah karena semua data komputer virtual yang dibuat setelah failover direplikasi ke Site Recovery ketika failover dipicu.
- Latest multi-VM processed:Opsi ini tersedia untuk rencana pemulihan dengan satu atau beberapa komputer virtual yang mengaktifkan multi-VM consistency. Komputer virtual dengan pengaturan tersebut memungkinkan failover ke titik pemulihan umum terbaru yang sesuai dengan multi-VM. Komputer virtual lainnya melakukan failover ke titik pemulihan yang diproses terbaru.
- Latest multi-VM app consistent:Opsi ini tersedia untuk rencana pemulihan dengan satu atau beberapa komputer virtual dengan multi-VM consistency aktif. Komputer virtual yang menjadi bagian dari grup replikasi memfailover ke titik pemulihan aplikasi konsisten multi-VM umum terbaru. Komputer virtual lain di-failover ke titik pemulihan yang sesuai dengan aplikasi terbaru mereka.
- Custom: Gunakan opsi ini untuk mem-failover komputer virtual tertentu ke titik pemulihan tertentu.
Pilih lokasi jaringan virtual Azure di mana Komputer virtual pengujian akan dibuat.
- Site Recovery mencoba membuat komputer virtual pengujian dalam subnet dengan nama dan alamat IP yang sama seperti yang ada di pengaturan Compute and Network pada komputer virtual.
- Jika subnet dengan nama yang sama tidak tersedia di jaringan virtual Azure yang digunakan untuk failover uji coba, maka komputer virtual pengujian dibuat di subnet pertama menurut abjad.
- Jika alamat IP yang sama tidak tersedia di subnet, maka komputer virtual menerima alamat IP lain yang tersedia di subnet. Pelajari selengkapnya.
Lacak kemajuan failover pada tab Jobs. Anda dapat melihat komputer replika pengujian di portal Microsoft Azure.
Untuk memulai koneksi RDP ke komputer virtual Azure, Anda perlu menambahkan alamat IP publik pada antarmuka jaringan komputer virtual yang di-failover. Jika Anda tidak ingin menambahkan alamat IP publik ke mesin virtual, periksa alternatif yang direkomendasikan di sini.
Ketika semuanya berfungsi seperti yang diharapkan, klik Cleanup test failover. untuk menghapus komputer virtual yang dibuat selama failover uji coba.
Pada Notes, rekam dan simpan semua pengamatan yang terkait dengan failover uji.
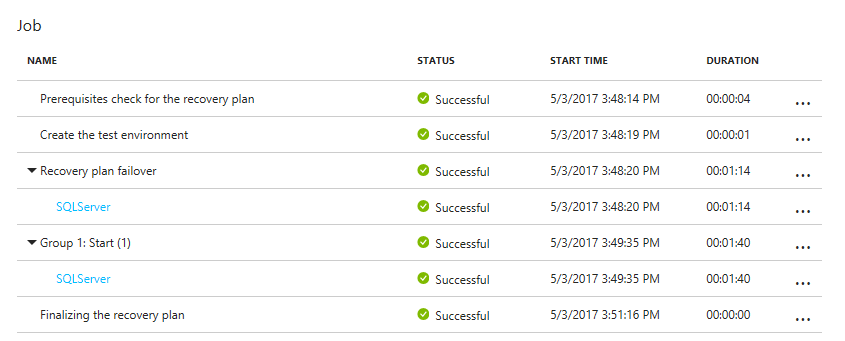
Ketika failover uji coba dipicu, hal berikut ini terjadi:
- Prasyarat: Pemeriksaan prasyarat berjalan untuk memastikan semua kondisi yang diperlukan untuk failover terpenuhi.
- Failover: Failover memproses dan menyiapkan data, sehingga komputer virtual Azure dapat dibuat data tersebut.
- Latest:Jika Anda telah memilih titik pemulihan terbaru, titik pemulihan akan dibuat dari data yang telah dikirim ke layanan.
- Start: Langkah ini membuat komputer virtual Azure menggunakan data yang diproses pada langkah sebelumnya.
`Waktu failover
Dalam skenario berikut, failover memerlukan langkah perantara tambahan yang biasanya memakan waktu sekitar 8 hingga 10 menit:
- Komputer virtual VMware yang menjalankan versi layanan Mobility lebih lama dari 9.8
- Server fisik
- Komputer virtua Linux VMware
- Komputer virtual Hyper-V dilindungi sebagai server fisik
- VMware VM di mana driver berikut bukan driver boot:
- storvsc
- vmbus
- storflt
- intelide
- atapi
- VMware VM yang tidak mengaktifkan DHCP, terlepas dari apakah mereka menggunakan DHCP atau alamat IP statis.
Kasus lain tidak memerlukan langkah penengah dan failover-nya memakan waktu yang jauh lebih singkat.
Buat jaringan untuk uji coba failover
Untuk uji failover, kami sarankan untuk memilih jaringan yang terpisah dari jaringan situs pemulihan produksi khusus di pengaturan Komputasi dan Jaringan pengaturan untuk setiap mesin virtual. Secara default, saat Anda membuat jaringan virtual Azure, jaringan tersebut terisolasi dari jaringan lain. Jaringan uji coba harus meniru jaringan produksi Anda:
- Jaringan uji coba harus memiliki jumlah subnet yang sama dengan jaringan produksi Anda. Subnet harus memiliki nama yang sama.
- Jaringan uji coba harus menggunakan rentang alamat IP yang sama.
- Perbarui DNS jaringan uji coba dengan alamat IP yang ditentukan untuk DNS VM dalam pengaturan Komputasi dan Jaringan. Baca pertimbangan uji coba failover untuk Direktori Aktif untuk lebih jelasnya.
Failover uji coba ke jaringan produksi di situs pemulihan
Meskipun kami menyarankan agar Anda menggunakan jaringan uji coba yang terpisah dari jaringan produksi Anda, jika Anda ingin menguji latihan pemulihan bencana ke jaringan produksi Anda, perhatikan hal berikut:
- Pastikan Komputer virtual utama dimatikan saat Anda menjalankan failover uji coba. Jika tidak, akan ada dua mesin virtual dengan identitas yang sama, berjalan dalam jaringan yang sama pada saat yang sama. Hal ini dapat menyebabkan konsekuensi yang tidak terduga.
- Setiap perubahan pada komputer virtual yang dibuat untuk failover uji coba akan hilang ketika Anda membersihkan failover. Perubahan ini tidak direplikasi kembali ke komputer virtual utama.
- Pengujian di lingkungan produksi Anda akan menyebabkan downtime aplikasi produksi Anda. Pengguna tidak boleh menggunakan aplikasi yang berjalan di komputer virtual saat failover uji coba sedang berlangsung.
Mempersiapkan Direktori Aktif dan DNS
Untuk menjalankan failover uji coba untuk pengujian aplikasi, Anda memerlukan salinan Direktori Aktif produksi di lingkungan pengujian Anda. Agar lebih jelas, baca pertimbangan failover uji coba untuk Direktori Aktif.
Persiapan untuk menyambungkan ke Azure VM setelah failover
Jika Anda ingin menyambungkan ke komputer virtual Azure menggunakan RDP/SSH setelah failover, penuhi persyaratan yang dirangkum dalam tabel.
| Kegagalan | Location | Tindakan |
|---|---|---|
| Komputer virtual Azure yang menjalankan Windows | Mesin lokal sebelum kegagalan | Untuk mengakses komputer virtual Azure melalui internet, aktifkan RDP, dan pastikan aturan TCP dan UDP ditambahkan untuk Publik, dan pastikan RDP diizinkan untuk semua profilWindows Firewall > Aplikasi yang Diizinkan. Untuk mengakses mesin virtual Azure melalui koneksi situs ke situs, aktifkan RDP di komputer, dan pastikan RDP diizinkan di Windows Firewall ->Aplikasi dan fitur yang diizinkan, untuk jaringan Domain dan Pribadi. Pastikan kebijakan sistem operasi SAN disetel menjadi OnlineAll. Pelajari selengkapnya. Pastikan tidak ada pembaruan Windows yang menunggu di komputer virtual saat Anda memicu kegagalan. Jika pembaruan Windows dimulai ketika Anda melakukan fail over, dan Anda tidak akan bisa masuk ke komputer virtual hingga pembaruan selesai. |
| Komputer virtual Azure yang menjalankan Windows | komputer virtual Azure setelah kegagalan | Tambahkan alamat IP publik untuk komputer virtual. Aturan kelompok keamanan jaringan pada komputer virtual yang dialihkan (dan subnet Azure yang tersambung ke komputer virtual tersebut) harus mengizinkan koneksi masuk ke port RDP. Periksa Diagnostik boot untuk memverifikasi cuplikan layar komputer virtual. Jika Anda tidak dapat tersambung, periksa apakah komputer virtual sedang berjalan dan lihat kiat pemecahan masalah ini. |
| Azure komputer virtual yang menjalankan Linux | Mesin lokal sebelum kegagalan | Pastikan layanan Secure Shell di komputer virtual diatur untuk mulai secara otomatis pada boot sistem. Pastikan aturan firewall mengizinkan koneksi SSH. |
| Azure komputer virtual yang menjalankan Linux | komputer virtual Azure setelah kegagalan | Aturan kelompok keamanan jaringan pada komputer virtual yang dialihkan (dan subnet Azure yang tersambung ke komputer virtual tersebut) harus mengizinkan koneksi masuk ke port SSH. Tambahkan alamat IP publik untuk komputer virtual. Periksa Diagnostik boot untuk melihat cuplikan layar komputer virtual. |
Ikuti langkah-langkah yang dijelaskan di sini untuk memecahkan masalah konektivitas pasca failover.
Langkah berikutnya
Setelah Anda menyelesaikan latihan pemulihan bencana, pelajari lebih lanjut tentang jenis failoverlainnya.