Catatan
Akses ke halaman ini memerlukan otorisasi. Anda dapat mencoba masuk atau mengubah direktori.
Akses ke halaman ini memerlukan otorisasi. Anda dapat mencoba mengubah direktori.
Azure Site Recovery membantu organisasi dengan kelangsungan bisnis dan pemulihan bencana dengan menjaga aplikasi bisnis tetap berjalan selama pemadaman yang direncanakan dan tidak direncanakan. Site Recovery mengelola dan mengatur pemulihan bencana komputer di lokasi dan komputer virtual (VM) Azure, termasuk replikasi, kegagalan, dan pemulihan.
Tutorial ini adalah yang pertama dalam seri yang menjelaskan cara mengatur pemulihan bencana untuk komputer virtual Hyper-V lokal.
Catatan
Kami merancang tutorial untuk menunjukkan jalur penyebaran paling sederhana untuk skenario. Tutorial menggunakan opsi default jika memungkinkan, dan tidak menampilkan semua pengaturan dan jalur yang mungkin. Untuk informasi selengkapnya tentang skenario, lihat bagian Panduan Cara dari dokumentasi Site Recovery.
Tutorial ini menunjukkan kepada Anda cara menyiapkan komponen Azure saat Anda ingin mereplikasi VM Hyper-V lokal ke Azure.
Dalam tutorial ini, Anda akan mempelajari cara:
- Buat akun Azure Storage untuk menyimpan gambar komputer yang direplikasi.
- Buat vault Layanan Pemulihan untuk menyimpan metadata dan informasi konfigurasi untuk VM dan komponen replikasi lainnya.
- Menyiapkan jaringan Azure. Saat Azure VM dibuat setelah failover, VM digabungkan ke jaringan ini.
Masuk ke Azure
Masuk ke portal Azure. Jika Anda tidak memiliki langganan Azure, buat akun gratis sebelum Anda memulai.
Prasyarat
Sebelum memulai tutorial, pastikan Anda memenuhi prasyarat.
Verifikasi izin akun
Jika Anda baru saja membuat akun Azure gratis, Anda adalah administrator untuk langganan tersebut secara default. Jika Anda bukan administrator untuk langganan Azure yang akan Anda gunakan untuk menyelesaikan tutorial, bekerja samalah dengan administrator langganan untuk mendapatkan izin yang Anda butuhkan.
Untuk mengaktifkan replikasi untuk VM baru, Anda harus memiliki izin untuk:
- Membuat VM di grup sumber daya yang dipilih.
- Membuat VM di jaringan virtual yang dipilih.
- Menulis ke akun penyimpanan yang dipilih.
Untuk menyelesaikan tugas-tugas ini, akun Anda harus diberi peran bawaan Kontributor Mesin Virtual.
Untuk mengelola operasi Site Recovery di dalam vault, akun Anda harus ditetapkan peran Kontributor Site Recovery bawaan.
Buat akun penyimpanan
Gambar komputer yang direplikasi disimpan di akun penyimpanan Azure. Azure VM dibuat dari akun penyimpanan saat Anda melakukan failover dari lokal ke Azure. Akun penyimpanan harus berada di wilayah yang sama dengan vault Layanan Pemulihan Anda.
Di portal portal Azure, pilih Buat sumber daya.
Pada menu Kategori , pilih Penyimpanan, lalu pilih Akun penyimpanan.
Pada Buat akun penyimpanan, pada tab Dasar , selesaikan langkah-langkah berikut:
Untuk Langganan, pilih langganan Azure untuk membuat akun penyimpanan.
Untuk Grup sumber daya, pilih Buat baru, lalu masukkan nama grup sumber daya baru. Misalnya, masukkan ContosoRG.
Grup sumber daya Azure adalah wadah logis tempat sumber daya Azure ditempatkan dan dikelola.
Untuk Nama akun penyimpanan, masukkan nama untuk akun tersebut. Misalnya, masukkan contosovmsacct1910171607.
Nama akun harus unik dalam Azure. Panjangnya harus antara 3 dan 24 karakter dan hanya menggunakan huruf kecil dan angka.
Untuk Wilayah, pilih lokasi geografis untuk akun penyimpanan Anda. Misalnya, pilih Eropa Barat.
Dalam Performa, pilih Standar.
Untuk Redundansi, pertahankan default penyimpanan redundan geografis (GRS) untuk redundansi penyimpanan.
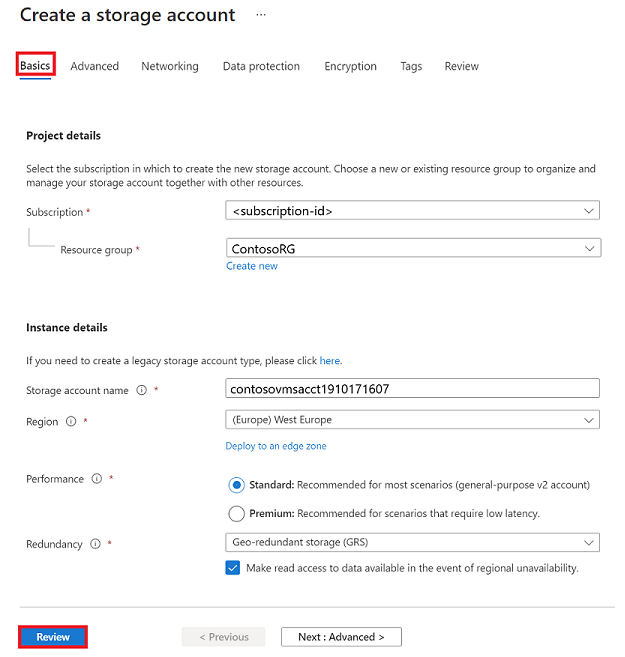
Pilih Tinjau dan tinjau pengaturan Anda.
Pilih Buat.
Catatan
Jika Anda ingin membuat jenis akun penyimpanan warisan, pilih tautan terkait di bagian Detail instans. Tautan mengalihkan Anda ke panel Buat akun penyimpanan untuk membuat akun penyimpanan warisan.
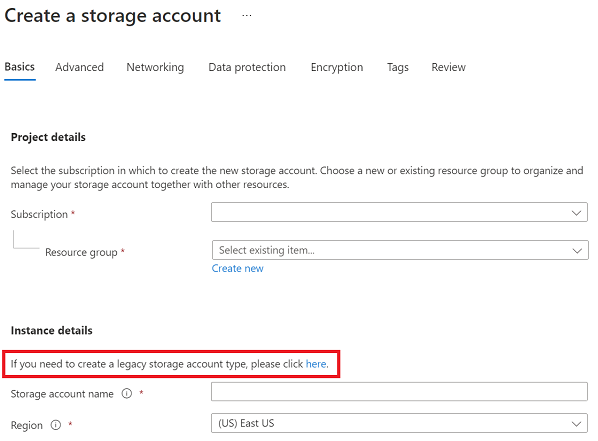
Buat brankas Recovery Services
Pada portal Microsoft Azure, pilih Buat sumber daya.
Cari Marketplace Azure untuk Layanan Pemulihan.
Di hasil pencarian, pilih Pencadangan dan Site Recovery. Berikutnya, pilih Buat.
Pada buat vault Layanan Pemulihan, pada tab Dasar , selesaikan langkah-langkah berikut:
- Untuk Langganan, pilih langganan untuk membuat vault Layanan Pemulihan baru.
- Untuk Grup sumber daya, pilih grup sumber daya yang sudah ada atau buat yang baru. Misalnya, pilih contosoRG.
- Untuk Nama vault, masukkan nama yang dapat Anda gunakan untuk mengidentifikasi vault. Misalnya, masukkan ContosoVMVault.
- Untuk Wilayah, pilih wilayah tempat vault harus berada. Misalnya, pilih Eropa Barat.
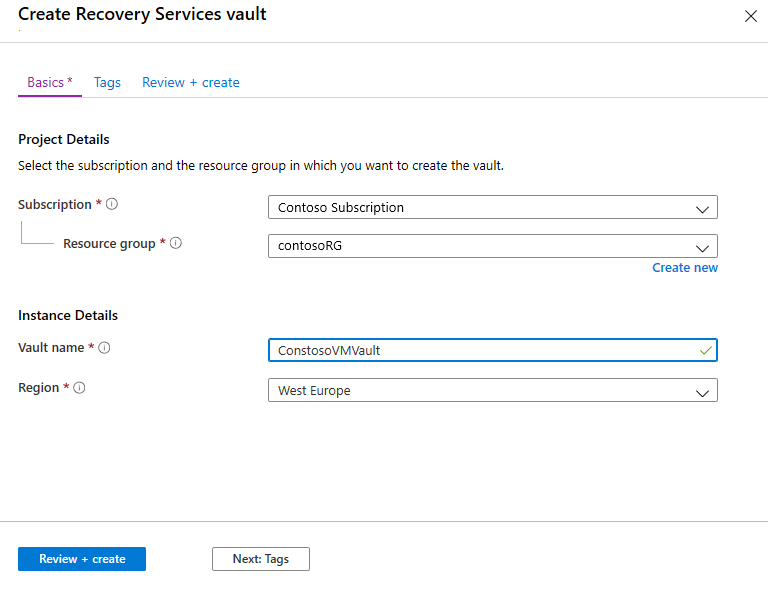
Pilih Tinjau + buat, lalu pilih Buat untuk membuat vault pemulihan.
Catatan
Untuk mengakses vault dengan cepat dari dasbor Anda di portal Azure, pilih Sematkan ke dasbor.
Vault baru muncul di Dasbor>Semua sumber daya dan pada panel vault Layanan Pemulihan utama.
Menyiapkan jaringan Azure
Saat Azure VM dibuat dari penyimpanan setelah failover, VM digabungkan ke jaringan ini.
Pada portal Microsoft Azure, pilih Buat sumber daya.
Pada menu Kategori , pilih Jaringan, lalu pilih Virtual Network.
Pada Buat jaringan virtual, pada tab Dasar , selesaikan langkah-langkah berikut:
- Untuk Langganan, pilih langganan untuk membuat jaringan.
- Untuk Grup sumber daya, pilih grup sumber daya untuk membuat jaringan. Untuk tutorial ini, pilih grup sumber daya contosoRG yang ada.
- Untuk Nama, masukkan nama untuk jaringan. Nama harus unik dalam grup sumber daya Azure. Misalnya, masukkan ContosoASRnet.
- Untuk Wilayah, pilih Eropa Barat. Jaringan harus berada di wilayah yang sama dengan vault Layanan Pemulihan Anda.
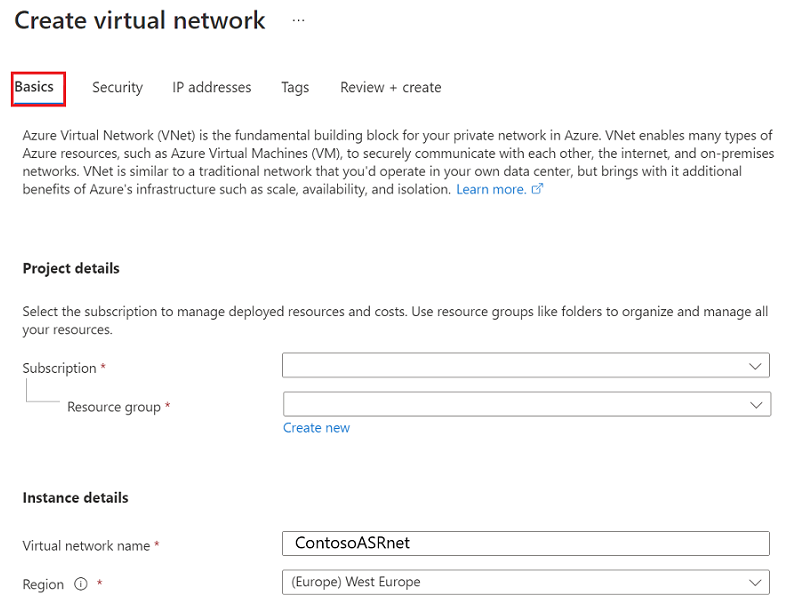
Pada buat jaringan virtual, pada tab alamat IP, selesaikan langkah-langkah berikut:
Karena tidak ada subnet untuk jaringan ini, pertama-tama hapus rentang alamat yang ada. Untuk menghapus rentang, pilih elipsis (...), di bawah rentang alamat IP yang tersedia, lalu pilih Hapus ruang alamat.
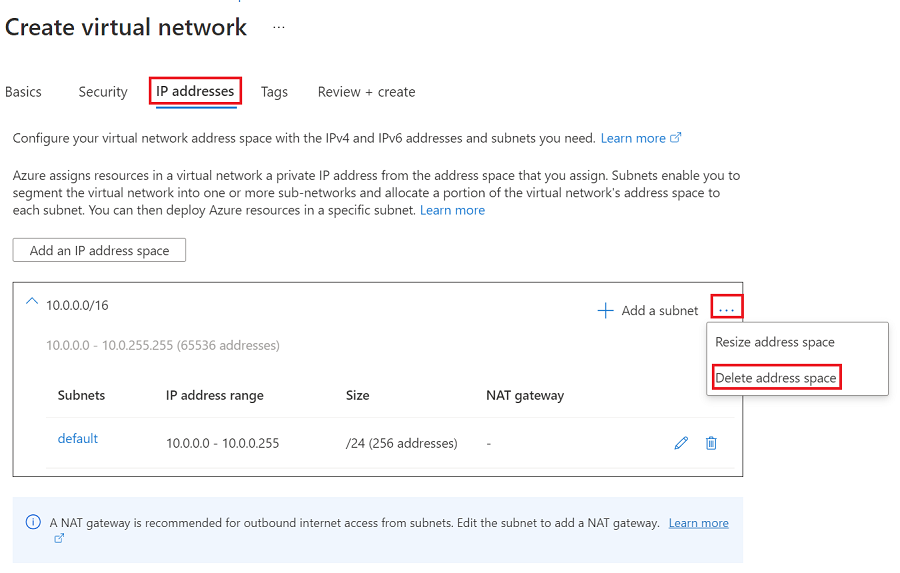
Setelah Anda menghapus rentang alamat yang ada, pilih Tambahkan ruang alamat IP.
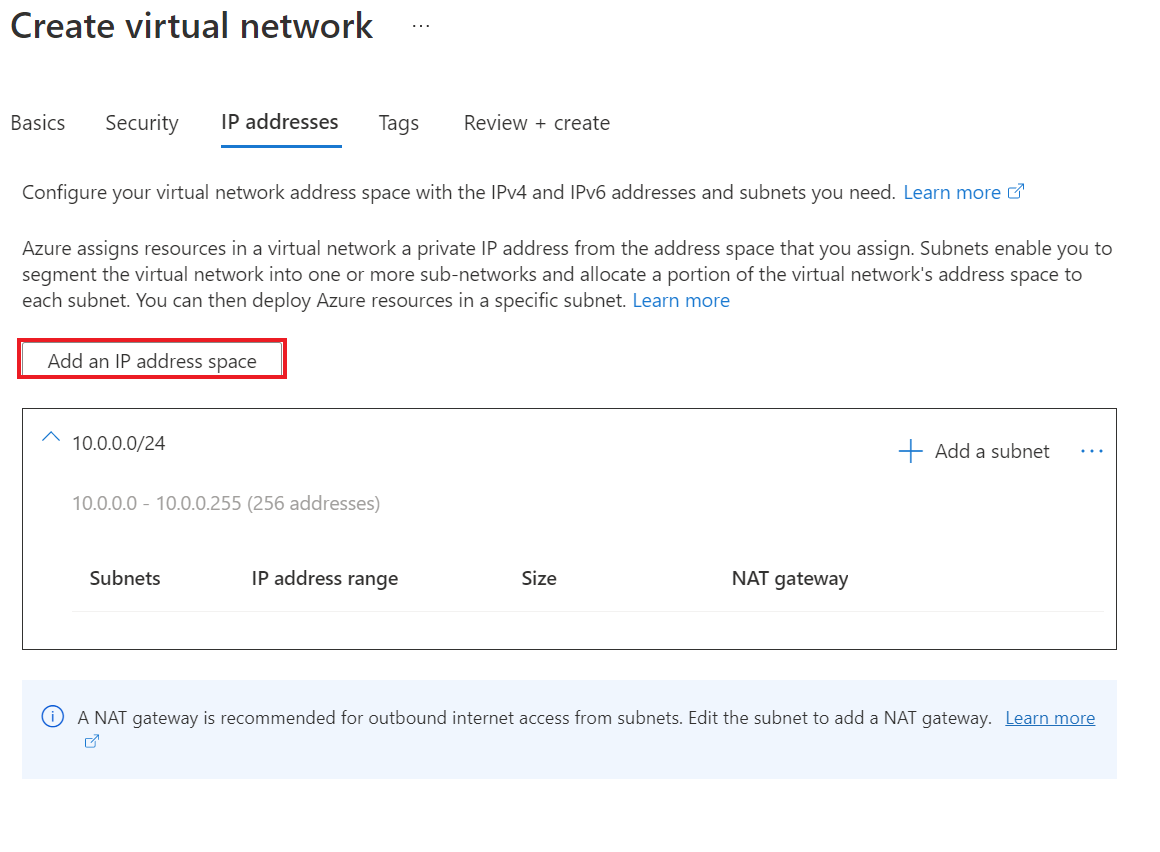
Untuk Alamat awal, masukkan 10.0.0.
Untuk Ukuran ruang alamat, pilih /24 (256 alamat).
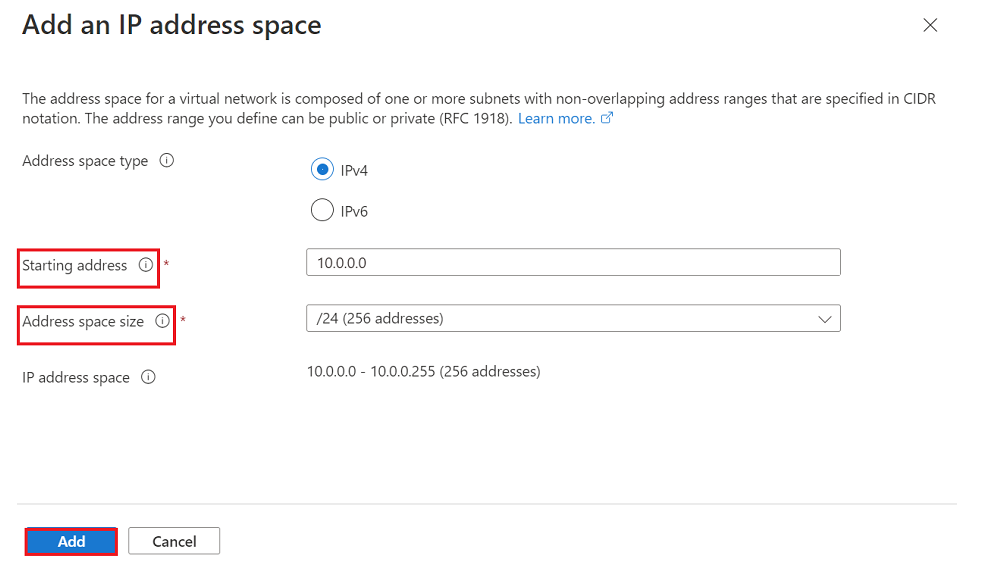
Pilih Tambahkan.
Pilih Tinjau + buat, lalu pilih Buat untuk membuat jaringan virtual baru.
Dibutuhkan beberapa menit agar jaringan virtual dibuat. Setelah dibuat, itu disertakan di dasbor portal Azure Anda.
Langkah berikutnya
- Siapkan infrastruktur Hyper-V lokal untuk pemulihan bencana ke Azure.
- Pelajari tentang jaringan Azure.
- Pelajari tentang Disk terkelola.