Siapkan mesin sumber untuk penginstalan push agen mobilitas
Perhatian
Artikel ini mereferensikan CentOS, distribusi Linux yang merupakan status End Of Life (EOL). Harap pertimbangkan penggunaan dan rencanakan yang sesuai. Untuk informasi selengkapnya, lihat panduan Akhir Masa Pakai CentOS.
Saat Anda menyiapkan pemulihan bencana untuk VM VMware dan server fisik menggunakan Azure Site Recovery,instal layanan Mobilitas Site Recovery pada setiap VM VMware lokal dan server fisik. Layanan Mobilitas mengambil data write pada mesin, dan meneruskannya ke server proses Site Recovery.
Instal pada mesin Windows
Pada setiap mesin Windows yang ingin Anda lindungi, lakukan hal berikut:
Pastikan bahwa ada konektivitas jaringan antara mesin dan server proses. Jika Anda belum menyiapkan server proses terpisah, maka secara default server tersebut berjalan di server konfigurasi.
Buat akun yang bisa digunakan server proses untuk mengakses komputer. Akun harus memiliki hak administrator, baik lokal maupun domain. Gunakan akun ini hanya untuk penginstalan push dan untuk pembaruan agen.
Jika Anda tidak menggunakan akun domain, nonaktifkan kontrol Akses Pengguna Jarak Jauh di komputer lokal dengan cara:
Di kunci registri HKEY_LOCAL_MACHINE\SOFTWARE\Microsoft\Windows\CurrentVersion\Policies\System, tambahkan DWORD baru: LocalAccountTokenFilterPolicy. Setel nilai ke 1.
Untuk melakukan langkah tersebut, jalankan perintah berikut ini pada prompt perintah:
REG ADD HKEY_LOCAL_MACHINE\SOFTWARE\Microsoft\Windows\CurrentVersion\Policies\System /v LocalAccountTokenFilterPolicy /t REG_DWORD /d 1 /f
Di Windows Firewall pada mesin yang ingin Anda lindungi, pilih Izinkan aplikasi atau fitur melalui Firewall. Aktifkan Berbagi File dan Printer dan WMI. Untuk komputer yang termasuk dalam domain, Anda dapat mengonfigurasi pengaturan firewall dengan menggunakan GPO.
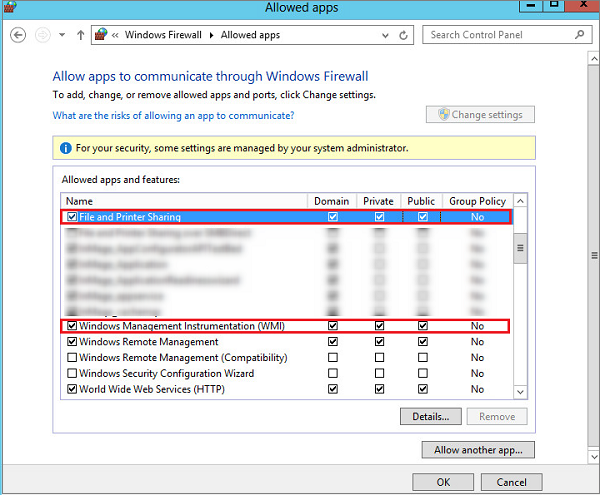
Tambahkan akun yang Anda buat di CSPSConfigtool. Untuk melakukan hal ini, masuk ke server konfigurasi Anda.
Buka cspsconfigtool.exe. FIle ini tersedia sebagai pintasan pada desktop dan pada folder %ProgramData%\ASR\home\svsystems\bin.
Pada tab Kelola Akun, pilih Tambahkan Akun.
Tambahkan akun yang Anda buat.
Masukkan informasi masuk yang Anda gunakan ketika Anda mengaktifkan replikasi untuk komputer.
Instal di mesin Linux
Pada setiap mesin Linux yang ingin Anda lindungi, lakukan hal berikut:
Pastikan bahwa ada konektivitas jaringan antara mesin Linux dan server proses.
Gunakan akun pengguna root bawaan yang akan digunakan server proses untuk mengakses komputer. Akun ini harus menjadi pengguna root di server Linux sumber. Gunakan akun ini hanya untuk penginstalan push dan untuk pembaruan.
Periksa apakah file /etc/hosts di server Linux sumber memiliki entri yang memetakan nama host lokal ke alamat IP yang terkait dengan semua adaptor jaringan.
Instal openssh terbaru, openssh-server, dan paket openssl pada komputer yang ingin Anda replikasi.
Pastikan bahwa SSH diaktifkan dan berjalan pada port 22.
Aktifkan subsistem SFTP dan autentikasi kata sandi pada file sshd_config. Untuk melakukan hal ini, masuk sebagai root.
Dalam file /etc/ssh/sshd_config, temukan baris yang dimulai dengan PasswordAuthentication.
Hapus karakter komentar baris, dan ubah nilai menjadi ya.
Temukan garis yang dimulai dengan Subsistem, dan hapus karakter komentar garis.

Mulai ulang layanan sshd.
Tambahkan akun pengguna root di CSPSConfigtool. Untuk melakukan hal ini, masuk ke server konfigurasi Anda.
Buka cspsconfigtool.exe. FIle ini tersedia sebagai pintasan pada desktop dan pada folder %ProgramData%\ASR\home\svsystems\bin.
Pada tab Kelola Akun, pilih Tambahkan Akun.
Tambahkan akun yang Anda buat.
Masukkan informasi masuk yang Anda gunakan ketika Anda mengaktifkan replikasi untuk komputer.
Langkah tambahan untuk memperbarui atau melindungi mesin SUSE Linux Enterprise Server 11 SP3 ATAU RHEL 5 atau CentOS 5 atau Debian 7. Pastikan versi terbaru tersedia di server konfigurasi.
Catatan
Pastikan port berikut dibuka di appliance:
- Port berbagi SMB:
445 - Port WMI:
135,5985, dan5986.
Anti-virus pada mesin yang direplikasi
Jika mesin yang ingin Anda replikasi memiliki perangkat lunak anti-virus aktif yang berjalan, pastikan Anda mengecualikan folder penginstalan layanan Mobilitas dari operasi anti-virus (C:\ProgramData\ASR\agent). Hal ini memastikan bahwa replikasi bekerja seperti yang diharapkan.
Langkah berikutnya
Setelah Layanan Mobilitas diinstal, di portal Azure, pilih + Replikasi untuk mulai melindungi VM ini. Pelajari lebih lanjut tentang mengaktifkan replikasi untuk VM VMware dan server fisik.