Jalankan aplikasi sampel: HoloLens - Visual Studio (C++/WinRT)
Mulai cepat ini mencakup cara menjalankan aplikasi sampel Azure Spatial Anchors untuk HoloLens menggunakan Visual Studio (C++/WinRT dan DirectX). Azure Spatial Anchors adalah layanan pengembang lintas platform yang memungkinkan Anda membuat pengalaman realitas campuran menggunakan objek yang mempertahankan lokasinya di seluruh perangkat dari waktu ke waktu. Setelah selesai, Anda akan memiliki aplikasi HoloLens yang dapat menyimpan dan memanggil kembali jangkar spasial.
Anda akan mempelajari cara:
- Buat akun Spatial Anchors
- Konfigurasikan pengidentifikasi akun Spatial Anchors dan kunci akun
- Menyebarkan dan menjalankan pada perangkat HoloLens
Jika Anda tidak memiliki Langganan Azure, buat Akun gratis Azure sebelum memulai.
Prasyarat
Untuk menyelesaikan mulai cepat ini, pastikan Anda memiliki:
- Komputer Windows dengan Visual Studio 2019 diinstal dengan beban kerja Pengembangan Platform Windows Universal dan komponen SDK Windows 10 (10.0.18362.0 atau yang lebih baru). Anda juga harus menginstal Git for Windows dan Git LFS.
- C++/WinRT Visual Studio Extension (VSIX) untuk Visual Studio harus diinstal dari Visual Studio Marketplace.
- Perangkat HoloLens dengan mode pengembang diaktifkan. Artikel ini memerlukan perangkat HoloLens dengan Pembaruan Windows 10 Mei 2020. Untuk memperbarui ke rilis terbaru HoloLens, buka aplikasi Pengaturan, buka Pembaruan & Keamanan, lalu pilih tombol Periksa pembaruan.
- Aplikasi Anda harus mengatur kemampuan spatialPerception dalam manifes AppX-nya.
Buat sumber daya Spatial Anchors
Buka portal Microsoft Azure.
Di panel kiri, pilih Buat sumber daya.
Gunakan kotak pencarian untuk mencari Spatial Anchors.
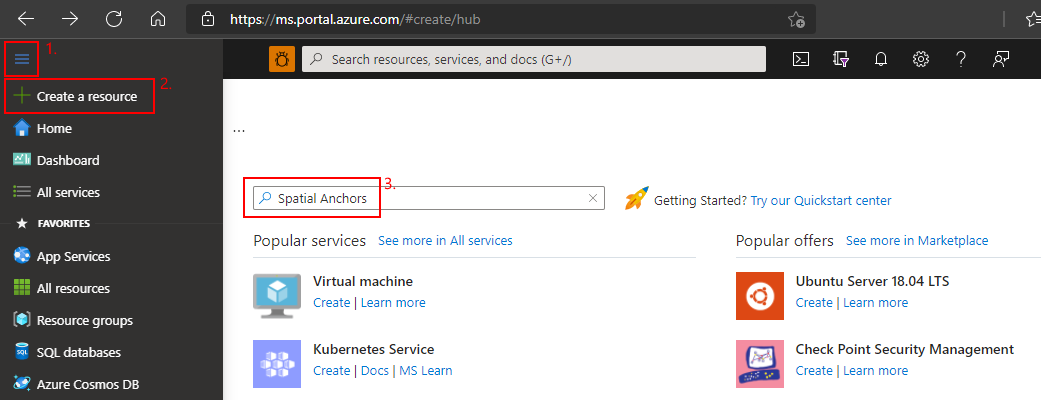
Pilih Spatial Anchors, lalu pilih Buat.
Pada panel Akun Spatial Anchors, lakukan hal berikut ini:
Masukkan nama sumber daya unik dengan menggunakan karakter alfanumerik biasa.
Pilih langganan yang ingin Anda lampirkan sumber dayanya.
Buat grup sumber daya dengan memilih Buat baru. Beri nama myResourceGroup, lalu pilih OK.
Grup sumber daya Azure adalah kontainer logis tempat sumber daya Azure seperti aplikasi web, database, dan akun penyimpanan disebarkan dan dikelola. Misalnya, Anda dapat memilih untuk menghapus seluruh grup sumber daya dalam satu langkah sederhana nanti.
Pilih lokasi (kawasan) tempat menempatkan sumber daya.
Pilih Buat untuk memulai pembuatan sumber daya.
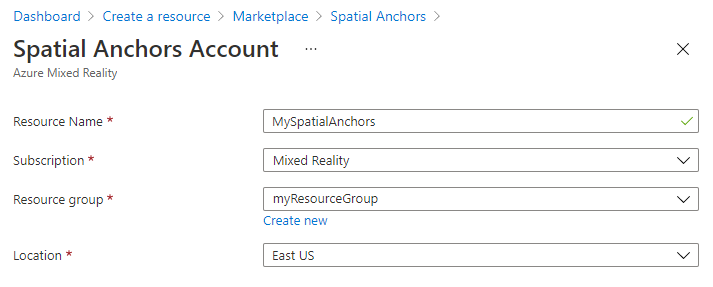
Setelah sumber daya dibuat, portal Azure menunjukkan bahwa penyebaran Anda selesai.
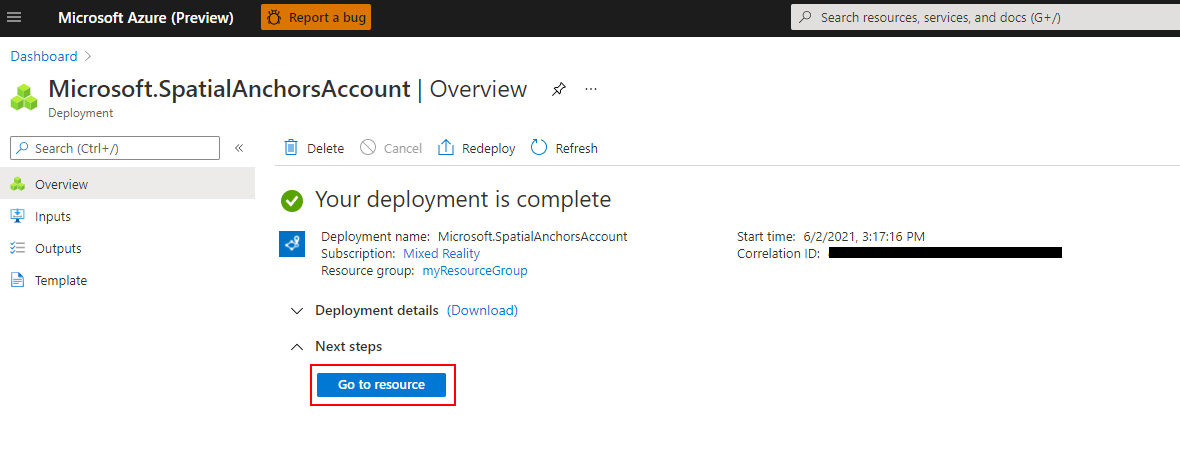
Pilih Buka sumber daya. Anda sekarang dapat melihat properti sumber daya.
Salin nilai ID Akun sumber daya ke editor teks untuk digunakan nanti.
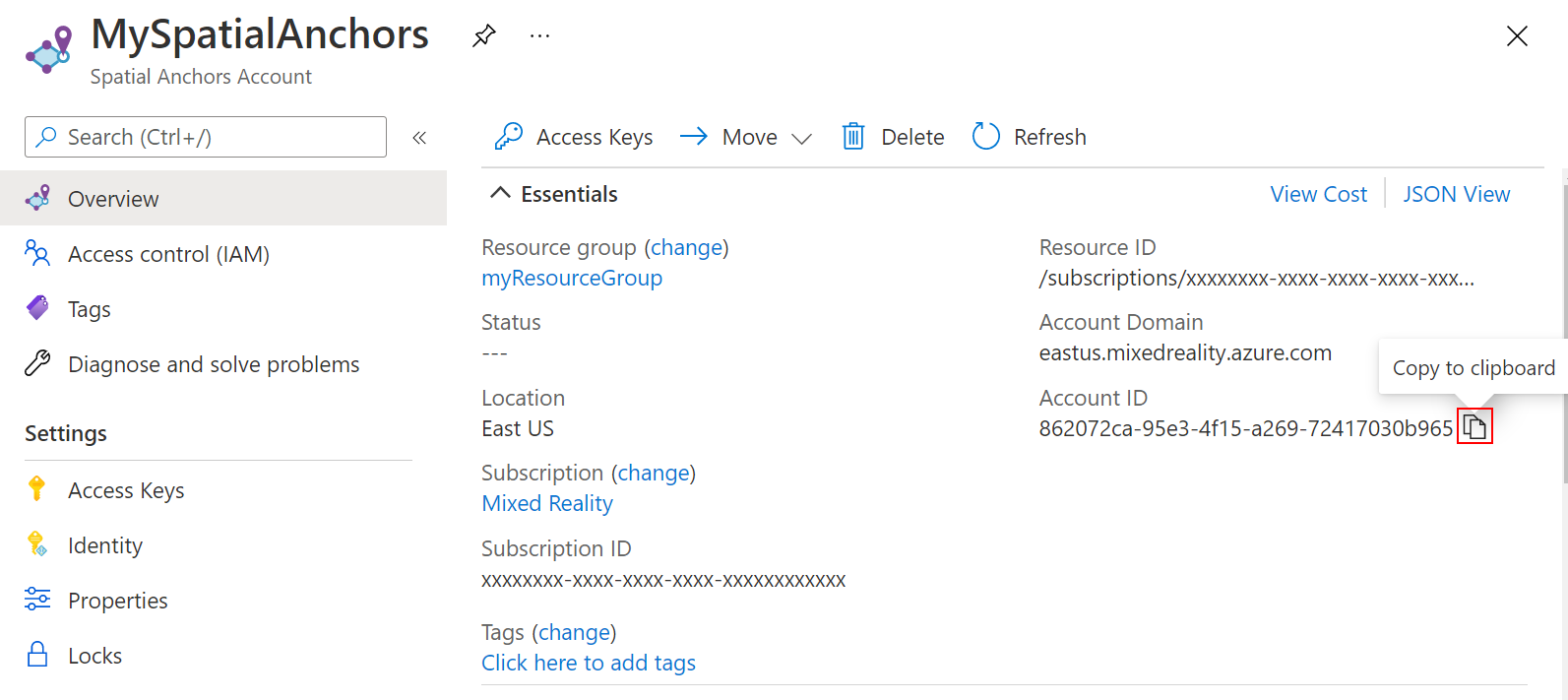
Salin nilai Domain Akun sumber daya juga ke editor teks untuk digunakan nanti.
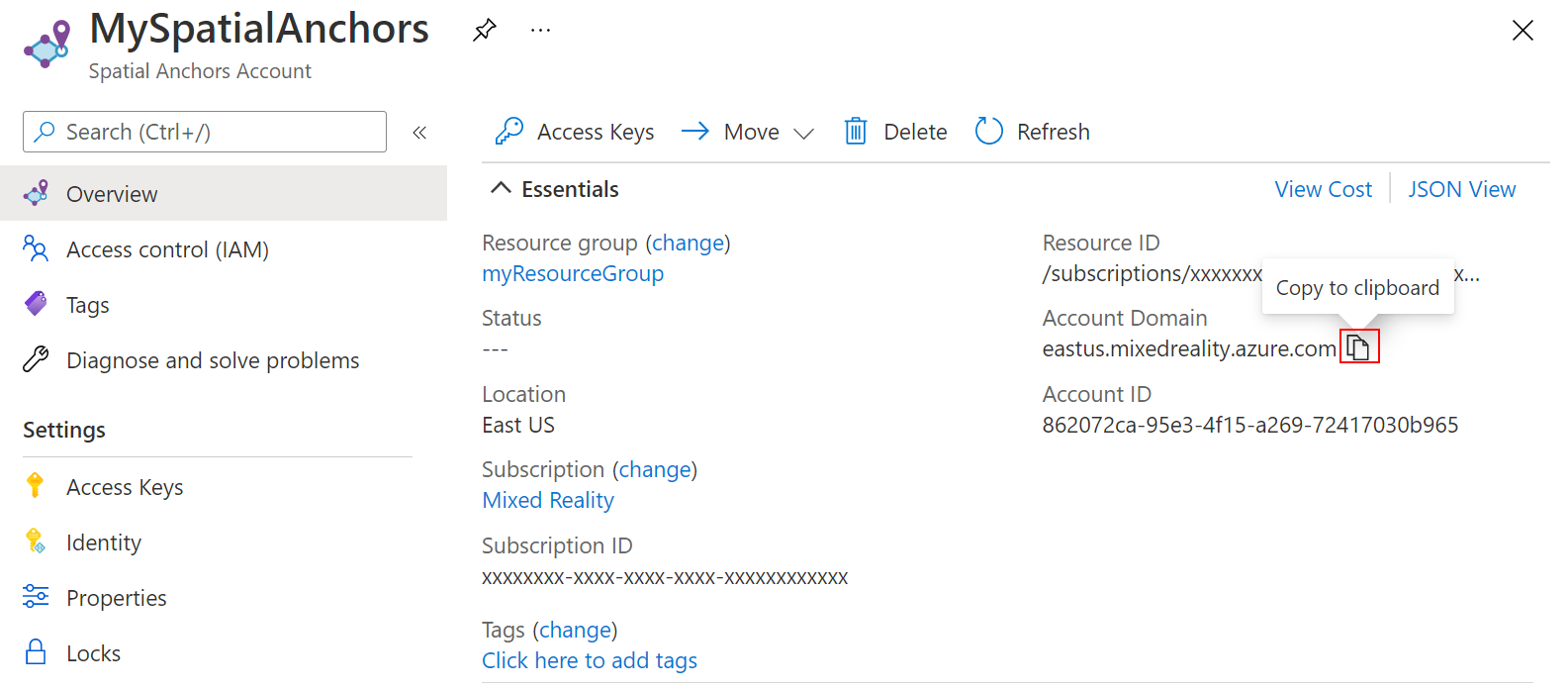
Di Pengaturan, pilih Kunci akses. Salin nilai Kunci utama, Kunci Akun, ke editor teks untuk digunakan nanti.
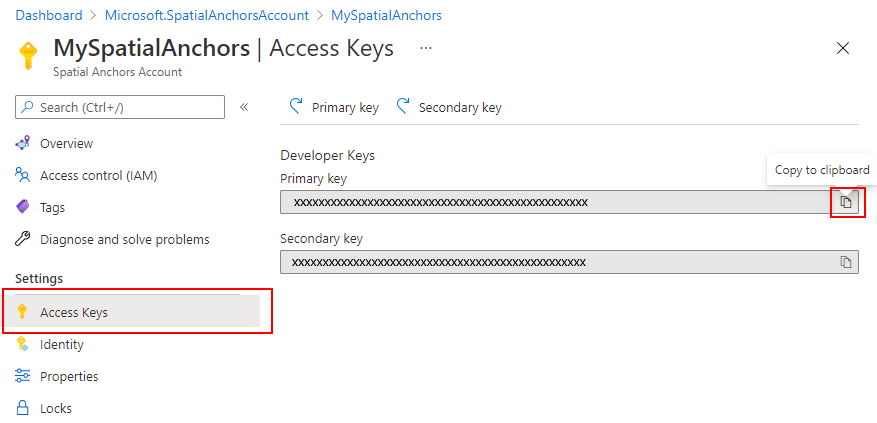
Buka sampel proyek
Kloning repositori sampel dengan menjalankan perintah berikut:
git clone https://github.com/Azure/azure-spatial-anchors-samples.git
cd ./azure-spatial-anchors-samples
Buka HoloLens\DirectX\SampleHoloLens.sln di Visual Studio.
Mengonfigurasi pengidentifikasi dan kunci akun
Langkah selanjutnya adalah mengonfigurasi aplikasi untuk menggunakan pengidentifikasi akun dan kunci akun Anda. Anda menyalinnya ke editor teks saat menyiapkan sumber daya Spatial Anchors.
Buka HoloLens\DirectX\SampleHoloLens\ViewController.cpp.
Temukan SpatialAnchorsAccountKey bidang dan ganti Set me dengan kunci akun.
Temukan SpatialAnchorsAccountId bidang dan ganti Set me dengan pengidentifikasi akun.
Temukan bidang SpatialAnchorsAccountDomain dan ganti Set me dengan domain akun.
Menyebarkan aplikasi ke HoloLens Anda
Ubah Konfigurasi Solusi menjadi Rilis, ubah Platform Solusi menjadi x86, dan pilih Perangkat dari opsi target penyebaran.
Jika menggunakan HoloLens 2, gunakan ARM64 sebagai Platform Solusi, bukan x86.
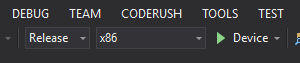
Nyalakan perangkat HoloLens, masuk, dan sambungkan ke PC menggunakan kabel USB.
Pilih Debug>Mulai penelusuran kesalahan untuk menyebarkan aplikasi Anda dan mulai penelusuran kesalahan.
Ikuti petunjuk di aplikasi untuk menempatkan dan memanggil kembali jangkar.
Di Visual Studio, hentikan aplikasi dengan memilih Hentikan Penelusuran Kesalahan atau menekan Shift + F5.
Membersihkan sumber daya
Di langkah-langkah sebelumnya, Anda membuat sumber daya Azure dalam grup sumber daya. Jika Anda tidak berharap membutuhkan sumber daya ini di masa mendatang, Anda dapat menghapusnya dengan menghapus grup sumber daya.
Pada menu portal Microsoft Azure atau halaman Beranda, pilih Grup sumber daya. Setelah itu, pada halaman Grup sumber daya, pilih myResourceGroup.
Pada halaman myResourceGroup, pastikan sumber daya yang tercantum adalah sumber daya yang ingin Anda hapus.
Pilih Hapus grup sumber daya, ketik myResourceGroup di kotak teks untuk mengonfirmasi, lalu pilih Hapus.
Langkah berikutnya
Dalam mulai cepat ini, Anda membuat akun Spatial Anchors. Anda kemudian mengonfigurasi dan menerapkan aplikasi untuk menyimpan dan memanggil kembali spatial anchors. Untuk mempelajari lebih lanjut tentang cara meningkatkan aplikasi sehingga dapat berbagi spatial anchors dengan perangkat lain, lanjutkan ke tutorial berikutnya.
